如何在 Mac 上清除缓存
已发表: 2022-02-13想要清除 Mac 上的缓存? Mac 机器上的几乎所有应用程序,出于某种原因,都会将部分数据缓存到本地磁盘。 这通常会导致系统复杂化,因为数据可能会损坏,并且应用程序将开始缓慢运行或仅占用硬盘驱动器上的空间。
本文全部是关于如何以最简单的方式解释如何清除 Mac 上的缓存。 您将完成清除应用程序缓存、浏览器缓存和系统缓存。
对您来说好消息是可以删除缓存,而不必担心破坏应用程序或对应用程序造成任何损害。 因为它们是在您首次启动应用程序时重新创建的(如果有任何错误,它们会更小并且没有错误)。
目录
什么是缓存或缓存数据?
缓存数据是您在计算机上使用应用程序时创建的一组临时文件。 需要缓存文件来帮助您的计算机运行得更快。 因此,通常,缓存是良好程序性能所需的文件。
缓存基本上是指应用程序、浏览器或系统执行某些任务或任何操作时存储的技术数据。 缓存文件具有重要的功能,因为它们包含任务的“快捷方式”,以便下次更快地执行它。
缓存文件基本上是存储在硬盘上的临时数据,用于加快进程。 例如,Safari 会将网页上的图像下载到缓存中,这样您下次访问该站点时就不必再次下载图像。
为什么要清除 Mac 上的缓存?
当某些应用程序执行任务时创建的旧缓存文件将在系统中保持潜伏,只会堆积起来,使系统文件夹变得混乱。 最初有用的东西变成了拖累,通过它占用的所有浪费空间来减慢你的 Mac。 更糟糕的是,未删除的缓存数据还会导致任务冲突和其他系统问题。
缓存数据可为您的 Mac 和系统带来奇迹,但随着时间的推移,它会堆积并降低 Mac 的性能,占用越来越多的空间。
您的浏览器缓存本质上是您最近访问过的网站的保存位。 这样,如果您返回,您的计算机可以重新使用未更改的本地缓存元素,从而加快加载时间,而不是从远程服务器重新加载所有新鲜内容。 您的缓存最终会自行覆盖,但您可以随时清除缓存、历史记录和 cookie,以获得一点额外的安全性并加速您的 Mac。
主要的缓存类型有哪些?
将创建大约三种主要类型的缓存,您可以在 Mac 上进行清理:
用户(或应用)缓存(包括应用缓存和DNS缓存)
系统缓存
浏览器缓存
用户(或应用)缓存:
- 这些缓存文件由您在 Mac 上使用的所有应用程序创建。
- 它包括 macOS 附带的应用程序(如 Mail)以及 3rd 方应用程序(如 Sketch)。
- 每个应用程序都会创建大量缓存——清理应用程序缓存时清理千兆字节的空间也就不足为奇了,因为会创建大量缓存数据。
系统缓存:
这些缓存数据由运行 Mac 机器的内置 macOS 系统服务创建。
浏览器缓存:
所有浏览器都会存储您的浏览历史记录并缓存您当时访问的网站的数据。
你知道你如何在网上购物,然后几个星期你到处都能看到它吗? 这是因为您的浏览器缓存了构成您访问的网站的数百个文件。
缓存还包括 cookie 和跟踪器,它们保存有关您的浏览历史记录的信息并将数据报告回站点。
当您无需再次登录即可返回站点时,这对您有利,但它也会让您感觉计算机在监视您。
如何清除 Mac 上的缓存?
在本文中,我们将分享一些有关如何清除 Mac 缓存的简单步骤。
缓存文件基本上是在您访问网站或首次使用应用程序后留在 Mac 上的脚本、图像、临时文件和其他数据。 有系统缓存、用户缓存(包括应用程序和 DNS 缓存)和浏览器缓存(在您上网时累积)。
1. 清除 Safari、Chrome 和 Firefox 浏览器中的浏览器缓存
如何清除 Chrome 中的缓存?
以下是向您展示如何手动清除 Chrome 中的浏览器缓存的简单步骤:
- 单击 Google Chrome 浏览器右上角的三点图标。
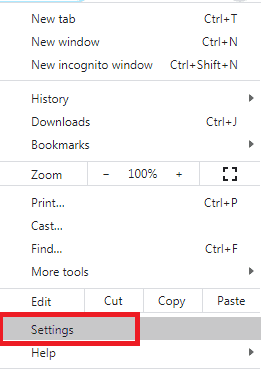
- 从选项列表中选择设置选项。
- 在菜单底部的设置下,您可以看到“隐私和安全”选项。
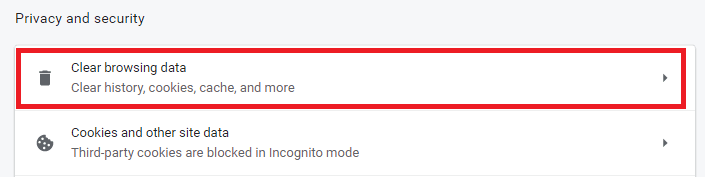
- 点击“清除浏览数据”。
- 将打开一个“清除浏览数据”对话框窗口,其中包含“基本”和“高级”两个选项卡。
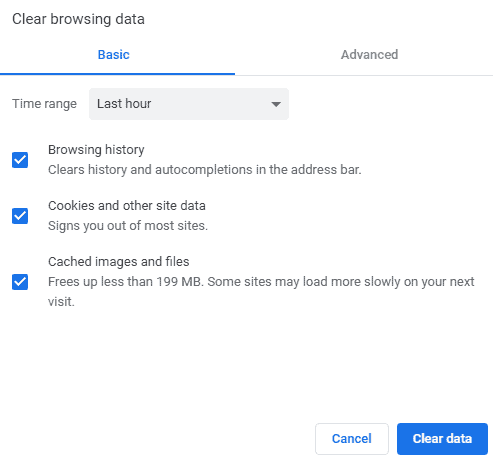
- 在这里,您可以选择包含很多值的“时间范围”选项。
- 您可以看到“所有时间”、“最后一小时”、“过去 7 天”、“过去 4 周”等选项。
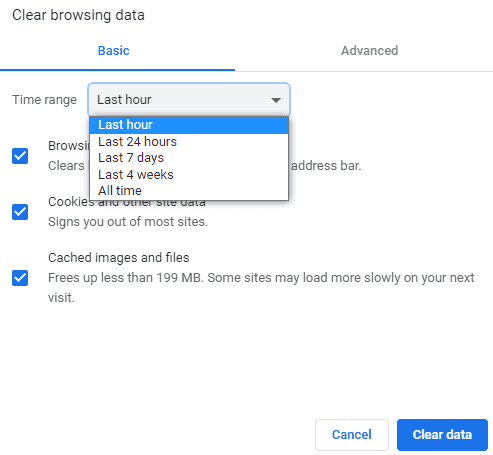
- 根据您的要求选择并选中复选框。
- 选项“缓存的图像和文件”将清除数据量。
- 在“高级”选项卡中,您还可以选择时间范围和许多其他缓存。
- 按时间,在时间范围中选择所有时间选项。
- 最后,单击“清除数据”按钮清除缓存。
如何清除 Firefox 中的缓存?
以下是向您展示如何手动清除或删除 Firefox 中的浏览器缓存的简单步骤:

- 单击 Firefox 右上角的汉堡包图标。
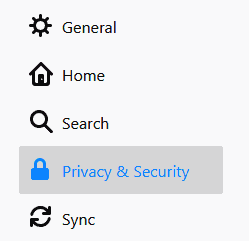
- 在左侧边栏或主菜单中选择“隐私和安全”。
- 在某些版本中滚动到“缓存的网络内容”菜单项部分,或在某些其他浏览器中搜索“Cookie 和站点数据”选项。
- 现在,您可以单击“清除数据”按钮。
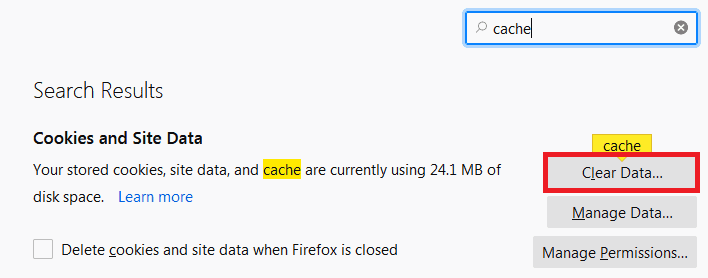
- 将打开一个清除数据的对话框窗口,在这里您可以看到选项“缓存的 Web 内容”显示它旁边的数据量。
- 选择它并单击“清除”按钮。
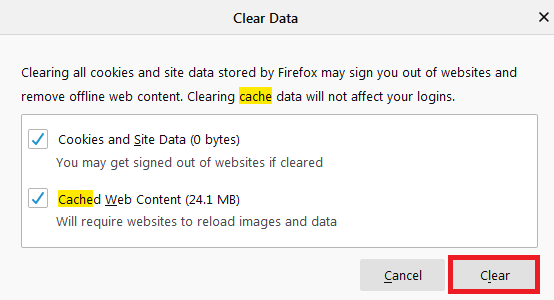
- 退出或退出所有浏览器窗口并重新打开浏览器。
- 在同一菜单中,选中覆盖自动缓存管理并限制缓存大小(以 MB 为单位)。
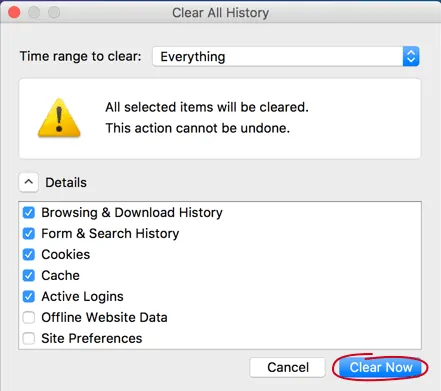
- 使用默认的 350 MB 大小,足以满足大多数用户的需求。
如何清除 Safari 中的缓存?
以下是向您展示如何手动清除或删除 Safari 中的浏览器缓存的简单步骤:
- 从顶部主菜单中选择 Safari。
- 单击首选项。
- 选择高级选项卡。
- 启用菜单栏中的 Show Develop 菜单。
- 现在转到菜单栏中的开发。
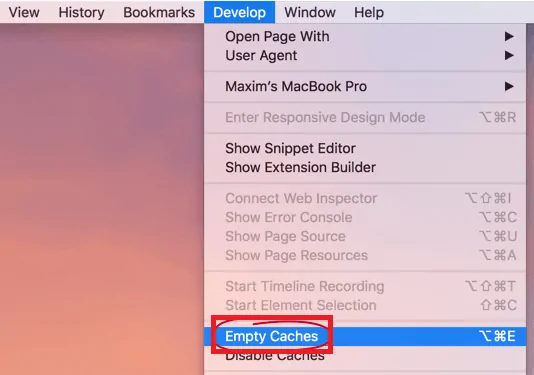
- 从选项列表中选择清空缓存选项。
- 确保在清除缓存后关闭或退出浏览器并重新启动它。
- 请注意,如果您再次检查,地址栏中的所有自动登录和预测的网站都将被清除。
2. 如何使用 CleanMyMac 清除应用程序缓存
手动清除应用程序缓存是一个难以破解的难题,而且这是一个耗时的过程。 要在很短的时间内完成这项工作(并且没有丢失重要内容的风险),您可以启动专用的缓存清理器应用程序 CleanMyMac X。
它将快速找到并清除您所有的应用程序缓存。
以下是向您展示如何使用 CleanMyMac 软件清除缓存的简单步骤。
- 在您的 Mac 中下载 CleanMyMac X(可免费下载)。
- 运行应用程序并单击系统垃圾。
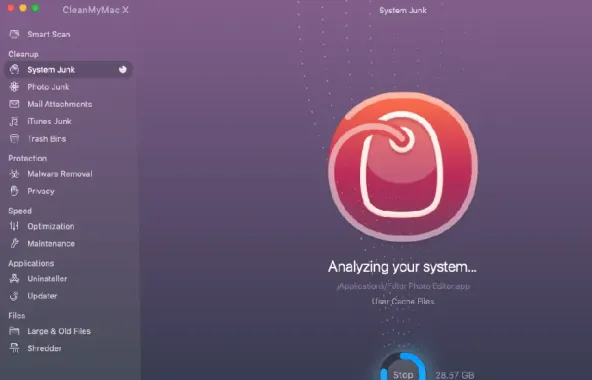
- 单击大扫描按钮。
- 完成扫描后,单击“清洁”。
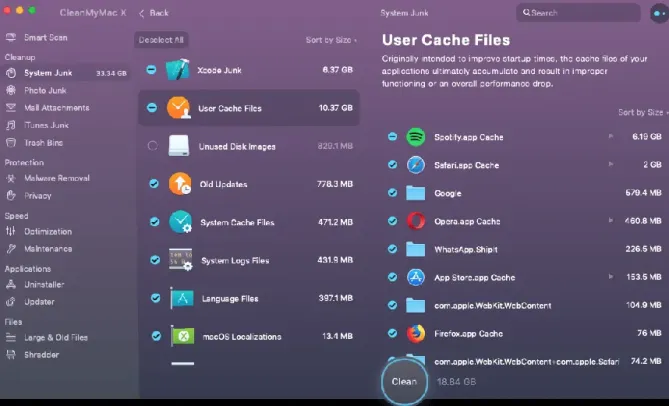
3. 如何手动删除系统缓存和不需要的应用数据?
在 Mac 的用户文件夹中,有一个隐藏的 Library 文件夹,它本身包含一个由您在 Mac 上安装的应用程序留下的缓存文件夹。
- 打开查找器。
- 单击 Finder 顶部主菜单上的 Go 选项卡。
- 从可用选项列表中单击“转到文件夹”选项。
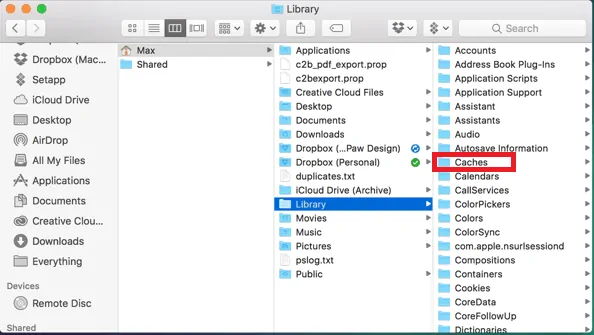
- 现在粘贴导航路径,如下所示:'~/Library/Caches' 在可用空间中。
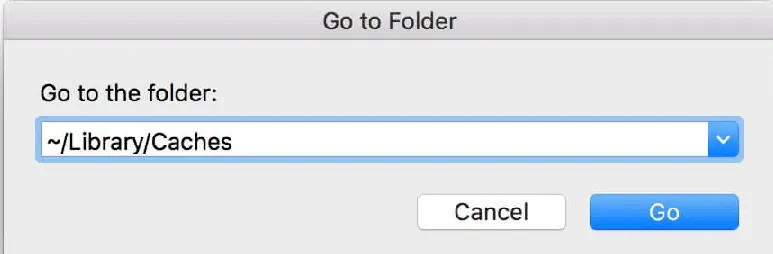
- 单击输入。
- 这将带您进入存储与 Safari 相关的所有数据和内容的窗口。
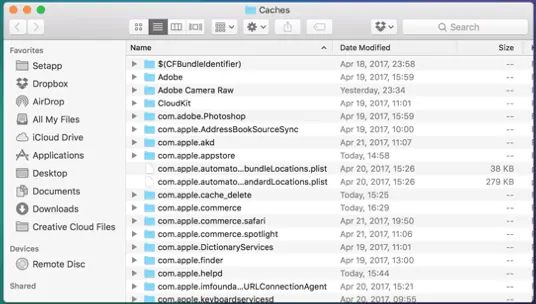
- 如果您担心出现问题,可以备份文件夹。
- 保留文件夹,但进入每个文件夹并删除其中的文件。
- 现在确保删除文件夹的所有内容。
- 另请阅读:适用于 Mac 的最佳反恶意软件软件
- 2020 年适用于 Mac 的 5 款最佳免费杀毒软件
我希望你喜欢我关于如何在 Mac 上清除缓存的教程。 如果你喜欢它! 那么请分享它。 如果您想添加任何内容,请通过评论部分告诉我们。 想要定期更新,请在 Facebook、Twitter 上关注 WhatVwant,并订阅 YouTube 上的 whatVwant 频道以获取定期更新。
如何在 Mac 上清除缓存-FAQ
为什么我要清除 Mac 上的 cahe?
清除mac上的缓存以保护您的身份并使您的计算机应用程序更有效是很重要的。
主要的缓存类型有哪些?
大概会创建三种主要类型的缓存,它们是用户缓存、系统缓存和浏览器缓存。
清除缓存有害吗?
清除缓存文件没有害处,而是清除内部和外部存储器。
我可以在 Mac 上手动删除系统缓存和不需要的数据吗?
是的。 您可以手动删除系统缓存和不需要的数据。 有关详细步骤,请阅读文章。
