如何将罗技无线鼠标连接到您的计算机
已发表: 2023-06-07当您购买新的罗技无线鼠标时,它应该提供通过无线接收器或蓝牙连接的选项。 它甚至可能支持这两种方法,让您可以灵活地选择将其与您的 PC 或 Mac 配对的最佳方式。
本教程将引导您完成通过无线接收器或蓝牙将罗技无线鼠标连接到计算机的步骤。

通过无线接收器将罗技鼠标连接到计算机
如果您的罗技无线鼠标带有标准 USB 加密狗,只需将其插入 PC 或 Mac 上的 USB 端口,打开鼠标,即可使用。 最好避免将接收器连接到外部 USB 集线器。
如果它与 Logitech Unifying 接收器捆绑在一起(您可以通过橙色 Unifying 徽标识别它),您应该仍然可以即插即用。 但是,如果这不起作用,您必须使用 Logitech Unifying Software 手动配对鼠标和接收器。 同时使用有线鼠标或触控板与您的计算机进行交互。
- 在您的 PC 或 Mac 上下载罗技优联软件实用程序。 然后,运行安装文件并按照屏幕上的所有说明进行安装。
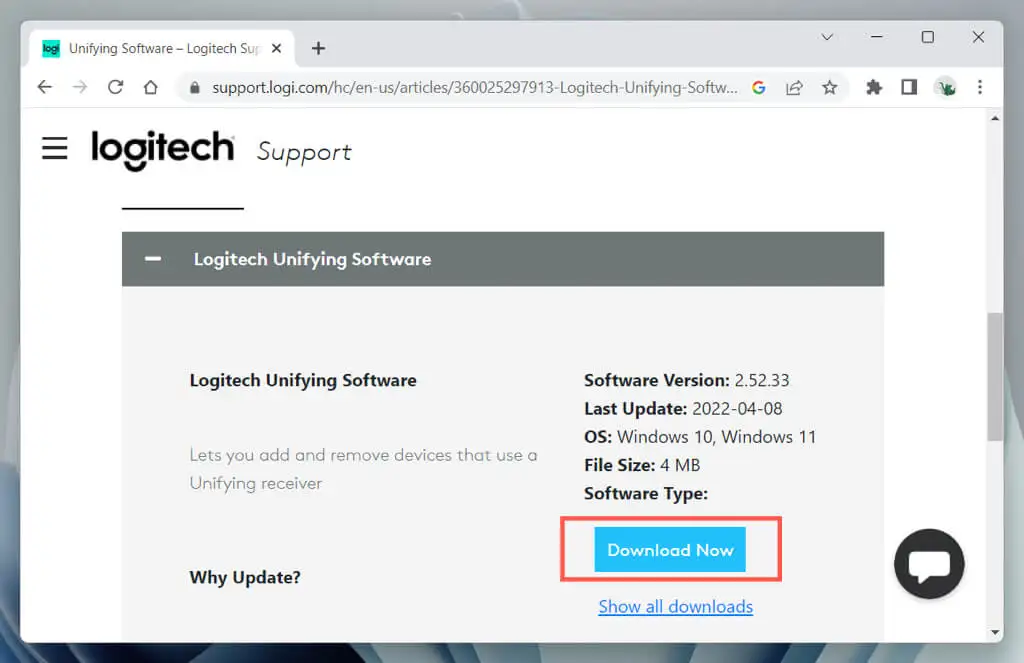
- 将 Logitech Unifying 接收器插入计算机上的 USB 插槽。

- 通过“开始”菜单 (PC) 或 Launchpad (Mac) 启动 Logitech Unifying Software 实用程序。
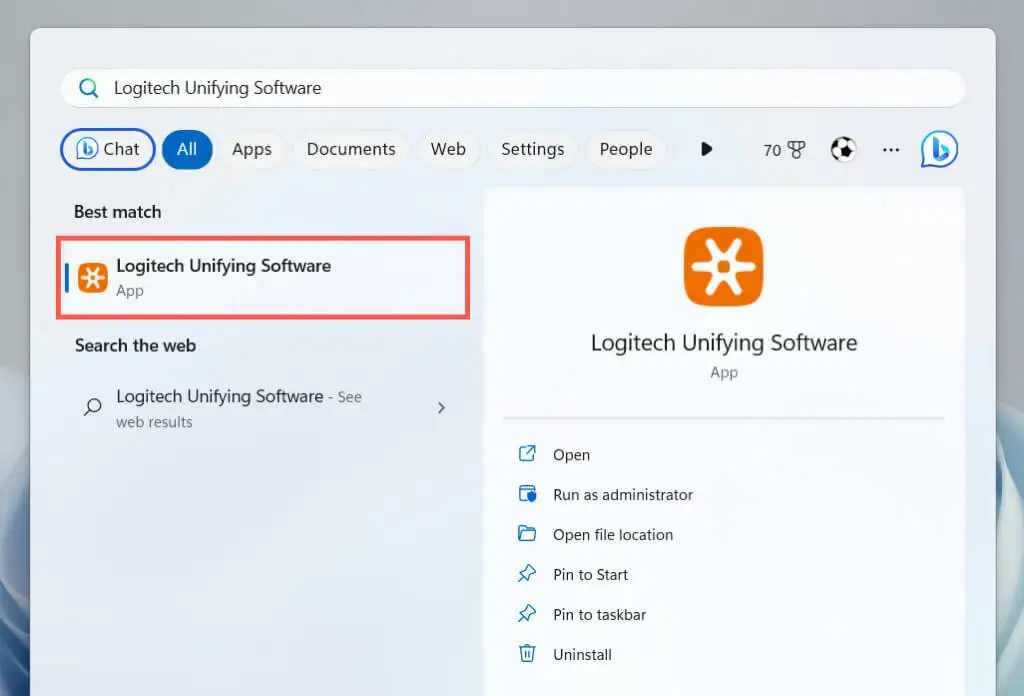
- 在 Logitech Unifying 软件欢迎屏幕上选择下一步。
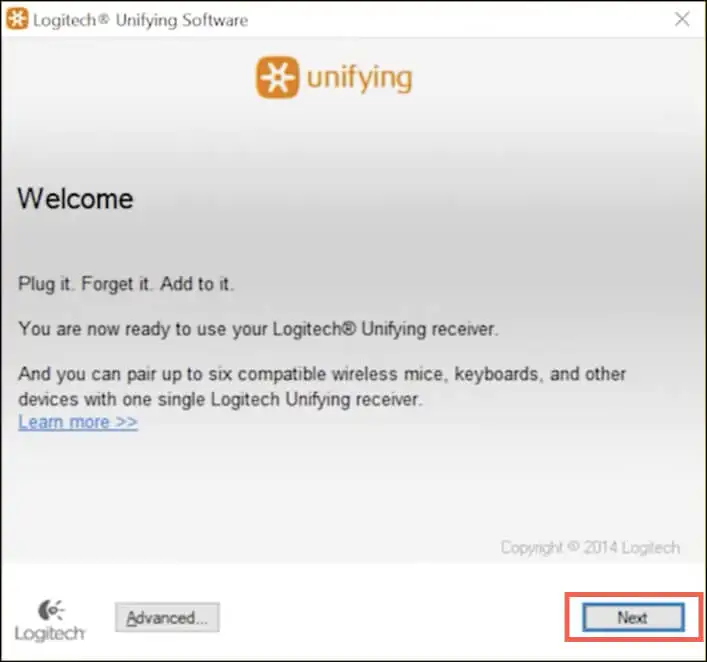
- 找到鼠标侧面或底部的电源开关并将其打开。 如果它已经打开,请将其关闭,然后再打开。
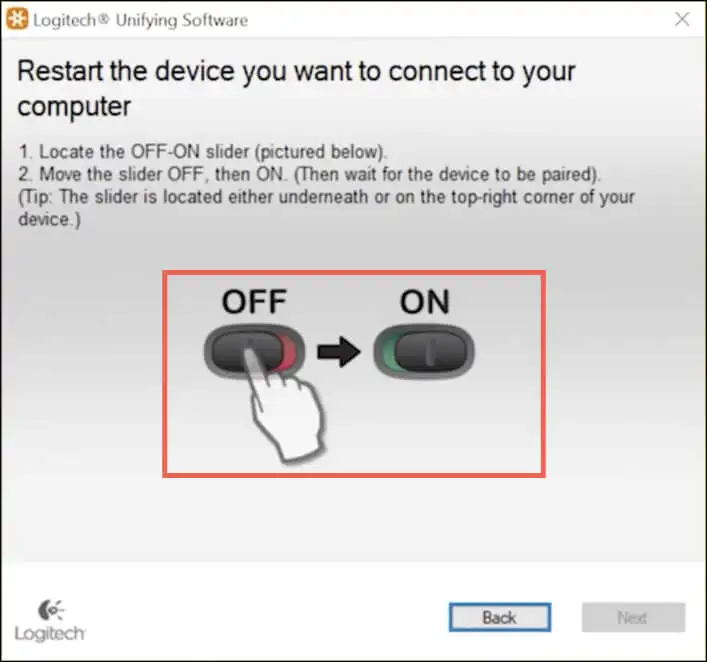
- “我们检测到您的鼠标”屏幕应该会立即出现。 移动鼠标——如果光标移动,选择Yes单选按钮选项并选择Next 。
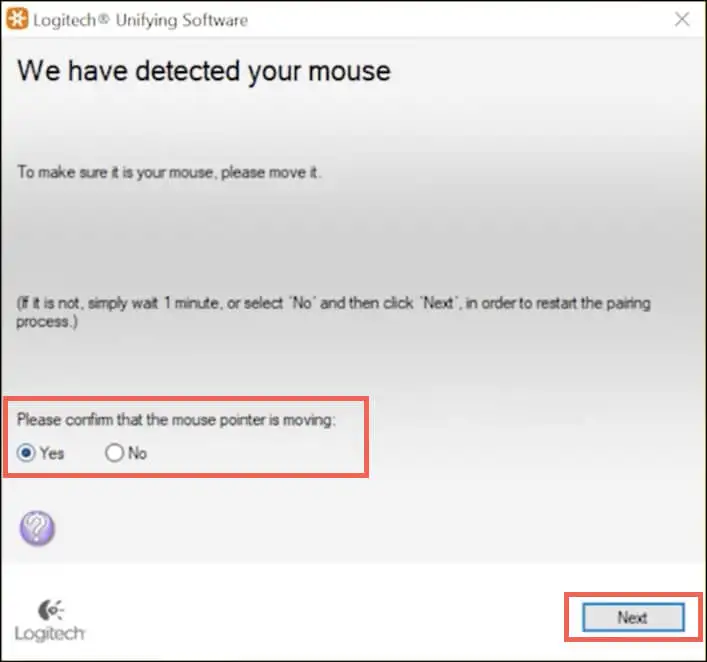
如果光标不会移动以重复配对过程,请选择否。 您可能想连接到不同的 USB 端口,并在执行此操作之前检查电池盒中是否有电池隔离片(如果发现,请将其取下)。
- 选择完成。
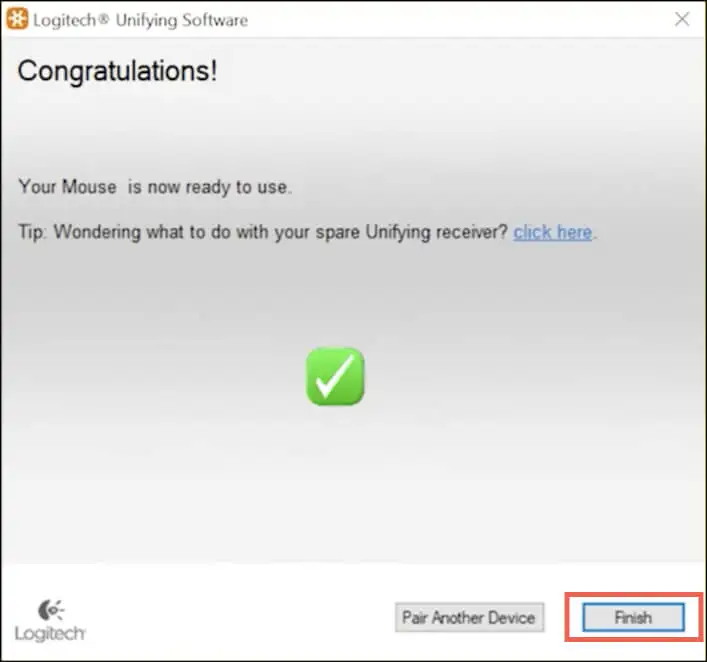
如果您的 Logitech 无线鼠标显示 Unifying 符号但包装中不包含 Unifying 接收器,您可以单独购买一个以使用此功能。
注意:您可以使用 Logitech Unifying 软件将最多六个 Logitech 设备(无线键盘、鼠标和触控板)连接到同一个 Unifying 接收器。
一些较新的罗技无线鼠标——例如罗技 Lift Ergonomic——配备了 Logi Bolt 接收器(用绿色 Bolt 图标表示)。 与 Unifying 接收器一样,您可以将其插入并立即使用鼠标,或使用 Logi Bolt 应用程序手动配对。
通过蓝牙将罗技鼠标连接到电脑
如果您的罗技无线鼠标通过蓝牙工作(查看鼠标或包装上的蓝牙标志),则无需无线接收器即可进行设置,只要您的计算机也具有蓝牙功能即可。
一些无线鼠标,例如 Logitech MX Master,支持蓝牙和 Unifying/Bolt 技术,因此您可以在这两种方法之间进行选择。
注意:如果您的鼠标允许您通过蓝牙与多个设备配对,您必须在开始之前选择要分配给设备的通道,例如1 、 2或3 — 重复按配对按钮在通道之间循环。
通过蓝牙连接罗技鼠标 – Windows
- 右键单击“开始”按钮(或按Windows + X )并选择“设置” 。
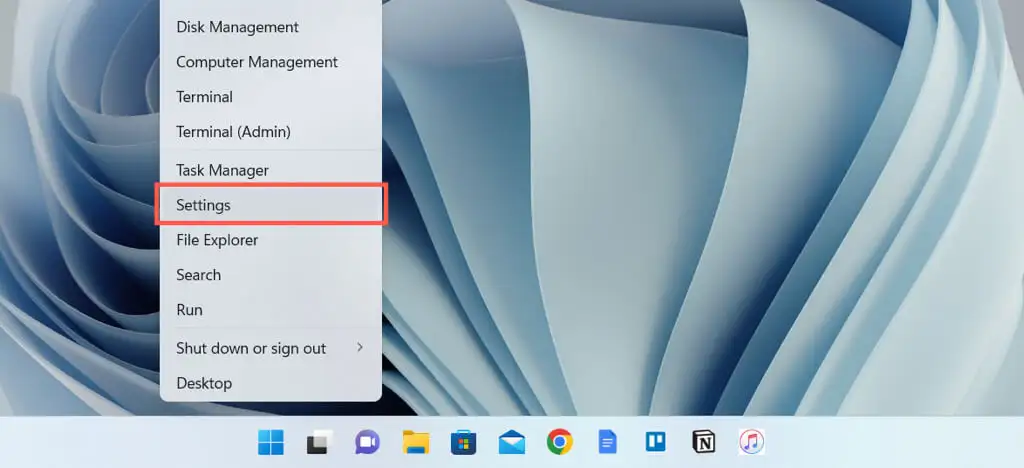
- 选择蓝牙和设备并选择添加设备。
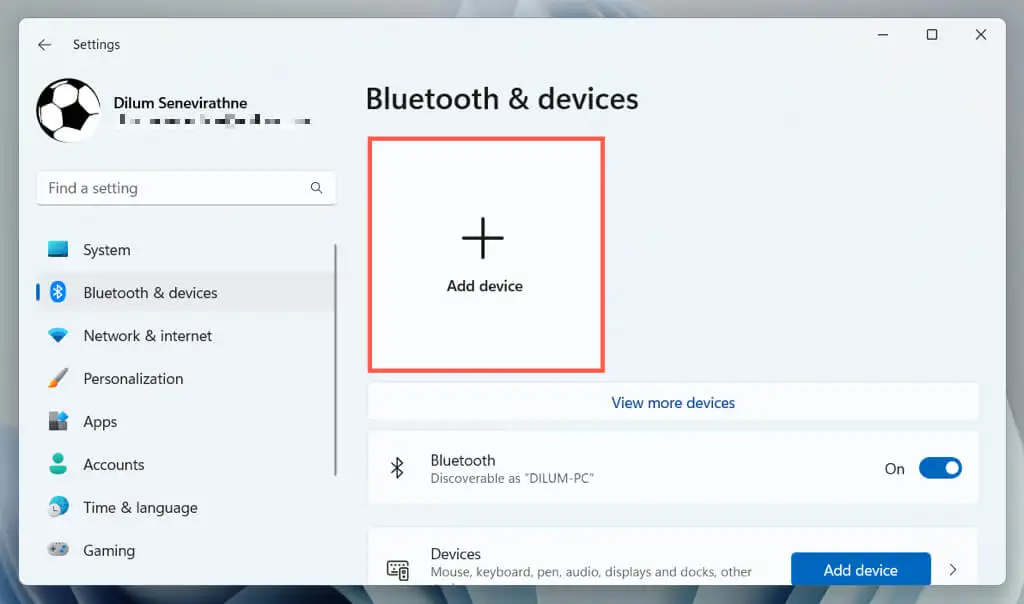
- 选择蓝牙。
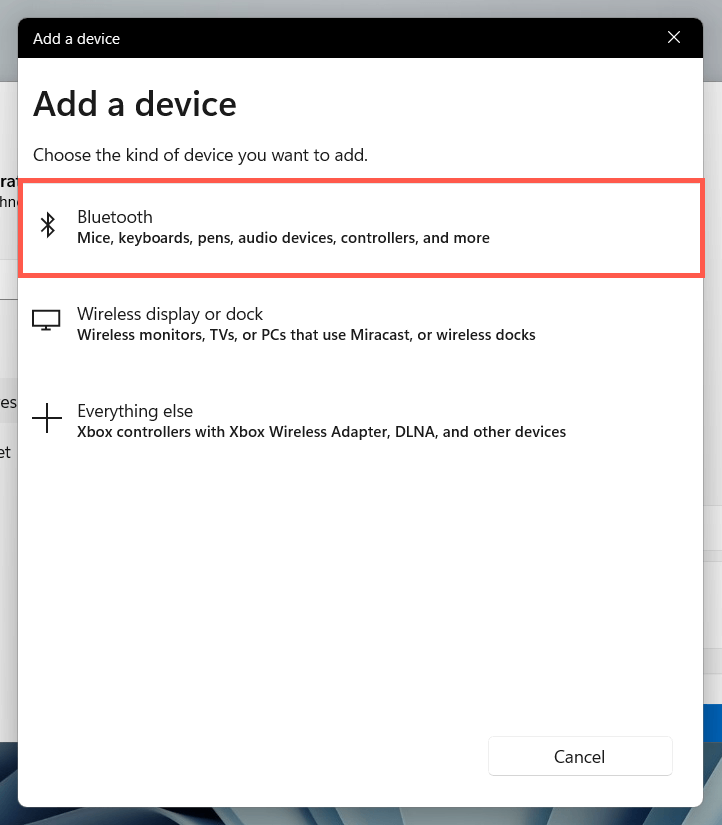
- 按住配对 罗技蓝牙鼠标上的按钮。
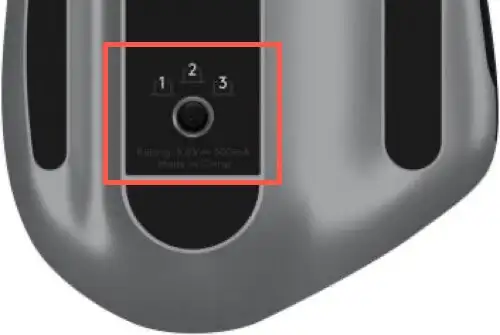
注意:根据您的鼠标型号,通道 LED 指示灯可能会快速闪烁以确认您已进入配对模式。

- 当鼠标出现在“添加设备”窗格中时,选择它。
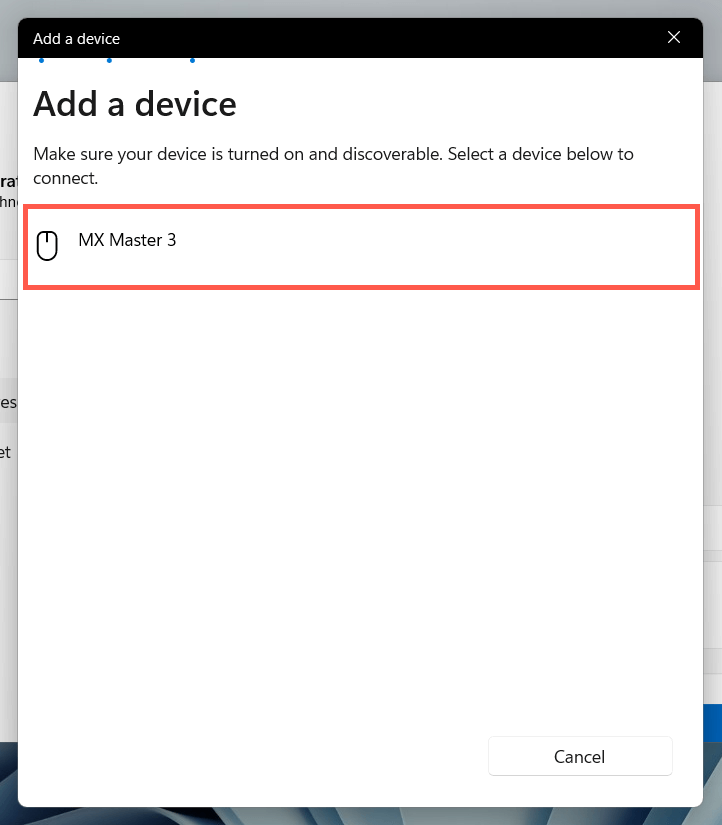
- 选择完成以确认蓝牙配对。
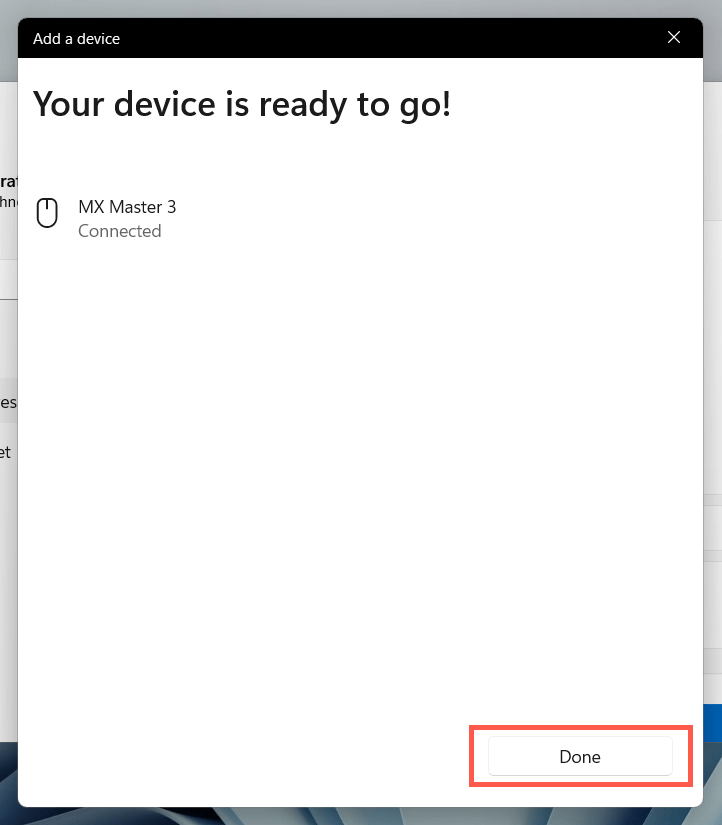
通过蓝牙连接罗技鼠标 – macOS
- 打开 MacBook、iMac 或 Mac mini 上的控制中心并展开蓝牙控件。 或者,选择菜单栏上的蓝牙图标。
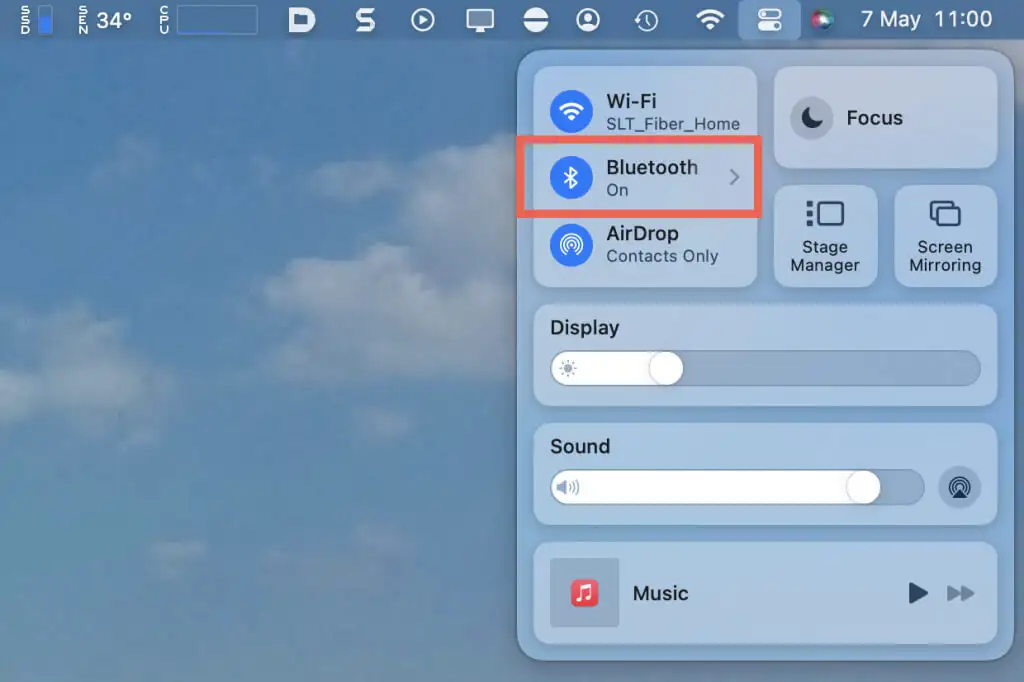
- 选择蓝牙设置。
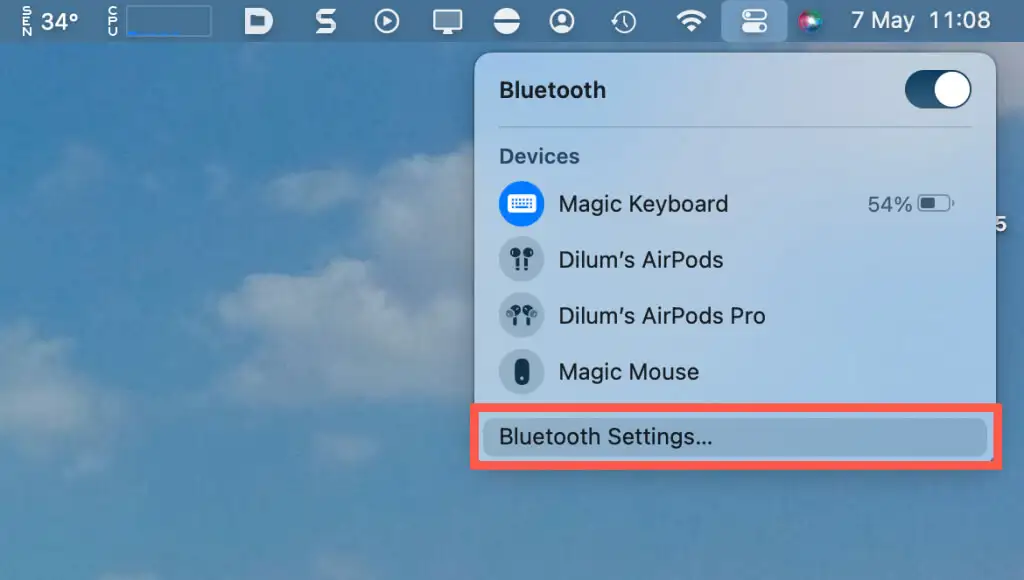
- 按住蓝牙鼠标上的“配对”按钮进入配对模式,当鼠标出现在“附近的设备”部分下时选择“连接”按钮
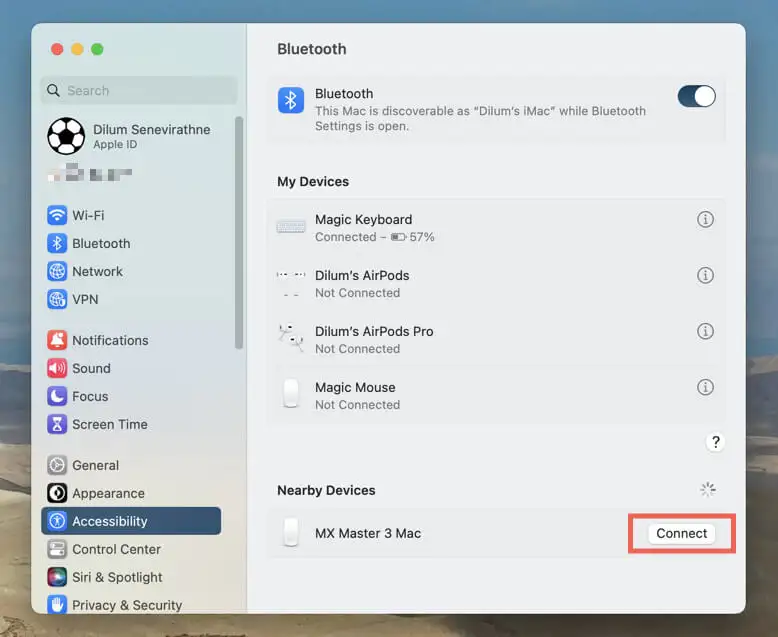
自定义您的罗技鼠标
将罗技无线鼠标连接到 Microsoft Windows 或 Mac 计算机后,您需要自定义其工作方式。 在 PC 上,打开“设置”应用并转到“蓝牙和设备” >鼠标。
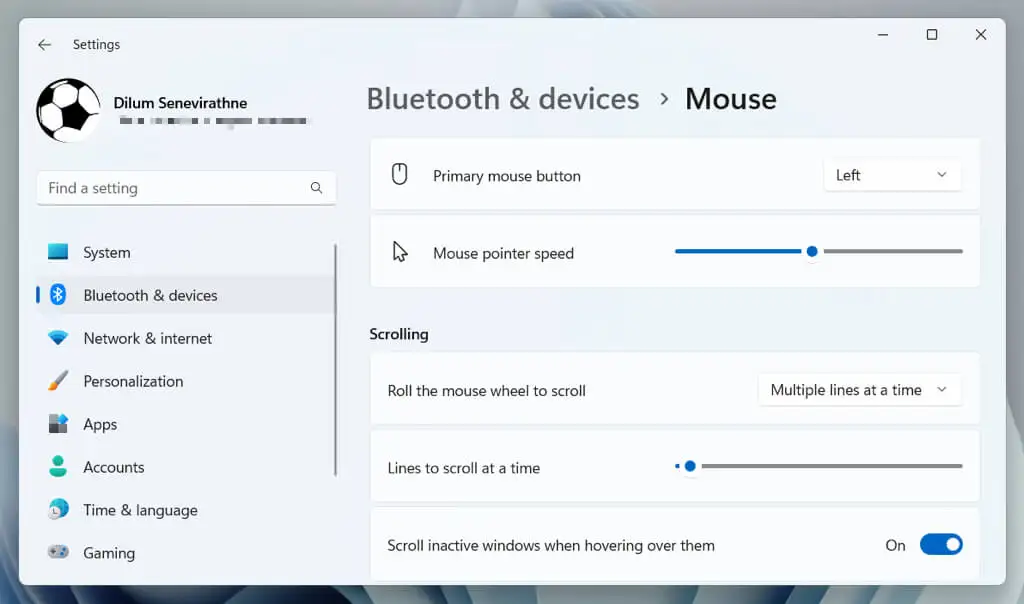
在这里,您可以确定指针速度、鼠标按钮方向、滚动速度等。您还可以选择其他鼠标设置来修改鼠标的其他方面,例如双击速度、指针形状等。
在 Mac 上,打开Apple菜单,选择系统偏好设置,然后选择鼠标类别以更改跟踪速度、滚动方向、滚动速度和双击速度。
安装和使用 Logi Options+
Logi Options+ 是一种罗技实用程序,可让您进一步自定义罗技鼠标的按钮、手势和其他设置。 安装它,您的鼠标(包括罗技的其他有线和无线设备)应该会自动出现在应用程序中。
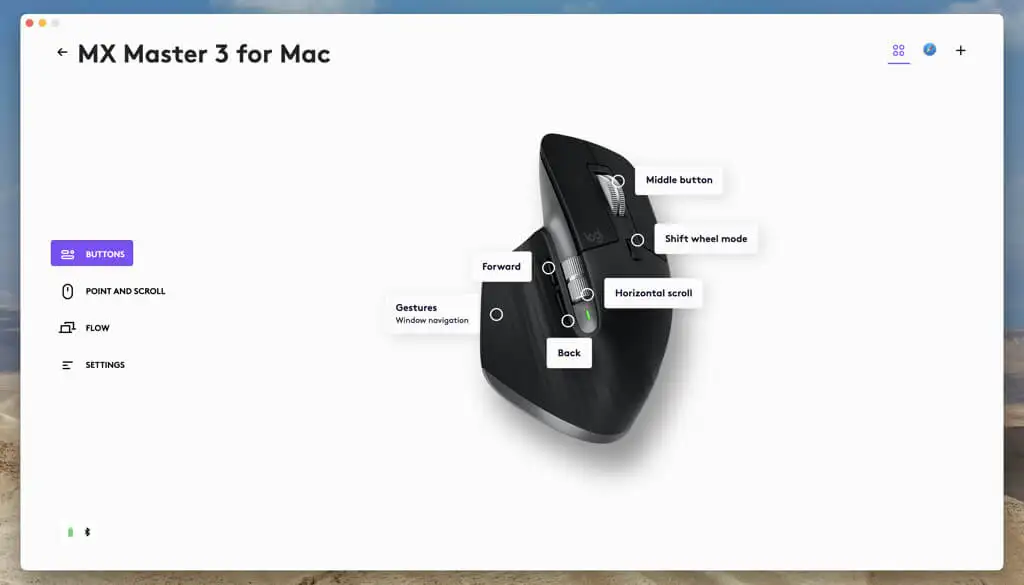
根据您的鼠标,您可能会看到各种自定义选项,例如将不同的操作绑定到按钮、微调指针和滚轮、安装固件更新等。使用罗技帐户登录以在设备之间同步您的鼠标设置和首选项.
轻松连接罗技无线鼠标
将罗技无线鼠标连接到您的 PC 或 Mac 并不复杂。 您可以使用包装内的 USB 接收器轻松设置它或将其与蓝牙配对。 连接后,不要忘记在您的操作系统中自定义鼠标设置并通过下载和安装 Logi Options+ 来增强其功能。
如果您遇到无线或蓝牙连接问题,请查看我们的罗技鼠标故障排除指南,了解解决问题的方法。
