如何将 AirPods 连接到 Nintendo Switch
已发表: 2023-03-02在似乎过了整整一个世纪之后,任天堂终于在其任天堂 Switch 视频游戏机中添加了蓝牙音频。 这适用于所有型号,包括启动 Switch、“Mariko”硬件修订版、OLED Switch 和 Switch Lite。
如果您拥有 Apple AirPods,则可以轻松地将它们与您的 Switch 搭配使用,以充分发挥游戏配乐和特效的效果。 让我们看看如何将闪亮的 AirPods 连接到 Switch。

首先,更新您的交换机
由于任天堂在 Switch 控制台发布多年后添加了蓝牙音频设备支持作为一项功能,除非您更新固件,否则您将根本无法使用该功能。
具有此功能的原始更新于 2021 年 9 月发布,但之后的任何更新都将具有此功能。 最好以某种方式确保您有最新的固件更新,因为蓝牙音频功能一开始有点问题。 任天堂还在后来的固件版本中调整了连接过程,使无线音频性能更好。
有两种方法可以更新您的 Switch 固件。 最简单的方法是通过互联网进行。 将 Switch 连接到互联网后,从主菜单转到系统设置(齿轮图标)>系统>系统更新。
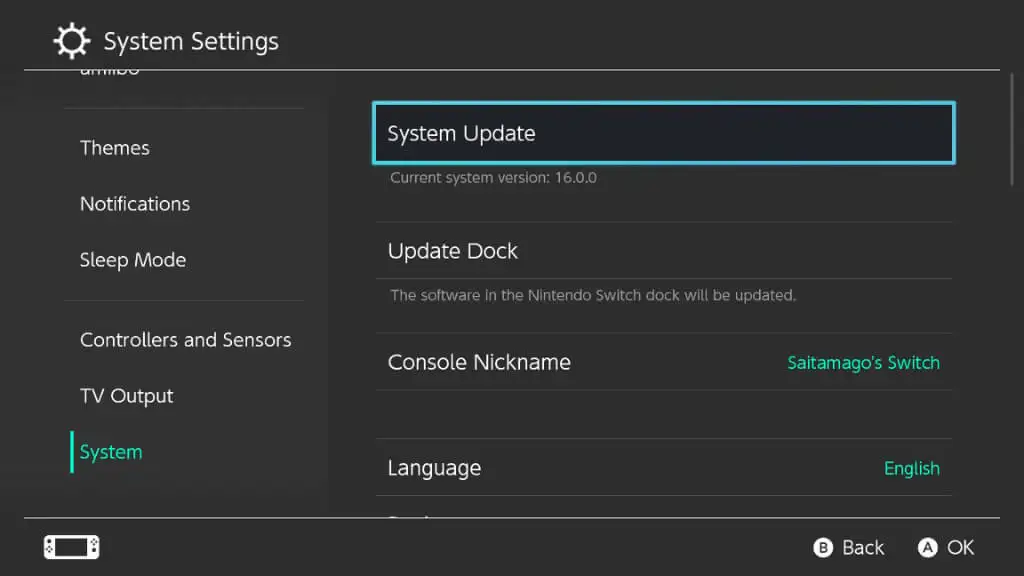
您的 Switch 将检查是否有新更新,如果有可用更新,您可以选择更新。
更新 Switch 固件的另一种方法是插入一个在蓝牙音频更新后足够长的时间发布的游戏以包含该功能。 但是,不能保证您最近的任何游戏都有适当的更新,因此最好尽可能使用互联网更新方法。
开关蓝牙音频的局限性
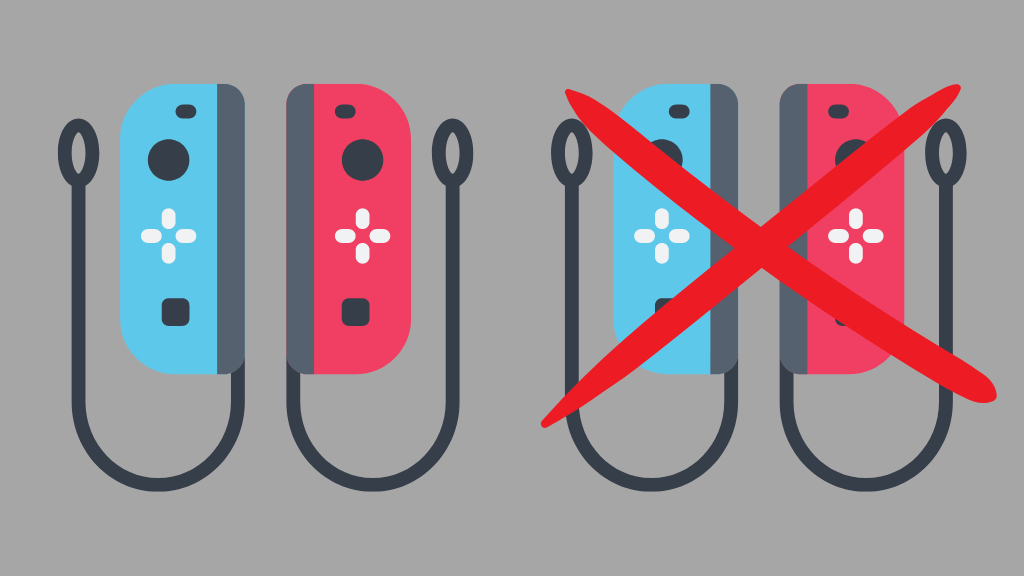
虽然 Switch 终于支持蓝牙音频真是太棒了,但这不是免费升级。 在使用该功能时,您必须牺牲一些东西。 首先,也许也是最明显的一点,您一次只能连接一副耳机。 其次,在使用蓝牙音频时,您只能使用两个无线控制器。
这意味着两个 Pro 控制器,或一对 Joy-Cons,因为出于无线目的,它们算作两个控制器。
与微软的 Xbox 和索尼 PlayStation 不同,Switch 上仍然没有对耳机麦克风的原生支持,而扩展到蓝牙麦克风。 如果你想在多人游戏中进行语音聊天,你必须使用任天堂的智能手机应用程序,而且你必须是 Nintendo Switch Online 的订阅者。
当蓝牙音频处于活动状态时,Switch 用于查找和连接到其他本地 Switch 以进行多人游戏的本地通信也会被禁用。 所以如果你想和你在同一个房间里的朋友一起玩,你需要找到另一种解决方案。
如何将(任何)Airpods 置于配对模式
AirPod 共有三种不同型号:
- AirPods – 第一代、第二代或第三代
- AirPods Pro – 第一代或第二代
- AirPods 最大
当你读到这篇文章时,可能会有更多代或更多型号的 AirPods,但我们预计配对设备的基本过程不会有太大变化。
使用 AirPods 或 AirPods Pro:
- 将 AirPods 放在充电盒中,打开充电盒。
- 按住 AirPods 保护套背面的配对按钮,直到您看到状态指示灯闪烁白色。
使用 AirPods Max 时,按住噪音控制按钮(右耳罩前部的椭圆形按钮),直到您看到状态按钮呈白色闪烁。 如果您遇到此问题,请将 AirPods Max 放回充电盒中,然后再次将其取出。 我们发现这通常可以解决配对问题。
现在您的 AirPods 已准备好与您的 Switch 配对,接下来我们将介绍如何连接设备。
将 AirPods 与您的 Switch 连接
首次配对过程非常简单。 将 AirPods 置于配对模式后,在 Switch 上执行以下操作:
- 从主菜单中,打开系统设置。
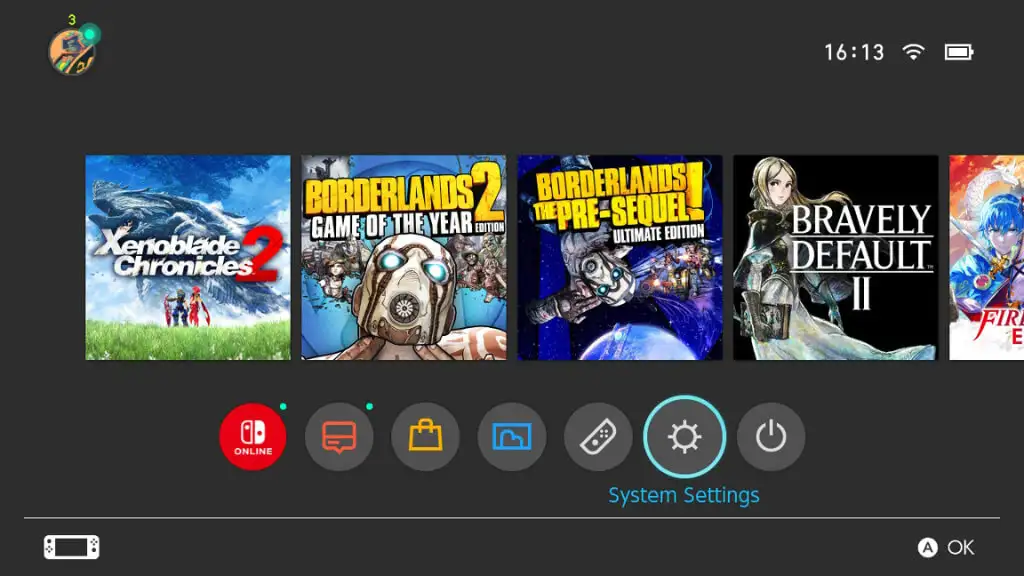
- 向下滚动,直到看到蓝牙音频。
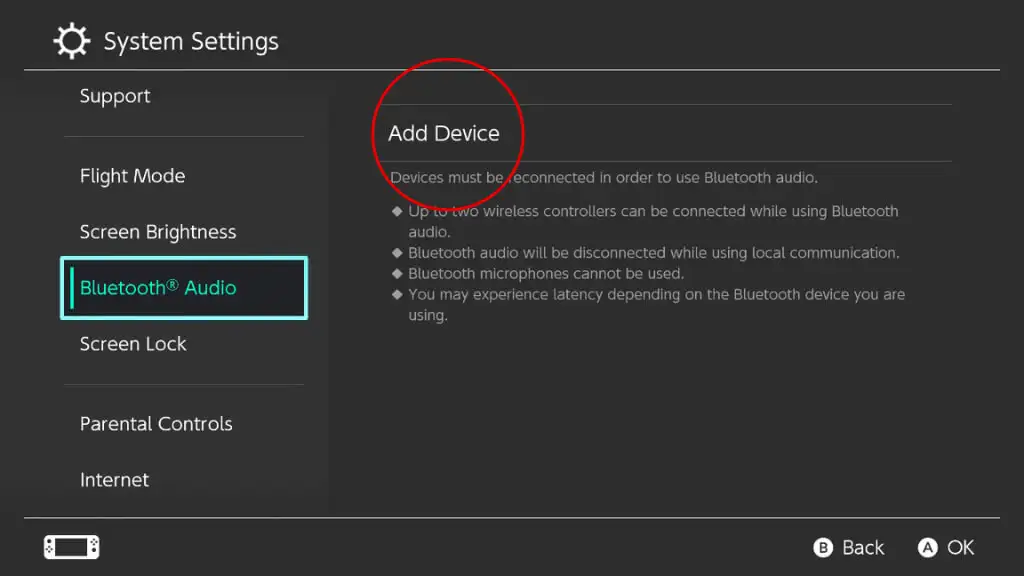
- 选择添加设备
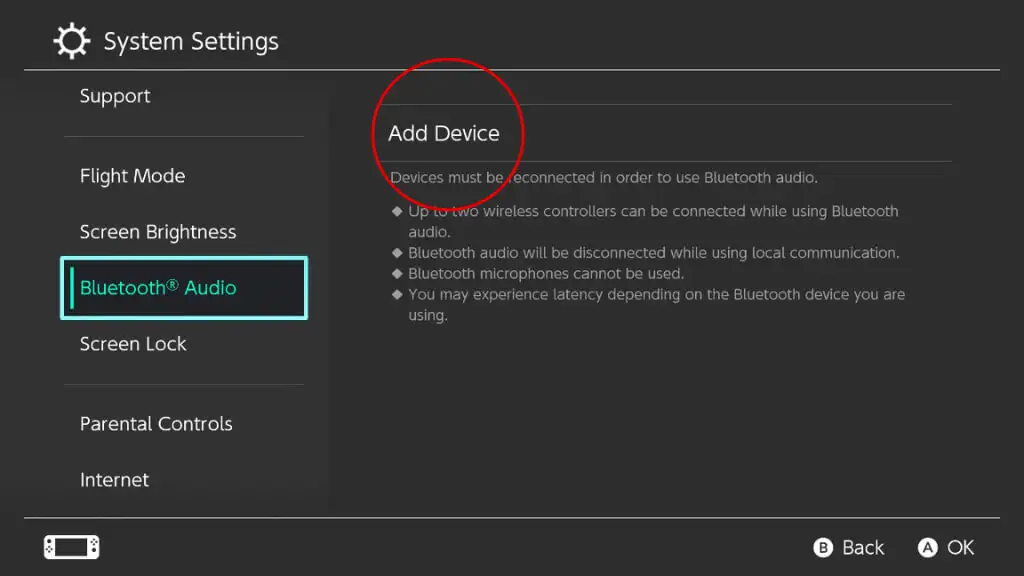
- 等待几秒钟,直到您看到您的 AirPods 出现在列表中。
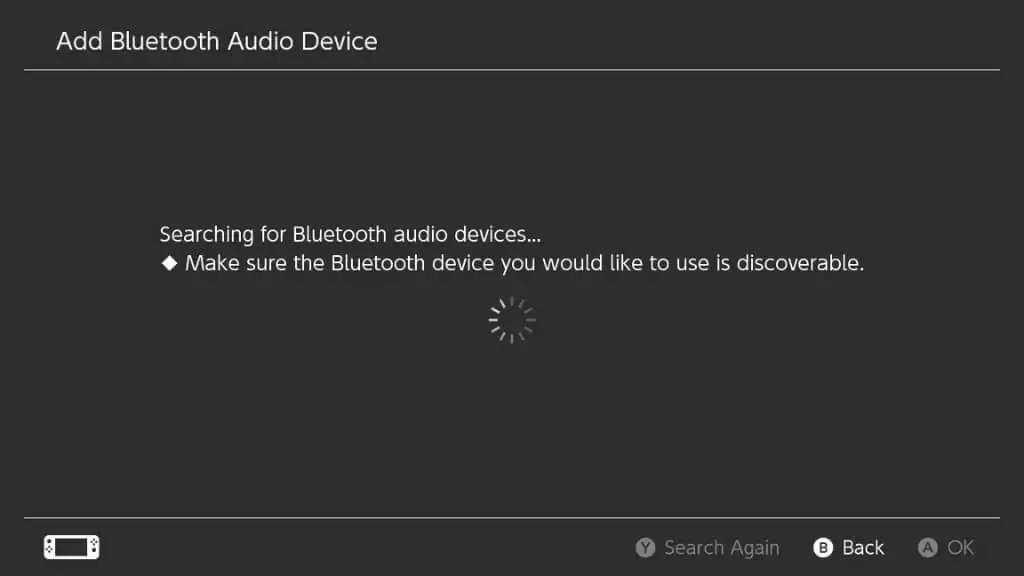
- 选择设备。
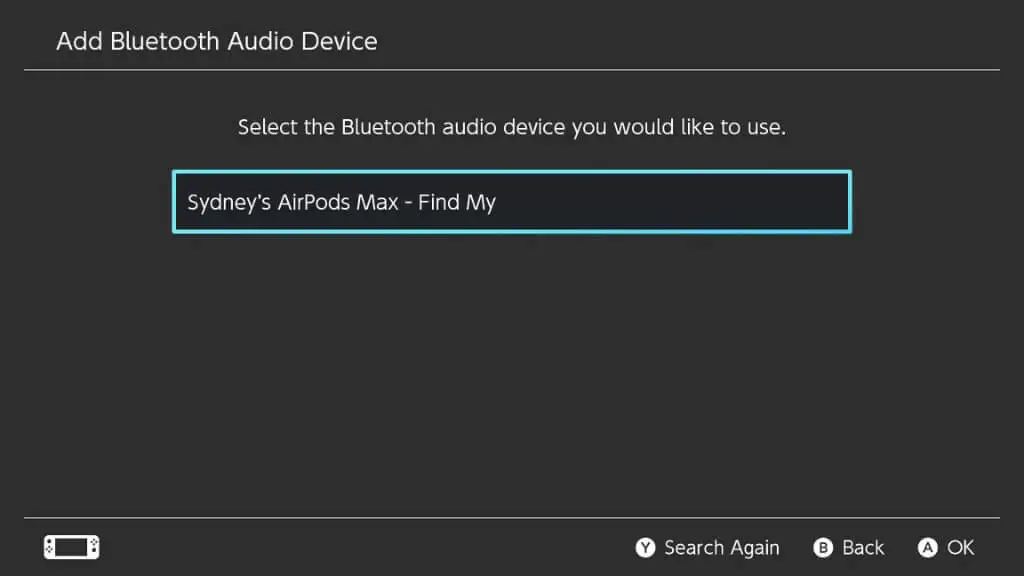
- 成功连接后执行所有必需的确认。
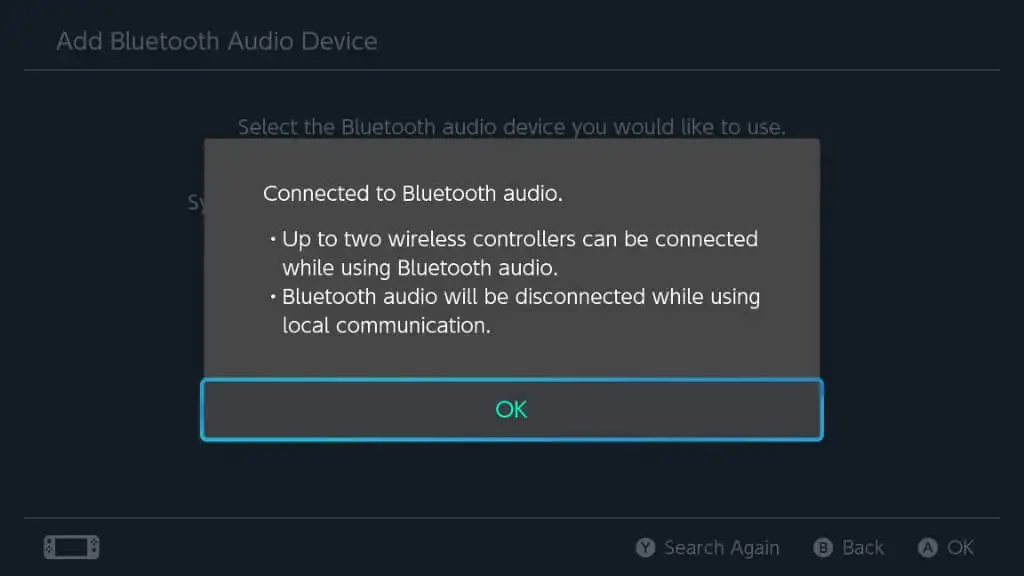
现在,您所有的 Switch 音频都将通过您的 AirPods 播放。

断开、重新连接和忘记您的 AirPods
如果您想断开 AirPods 与 Switch 的连接,只需将它们放入充电盒即可。 对于 AirPods Max,通常取下耳机就足够了。 尽管在某些情况下,您可能必须将它们放入保护套中。
您也可以返回到您第一次配对 AirPods 的蓝牙音频菜单,选择它们,然后选择断开与此设备的连接。
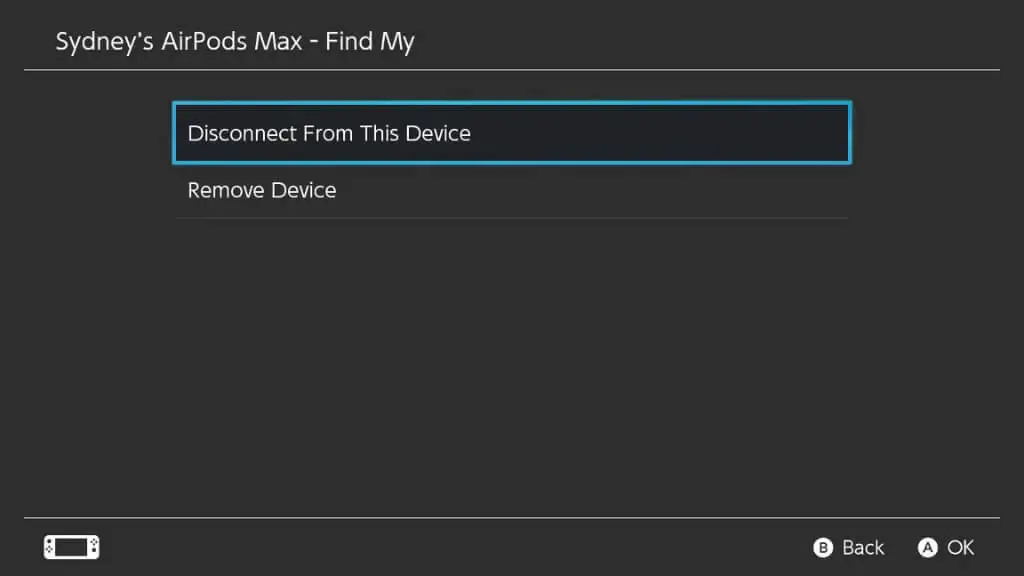
如果您想取消与 AirPods 的配对,您也可以选择移除设备。 有时,取消配对然后重新配对您的 AirPods 可以解决各种问题。
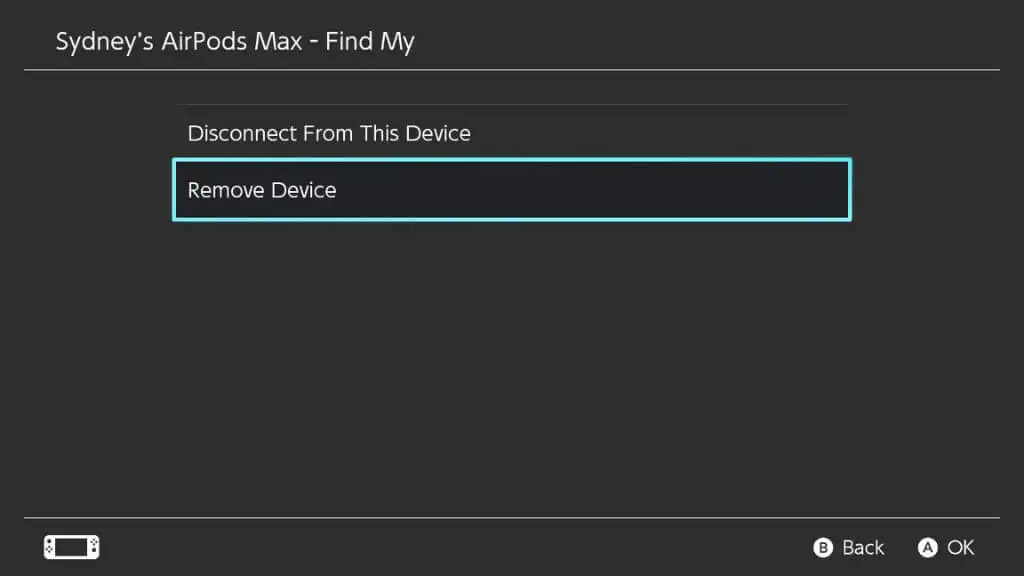
如果您想连接到之前配对的 AirPods,请戴上它们,然后从蓝牙音频菜单中选择它们。 然后,选择连接到此设备。
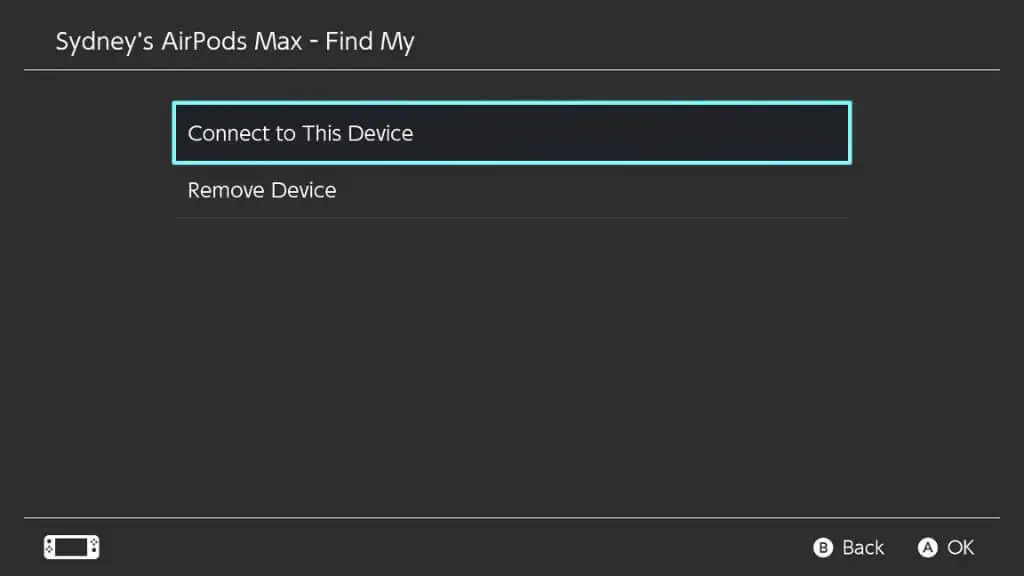
调整蓝牙音频音量
在支持蓝牙音频的初始固件版本中,更改耳机音量的唯一方法是使用 Switch 上的音量摇杆,或使用 Switch 的虚拟音量滑块。 使用耳机上的音量控制没有任何作用。
在以后的更新中,您现在可以使用 AirPods 上的音量控件来调节系统音量,但要访问音量滑块快捷方式,只需在游戏中按住控制器上的主页按钮即可调出快捷菜单。
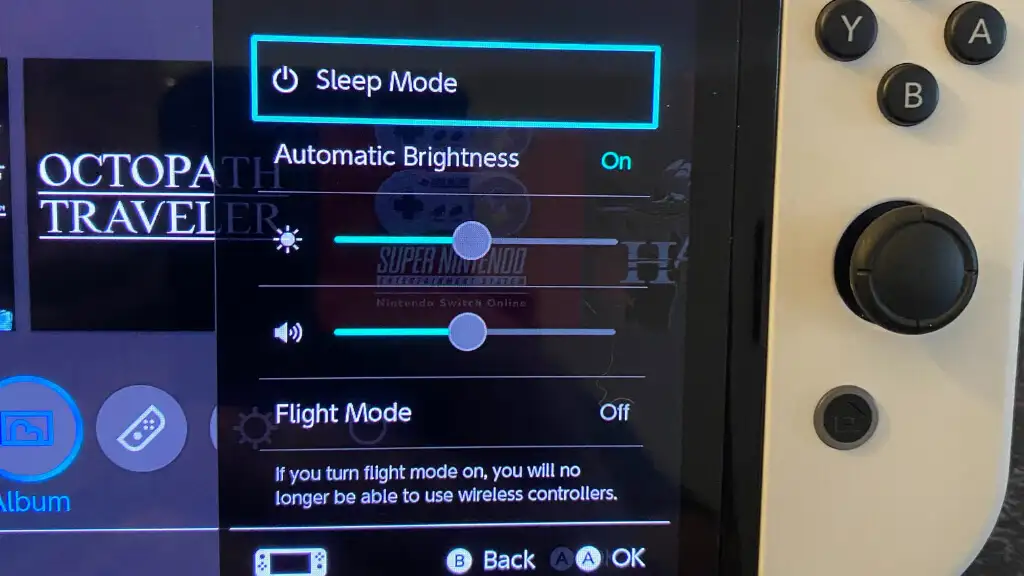
当您的 Switch 就在那边时,这在停靠模式下很有用。
使用第三方蓝牙适配器

使用本机蓝牙开关功能可能不如我们希望的那样好。 使用 AirPods Max,一切正常,少量的音频延迟是可以接受的。 但在我们的测试中,AirPods Pro 的情况就没那么乐观了。 我们手头没有普通的 AirPods,但我们无法想象它们会比 AirPods Pro 更好。
无论哪种方式,如果您对 AirPods 与 Switch 的配合方式不完全满意,您可以选择使用第三方蓝牙音频适配器。 你看,Switch 支持 USB 音频设备,因此这些适配器本身会出现在 Switch 上,然后完全在 dongle 本身上处理蓝牙部分的过程。 如果您购买了合适的适配器,您还可以访问各种低延迟蓝牙协议,但 AirPods 不支持这些协议。
尽管如此,走这条路线将提供更好的延迟并同时消除控制器限制。
一个很好的选择是我们在亚马逊上找到的这款 Genki 适配器,它以手持模式工作,可以同时向两副耳机广播。 还包括一个 USB 适配器,用于在对接模式下使用加密狗。
将线缆与 AirPods Max 搭配使用
如果您有幸戴上一副 AirPods Max 耳机,您还可以选择简单地使用有线连接将耳机连接到您的 Switch。 这非常适合手持模式,并将提供最佳音质和延迟。
您将需要一根 3.5 毫米音频转闪电电缆,但不是任何一种都可以。 由于电缆需要自己的 DAC(数模转换器),因此只有明确说明它们设计用于 AirPods Max 的电缆才应该在您的列表中。 将闪电端插入您的 AirPods Mac,另一端插入 Switch 的耳机插孔。
使用 AirPods 以外的蓝牙耳机

上述信息和说明适用于任何蓝牙耳机,而不仅仅是 AirPods。 虽然每种型号的耳机都有自己进入配对模式的特定方法,但其他一切都是相同的。
然而,自更新发布以来,我们已经在 Switch、Switch Lite 和 Switch OLED 控制台上尝试了多个品牌的耳机,与 AirPods 相比,结果非常不一致。 例如,一副 Sennheisser 蓝牙耳机效果很好(尽管延迟有点太高),但使用 Samsung Buds Plus 无线耳塞完全无法播放。
因此,即使您的 AirPods 体验不错,我们仍然强烈建议您使用第三方蓝牙加密狗,而不是 Switch 本机实现此功能。
Nintendo Switch 蓝牙音频故障排除
一般来说,将 AirPods 连接到 Switch 系统是相当轻松的。 但是,总有一些事情可能会出错。 其中大部分都属于一般蓝牙故障排除的范围,但您可能会遇到其中的一些问题:
- 持续断开连接:这可能是由于耳机电池电量低、无线电干扰,或者您可能需要在耳机或 Switch 上安装新固件。
- 无线耳机不可见:如果您尝试配对您的耳机但它现在显示为可用,请尝试关闭并重新打开耳机,或者对您的 Switch 执行相同操作。
- 耳机按钮不起作用:在某些耳机上,音量控制或其他按钮可能无法按预期工作。 在某些情况下,这是因为 Switch 不支持给定的功能,但如果您的音量控制不起作用,解决方法是使用上述快捷方式来调整您的音频输出。
- 延迟或断断续续的音频:尝试使用不同的耳机,或使用第三方加密狗。
幸运地拥有与 Switch 配合良好的耳机的游戏玩家可以随时随地享受无线音频,并且不要忘记它仍然可以在对接模式下工作。 所以现在您可以在不打扰周围任何人的情况下享受您的游戏。
