如何将Blink相机连接到Wi-Fi?
已发表: 2023-09-22Blink 相机需要稳定的 Wi-Fi 连接才能工作。 这是因为相机、同步模块和应用程序都需要互联网访问。
该连接使用户能够远程访问摄像头、接收警报并通过 Blink 应用程序或门户网站管理设置。
在将 Blink 相机连接到 Wi-Fi 之前,有必要检查现有网络的规格。
Blink 建议至少 2 Mbps 的上传速度、稳定的 2.4 GHz Wi-Fi 信号以及 WEP、WPA 和 WPA2 等安全协议。 大多数路由器应该满足这些要求,
完成后,让我们继续将您的摄像机连接到 Wi-Fi,以便它们可以开始保护您的家。
将 Blink 相机连接至 Wi-Fi

使用 Blink Mini(一款紧凑型室内插入式安全摄像头)保护您的家。 它提供 1080p 高清视频、夜视、运动检测和双向音频,用于交互式监控。 易于设置并可与 Alexa 无缝协作。
- 高品质视频:Blink Mini 具有 1080p 高清视频质量,可提供清晰详细的镜头,确保一切都不会被忽视。
- 运动检测:其内置运动传感器警报每当在其视野中检测到运动时就会向您发出警报,从而增加了额外的安全层。
- 双向音频:双向音频功能可实现实时交互,不仅非常适合安全,还非常适合检查宠物或与家庭成员沟通。
大多数 Blink 摄像头都使用同步模块来处理连接,无论它们是用于室内、室外还是门铃用途。 我们有一份更长的指南来帮助您将这些相机连接到 Wi-Fi。
Blink Mini 不需要同步模块,因此过程有所不同。 在我们开始之前,您确实需要安装 Blink Home Monitor 应用程序并轻松访问您的 Blink Mini。
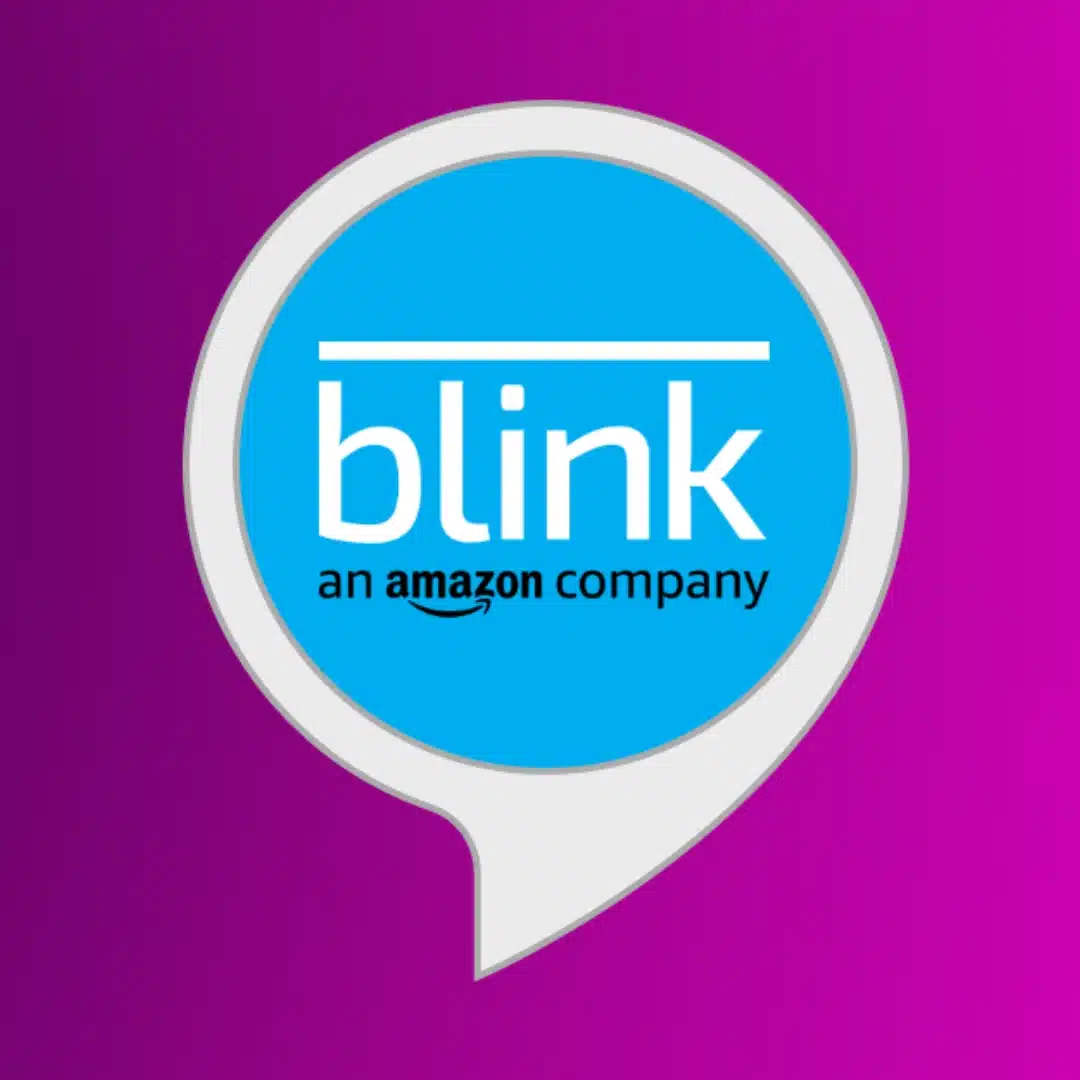
Blink Home Monitor 是 Blink 家庭安全摄像头系统的家庭监控应用程序。 它拥有您通过蜂窝信号随时随地监控家中所需的一切。
前往 Blink Home Monitor 应用程序
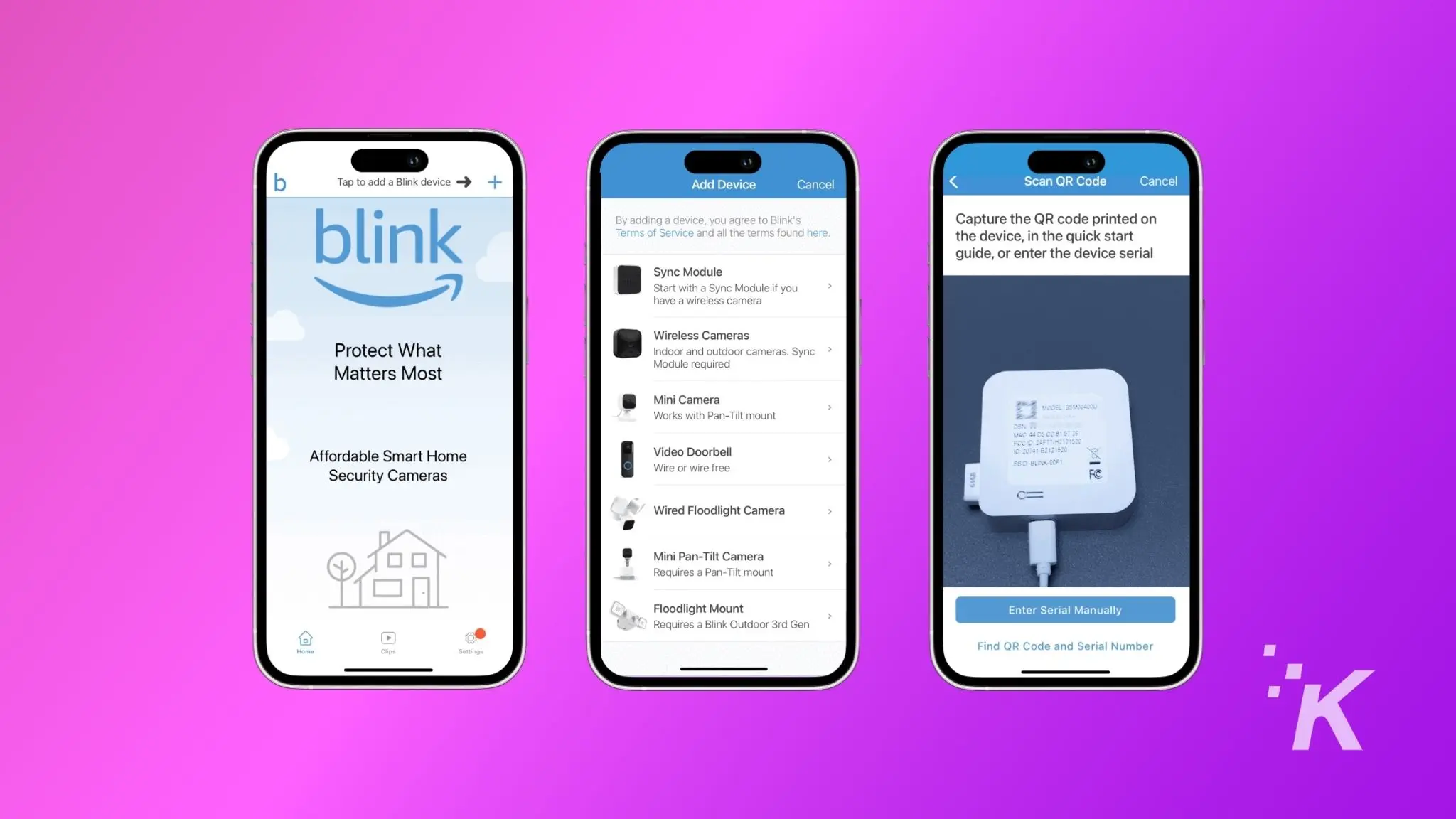
打开应用程序并点击屏幕右上角的+ 。
选择相机
点击您想要使用 Wi-Fi 配置的 Blink 摄像头类型。
扫描一下
使用智能手机相机扫描相机背面的二维码。
选择系统
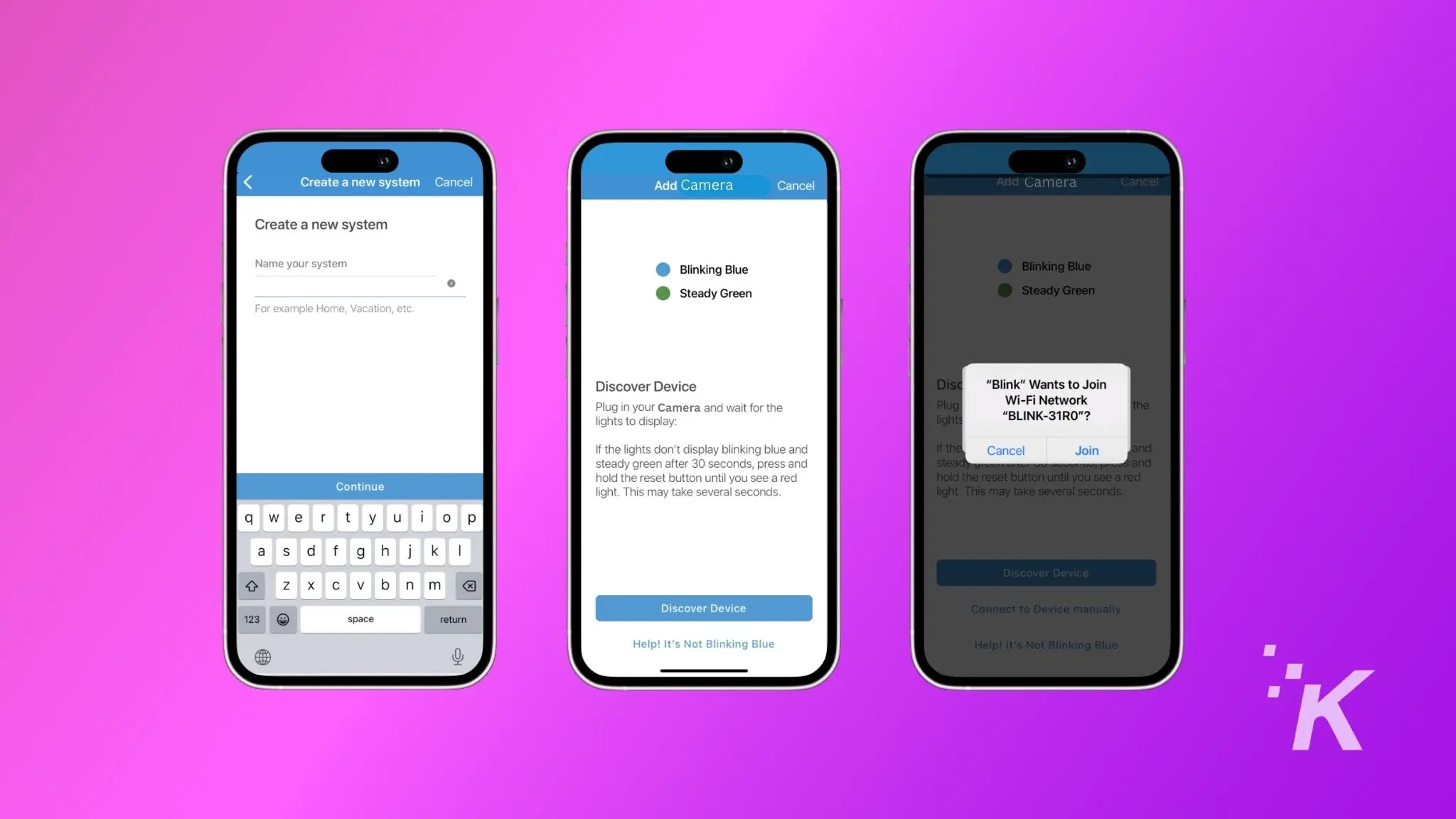
创建一个新系统或选择现有系统加入。
按照屏幕上的说明进行操作
要将相机置于配对模式,请将其插入电源并等待,直到相机上看到闪烁的蓝灯和稳定的绿灯。
配对相机
指示灯亮起后,点击应用程序中的“发现设备” ,然后点击弹出窗口中的“加入” 。
选择您的家庭网络
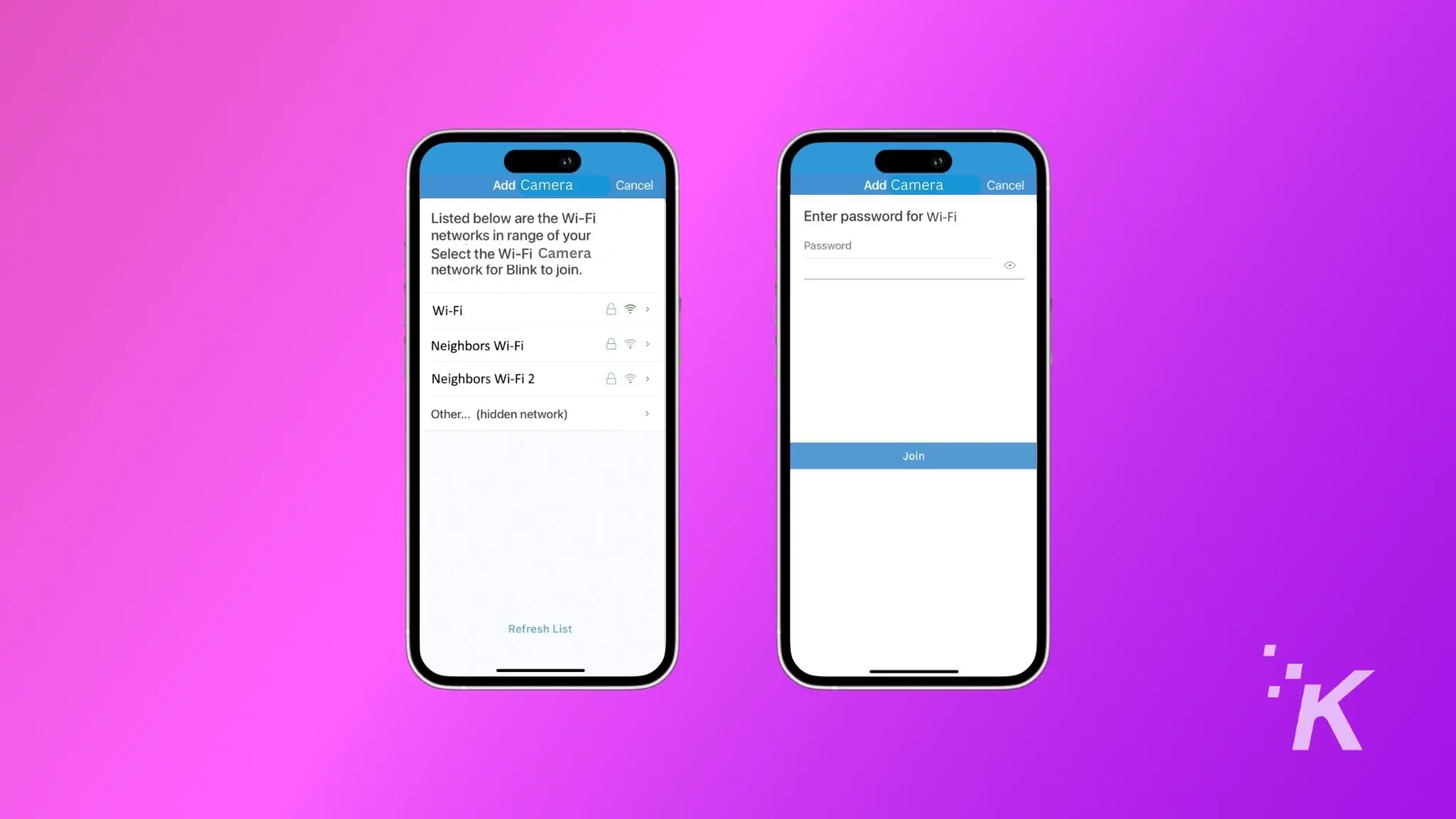
点击家庭网络的 Wi-Fi 名称,输入您的凭据,然后点击“加入” 。
确认连接
完成后,点击“完成”按钮退出回到应用程序的主屏幕。
就这样,您的 Blink 相机现已成功连接到您的家庭 Wi-Fi 网络。
如何更改 Blink 相机上的 Wi-Fi 网络
如果您想更改其中一台 Blink 迷你摄像机的 Wi-Fi 网络,请首先确保它们不属于任何系统。
以下是如何做到这一点。
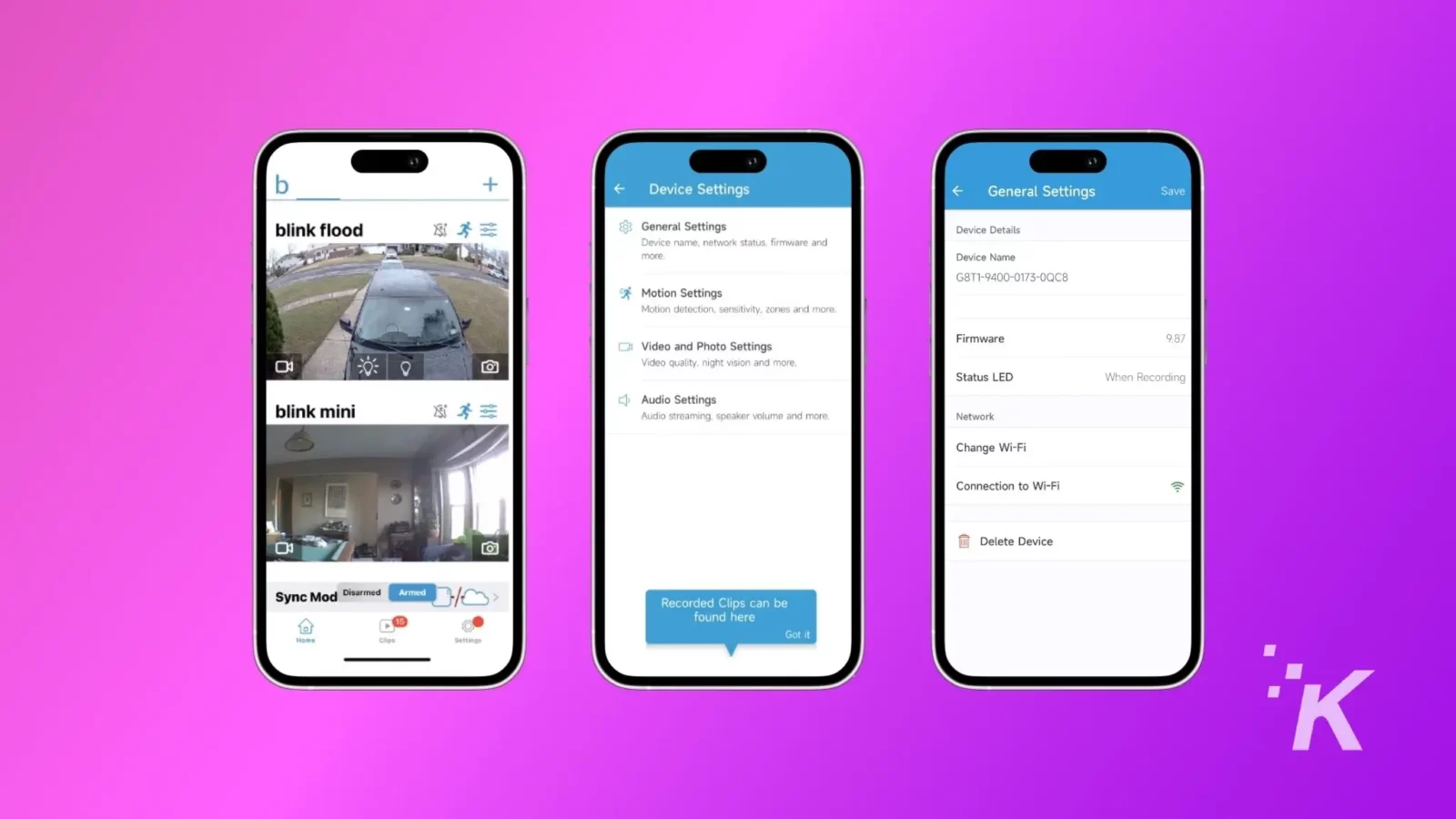
- 打开眨眼应用程序。
- 点击相机名称旁边的设备设置。
- 在设备设置菜单中,点击常规设置。
- 现在,在“网络”下,点击“更改 Wi-Fi” 。
- 在下一个屏幕上,按照屏幕上的提示进行操作,并等待相机上闪烁蓝色和稳定的绿色指示灯。
- 出现指示灯图案后,点击“发现设备” ,选择Wi-Fi 网络,输入凭据,最后点击“完成” 。
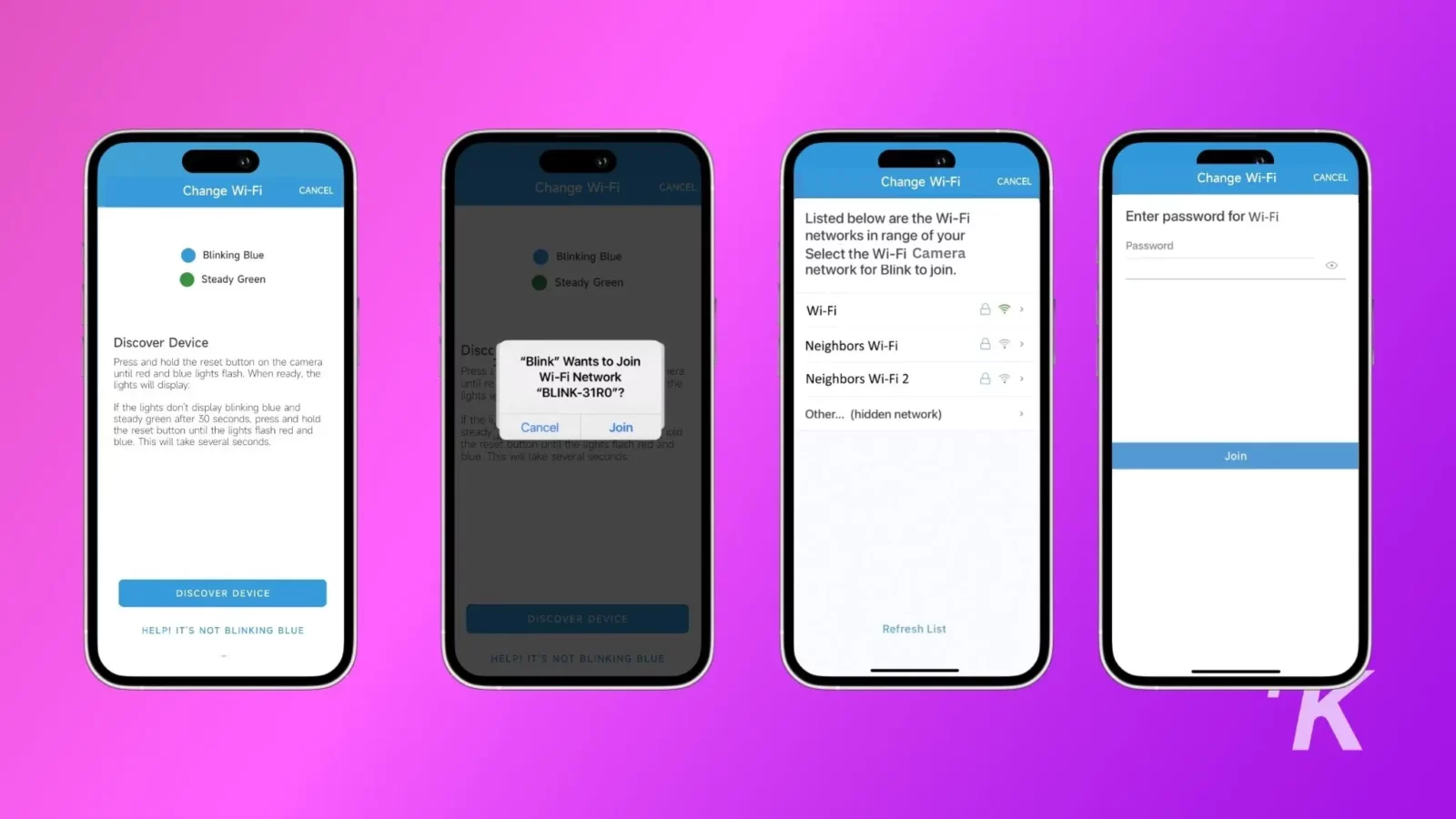
就这样,您的 Blink Mini 摄像头现已成功配置了新的 Wi-Fi 网络。
在其他 Blink 相机上更改 Wi-Fi 网络略有不同。 以下是如何更改 Blink 室内和室外摄像机或使用同步模块的任何其他摄像机上的 Wi-Fi。
- 打开眨眼应用程序。
- 在主屏幕上,点击屏幕底部的同步模块图标。
- 之后,选择更改 Wi-Fi 。
- 按照屏幕上的说明进行操作。
- 一旦您看到同步模块上闪烁的蓝灯和稳定的绿灯,请点击“发现设备”按钮。
- 选择Wi-Fi 网络,输入您的凭据,然后点击“完成” 。
现在您的 Blink 相机应该已连接
如果您的 Blink 相机未连接到 Wi-Fi,您会立即知道。 您可能会在应用程序中看到它们,但不会从它们那里获得源。
重新连接 Wi-Fi 是一个快速任务,然后您的系统将再次顺利运行。
对此有什么想法吗? 请在下面的评论中给我们留言,或者将讨论转移到我们的 Twitter 或 Facebook。
编辑推荐:
- 如何设置 Blink 相机
- 如何重置眨眼相机
- 如何共享 Blink Camera 访问权限?
- 如何在电视上查看眨眼相机?
在 Flipboard、Google 新闻或 Apple 新闻上关注我们


