如何将蓝牙耳机连接到您的 PS5(带和不带适配器)
已发表: 2022-10-30条形音箱很好,但如果您想沉浸在 PlayStation 5 游戏中,则需要一些耳机。 如果您使用一副无线蓝牙耳机,如何将它们连接到索尼的游戏机?
从烤面包机到汽车,蓝牙无处不在,这似乎很奇怪,但将蓝牙耳机连接到 PS5 并不是一个简单的过程。

PS5有蓝牙吗?
虽然 PlayStation 5 确实有蓝牙,但它只支持特定的蓝牙设备。 您可以使用控制台设置中的蓝牙附件菜单选项轻松连接蓝牙键盘或鼠标。 如果您尝试蓝牙耳机,您将不会有太多运气。
索尼只是在这里固执己见吗? 在控制台中避免使用蓝牙音频是有充分理由的,而且您也不会在 Microsoft 的 Xbox Series X 和 S 控制台上找到原生蓝牙音频支持。 Nintendo Switch 已收到添加蓝牙音频的固件更新。 但是,使用它时,您会很快意识到蓝牙对于游戏来说是多么不适合。

除非耳机和设备都支持特殊的低延迟蓝牙协议,否则您会看到超过 200 毫秒的延迟,这很容易被玩家注意到。 没有什么比扣动扳机,只在枪口闪光后听到枪声更能让您退出游戏了! 这也是带有特定耳机的骰子。
将 AirPods Max 与 Switch 一起使用会产生不错的效果,但使用一对三星 Galaxy Buds 会带来无法使用的体验。 对于我们将在下面介绍的每个选项,我们将讨论您必须考虑的延迟注意事项。
官方和第三方 PS5 游戏耳机
如果您在市场上购买带有 PS5 的新耳机,您应该考虑使用官方授权的 PS5 耳机之一。 索尼销售了几款适用于 PS5 的耳机,其中索尼 Pulse 3D 是入门级型号。
这些设备不直接连接到 PS5。 相反,USB 无线适配器插入控制台正面或背面的 USB-A 端口。 耳机打开后会自动与适配器绑定,PS5应该会自动切换到耳机。
这些产品中使用的专有无线信号至少对人脑而言是无延迟的,因此它提供了比大多数蓝牙耳机更好的体验。 更好的是,您可以将同一个 USB 适配器与您的 PC 或 Mac 一起使用,这只是被视为 USB 音频设备。

索尼的官方解决方案提供了极大的舒适度、出色的 3D 游戏音频、不错的电池寿命和惊人的价格。 市场上肯定有更好的耳机,但 Pulse 3D 是 PS5 100 美元价位上最好的耳机,而且索尼当然知道如何制作一款在任何预算下听起来都不错的耳机。
使用蓝牙适配器
如果您想使用您选择的蓝牙耳机,那么您最好的选择是使用与 PS5 兼容的第三方纯音频蓝牙加密狗。 这些设备的工作方式与上述专有适配器相同。 它们作为 USB 音频设备呈现给 PS5(或 PC、Mac 等)并在内部处理无线音频连接。
与专有适配器不同,您必须手动将加密狗与耳机配对。 这通常通过首先将耳机置于配对模式,然后按下适配器上的配对按钮来完成。 然后它应该自动与它检测到的第一个要求配对的蓝牙音频设备绑定。
这些纯音频适配器可以显着减少典型的蓝牙延迟。 通过只关注音频并提供 aptX-LL 等低延迟蓝牙协议,延迟可以降低到您不会注意到任何东西的水平。
问题是您必须使用支持与适配器相同的低延迟协议的耳机。 一些适配器允许您手动循环浏览它们支持的协议,直到找到提供最佳音质和延迟混合的协议。 这些适配器还有助于减少 PC、Mac 和其他支持 USB 音频的设备的延迟。

亚马逊等网站上有很多很棒的蓝牙适配器,但我们喜欢 Avanttree C81 是一款小巧、低延迟的蓝牙发射器,可插入 PS5 正面的 USB-C 端口。 它使用 aptX-LL 提供低于 40 毫秒的延迟,并且它也可以与 Mac 或 PC 一起使用,因此您可以轻松地在 PS5 和计算机之间移动耳机。

插入 DualSense 控制器
每个 PlayStation 5 Dualsense 控制器也是一个使用索尼专有技术的无线音频适配器。 您会在两个手柄之间的控制器上找到一个耳机插孔。 除了 Apple AirPods 等无线耳机外,大多数蓝牙耳机都提供除蓝牙外的有线连接,包装中包含必要的线缆。

假设您的耳机有麦克风,只需将耳机插入控制器即可让您充分享受具有聊天功能的无线 3D 音频。 虽然这不是一个完全无线的解决方案,但您只是被束缚在控制器上,并且可以自由地坐在您喜欢的任何地方。
除了连接到控制器的短线带来的轻微不便外,这种方法的主要缺点是它会缩短 DualSense 控制器的电池寿命。 对电池寿命的影响取决于音量以及特定耳机的耗电程度。 某些蓝牙耳机仍允许您使用降噪或额外放大等功能。 这些功能会消耗耳机的电池而不是控制器。
而是连接到电视的蓝牙
如果您有最近的智能电视型号,它很有可能原生支持蓝牙。 这意味着您不必将耳机连接到 PS5。 取而代之的是,将其连接到电视,并且可以听到任何在电视机上播放的音频。
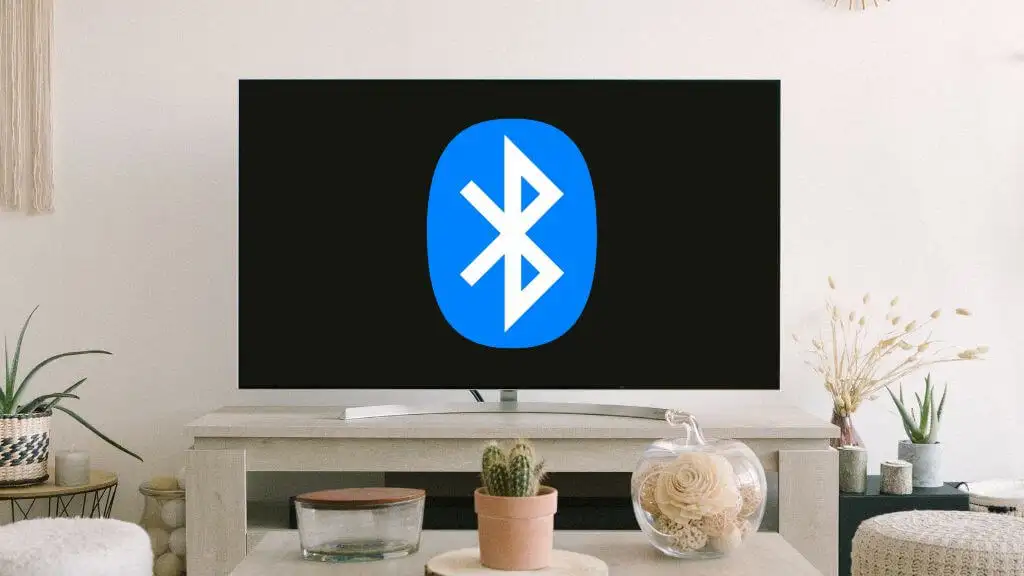
电视蓝牙音频的延迟情况千差万别。 较旧或较便宜的模型往往具有较高的延迟水平。 如果您已经拥有蓝牙耳机和支持蓝牙音频的电视,那么简单地测试一下它的工作情况并没有什么坏处。
将耳机连接到电视的确切方法因型号和品牌而异。 它应该位于设置菜单中的某个位置,但您必须参考电视手册了解具体步骤。
连接到没有蓝牙(或坏蓝牙)的电视
较旧的电视很可能没有蓝牙,或者您可能会发现蓝牙可能过于滞后或音质不佳。 如果您愿意花一点钱,您可以使用简单的附加解决方案来解决此问题。
大多数电视都有用于耳机的模拟立体声输出。 各种适配器插入此模拟耳机输出并提供低延迟蓝牙音频。
将您的无线耳机连接到这些附加适配器之一与连接到任何其他蓝牙音频设备没有什么不同。 将盒子插入电视的模拟输出,然后将无线耳机置于配对模式。 在此之后,使用设备手册中描述的方法将发射器设置为配对模式。
是否获得良好的延迟取决于发射器和耳机相互支持哪种蓝牙协议。

Audikast 可与任何使用光纤、AUX 或 RCA 连接的音频输出电视配合使用。 不幸的是,这不支持 HDMI eARC,但考虑到我们只想要来自电视的立体声音频,这没什么大不了的。
Audikast 支持 aptX-LL,因此如果您的耳机或耳塞支持该协议,您几乎可以没有延迟。 或者,如果您有 FastStream 耳机,您也可以利用低延迟。
Audikast 的另一个很酷的功能是同时支持两个耳机,所以如果你在玩沙发合作游戏,两个人可以使用耳机而不会吵醒邻居。
一般故障排除建议
这里的大多数解决方案都是不言自明的,或者要求您阅读手册中包含的针对您所使用设备品牌的具体说明,但您可能会发现您仍然无法从 PS5 获得声音。
解决方案几乎总能在 PS5 的音频设置中找到。 前往“设置” >“声音”>“音频输出”,然后选择正确的输出设备。 通常,PS5 会自动切换到 USB 蓝牙适配器,但如果没有,您可以在此处手动更改。
另一个简单的解决方法是拔下 USB 加密狗并将其重新插入或插入不同的 USB 端口。
