如何将 JBL 扬声器连接到电脑和笔记本电脑?
已发表: 2022-12-13快速回答:要将 JBL 扬声器连接到计算机或笔记本电脑,请使用 3.5 毫米辅助电缆或蓝牙。 将电缆的一端插入计算机或笔记本电脑的耳机插孔,然后将另一端插入 JBL 扬声器的辅助输入。
JBL 扬声器以其优质的音质、紧凑的设计和耐用性而闻名。
这家音频硬件制造商是哈曼的子公司,在目前由亚马逊和谷歌主导的智能音箱市场前景广阔。
该公司为不同的设置提供不同的扬声器,知道如何将它们正确连接到您的设备可能会让人感到困惑。
因此,如果您问自己,“我可以将我的 JBL 扬声器连接到我的电脑吗?” 是的,您可以——您只需要确定哪种连接最适合您的需求。
这篇文章将帮助您分步说明如何将 JBL 扬声器与计算机和笔记本电脑配对。
- 连接方式一:(AUX线)
- 如何在没有蓝牙的情况下将 JBL 扬声器连接到 PC
- 如果您使用的是 Windows 10
- 如果您使用的是 macOS,请按照以下步骤操作:
- 连接方式二:(蓝牙)
- 如何使用蓝牙将 JBL 扬声器连接到 PC
- 在 Windows 10 上
- 在 macOS 上
- 如果我的电脑或笔记本电脑没有内置蓝牙怎么办?
- 将 JBL 扬声器连接到 PC:快速简便
连接方式一:(AUX线)

除了一些最新型号外,所有 JBL 扬声器都提供两种连接选项:蓝牙和 AUX。
后者是将 JBL 扬声器与您的计算机或笔记本电脑配对的最简单方法。
如何在没有蓝牙的情况下将 JBL 扬声器连接到 PC
您只需要一根 3.5 毫米公对公 AUX 电缆和这些分步说明:
- 如果您的 JBL 扬声器已关闭,您必须按电源按钮打开扬声器。 您可以通过检查电源按钮上蓝灯的可见性来验证它。 '
- 接下来,提起 JBL 扬声器背面的插槽盖,露出 AUX 输入,您可以在此处插入3.5 毫米音频线或连接微型 USB 线。
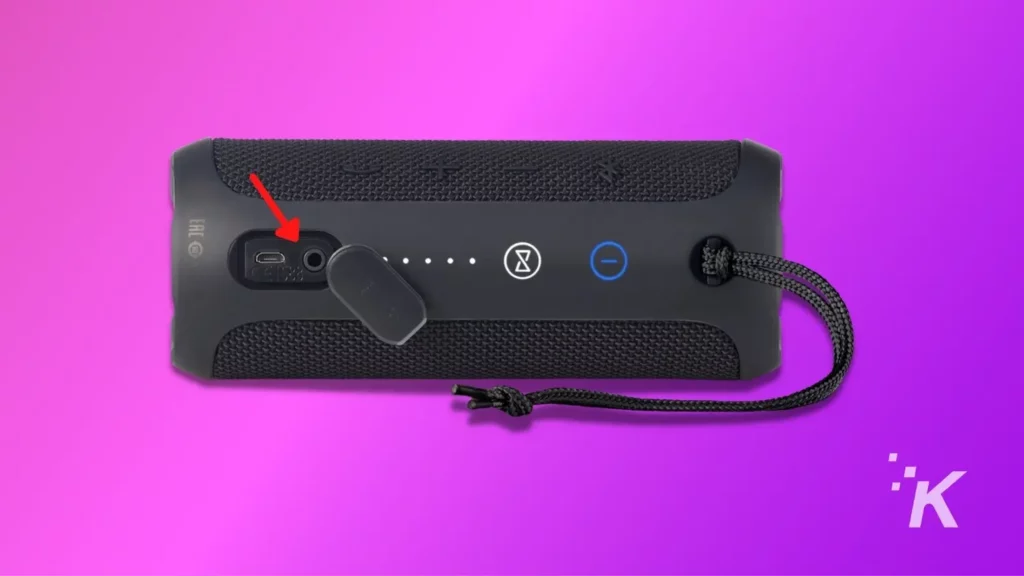
- 将 AUX 电缆的一端插入 JBL 扬声器上的 3.5 毫米音频插孔。
- 之后,您必须将 3.5 毫米电缆的另一端插入计算机或笔记本电脑的音频输出端口。

您可能需要更改计算机或笔记本电脑上的输出设备才能通过 JBL 扬声器播放音频。
如果您使用的是 Windows 10
在屏幕右下角找到“音量”图标并单击它。
接下来,单击默认输出旁边的“向上”箭头。 然后,将出现一个面板,其中包含所有可用的音频输出。
最后,找到您的 JBL 扬声器并将其设置为您的首选音频输出。
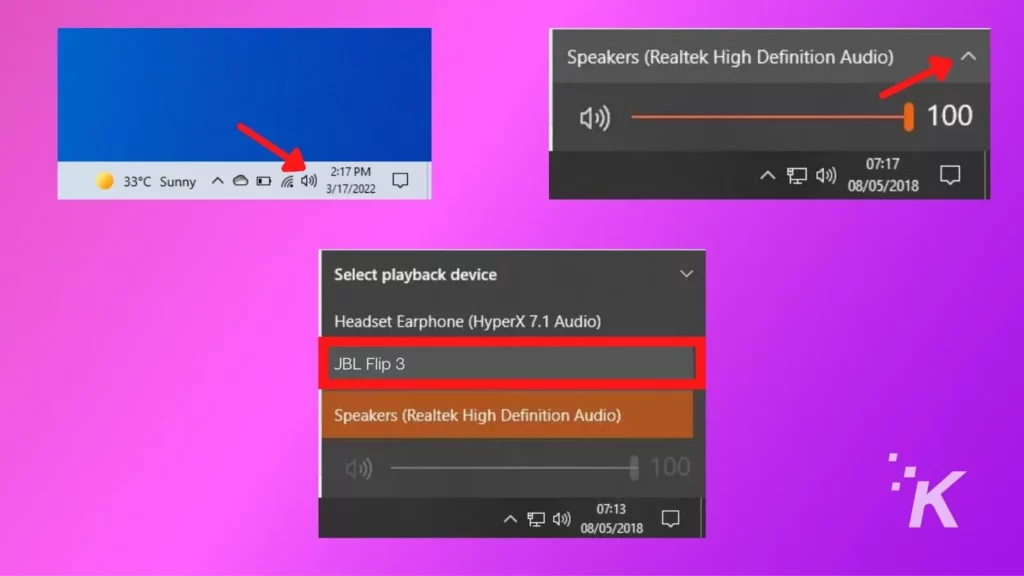
如果您使用的是 macOS,请按照以下步骤操作:
- 单击屏幕左上角的Apple 菜单。
- 从 Apple 菜单中,单击系统偏好设置。
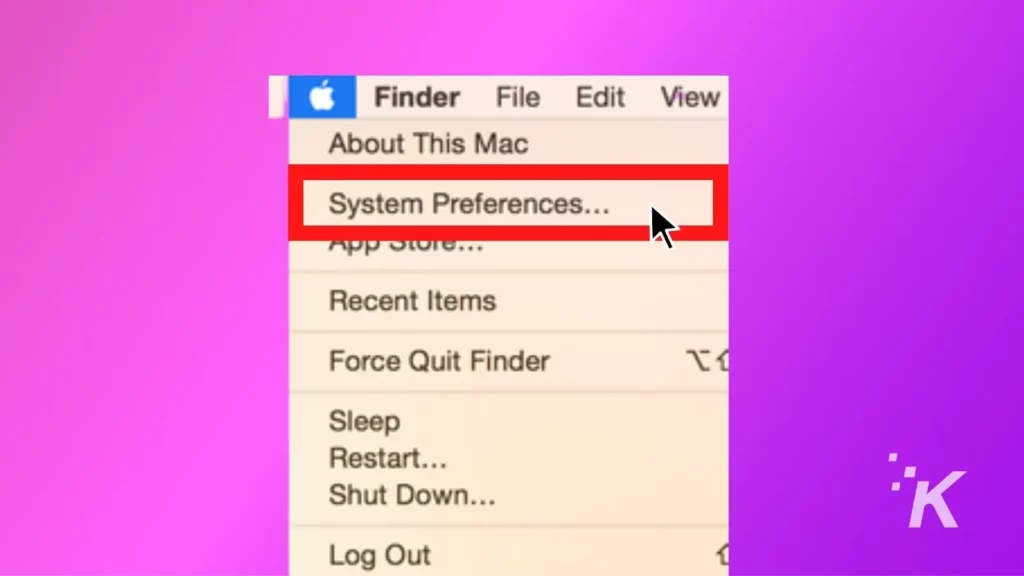
- 现在,在系统偏好设置中,转到声音偏好设置。
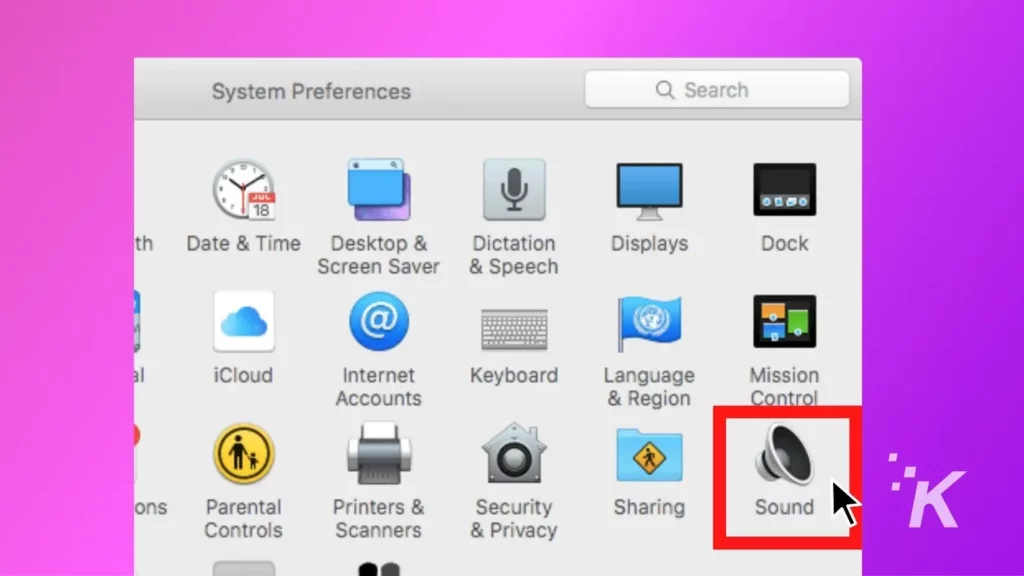
- 在声音首选项窗口的顶部找到输出按钮。 单击此按钮。
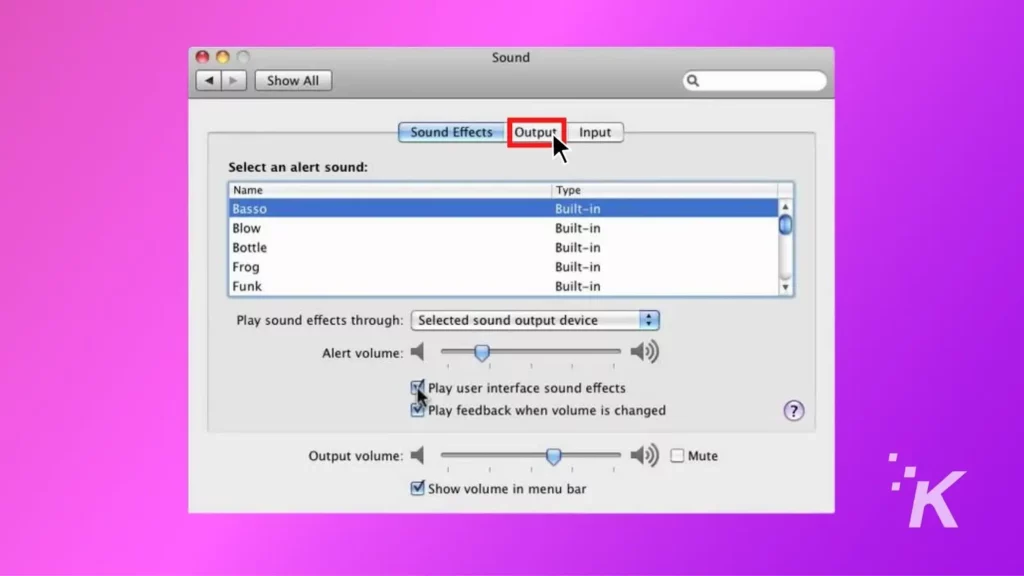
- 在输出设置中,您会看到已连接和已识别的音频设备列表。 通过单击列表中的条目选择您要设置的设备(在我们的例子中是 JBL 扬声器)。
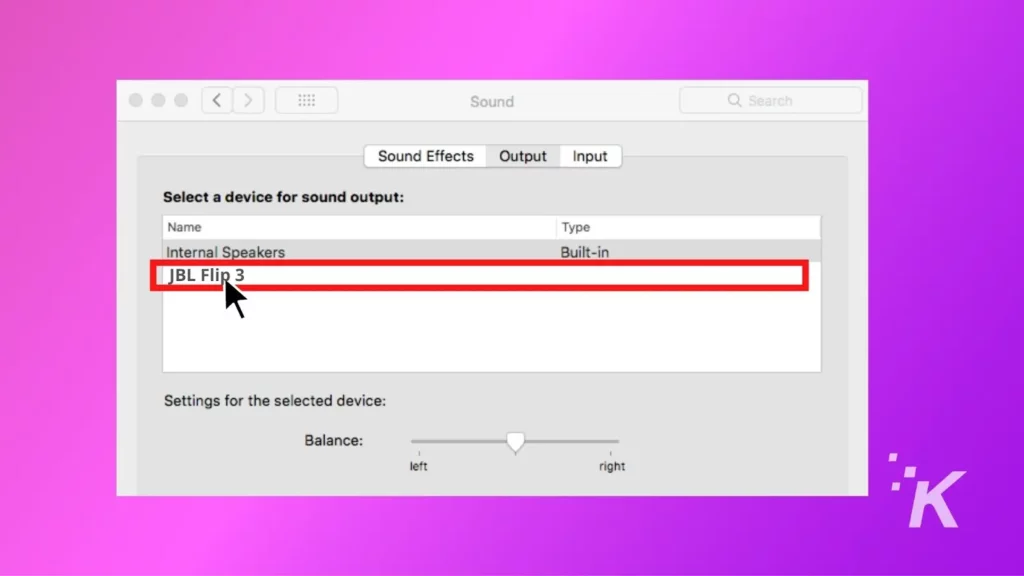
连接方式二:(蓝牙)
以下 JBL 扬声器列表没有 AUX 输入,因此连接它们的唯一方法是通过蓝牙。

- JBL 翻转 5
- JBL 充电 5
- JBL 脉冲 4
- JBL 去 3
- JBL 链接 20
- JBL 链接 300
- JBL 链接 500
首先,“打开”您的 JBL 扬声器,然后按下蓝牙按钮,直到您听到声音。
此外,LED 灯会持续闪烁,表明您的 JBL 蓝牙扬声器处于“发现模式”。
如何使用蓝牙将 JBL 扬声器连接到 PC
在 Windows 10 上
- 转到屏幕的左下角,然后单击“开始”按钮。 或者,您可以在搜索框中搜索“蓝牙和其他设备”。
- 现在,单击“开始”菜单中的“设置”图标,将出现“ Windows 设置”屏幕。
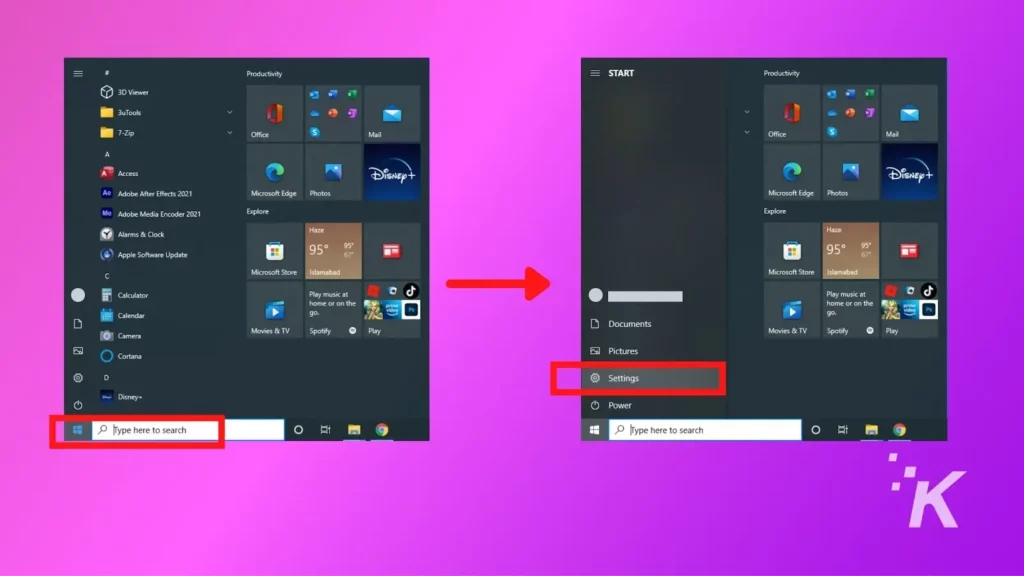
- 单击“设备”并导航至“蓝牙和其他设备”屏幕。
- 如果尚未打开开关,请启用蓝牙。
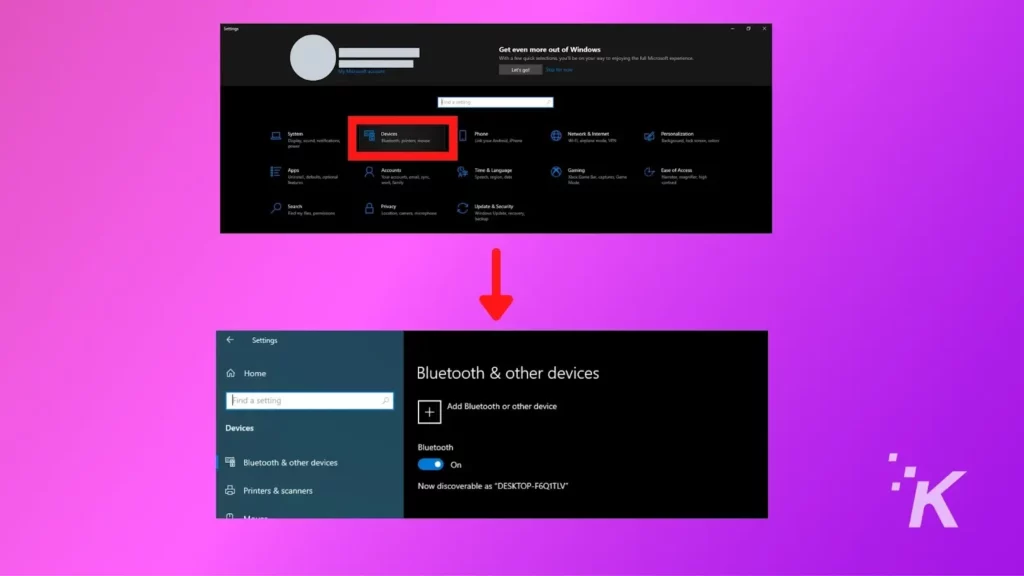
- 现在,单击屏幕顶部的“添加蓝牙或其他设备”。 添加设备屏幕将立即弹出。
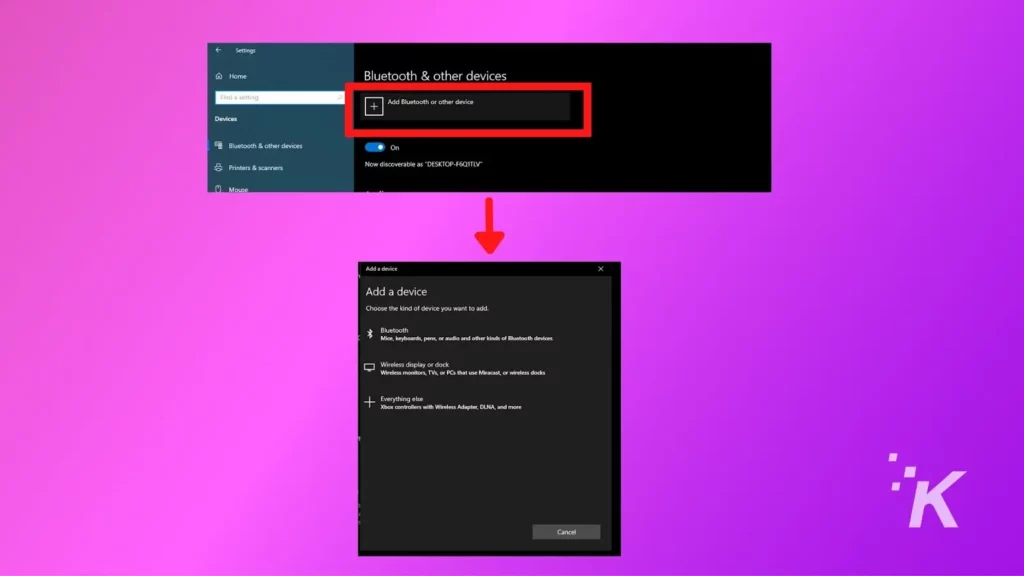
- 在这里,您必须在“添加设备”屏幕中选择“蓝牙” 。 几秒钟后,“可发现设备”列表将出现在屏幕上。
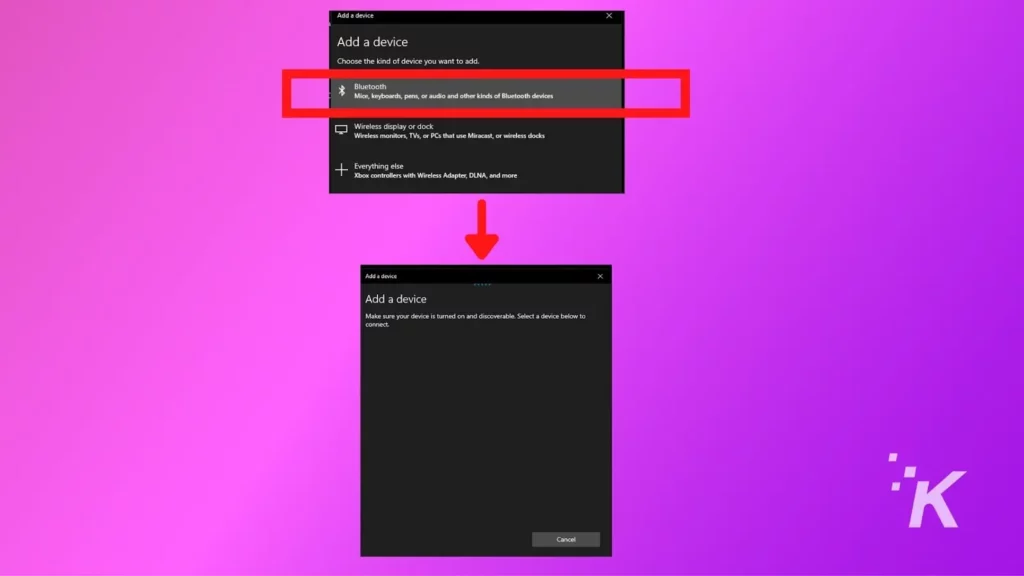
- 从可用的蓝牙设备列表中,选择您的 JBL 扬声器。 JBL 扬声器上的蓝牙指示灯将停止闪烁,这表示您的蓝牙扬声器现已与您的 PC 或笔记本电脑配对。
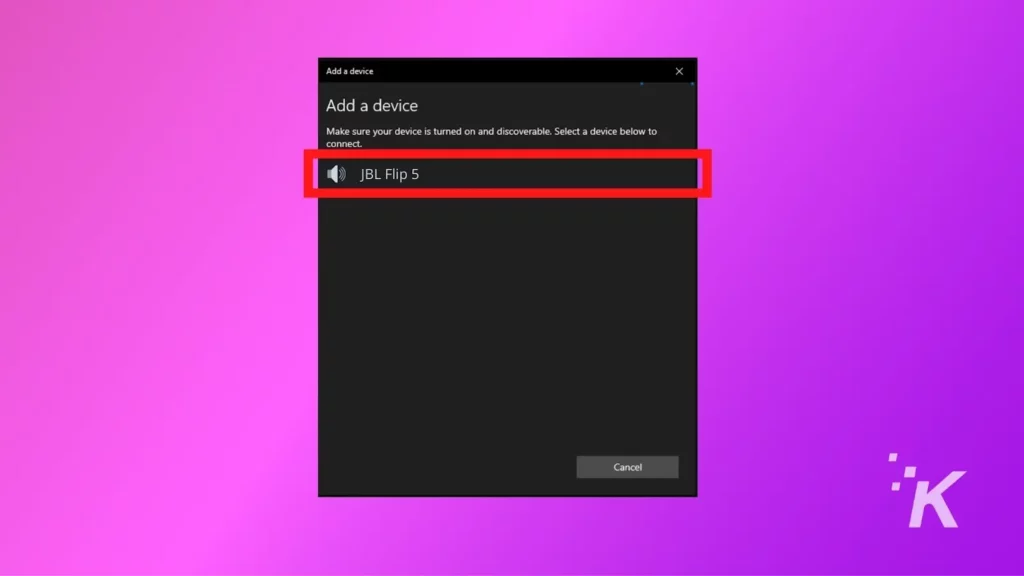
在 macOS 上
- 单击屏幕左上角的Apple 图标以打开Apple 菜单。
- 在 Apple 菜单中选择系统偏好设置,然后选择蓝牙图标。
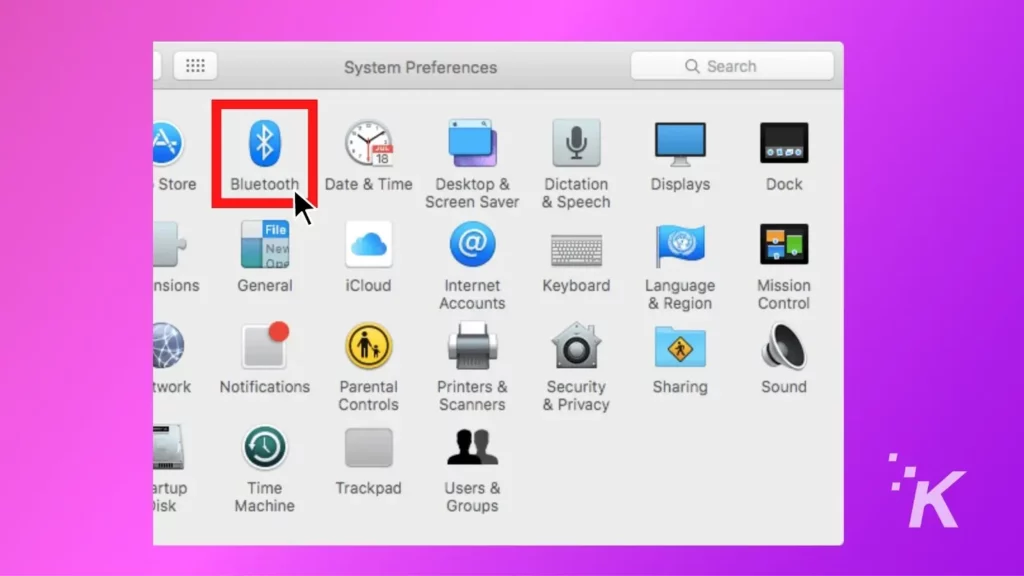
- 在蓝牙窗口中,您可以看到蓝牙可用设备列表。 如果您没有看到任何内容,则意味着您必须先打开蓝牙。
- 单击列表中 JBL 扬声器旁边的连接按钮。
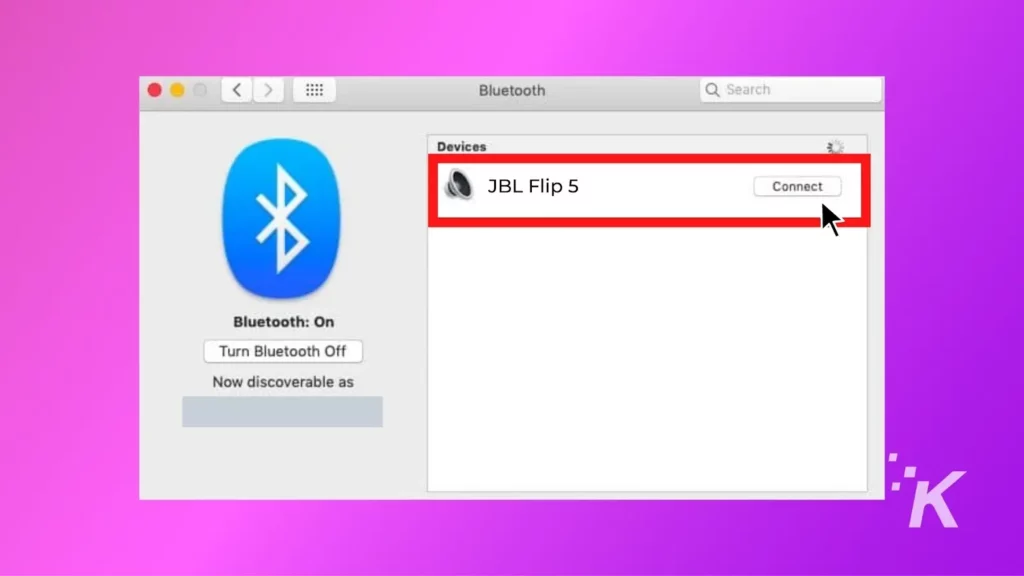
- 给你; 您的 JBL 蓝牙扬声器现已与 macOS 配对。
如果我的电脑或笔记本电脑没有内置蓝牙怎么办?
如果您的计算机或笔记本电脑没有内置蓝牙,则必须购买蓝牙适配器才能插入计算机的 USB 端口。

有了适配器后,只需打开计算机或笔记本电脑上的蓝牙功能,然后将 JBL 扬声器置于配对模式即可。
然后,在您的电脑或笔记本电脑上,从可用蓝牙设备列表中选择 JBL 扬声器,并按照屏幕上的说明完成配对过程。
将 JBL 扬声器连接到 PC:快速简便

总之,本文向您展示了如何通过 AUX 端口或蓝牙将 JBL 扬声器连接到 PC 和笔记本电脑。
我们还为 Windows 10 和 macOS 用户提供了详细说明。
总的来说,将 JBL 扬声器连接到计算机或笔记本电脑的过程相对简单。
因此,无论您选择什么设备,只要按照这些简单的步骤操作,您就会立即享受到优质的音频。
ℹ️ 检查设备的规格和要求总是一个好主意,以确保一切兼容并正常工作。
对此有什么想法吗? 将讨论转移到我们的 Twitter 或 Facebook。
编辑推荐:
- JBL 扬声器无法连接? JBL 扬声器总是断开连接? 这是解决该问题的方法
- 如何重置我的 JBL 扬声器?
- 如何将 JBL 扬声器连接到 iPhone?
- 可以将 JBL 扬声器配对在一起吗?
请注意,如果您通过我们的链接购买商品,我们可能会获得一小部分销售额。 这是我们在这里保持灯火通明的方式之一。 点击这里了解更多。
