如何在没有遥控器的情况下将您的 Roku 连接到 Wi-Fi
已发表: 2022-10-21如果您丢失了 Roku 遥控器或遥控器无法正常工作,您会发现自己无助,因为您无法再控制您的流媒体设备。 不过,也有一些好消息。 您可以使用智能手机上的官方 Roku 应用程序来控制设备的功能,包括将设备连接到 Wi-Fi 网络。
首先,您必须创建一个与您的 Roku 在您的设备上连接到的网络同名的 Wi-Fi 热点。 然后,Roku 会自动连接到您的热点,您可以使用 iPhone (iOS) 或 Android 手机上的 Roku 应用程序来控制您的设备。
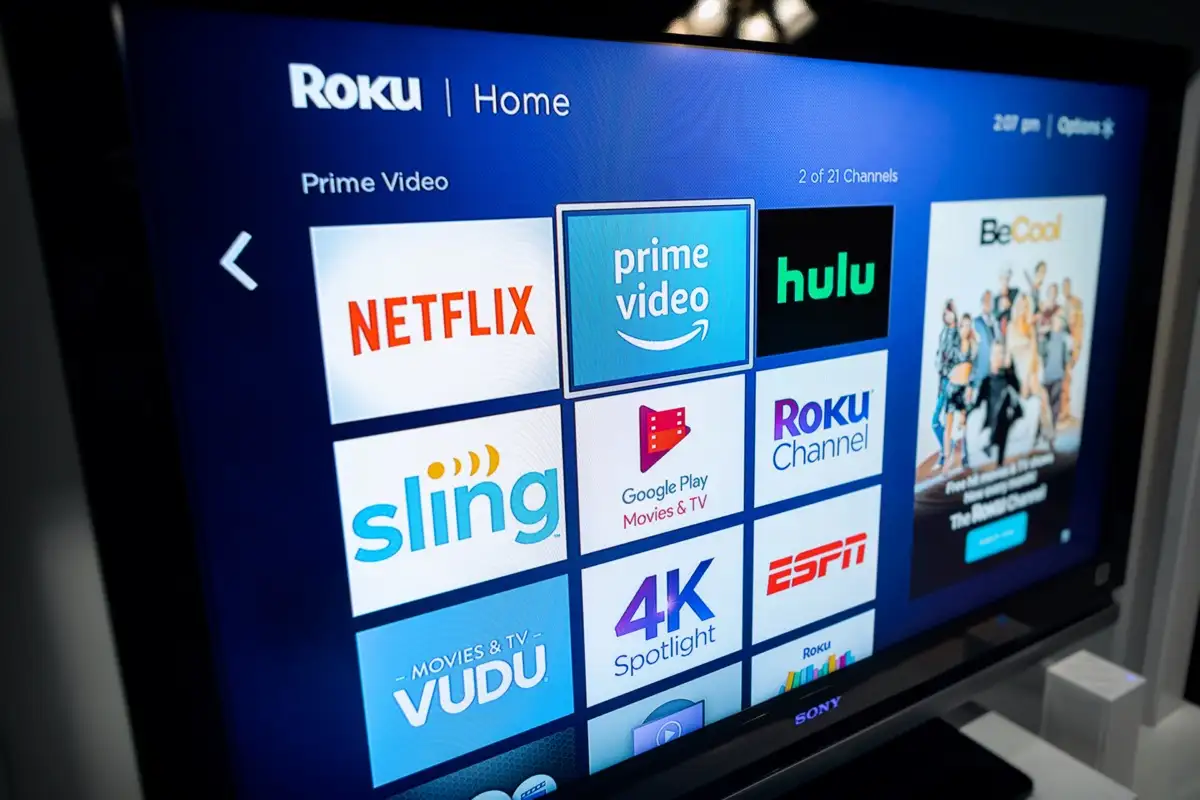
如果您的 Roku 已经连接到无线网络,您可以直接使用手机上的 Roku 应用程序来管理您的设备,我们将在下面解释。
使用无线热点将 Roku 连接到 Wi-Fi,无需远程
要在没有遥控器的情况下将 Roku 连接到 Wi-Fi,您至少需要两部智能手机或一部手机和一台电脑。 您将在您的一部手机或计算机上创建一个 Wi-Fi 热点,然后使用另一部手机控制 Roku 设备。
第 1 步:在手机或计算机上创建 Wi-Fi 热点
第一步是在 iPhone、Android、Windows 或 Mac 设备上配置和打开 Wi-Fi 热点。 确保为您的热点使用与早期网络(Roku 连接的网络)相同的网络名称和密码。
在 iPhone 上打开 Wi-Fi 热点:
- 打开 iPhone 上的设置并导航至通用>关于>名称。
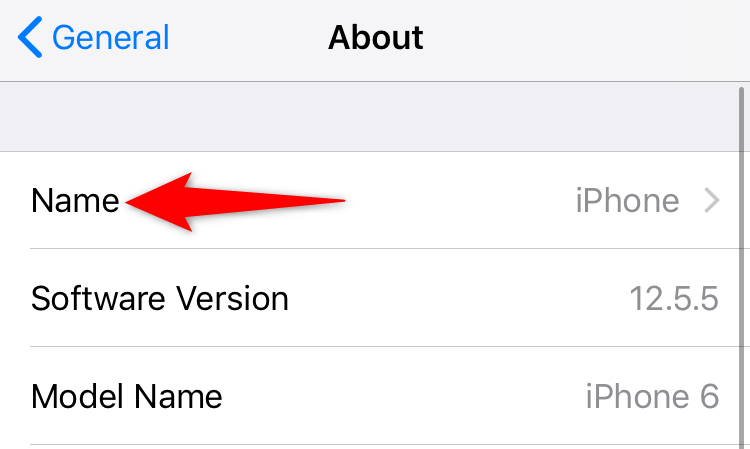
- 输入热点的名称。
- 进入设置>个人热点并打开允许其他人加入。
- 点击Wi-Fi 密码并输入热点密码。
在 Android 手机上启用 Wi-Fi 热点:
- 启动设置并导航到Wi-Fi 和网络>热点和网络共享> Wi-Fi 热点。
- 点击热点名称并输入您的无线热点的名称。
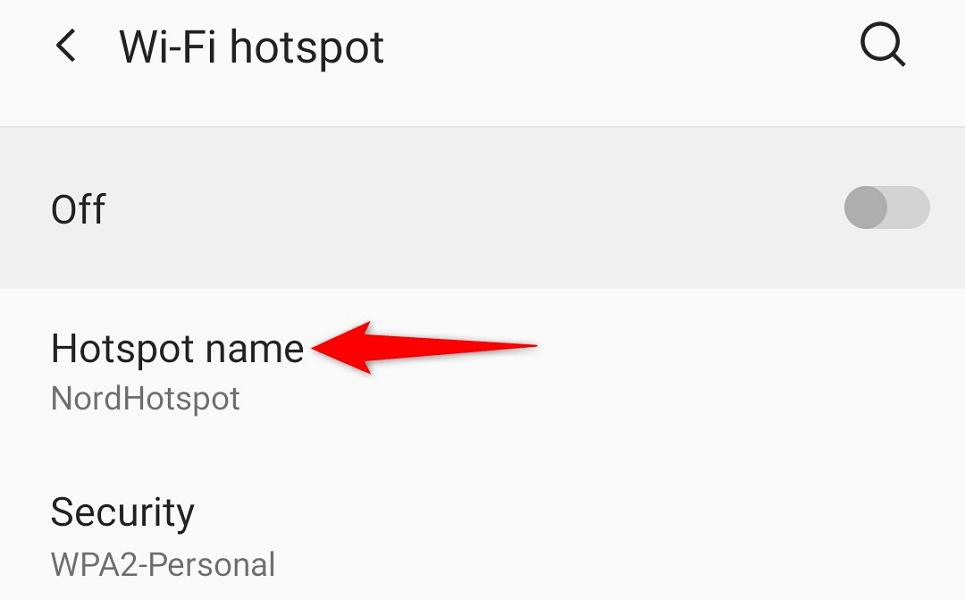
- 选择热点密码并输入密码。
- 打开屏幕顶部的切换开关。
在 Windows 上激活 Wi-Fi 热点:
- 按Windows + I启动设置。
- 在“设置”中选择“网络和 Internet >移动热点”。
- 在右侧窗格中选择编辑。
- 指定热点的名称和密码。 然后,选择保存。
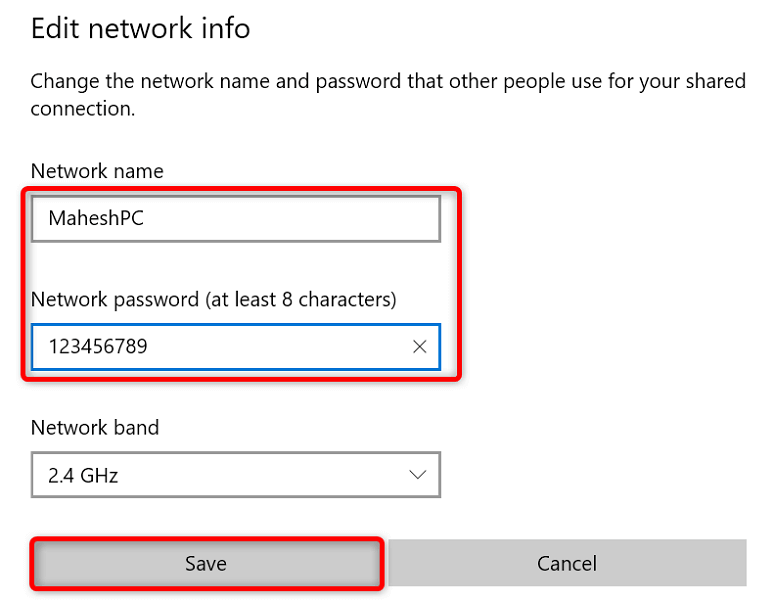
- 打开屏幕顶部的切换开关。
打开 Mac 的热点:
- 进入Apple Menu > System Preferences > Sharing并启用Internet Sharing 。
- 从右侧的“共享您的连接”下拉菜单中选择 Internet 的来源。
- 在To computer using菜单中启用Wi-Fi 。
- 配置 Mac 的热点。
您的 Roku 应该会自动找到并连接到您的 Wi-Fi 热点。
第 2 步:将您的 iPhone 或 Android 手机连接到您的 Wi-Fi 热点
现在您已启用 Wi-Fi 热点并将您的 Roku 连接到该 Wi-Fi 连接,将您的其他 iPhone 或 Android 手机连接到同一个热点,然后使用 Roku 应用程序。

将 iPhone 连接到 Wi-Fi 热点:
- 在 iPhone 上启动设置应用程序。
- 在设置中选择Wi-Fi 。
- 在列表中选择您的热点。
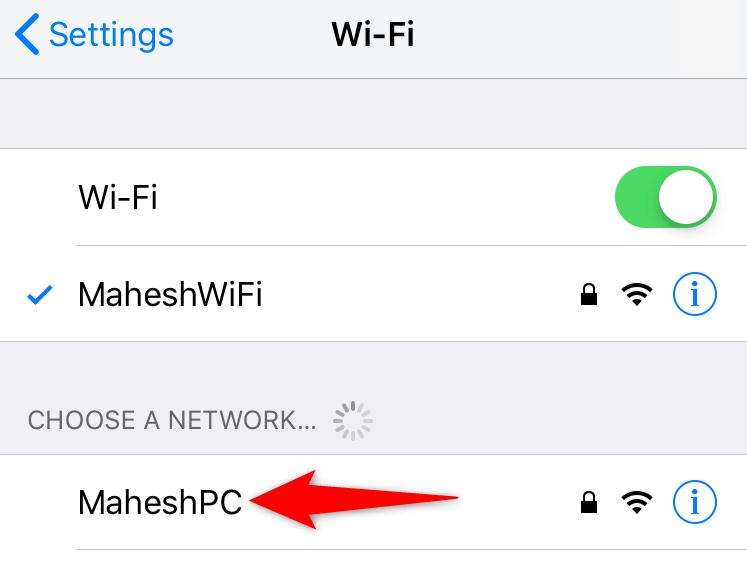
- 输入您的网络密码以建立连接。
将 Android 手机连接到 Wi-Fi 热点:
- 启动设置并进入Wi-Fi & Network > Wi-Fi 。
- 选择您的 Roku 连接到的 Wi-Fi 热点。
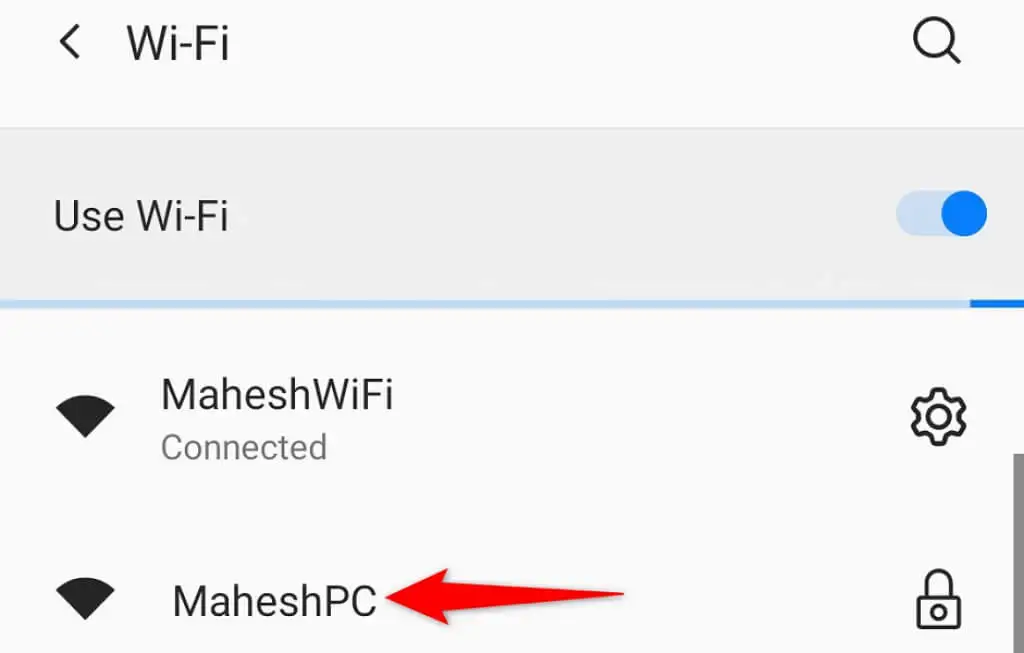
- 输入热点的密码。
第 3 步:下载并使用 Roku 移动应用程序来管理您的流媒体设备
现在您的手机和 Roku 在同一个 Wi-Fi 网络上,使用手机上的 Roku 应用程序来控制您设备的功能。
在 iPhone 上获取 Roku 应用程序:
- 在 iPhone 上启动App Store 。
- 搜索并点按Roku 。
- 选择获取以下载应用程序。
在 Android 手机上下载 Roku 应用程序:
- 在您的手机上启动Google Play 商店。
- 搜索并选择Roku 。
- 点击安装以安装应用程序。
安装 Roku 应用程序后,使用它来管理您的 Roku 设备。 iPhone 和 Android 的步骤相同。
- 在您的智能手机上启动新安装的Roku应用程序。
- 通过各种欢迎屏幕以到达主页。
- 在应用程序的主屏幕上选择您的 Roku 设备。
- 选择远程访问应用程序的内置虚拟遥控器。
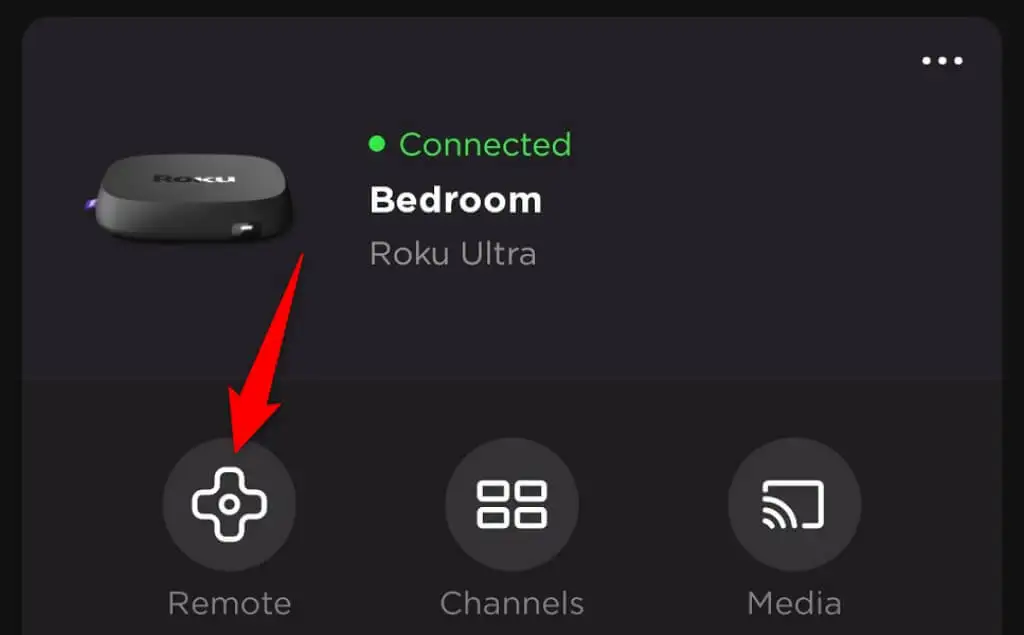
- 使用虚拟遥控器导航到 Roku 上的主屏幕>设置>网络>设置连接>无线。
- 在列表中选择您的主要 Wi-Fi 网络,输入密码,然后选择连接。
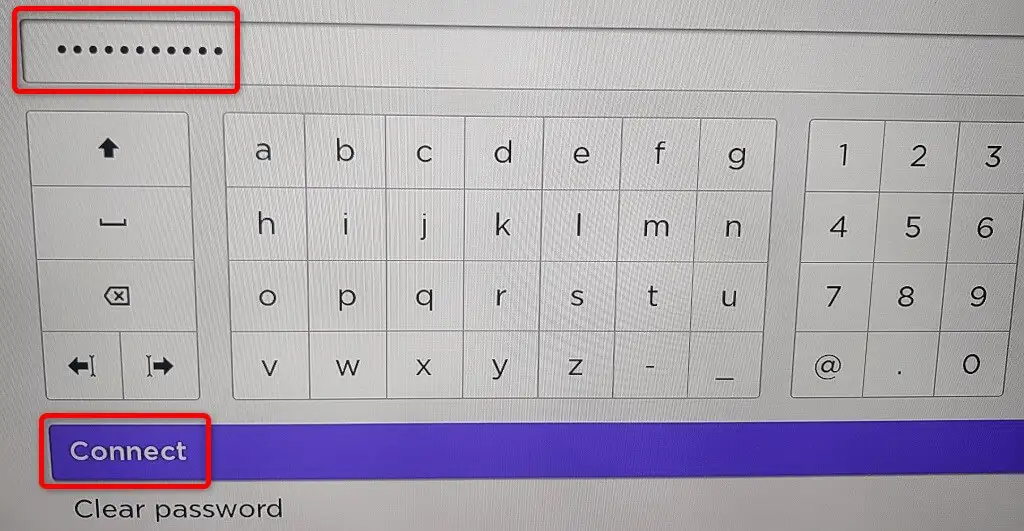
您的 Roku 现在位于您的主要 Wi-Fi 网络上。 您会发现您的 Roku 移动应用程序已停止工作; 这是因为您的 Roku 已移至不同的网络。 您可以通过将手机连接到与 Roku 相同的 Wi-Fi 网络,让应用程序再次运行。
如果您在将 Roku 连接到 Wi-Fi 网络时遇到问题,您可以使用有线连接与您的设备。 许多 Roku 型号都提供以太网端口,您可以使用该端口将设备连接到互联网。
使用手机上的 Roku 移动应用程序控制 Roku 的功能
如果您的 Roku 遥控器已停止工作,但您的 Roku 设备仍连接到 Wi-Fi 网络,请在您的 iPhone 或 Android 移动设备上使用 Roku 的应用程序来控制您的流媒体设备。 您不必在此方法中创建 Wi-Fi 热点。
您应该做的第一件事是将手机连接到与 Roku 相同的 Wi-Fi 网络。 然后,在您的 iPhone 或 Android 手机上下载并安装 Roku 应用程序。
完成后,启动 Roku 应用程序,选择您的设备,您应该能够使用该应用程序管理您的许多 Roku 功能。 您可以使用该应用程序将您的 Roku 连接到您想要的任何无线网络。
您无需遥控器即可将 Roku 连接到 Wi-Fi 网络
虽然遥控器可以轻松地将您的 Roku 连接到 Wi-Fi 网络,但您不一定需要一个遥控器来管理您的设备。 您可以制作 Wi-Fi 热点并使用 Roku 的移动应用程序来完全取代物理遥控器。
我们希望以上指南可以帮助您将设备连接到无线网络,以便您可以观看自己喜欢的内容,包括 YouTube 和 Apple TV。
