如何将 HEIC 文件转换为 JPG
已发表: 2023-10-12[重做 iPhone 操作方法图片,然后发布]
HEIC(高效图像容器)文件是 Apple 设备上大多数图像的默认文件格式,例如最新的 iPhone 15 系列。 虽然它们看起来和工作都很好,但它们并不总是能与其他程序很好地配合。
这就是为什么您需要知道如何将 HEIC 文件转换为 JPEG。
HEIC 文件有很多值得喜欢的地方。 它们的文件大小通常较小,但仍允许您的 iPhone 或 Mac 存储高分辨率图片。
但是,再次强调,这并不是其他事物的最佳格式。 这包括编辑照片或在社交媒体上分享它们。
我们将介绍在 iPhone 和 Mac 上将 HEIC 文件转换为 JPG 的不同选项。
在 iPhone 上将 HEIC 文件转换为 JPG
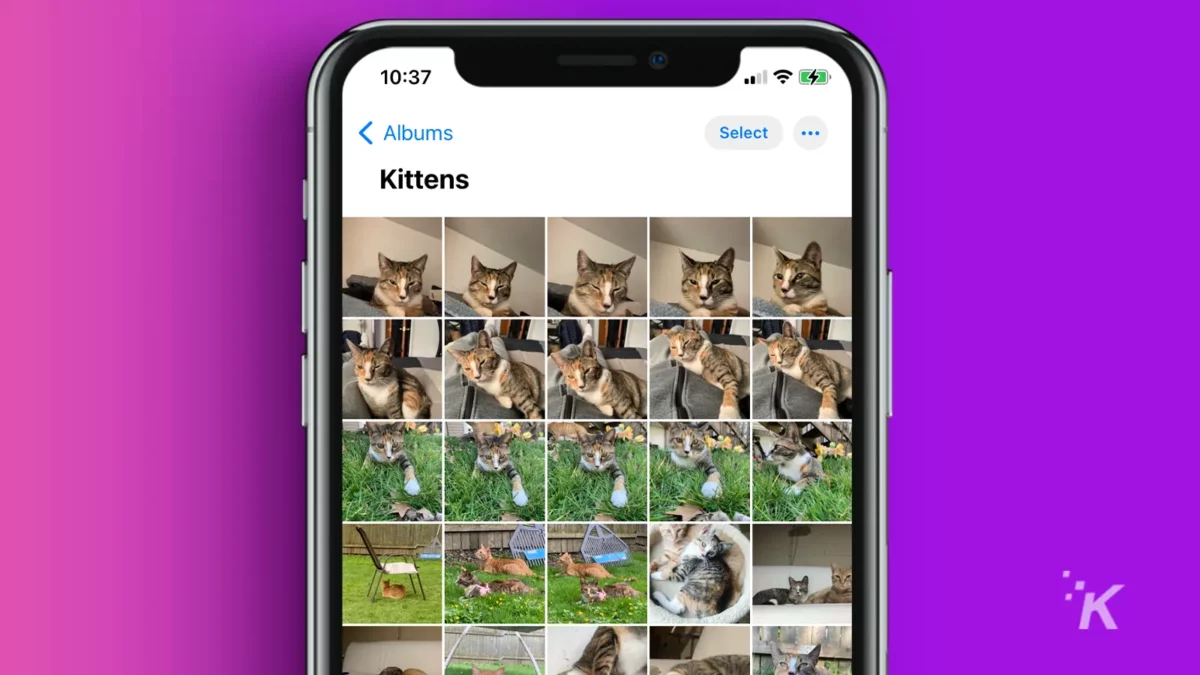
在 iPhone 上转换 HEIC 格式有两种方法:“设置”应用程序或“文件”应用程序。
然而,值得一提的是,使用“设置”方法,所有未来的图像都将采用 JPG 格式,而使用“文件”方法,您将能够将任何现有的 HEIC 图像转换为 JPG。
使用“设置”应用在 iPhone 上将 HEIC 文件转换为 JPG
转换 HEIC 文件的最简单方法是将默认 iPhone 相机图像格式从 HEIC 切换为 JPG。 就是这样。
- 点击“设置”图标。
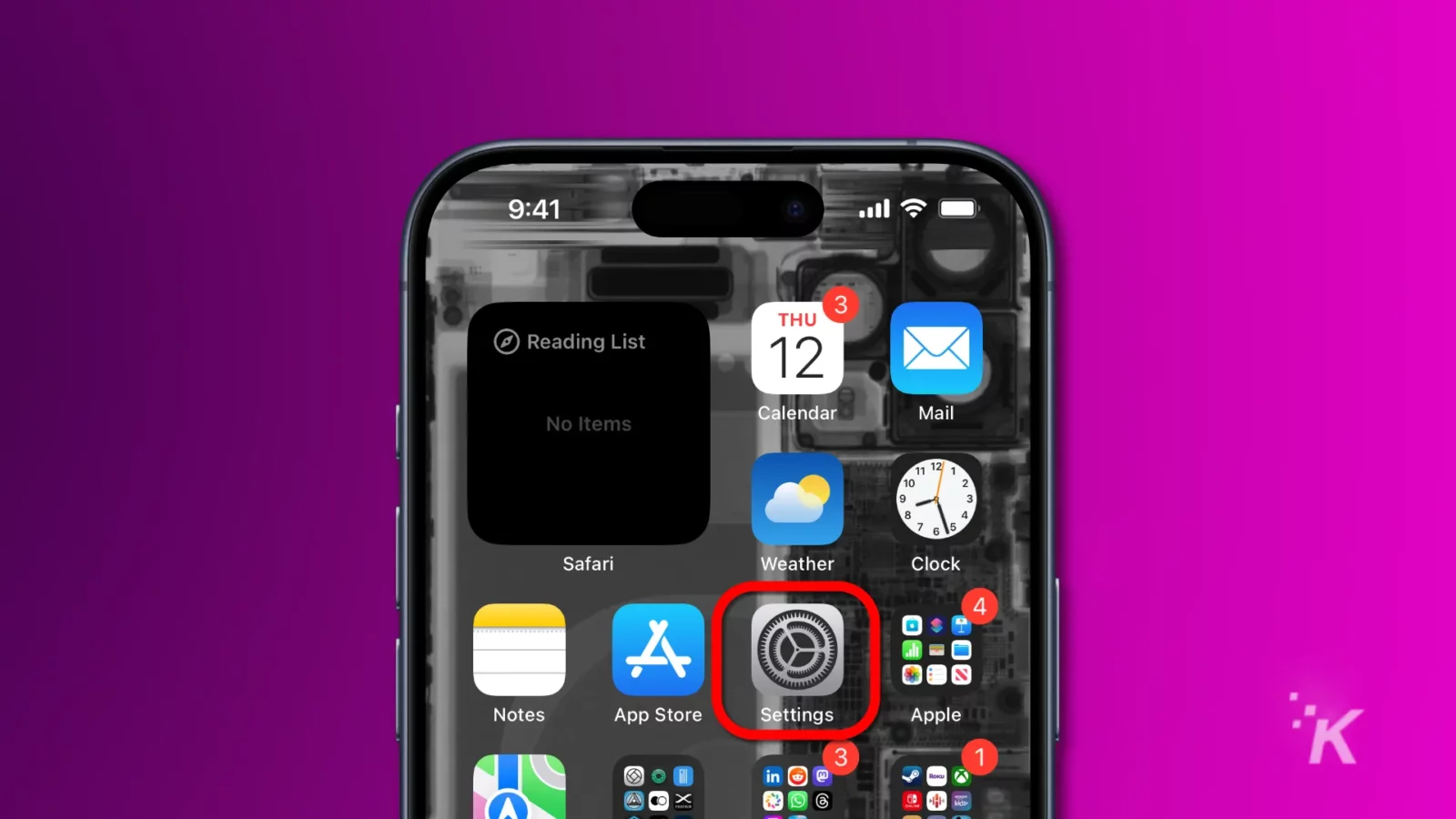
- 向下滚动并选择相机。
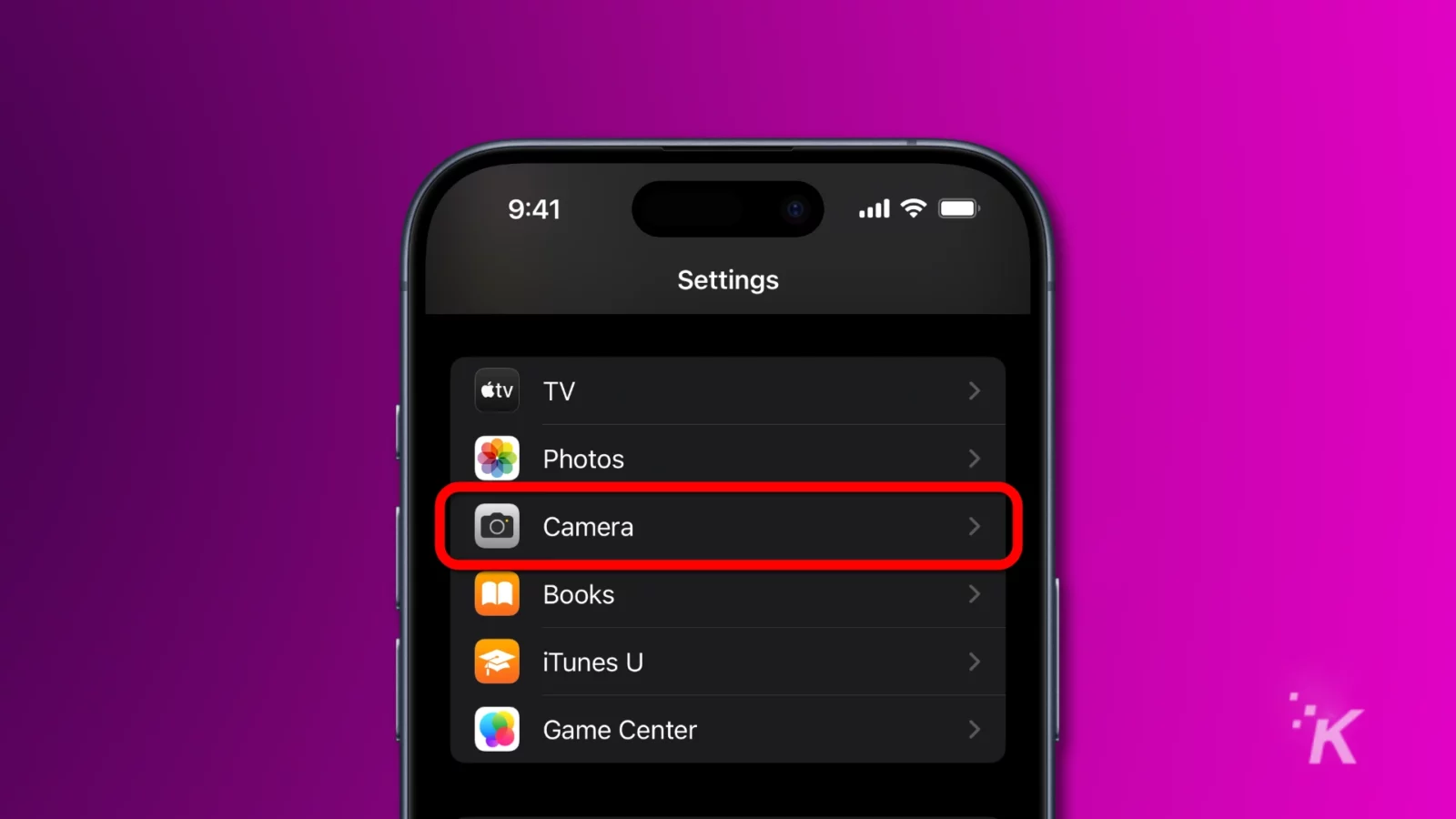
- 点击格式
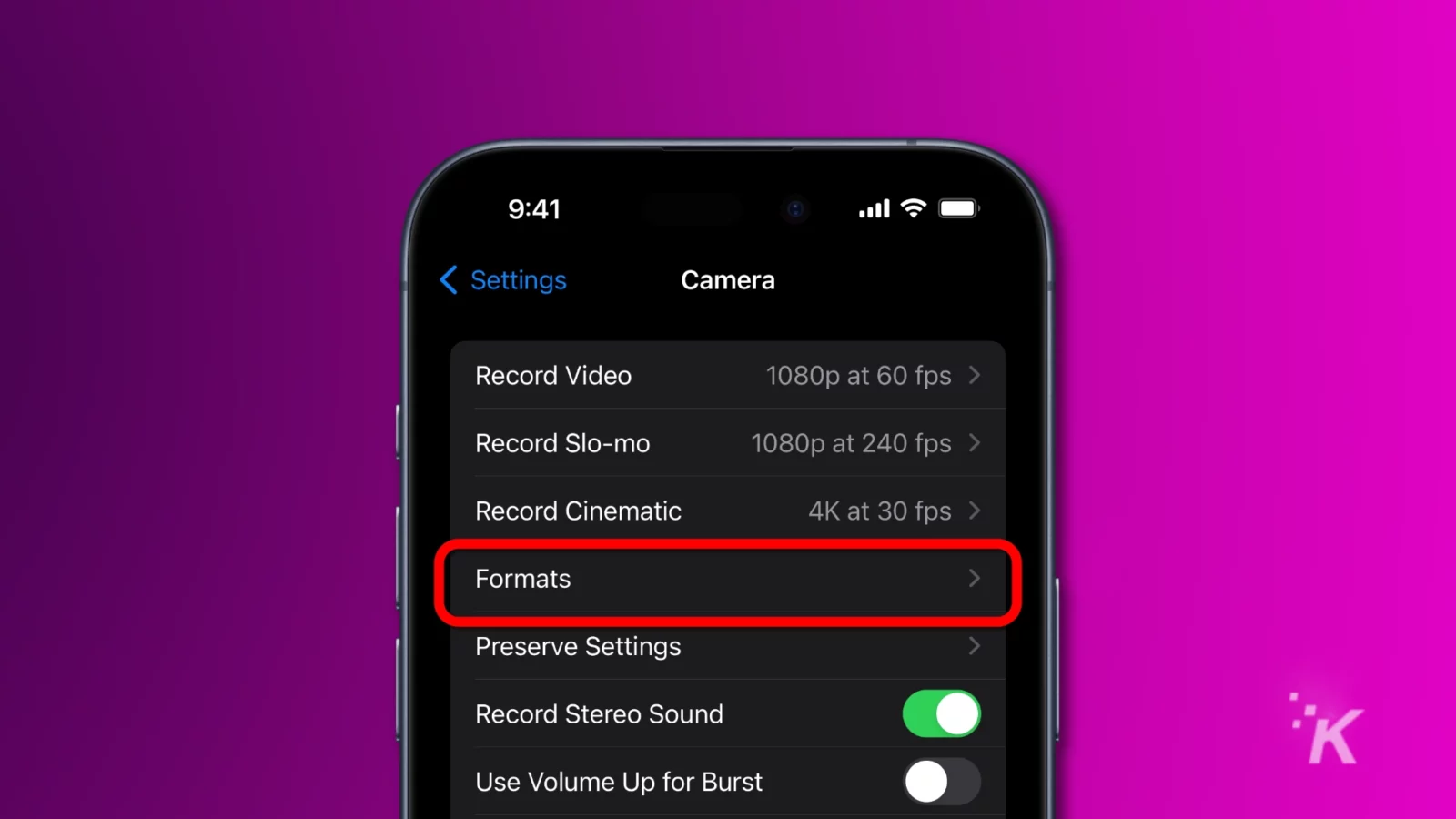
- 在“格式”菜单中,选择“最兼容” 。 此选项将新的相机照片保存为 JPEG。
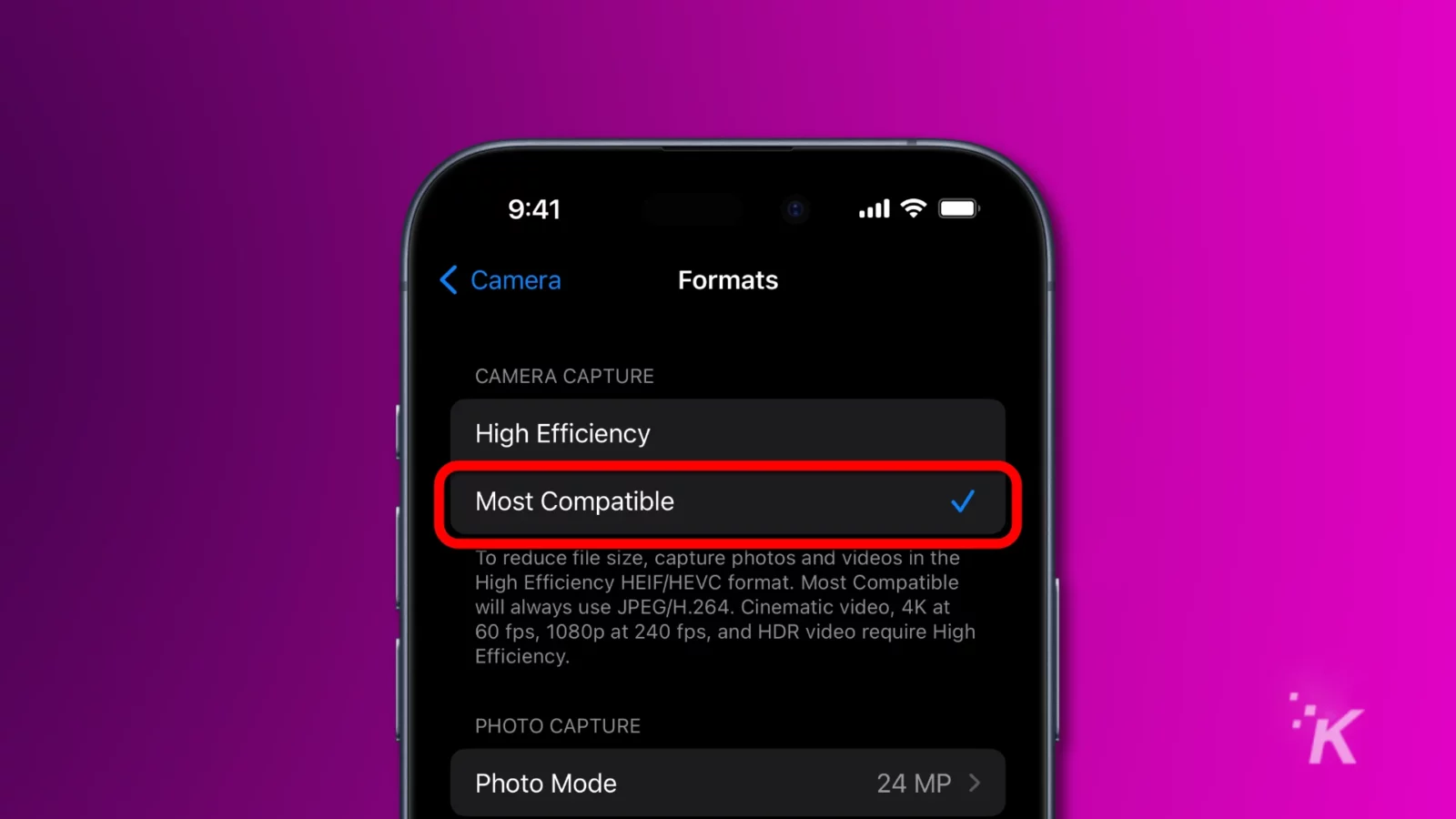
现在,您用 iPhone 拍摄的所有照片都将以更兼容但空间更大的 JPEG 格式保存。 如果它开始耗尽您的 iCloud 存储空间,您可以随时将其更改回来。
使用“文件”应用在 iPhone 上将 HEIC 文件转换为 JPG
如果您希望更好地控制何时将图像另存为 JPG,“文件”应用程序选项可能更适合您。
我们将向您展示如何操作。
打开文件应用程序
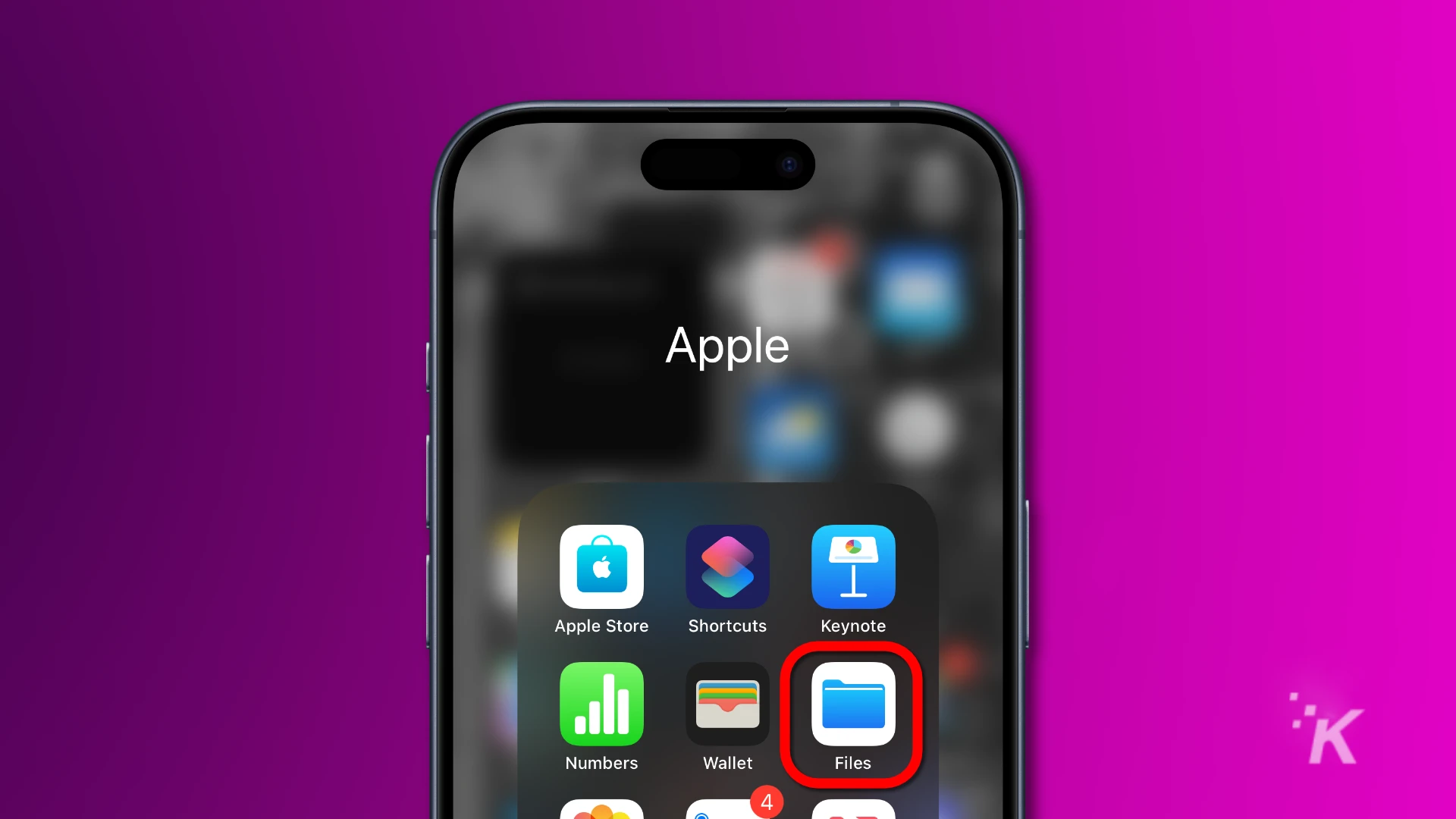
打开iPhone 上的“文件”应用程序。
决定 JPG 文件的保存位置
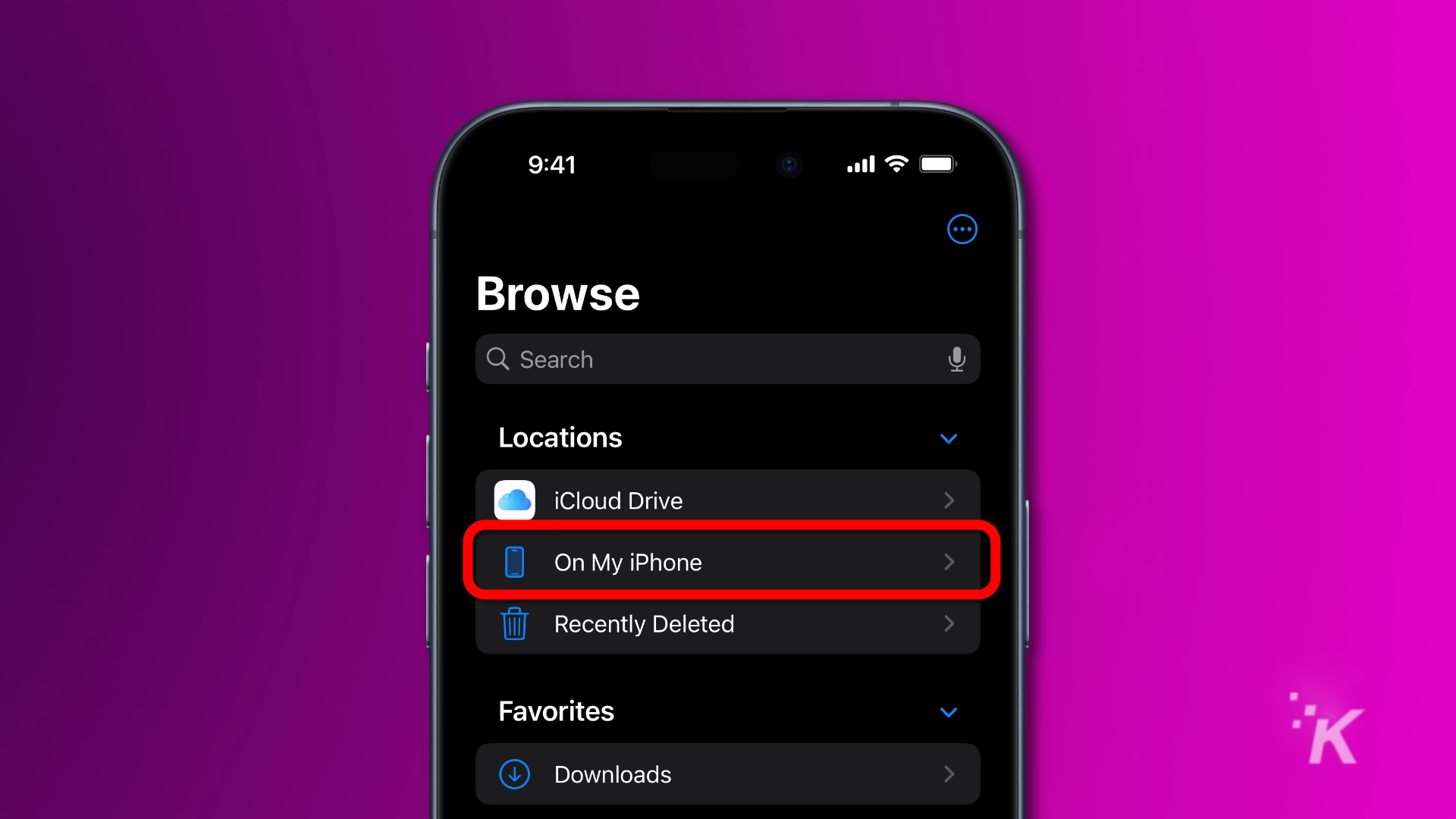
点击“浏览” ,然后选择要保存转换后的图像的位置。
新建一个文件夹
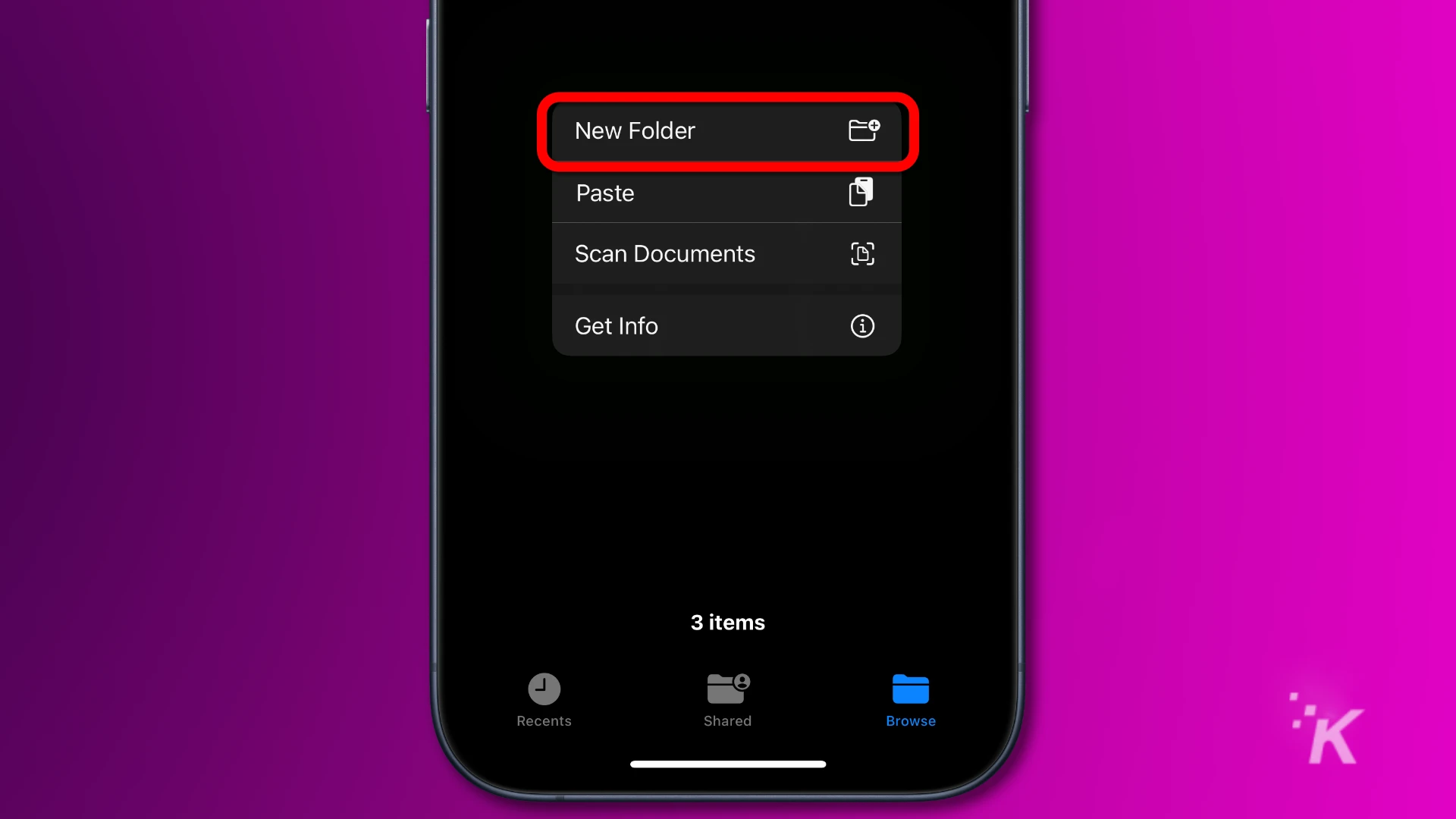
长按空白区域并选择新建文件夹。
为您的文件夹命名
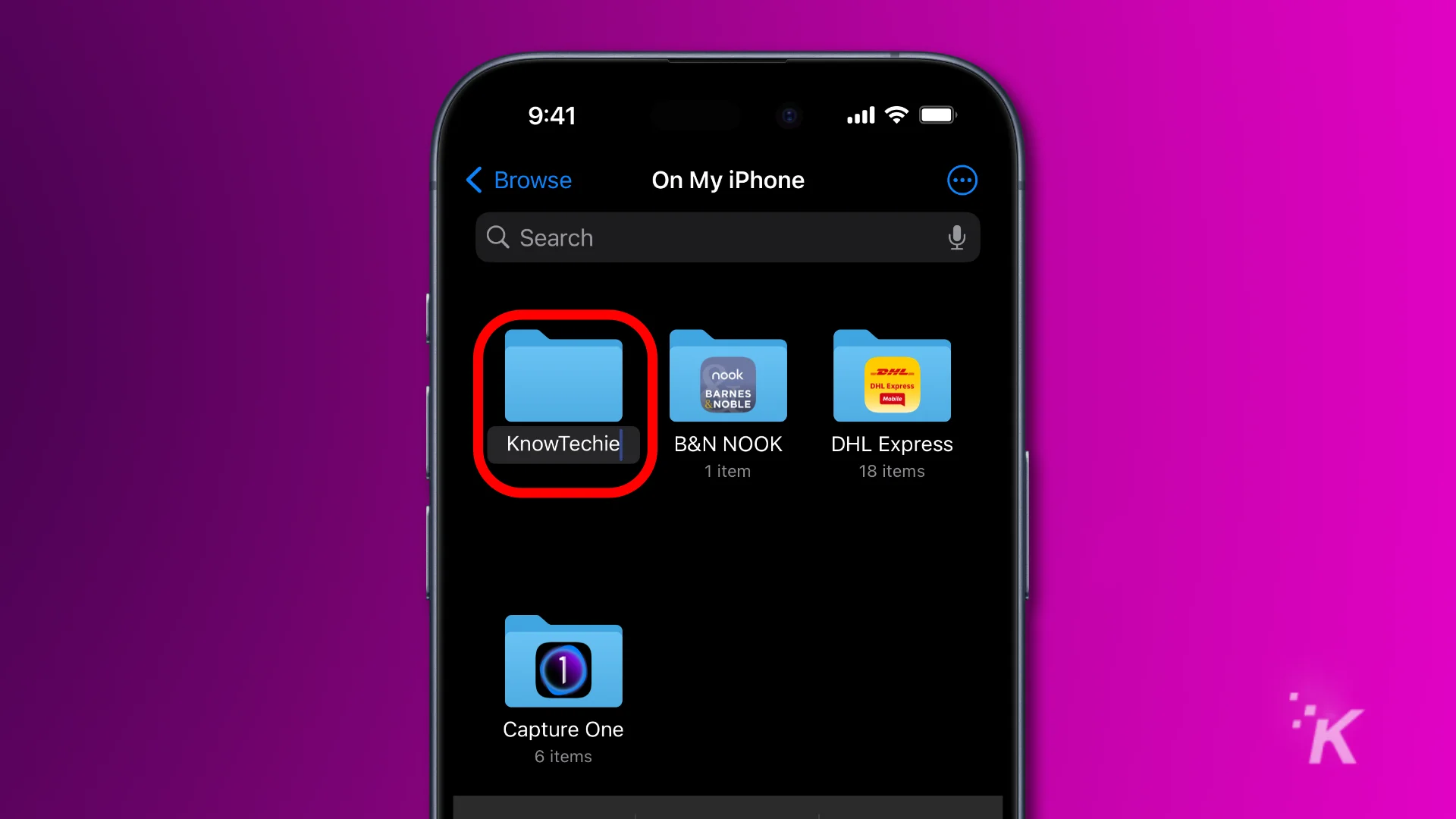
为您的新文件夹命名,然后点击“完成” 。
移至“照片”应用
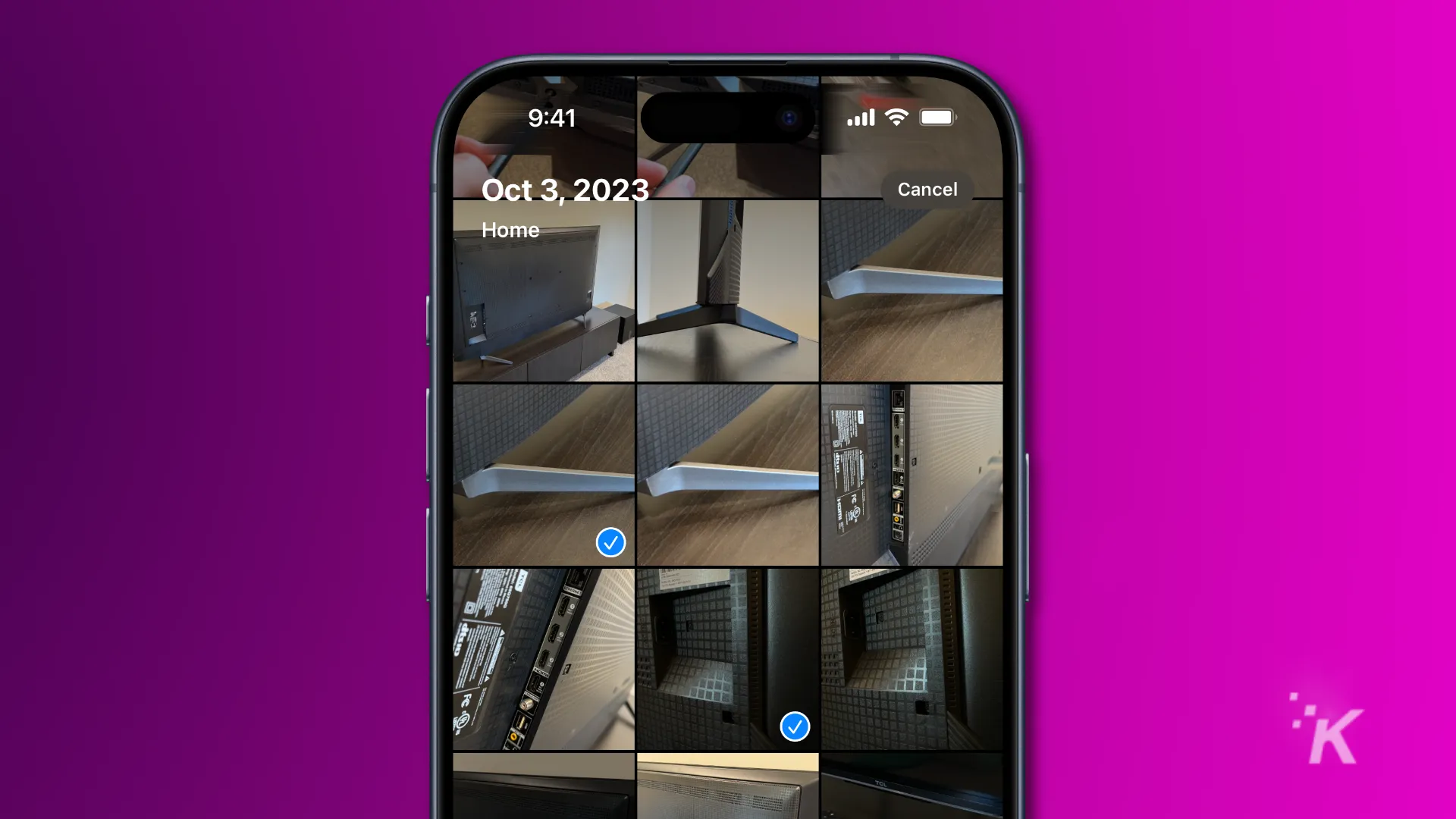
打开照片应用程序,然后通过单独选择或按文件夹选择 HEIC 图像。
共享到文件应用程序
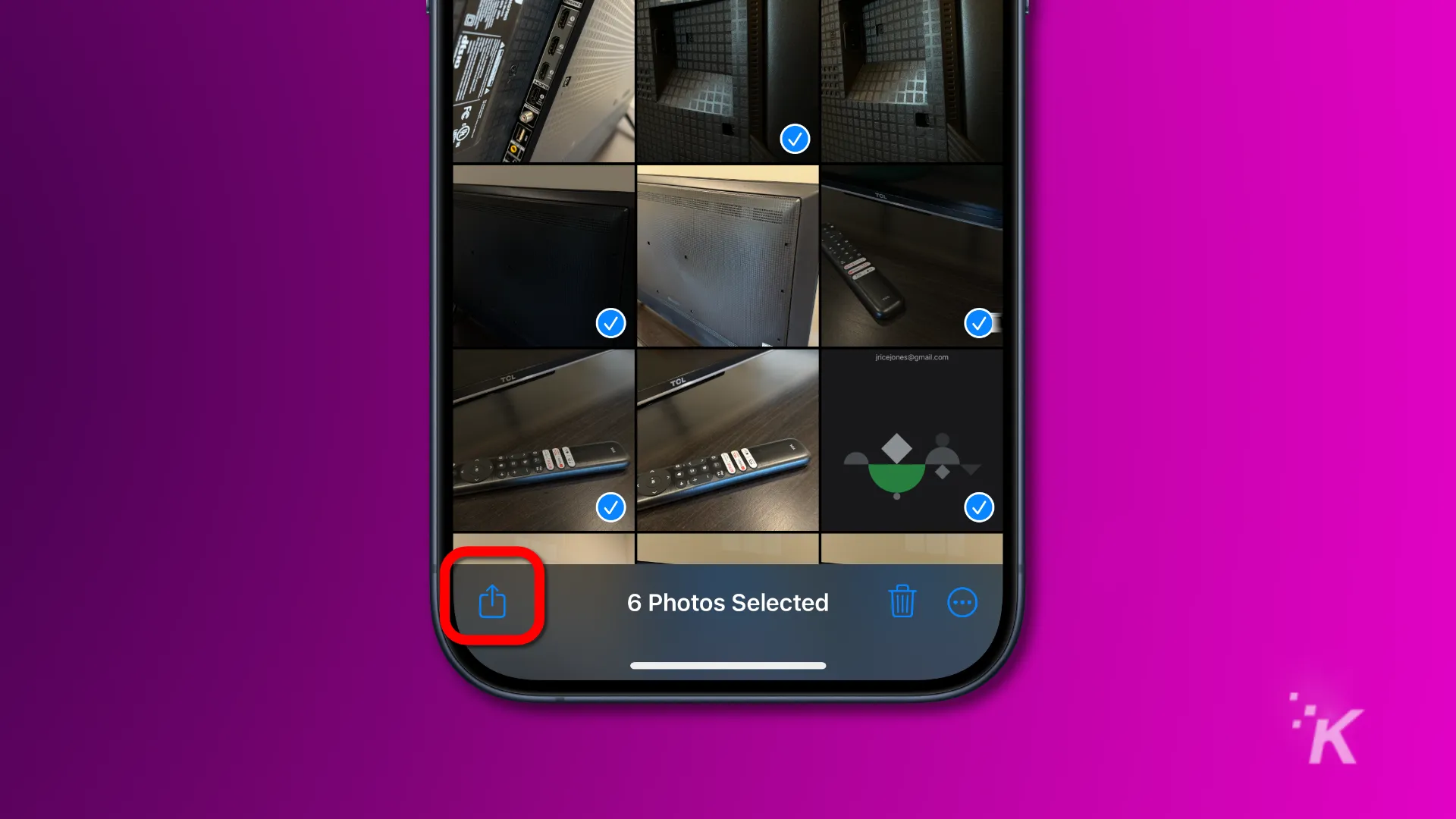
点击共享按钮。
复制照片
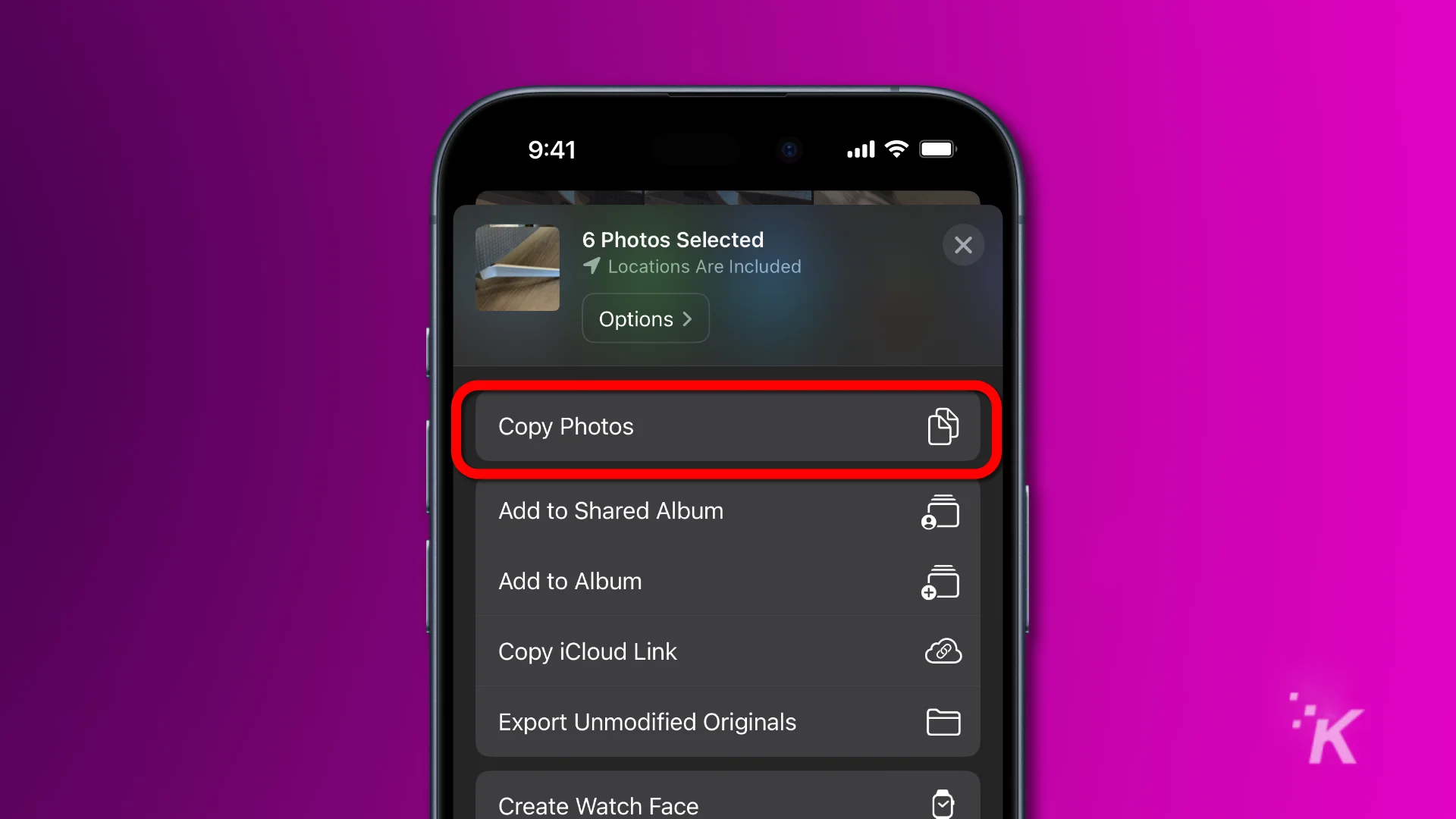
点击复制照片。
返回“文件”应用程序
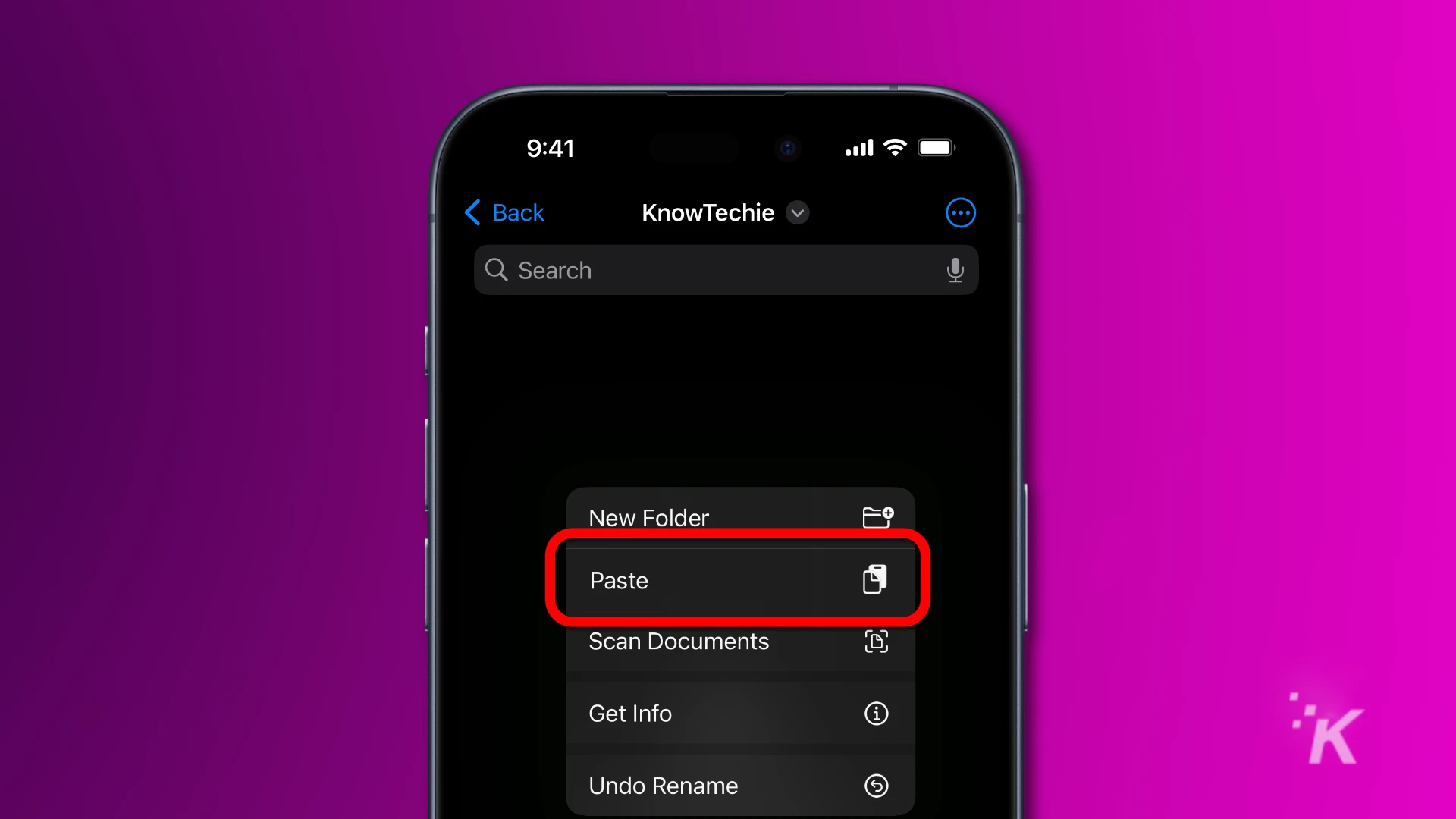
打开您之前创建的文件夹,长按空白区域,然后点击粘贴。
您现在已成功将 HEIC 文件转换为 JPG。 如果您想将它们发送到另一个应用程序,您现在可以使用图像上的共享选项来执行此操作。
在 Mac 上将 HEIC 文件转换为 JPG
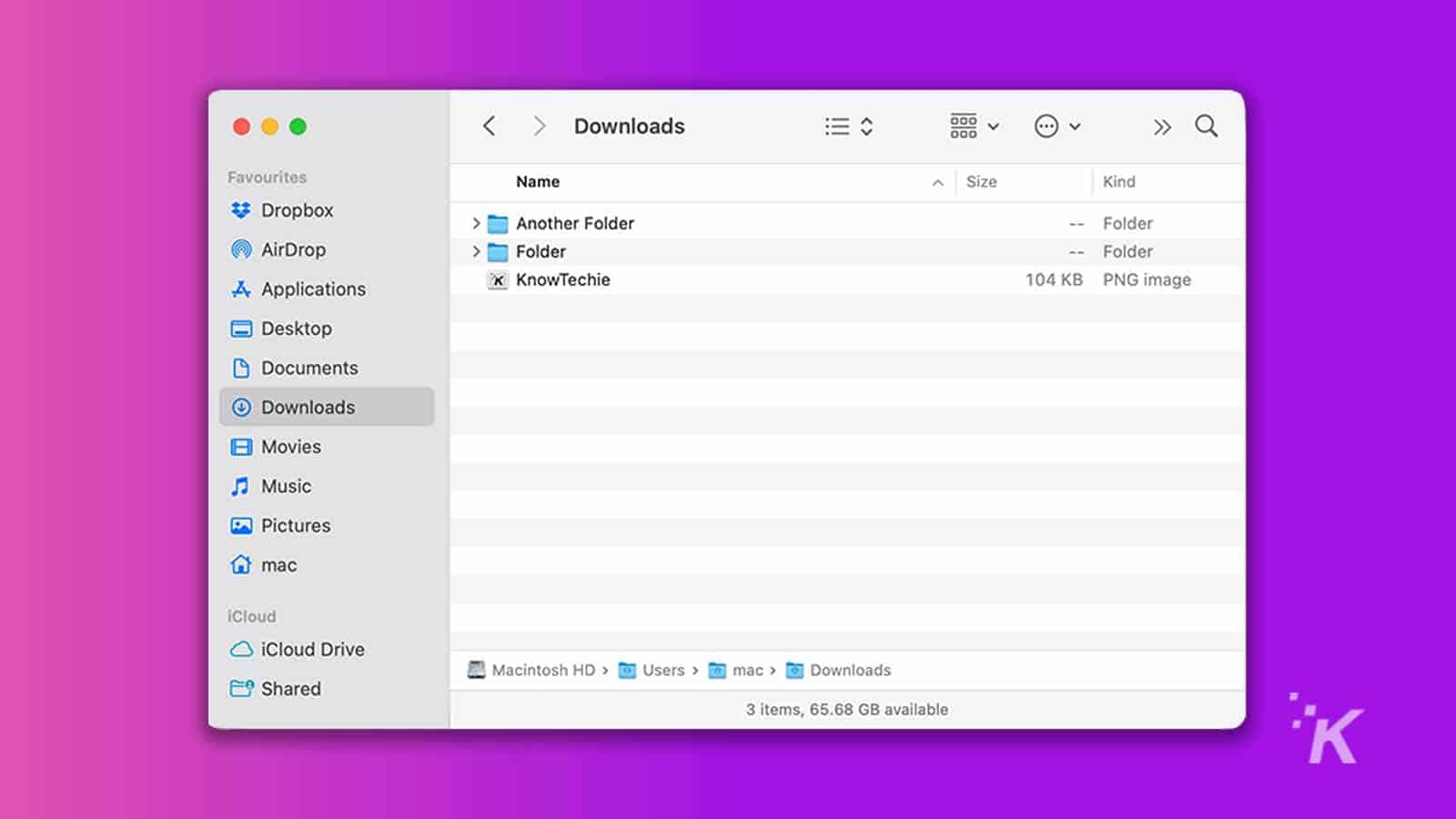
如果有 Mac,预览应用程序可以将您的文件转换为 HEIC。 这是用于打开和查看图像和 PDF 文件的 Mac 默认应用程序。 在 Mac 中将 HEIC 文件转换为 JPG 非常容易。 让我们开始吧。
- 按住 Control 键单击您的 HEIC 文件,然后单击预览。
- 弹出一个窗口,显示照片。 转到顶部的功能区菜单,然后选择“文件”菜单。
- 单击“文件”菜单下的“导出”。
- 将格式更改为 JPG 。 您还可以在此部分中修改图像质量并将其变小或变大。
- 选择要在 Mac 上保存文件的位置,然后单击“保存” 。
在 Windows 中将 HEIC 文件转换为 JPG
在 Windows 中将 HEIC 文件转换为 JPG 的方法有很多种。
我们解释两种常见的 HEIC 文件转换方法:iMazing HEIC Converter 和 HEIC to JPG。
iMazing HEIC 转换器
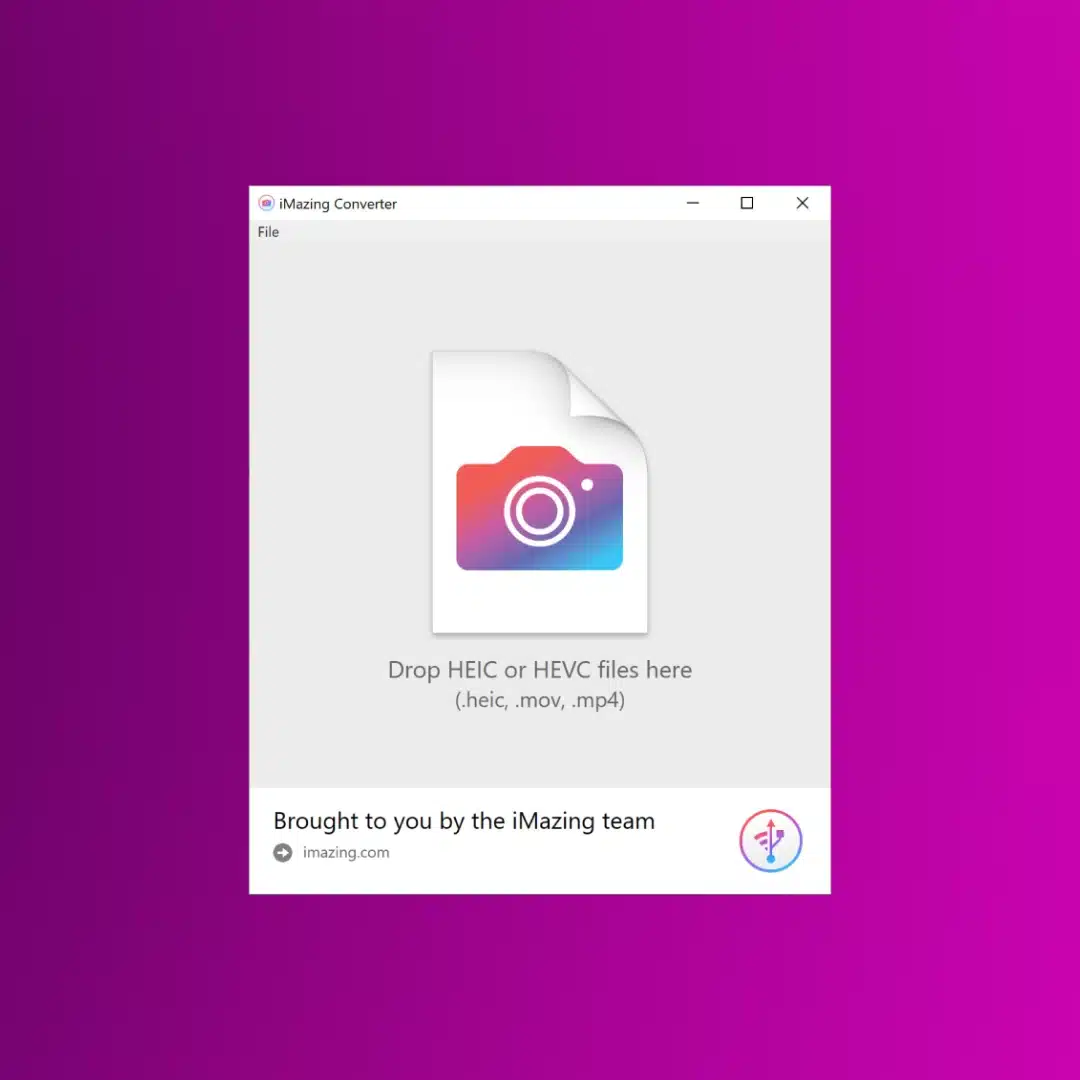
iMazing Converter 是一种完全免费的方式,可将您的 iPhone 创建的 HEIC 照片转换为更容易共享的格式。
- 100%免费
- 将 HEIC (iOS) 或 HEIF (Android) 文件转换为 JPEG 或 PNG
- 将 HEVC 视频文件转换为 MPEG-4
- 拖放式简单
这是 Office 商店中提供的一款实用的免费应用程序,可将 HEIC 文件转换为 JPG。 以下是如何使用此应用程序转换 HEIC 文件。
- 首先,打开 Microsoft Store,在搜索栏中输入iMazing HEIC Converter ,然后选择它。
- 点击获取并等待安装。
- 打开 iMazing 转换器程序。
- 在文件菜单中选择要转换的 HEIC 文件,或拖放以将文件移动到应用程序中。
- 选择JPG作为格式,然后单击“转换” 。
- 现在,选择您要保存 JPG 文件的位置。
就是这样。 你做到了! 您可以单击“显示文件”来查看转换后的 JPG 图像。
使用 HEIC 转 JPG 将 HEIC 文件转换为 JPG
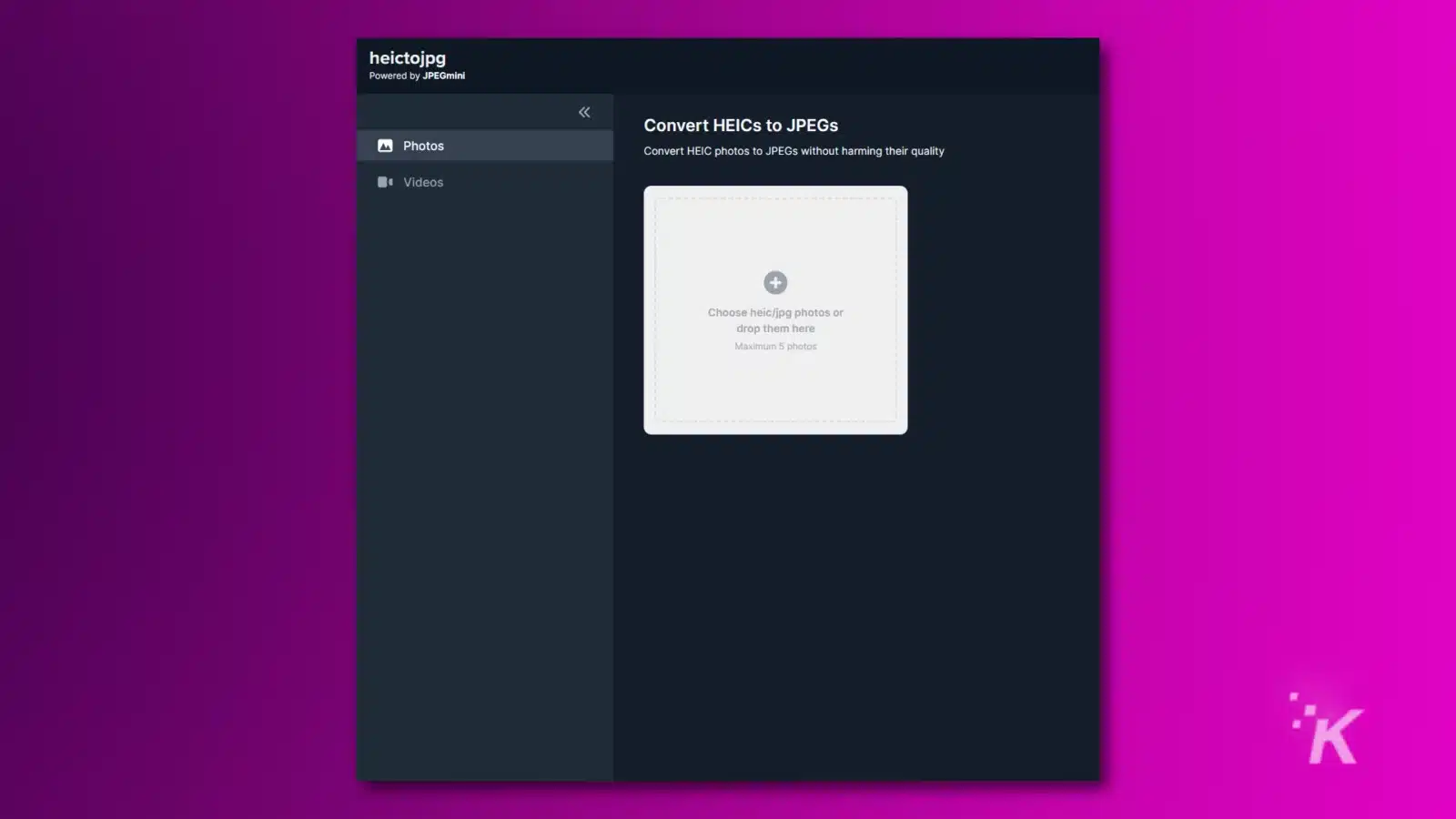
HEIC to JPG 是另一个由 JPG mini 提供支持的应用程序。 这个应用程序并非完全免费; 但是,您最多可以转换 50 张图像。 让我们使用这个基于 Web 的应用程序转换 HEIC 文件。
- 前往https://heictojpg.com/
- 将文件拖到应用程序中或单击加号按钮。
- 单击“下载 JPEG”以获取 JPG 文件。
现在您知道如何将 HEIC 文件转换为更兼容的 JPEG
HEIC 文件是默认的 Apple 图像格式,我们可以以小尺寸和高质量保存。 但是,在某些情况下,例如发布或编辑,您需要将 HEIC 文件转换为 JPG。
将 HEIC 文件转换为 JPG 的方法有很多,例如 iPhone 上的设置应用程序、Mac 预览应用程序和 iMazing HEIC Converter,本文将分别进行说明。
对此有什么想法吗? 请在下面的评论中告诉我们,或者将讨论转移到我们的 Twitter 或 Facebook。
编辑推荐:
- 您知道您可以将 iPhone 用作 Mac 的扫描仪吗? 就是这样
- 如何关闭 iPhone 上的定位服务
- TunesBank Apple Music Converter 评论:将 Apple Music 文件转换为 MP3 以供离线收听
- SpotiKeep Spotify 音乐转换器评论
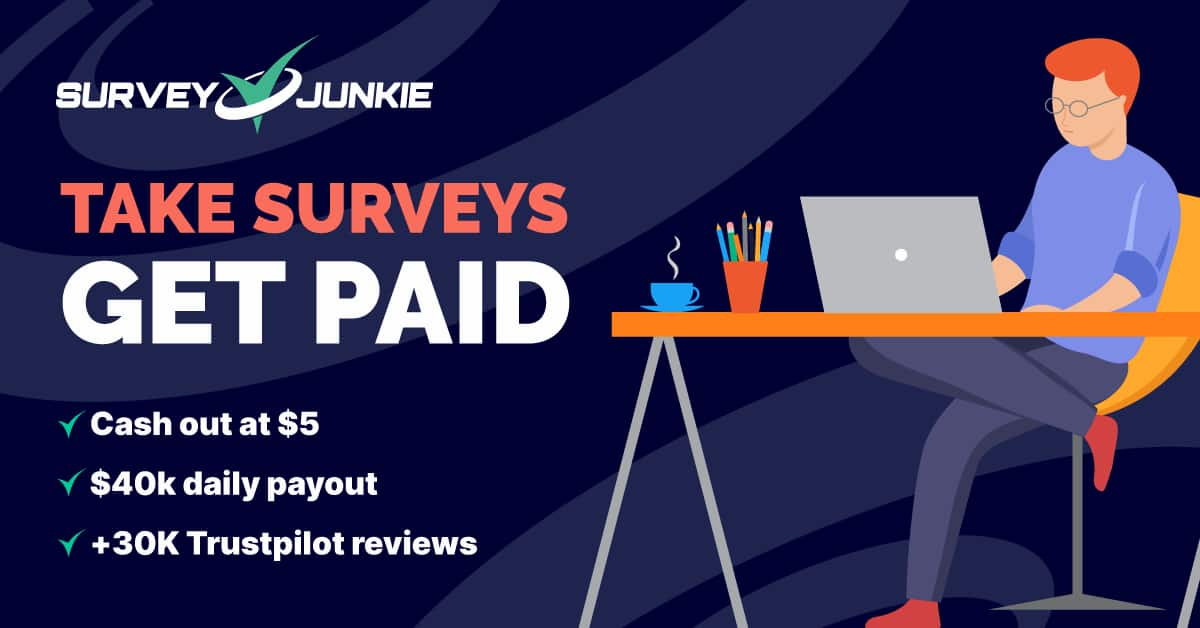
在 Flipboard、Google 新闻或 Apple 新闻上关注我们




