如何在没有任何第三方应用程序的情况下在 iPhone 上将 HEIC 转换为 JPG
已发表: 2022-05-05iPhone 提供了一些智能手机上最好的相机。 由于大量的细节和自然的色彩再现,iPhone 通常被认为是成熟相机的手机替代品。 苹果一直在通过在手机上引入更多摄影和编辑选项来建立这一点。 但在某些平台和应用程序上分享这些照片通常会很痛苦,因为 iPhone 默认采用 HEIC 文件格式拍照。
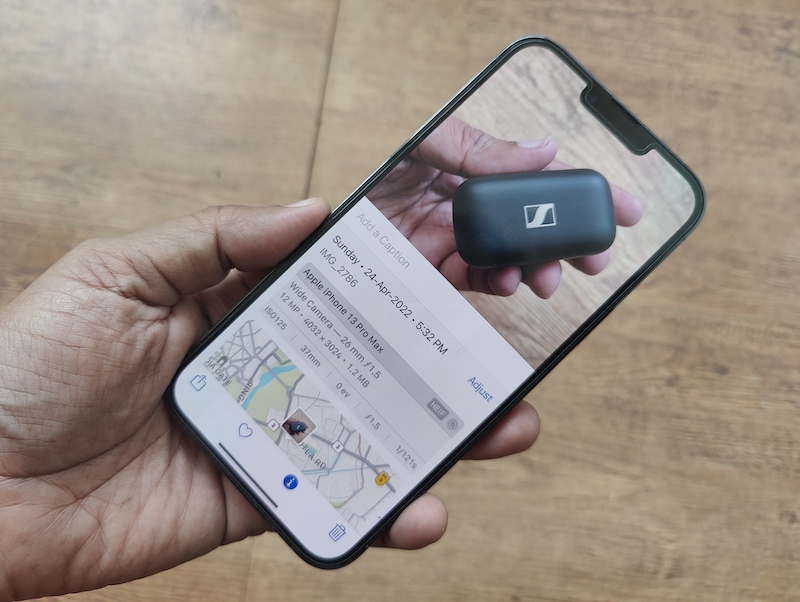
目录
偶尔的 HEIC 打嗝
早在 2017 年,随着 iOS 11 的推出,Apple 引入了高效图像容器 (HEIC) 作为默认格式。 该格式提供更好的文件压缩而不会丢失信息。 这基本上意味着,与更流行的 JPG 格式相比,以 HEIC 格式捕获和存储照片不仅会占用更少的空间,而且不会影响细节。 虽然这是 iPhone 上一个非常方便的节省空间的功能,考虑到人们用 iPhone 拍摄的照片数量,以及 iPhone 没有可扩展内存的原因,这一点非常重要,但格式也可能是一个令人头疼的问题。 这是因为它没有得到普遍支持,有时可能会受到很大限制。
许多政府网站、博客和在线服务仍然要求您上传 JPG 格式的图像,如果您已经在 HEIC 中捕获了图像(iPhone 默认会这样做),这可能会有点问题。
在 HEIC 中只做不射击的选项
您可以更改 iPhone 保存图像的格式,并通过深入设置来选择 JPEG 而不是 HEIC,尽管这会花费您更多的存储空间。
这是一个足够简单的过程——
- 您打开设置并前往相机选项。
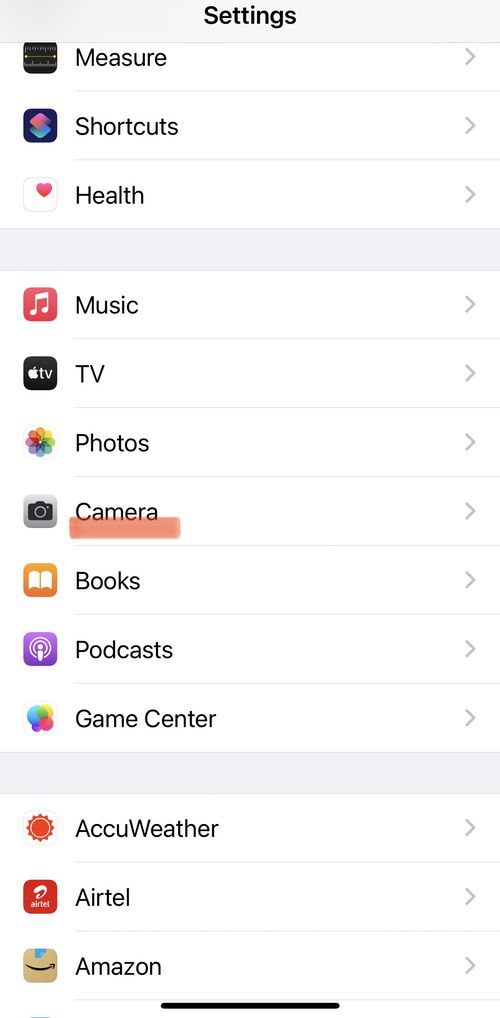
- 在那里,选择格式,然后将格式从高效更改为最兼容。
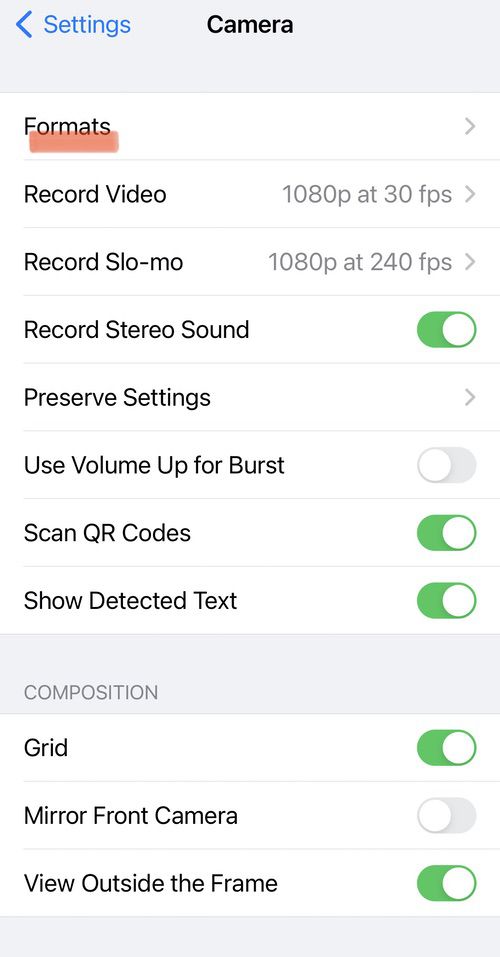
- 正如他们的名字所表明的那样,“高效”是 HEIC“最兼容”,这里指的是 JPEG/JPG。
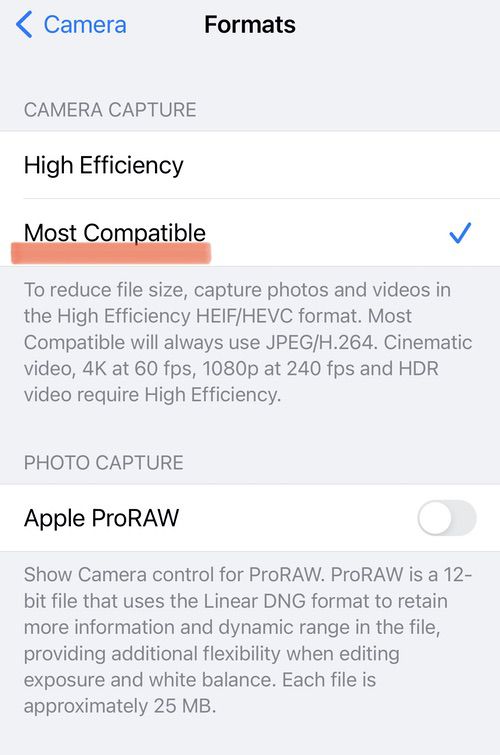
在 iPhone 上将 HEIC 转换为 JPG
如果您希望将 HEIC 保留为默认格式,您还可以将选定的图片转换为 JPEG 格式。 您可以通过下载第三方应用程序来做到这一点,但这意味着在您的 iPhone 上安装一个额外的第三方应用程序只是为了将您的图像从 HEIC 转换为 JPG。 如果我们告诉您有一种更简单的方法可以转换图像格式怎么办? 一种不需要您下载第三方应用程序的应用程序。 这是一个内置于 iPhone 中的简单复制粘贴解决方案。
这个过程很简单。 您所要做的就是按照以下步骤操作:
第 1 步:打开文件应用程序
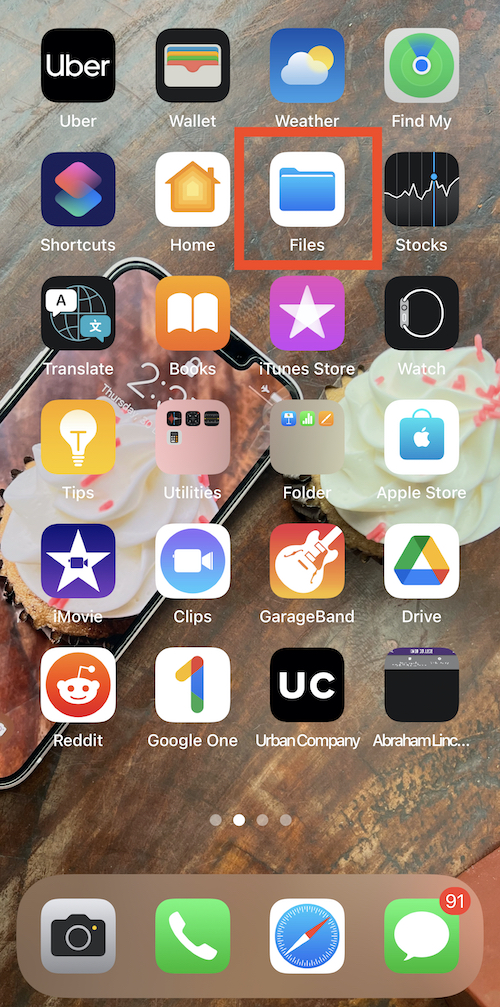
要将您的照片格式从 HEIC 转换为 JPEG,您必须首先在 iPhone 上打开文件应用程序。 它是本机应用程序,预装在 iPhone 上。 您所要做的就是搜索文件并在手机上打开它。
第 2 步:在我的 iPhone 上选择
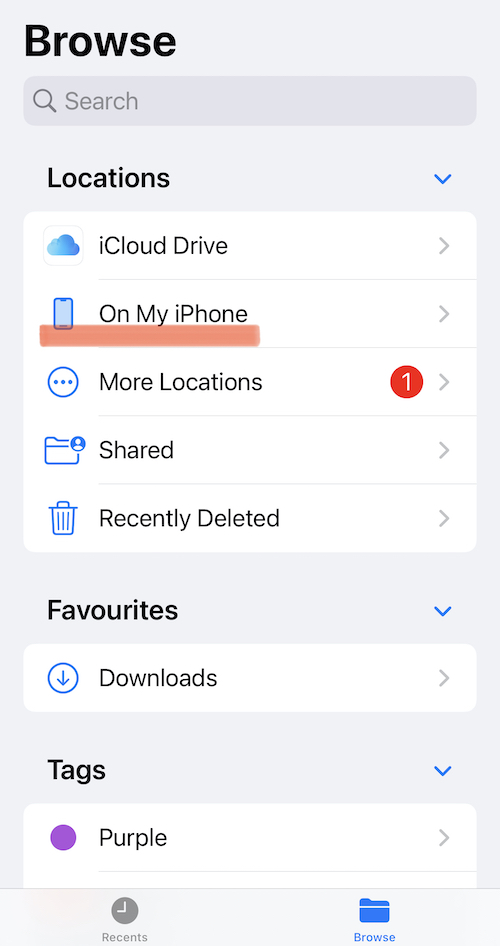
在 iPhone 上打开文件应用程序后,从位置列表中选择位置。 从这里,您必须选择在我的 iPhone 上。 或者,您也可以选择 iCloud Drive,但使用该选项可能会在以后花费您的数据,因为保存在那里的图像将无法离线使用。

第 3 步:创建一个新文件夹
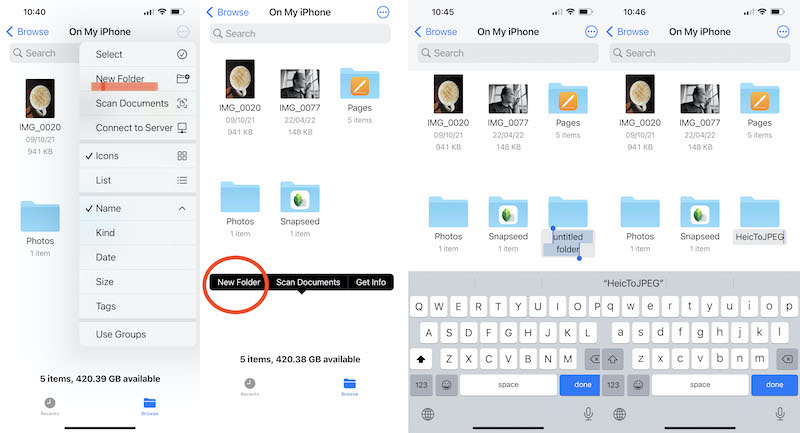
现在您已全部设置好位置,您必须创建一个新文件夹来保存图像。为此,您必须点击右上角的“三点”菜单选项iPhone的屏幕。 在那里,在列表中,您将找到“新建文件夹”选项。 点击该选项并创建一个新文件夹。 您也可以简单地长按“我的 iPhone”窗口中的任何空白区域,弹出的选项之一是“新建文件夹”。 随心所欲地调用这个文件夹——我们使用 HeicToJPEG 的原因很明显。
第 4 步:转到照片应用程序

您的大部分背景工作现已完成。 您现在必须开始真正的业务——从您的照片应用程序中选择图像并更改其格式。 为此,您现在必须转到 iPhone 的照片库并选择您希望转换为 JPG 的图像。 只需点击右上角的选择,然后点击您要转换的图像。
第 5 步:复制照片
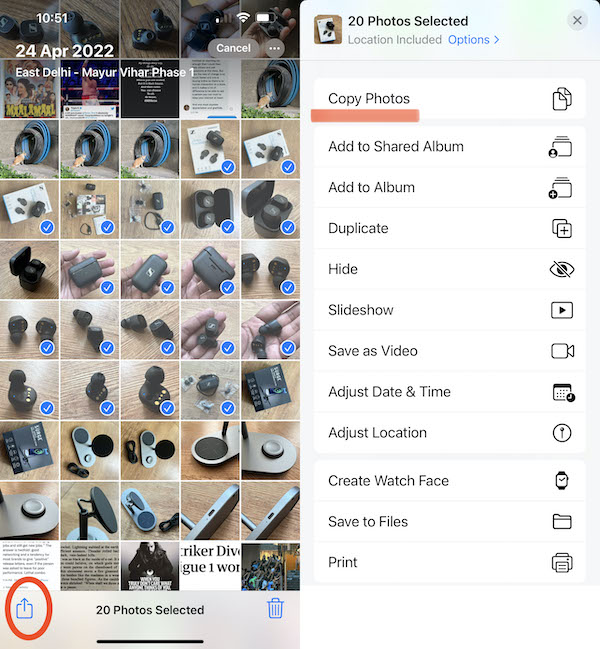
完成要转换的图片后,您必须点击屏幕左下角的“共享”按钮。 点击它,您的手机上会弹出许多新选项。 从此列表中,您必须选择复制照片。 选择该选项后,您的照片将被复制到 iPhone 的剪贴板上。 这里需要注意的一点是,还有一个保存到文件选项,但这不会改变照片的格式,所以请坚持复制照片。
第 6 步:返回到文件中的文件夹
将您希望从 HEIC 转换为 JPG 的图像复制后,您现在必须返回刚刚在“文件”应用程序中创建的文件夹。 只需打开“文件”应用程序,然后在搜索栏中搜索文件夹的名称,或者转到您创建它的位置并找到它。 点击文件夹将其打开。
第 7 步:粘贴照片
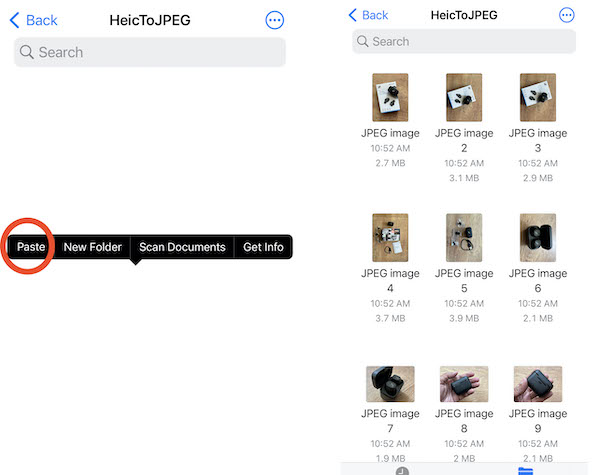
这是这场转换竞赛的最后一站。 您现在必须打开文件夹,然后长按中间的空白区域,直到屏幕上弹出“粘贴”选项。 只需选择粘贴选项,照片就会出现在此文件夹中。 照片将自动以 JPEG 格式保存。 您还可以更改图像的名称——这是您在图库中无法做到的。
而已。 您不必每次想要更改图像格式时都创建一个新文件夹。 只需将图像粘贴到任何现有文件夹中(但请记住您粘贴它们的位置)。 文件应用程序将完成剩下的工作。 然后,您可以从此文件夹中选择、共享和上传 JPEG 格式的文件。
HEIC 转 JPG:在线解决方案!
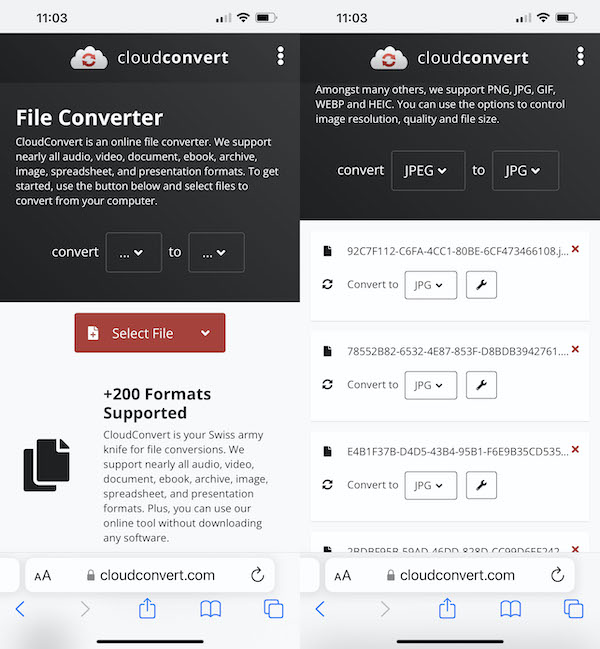
如果您赶时间,有良好的互联网连接,并且没有太多要转换的图像,您也可以使用免费的在线转换网站。 云转换是一个很好的选择。 您所要做的就是上传图片,指明您希望它们转换成的格式,它就会做到这一点。 但是,如果您要转换许多图片,这可能会有点乏味。
iPhone 上 HEIC 到 JPEG 转换的常见问题
iPhone可以拍摄JPEG照片吗?
是的当然! 如果您适当地更改设置,您的 iPhone 默认可以拍摄 JPG 照片。 转到设置应用程序,点击相机,然后点击格式。 在这里,您将找到选择“最兼容”格式的选项,它只不过是 JPEG。 这将确保您的 iPhone 只拍摄 JPEG 格式而不是 HEIC 格式的照片。
有没有可以在 iPhone 上将 HEIC 转换为 JPG 的应用程序?
是的,有很多应用程序可以在 iPhone 上将 HEIC 转换为 JPG。 我们选择的最佳 HEIC 转换器应用程序是 Image Converter - JPG PNG HEIC。 恰当命名的应用程序将 HEIC 转换为 JPG 或 PNG,反之亦然。 在 Mac 上,您可以找到一个名为“HEIC Converter”的应用程序,它的评价很高。
