如何将图片转换或另存为 PDF 文件
已发表: 2022-08-13PDF 是分发媒体文件的最佳格式之一。 共享 JPG 或 JPEG 文件格式的图片会随着时间的推移降低图像数据和质量。 因此,最好将图像存储为 PDF,尤其是在您要多次共享图像文件的情况下。
本教程将向您展示如何在 Android、iOS、Windows 和 macOS 设备上将图片保存为 PDF 文件。
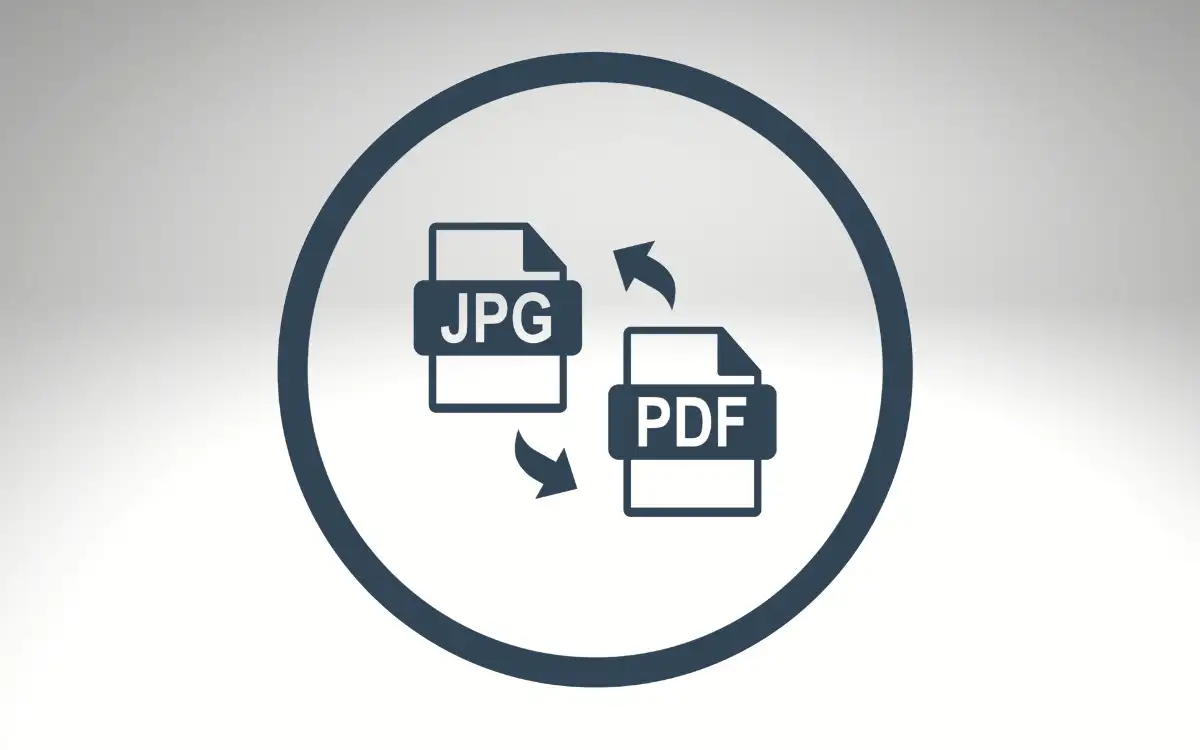
如何在 Mac 上将图片转换或另存为 PDF
有多种方法可以在 macOS 设备上将图片或图像文件转换为 PDF。 您可以使用预览或 macOS 的打印实用程序将图像导出为 PDF。 我们将在以下部分介绍这两种方法的步骤。
使用预览将图片转换为 PDF:方法 1
Preview 是 macOS 的默认图像查看和编辑工具。 它具有图像导出功能,允许用户将图像转换为 PDF 文件和不同的图像格式。 以下是使用预览将图片另存为 PDF 的方法:
- 双击图像或右键单击并选择打开方式 >预览。
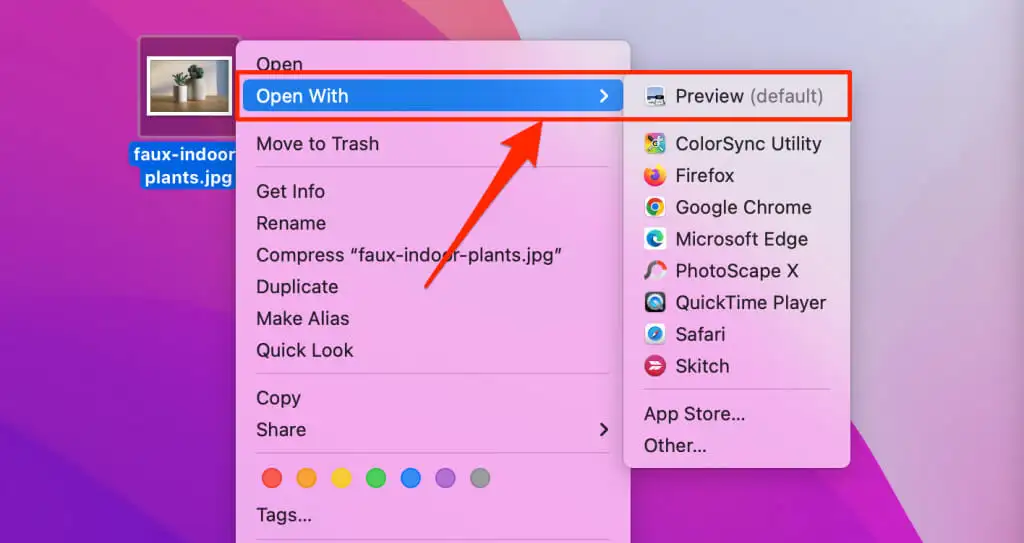
- 在菜单栏(Mac 屏幕的右上角)上选择File并选择Export as PDF 。
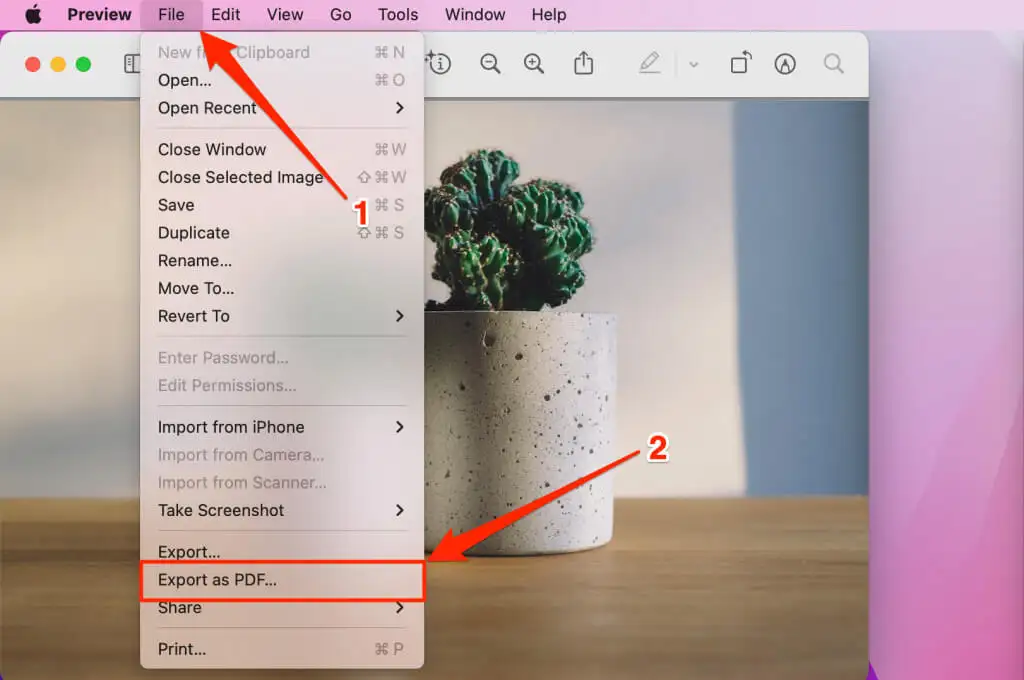
- PDF 文件可以与原始图像文件同名。 如果需要,请在“另存为”字段中为 PDF 文件指定一个不同的名称。 然后,选择“位置”下拉图标以选择要将 PDF 文件保存在计算机上的位置。
注意:请记住从 PDF 文件名中删除图像文件的扩展名(例如.jpg 、 .png 、 .tiff等)。
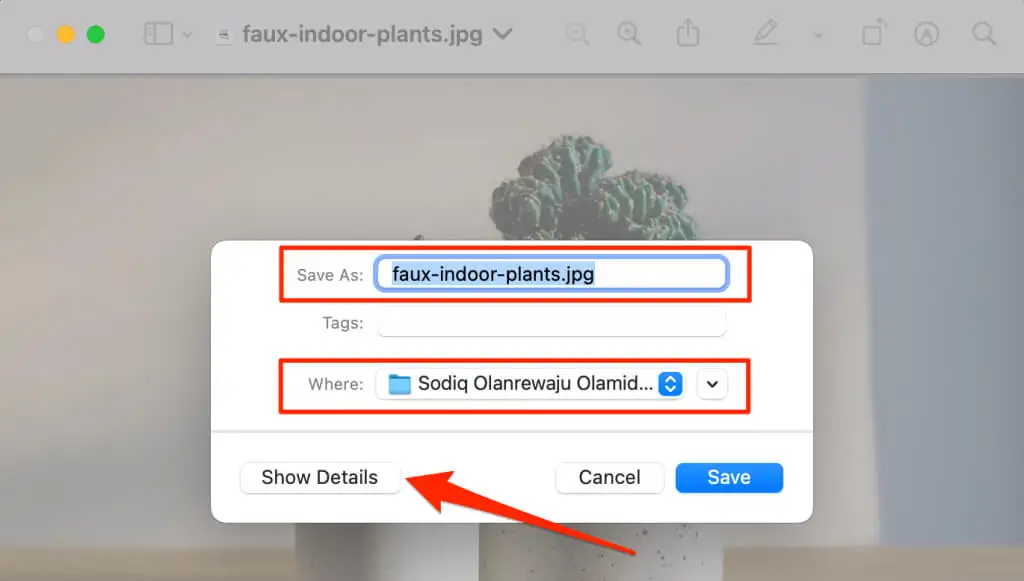
如果要更改生成的 PDF 文件的纸张大小和方向,请选择显示详细信息。 权限选项允许您对 PDF 文件进行密码保护。
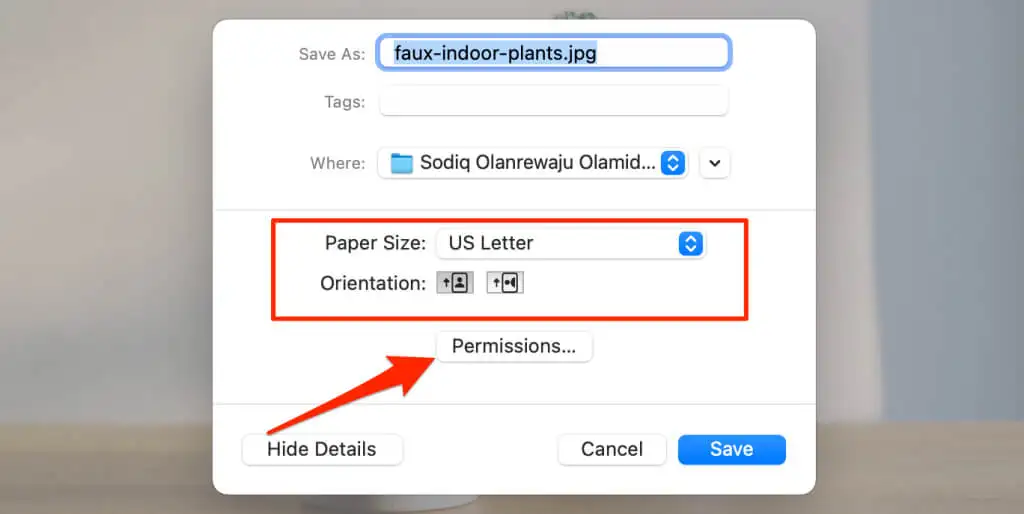
- 当您点击保存按钮时,macOS 会将图像或图片转换为 PDF 文件。 原始图像文件将保留在您的计算机上。
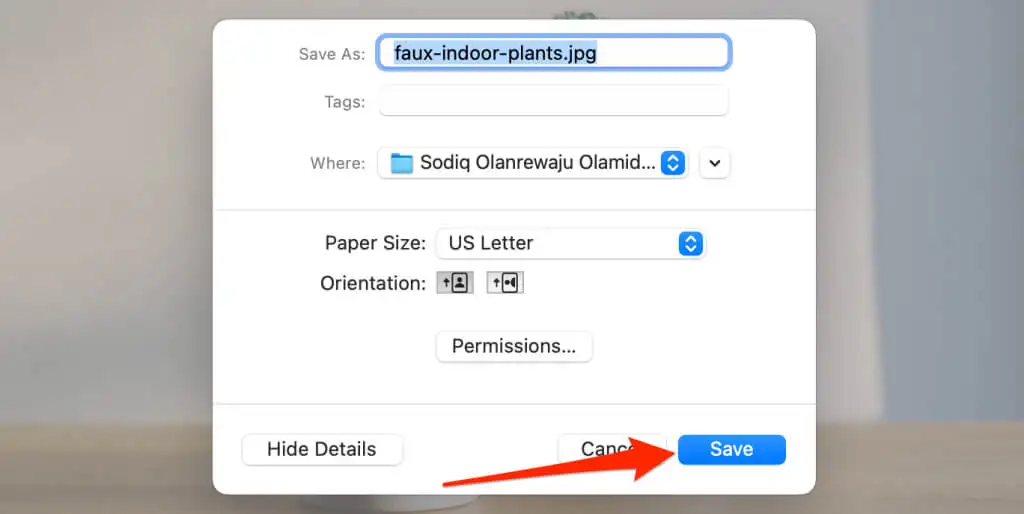
使用预览将图片转换为 PDF:方法 2
这是使用预览将图片转换为 PDF 的另一种方法。 首先,在预览中打开图像并按照以下步骤操作。
- 选择菜单栏上的文件,然后选择导出。

- 在“导出为”字段中输入 PDF 文件名,然后在“位置”部分选择目标文件夹。 最后,展开“格式”下拉菜单并选择PDF 。
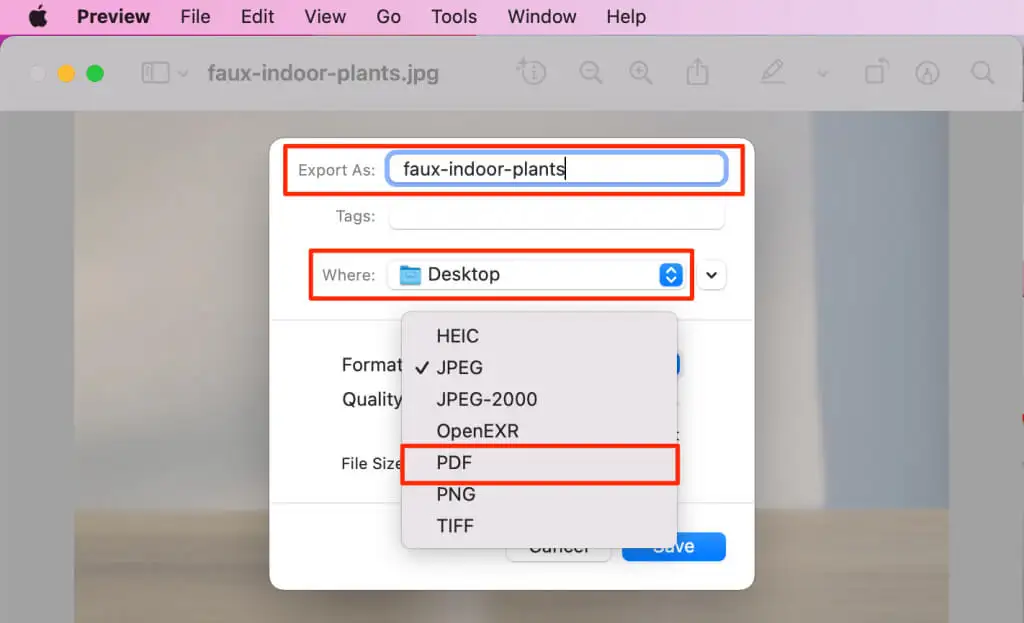
- 如果您想要密码保护或防止未经授权修改和复制 PDF 文件,请选择权限。 选择保存将图像转换为 PDF 文档。
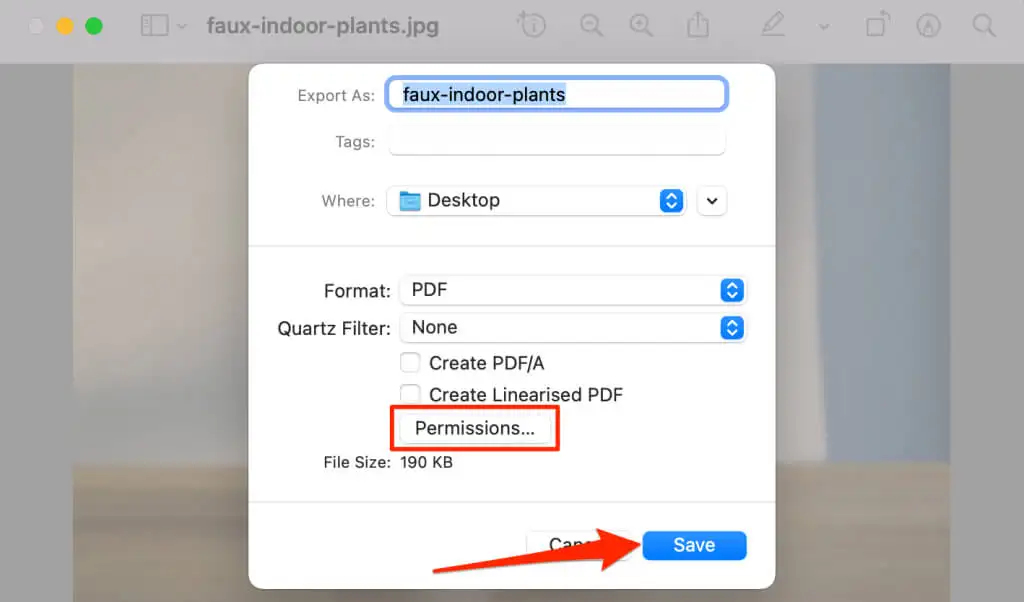
使用 macOS 打印实用程序将图片另存为 PDF 文件
macOS 中的打印实用程序可以将图像保存为 PDF 文件。 您可以通过从预览打印图片来访问 PDF 转换器。 双击要另存为 PDF 的图像,然后按照以下步骤操作。
- 选择菜单栏上的文件并选择打印(或按Command + P )以启动打印实用程序。
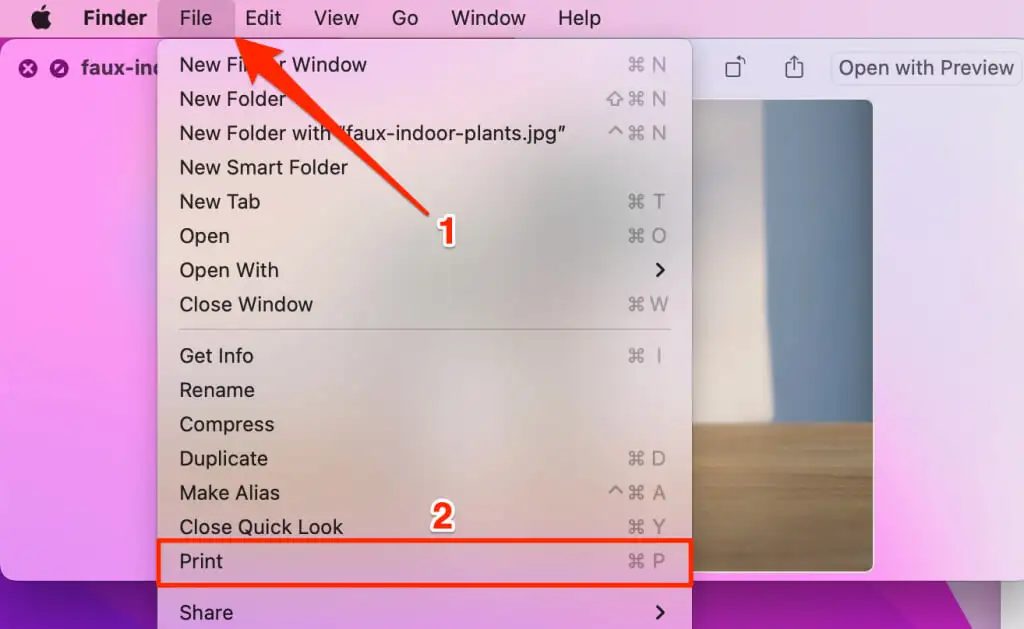
- 在纵向或横向之间切换图像,然后选择打印实用程序下角的PDF 下拉按钮。
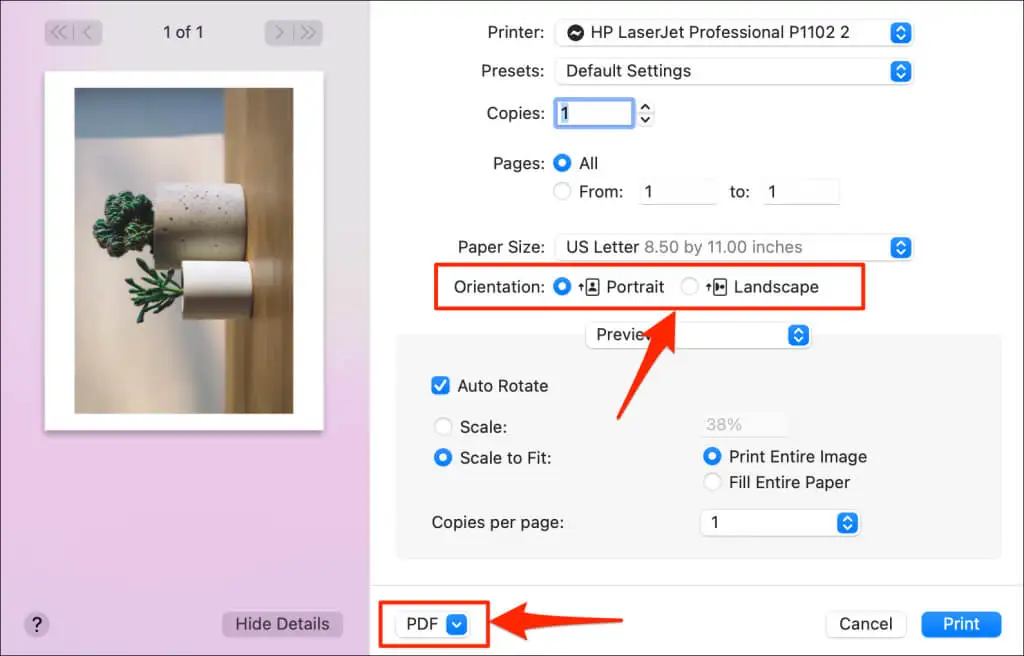
- 选择另存为 PDF 。
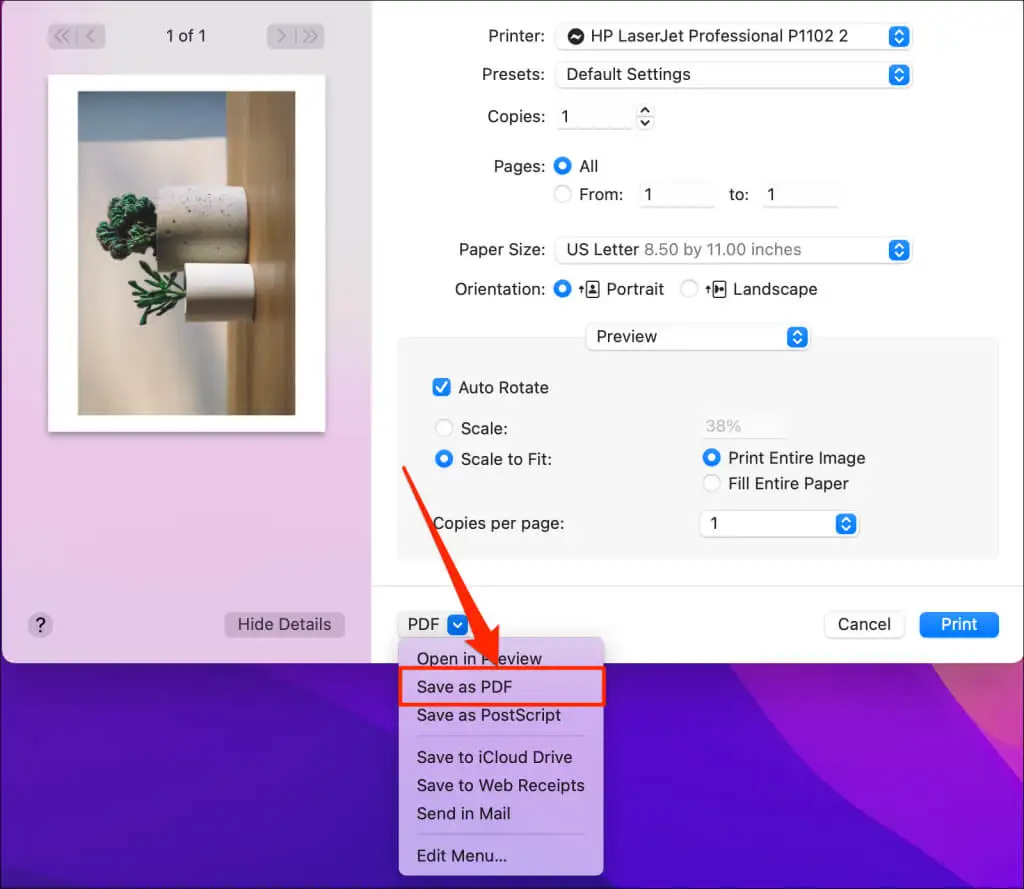
- 在“另存为”和“标题”字段中输入 PDF 文件的名称。 从两个字段中的文件名中删除图像文件格式(例如,.jpg、.png 等)。 选择保存以转换 PDF 文件并将其保存到您的计算机。
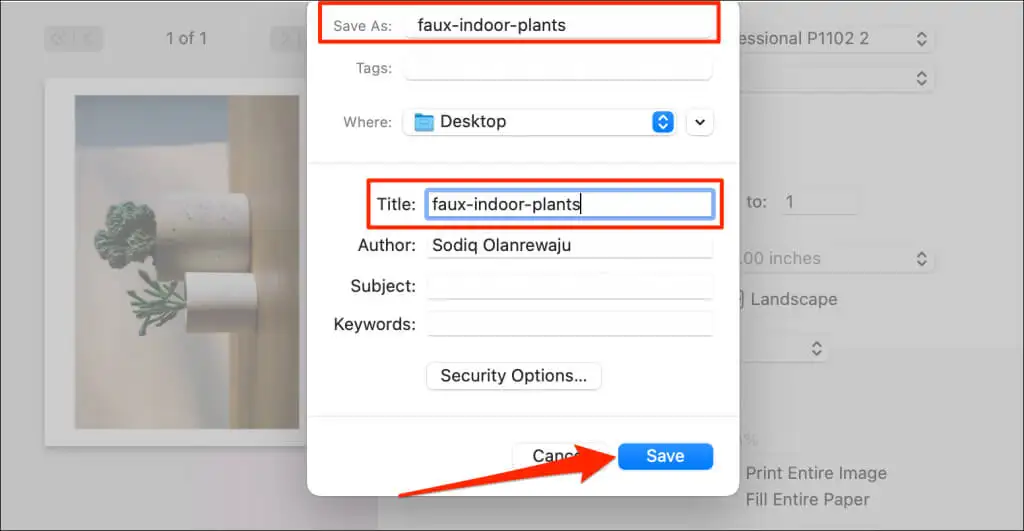
在 Windows 中将图片另存为 PDF
Windows 有一个“Microsoft Print to PDF”工具,用于将可打印文件转换为数字 PDF 格式。 按照以下步骤使用该工具将图片转换为 PC 上的 PDF 文件。
- 双击要转换为 PDF 的图像或图片。 这将在照片应用程序中打开文件。
- 按Ctrl + P打开 Windows 打印实用程序。 或者,选择右上角的三点菜单图标,然后选择打印。
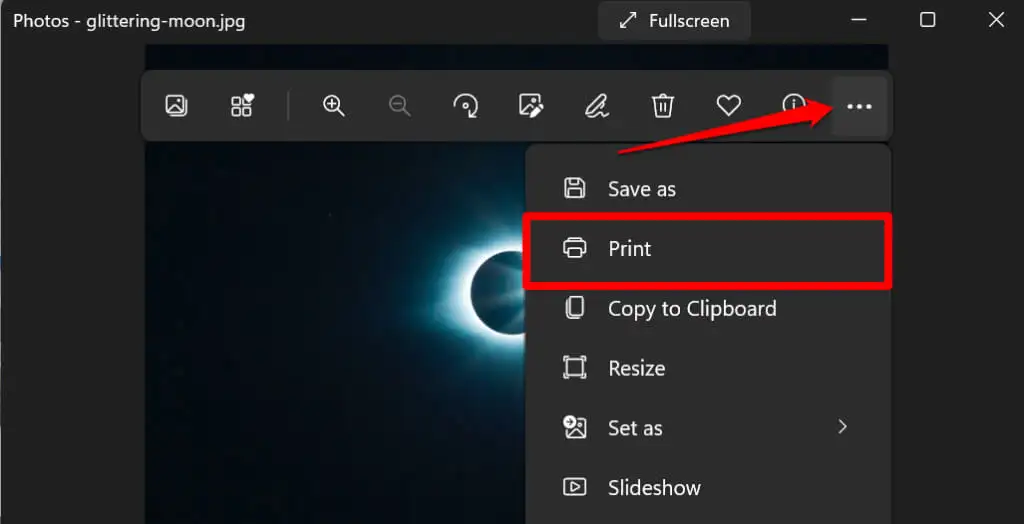
- 展开打印机下拉菜单并选择Microsoft Print to PDF 。
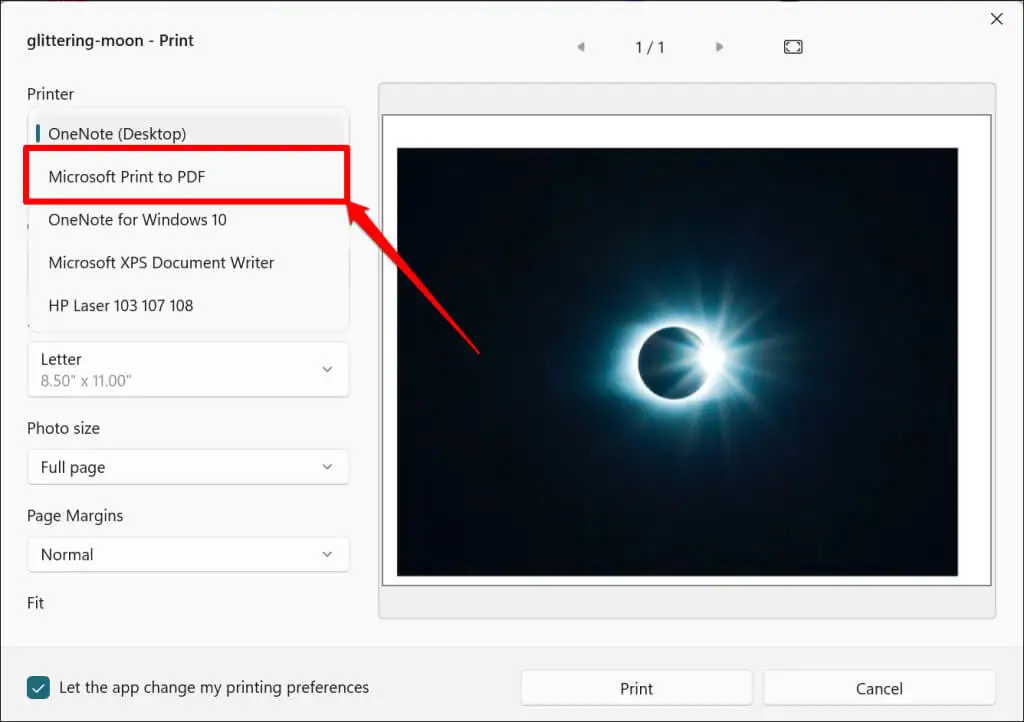
- 设置生成的 PDF 的方向或纸张大小。 然后,选择打印以创建原始图像的 PDF 文档。
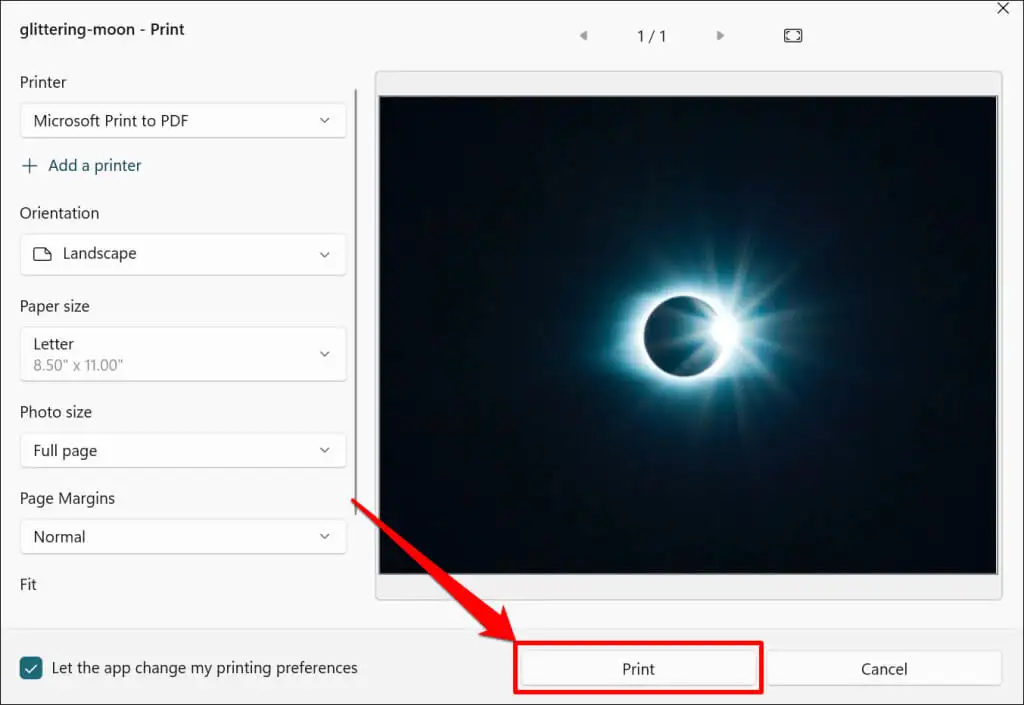
- 输入 PDF 的文件名,然后选择保存。
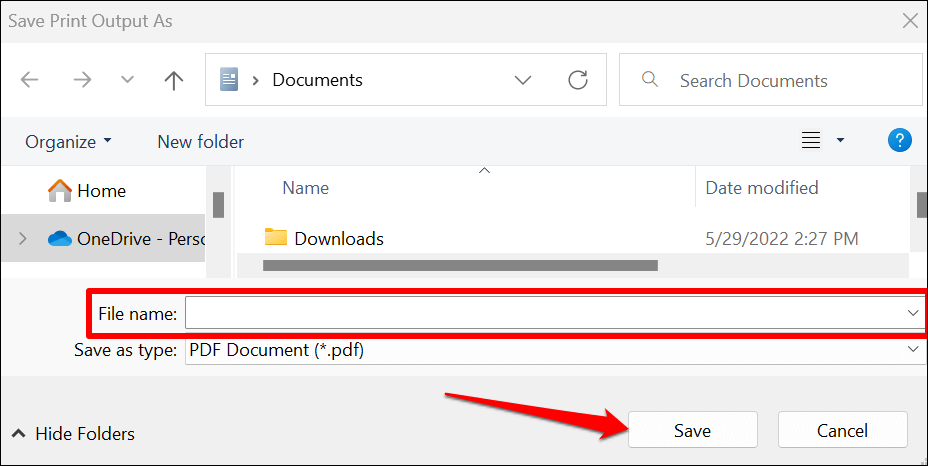
与 macOS 不同,Windows 中的“Microsoft Print to PDF”实用程序不具备对 PDF 文件进行密码保护的安全功能。 但是,您可以使用第三方程序或在线工具来防止未经授权访问或修改 PDF 文件。 有关更多信息,请参阅我们的有关 Windows 中密码保护文档的教程。

在 iPhone 和 iPad 上将图片另存为 PDF
您可以通过 iOS 和 iPadsOS 设备上的照片和文件应用程序将图片转换为 PDF 文件。
在照片应用程序中将图片另存为 PDF
- 打开照片应用程序并选择要转换的图像。
- 点击左下角的共享图标,然后在共享菜单中选择打印。
- 点击打印将图像转换为 PDF 文档。
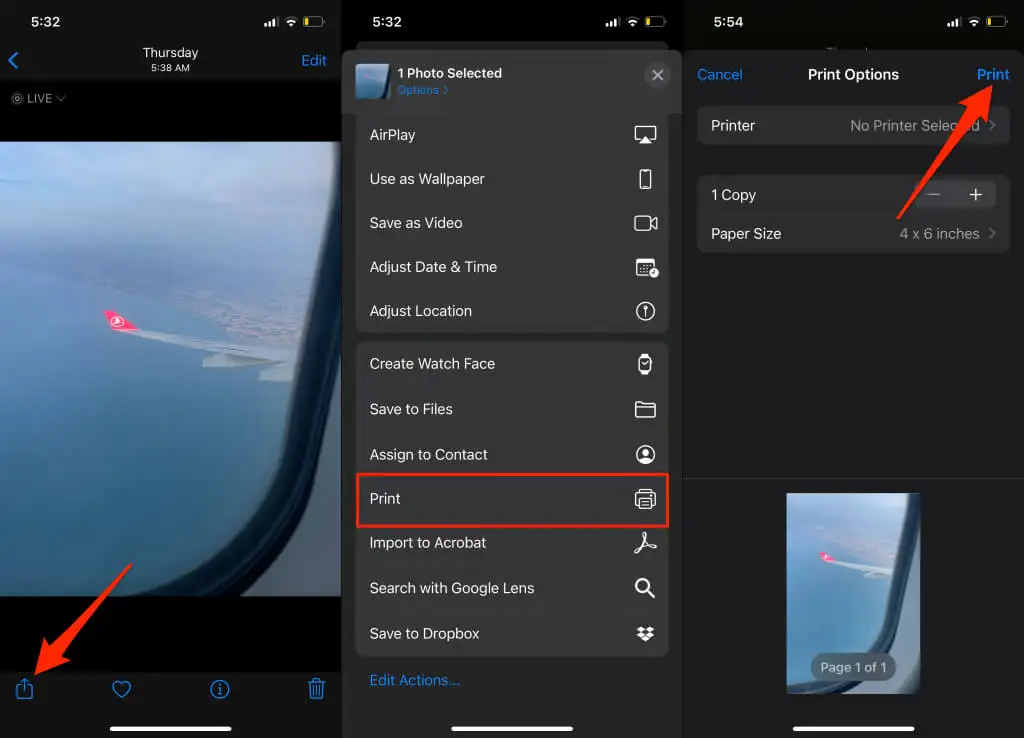
- 选择保存到文件将转换后的 PDF 文件保存到 iPhone 的存储空间。
- 重命名文件,选择您的首选目标文件夹,然后点击保存。
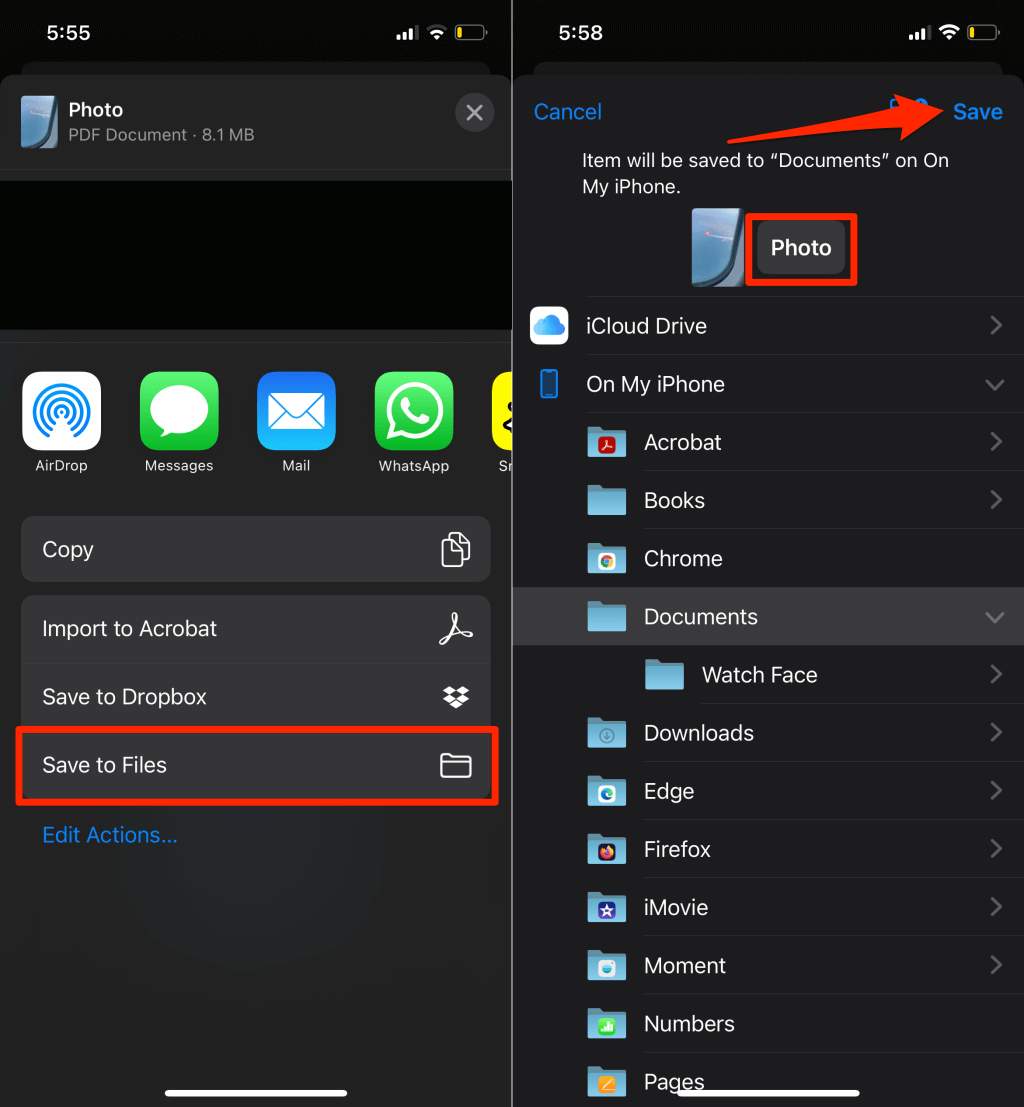
在文件应用程序中将图片另存为 PDF
- 打开照片应用程序,选择要转换的图像,然后点击共享图标。
- 选择保存到文件。
- 重命名图像(如果需要),选择您喜欢的文件夹,然后点击保存。
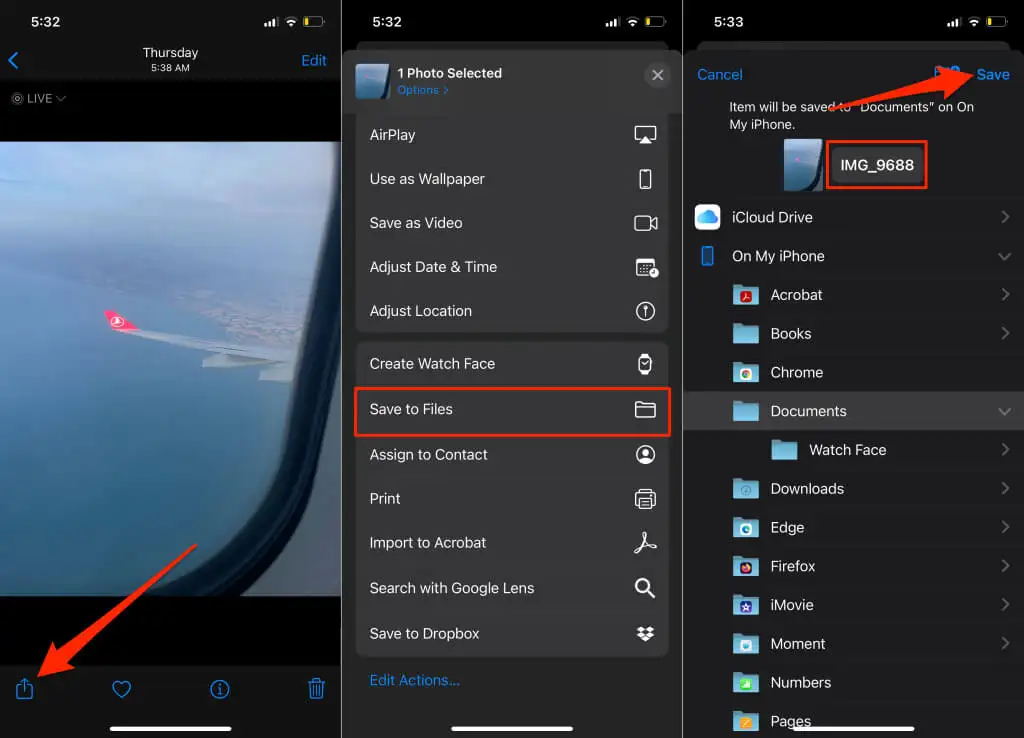
- 打开文件应用程序并找到您刚刚保存的图像文件。 点击并按住图像文件,然后在上下文菜单中选择创建 PDF 。
- iOS 将创建一个与原始图像文件同名的 PDF 文件。
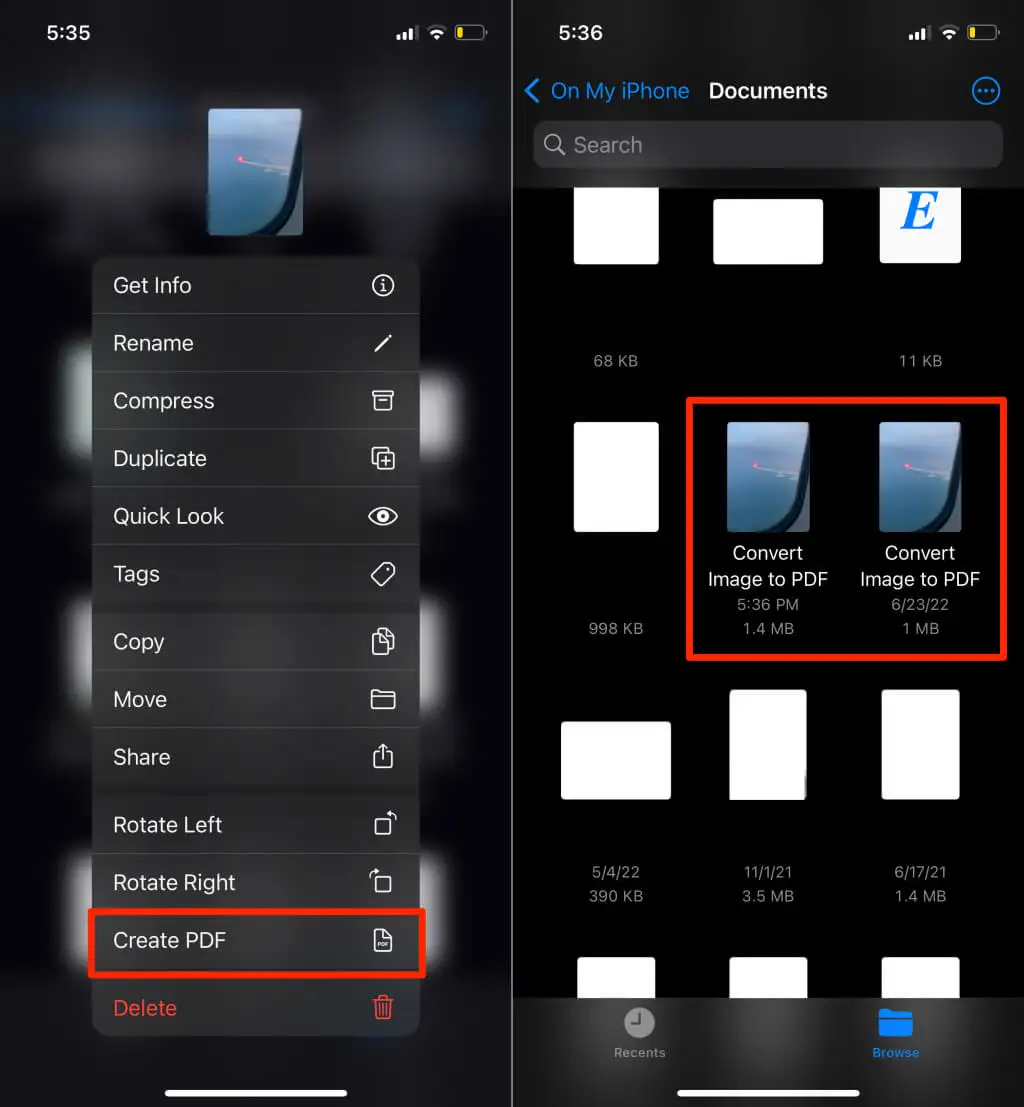
新创建的 PDF 文件和原始图像将具有相似的缩略图,但您始终可以验证哪些相似文件是 PDF 文档。 点击并按住任何文件,然后选择获取信息。 您应该在信息页面上看到文件格式。
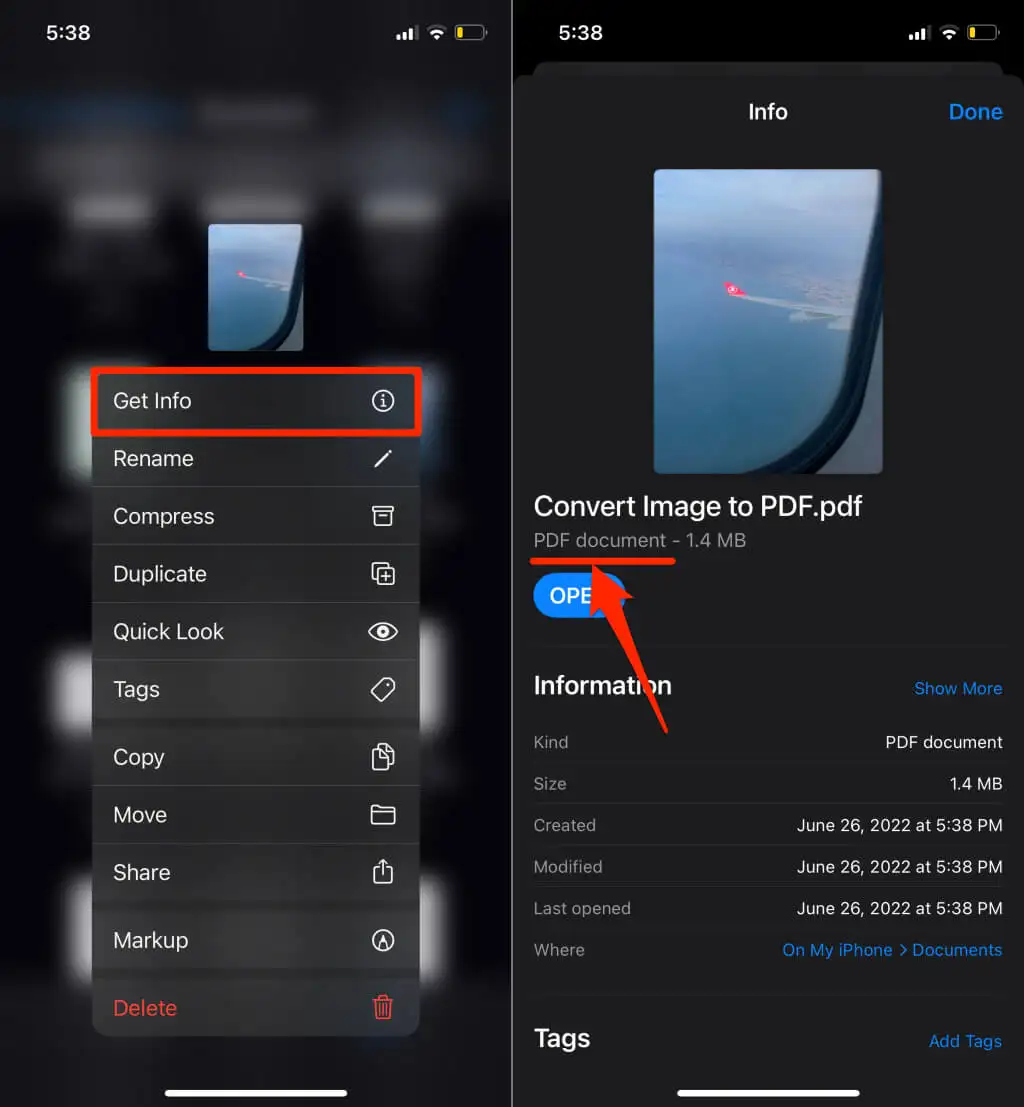
在 Android 中将图片另存为 PDF
Android 有一个内置的 PDF 生成器,可以将不同格式(JPEG、PNG、TIFF 等)的图像转换为 PDF 文件。 请按照以下步骤在您的 Android 设备上将图片另存为 PDF。
注意:以下步骤可能因您的 Android 设备的品牌、型号或操作系统版本而异。
- 在 Google 文件应用程序或您设备的默认图像查看应用程序中打开图片。
- 点击共享图标并选择打印。
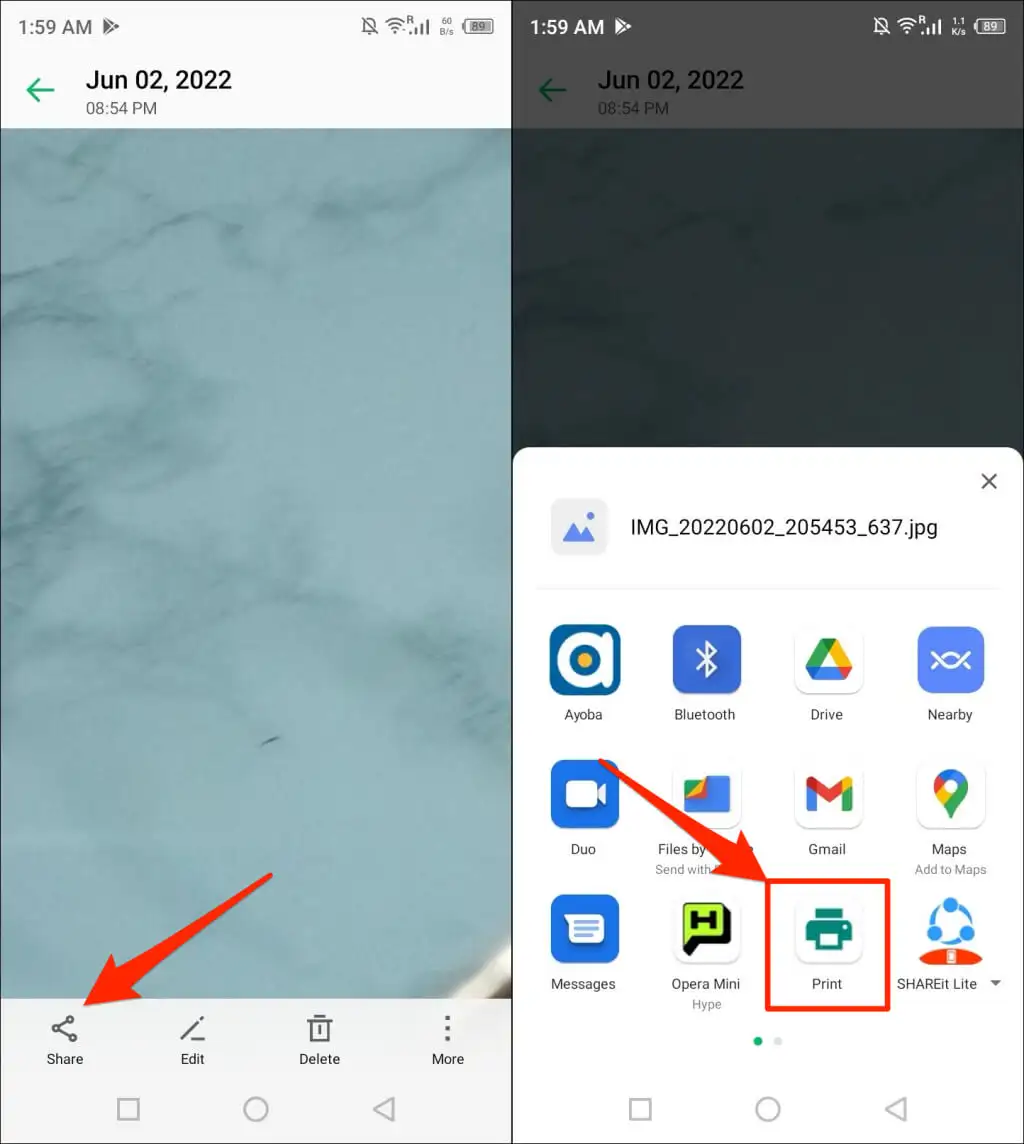
如果在共享菜单中没有找到“打印”选项,请检查图像菜单。 点击图像查看器顶部或底部角落的菜单图标。
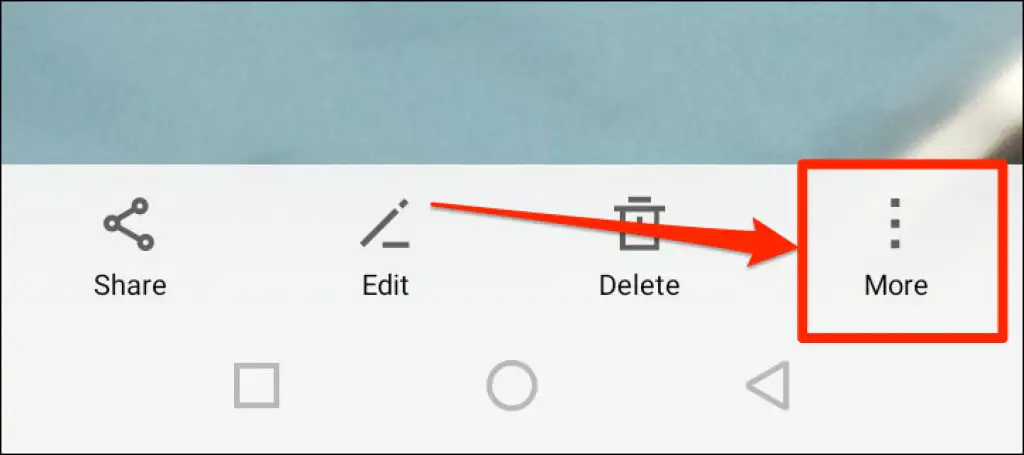
- 点击选择打印机下拉图标并选择另存为 PDF 。
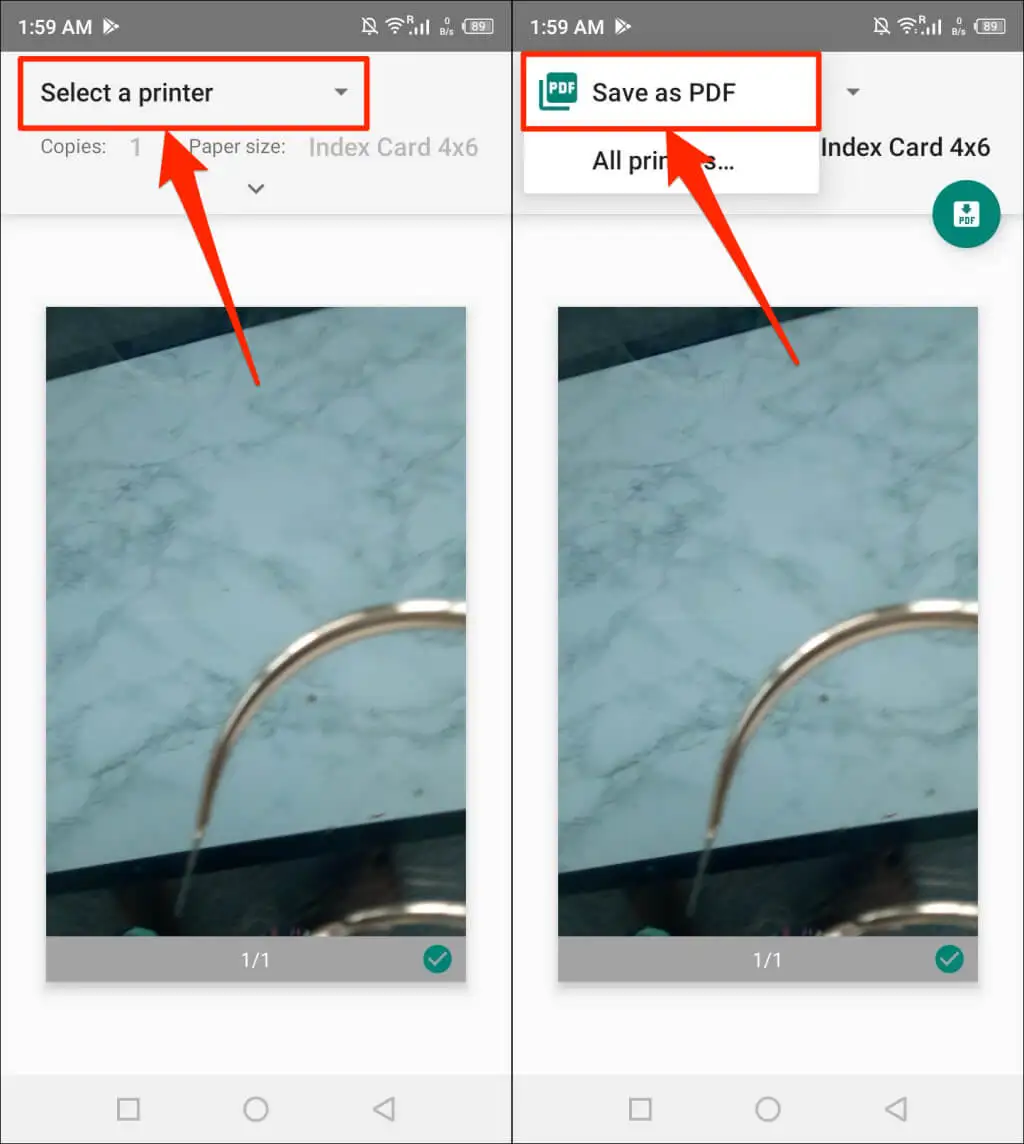
- 点击保存或PDF图标继续。
- 为 PDF 文件命名并点击保存。
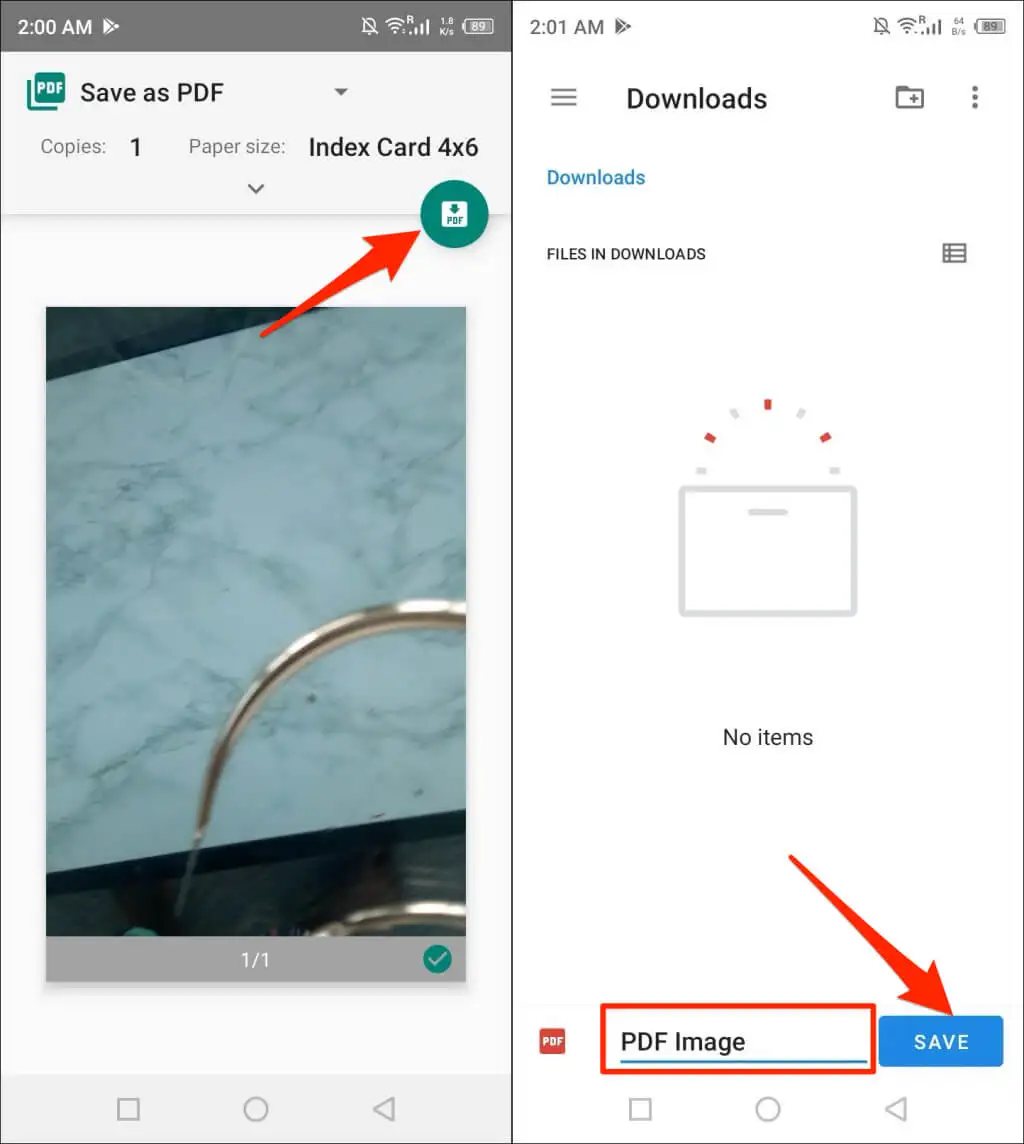
使用在线工具将图片转换为 PDF
iLovePDF 和 SmallPDF 是 Internet 上提供的两种免费且信誉良好的图像转换工具。 Adobe 也有一个免费的在线图像转换器,如果需要,您还可以使用它来编辑、压缩或合并多个 JPEG 文件。
您只需要移动或计算机网络浏览器、互联网连接和要转换的图像。 使用在线工具将图片转换为 PDF 涉及三个步骤:
- 在浏览器中访问在线图像到 PDF 转换器的网站。
- 上传要转换为 PDF 的图像文件。 根据您使用的工具,选择转换或保存或转换为 PDF按钮。
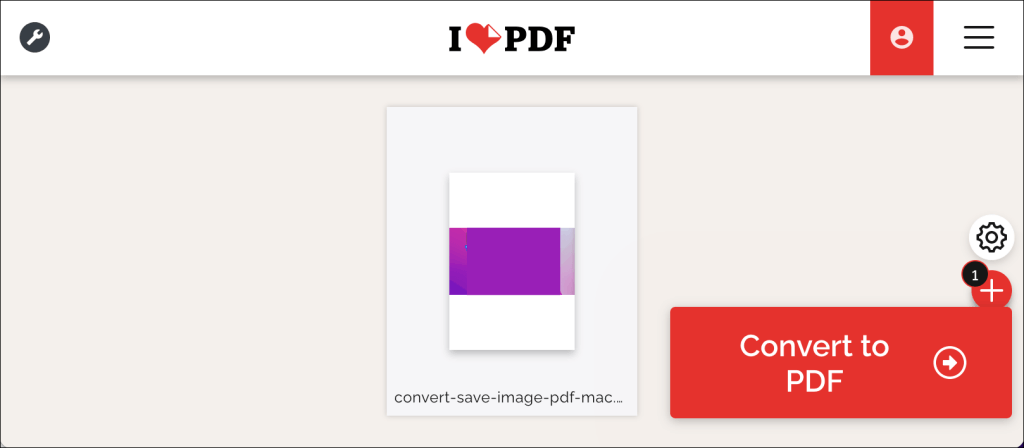
- 将转换后的 PDF 文件下载到您的计算机或智能手机。 您还可以找到共享文件的选项,以将 PDF 文件保存到云存储帐户。
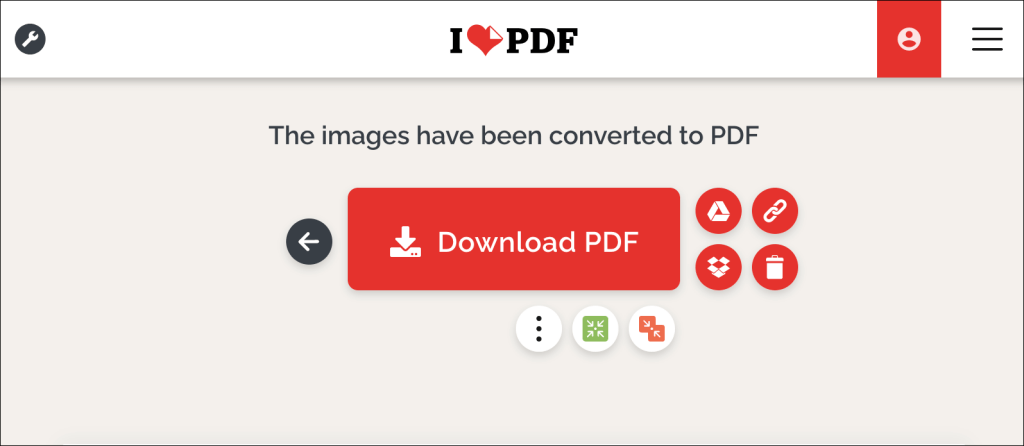
“PDF”您的图像和图片
将单个图像文件转换为 PDF 文件非常简单。 将多个图像组合成一个 PDF 文件是另一回事,但也很容易。 有关分步说明,请参阅我们关于将多个图像转换为 PDF 文件的教程。
