如何在没有软件的情况下在线将PDF转换为Excel
已发表: 2022-09-05PDF 尽管用途广泛且被广泛接受,但几乎不可编辑,即使它们用于多种文档目的。
因此,将 PDF 转换为另一种文字格式变得不可避免,就像大多数用户在需要编辑文档时总是寻求将 PDF 转换为 Excel 一样。
但是,我们将介绍如何在最方便和用户友好的在线工具的帮助下手动将 PDF 转换为 Excel。
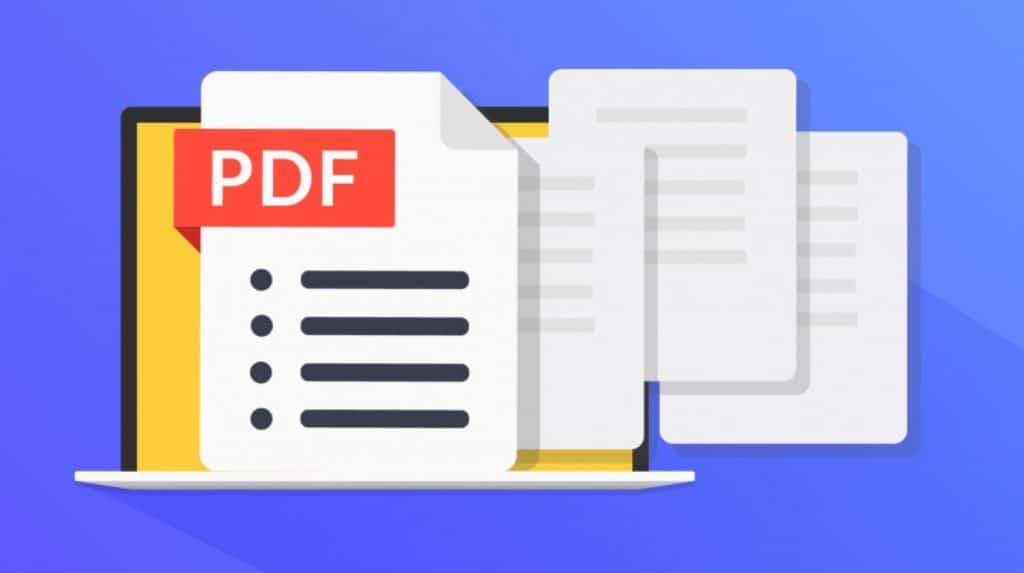
尽管可以安装许多程序来帮助用户将 PDF 转换为 Excel,但我们不会研究这些软件转换器。
如果您确切知道要做什么,那么将文件转换为电子表格应该不难。 那么,如何将 PDF 转换为 Excel 以便能够在不使用任何软件的情况下进行更改?
在本研究中,我们将概述将 PDF 手动转换为 Excel 的三种方法,并演示如何在不使用任何软件的情况下在线完成此操作。
不使用软件将 PDF 转换为 Excel 的 4 种方法

使用手动复制粘贴
- 步骤 1:打开要转换为 Excel 的所需 PDF 文件,然后使用 CTRL + A 或鼠标突出显示并选择所有内容。
- 第2步:接下来,打开一个空白的Excel工作表,右键单击任何单元格,然后从上下文菜单选项中选择“选择性粘贴”。
- 第 3 步:加载“选择性粘贴”窗口后,选择“粘贴为文本”,然后单击“确定”
注意:此方法仅适用于少数数据条目,不会将许多 PDF 转换为 Excel 文件。
完成此操作后,Excel 将以自由形式粘贴复制的内容,然后您将继续按照您需要的方式完成复制的数据。
此外,您可以使用粘贴功能的快捷方式 CTRL + V 绕过步骤二和三。
使用 Microsoft Word 将 PDF 转换为 Excel
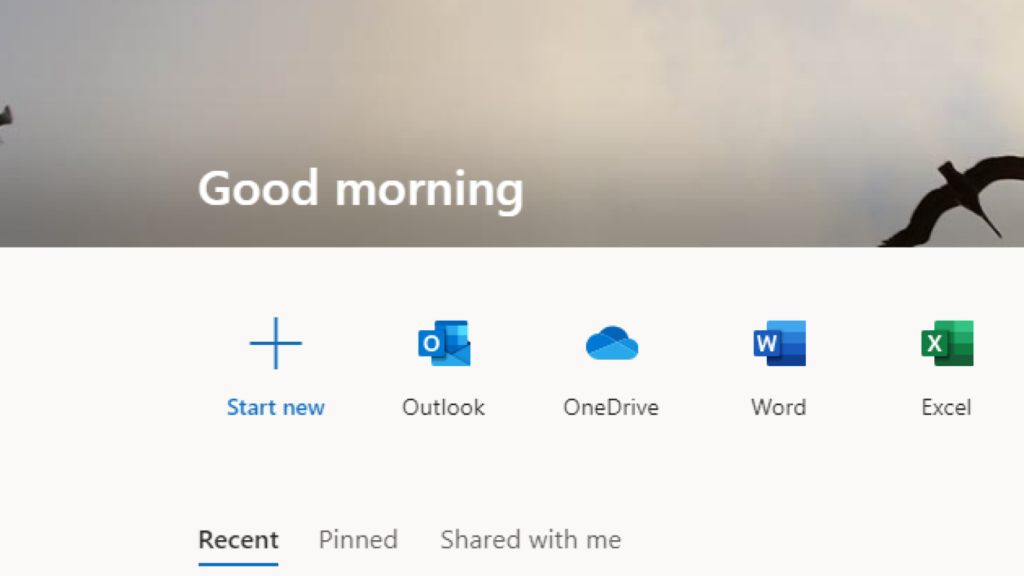
我们已经确定,使用 PDF 最具挑战性的部分之一是编辑和修改 PDF 的内容; 在将它们传输到 Excel 工作表之前,我们必须使它们可编辑。
这是 Microsoft Word 充当中介的地方。
- 第 1 步:从桌面打开 Microsoft Word,转到文件,然后选择要转换的 PDF。 或右键单击 PDF,选择“打开方式”,然后选择 Microsoft Word。
- 第 2 步:从您的设备库中选择目标 PDF 文件,然后单击“打开”。
- 第 3 步:此时,您将收到来自 Excel 的警告,说 Microsoft Word 会将 PDF 转换为 Word 文档,结果可能会有所不同。 单击“确定”,Microsoft 将以可编辑的 Word 格式打开文件。
- 第 4 步:使用鼠标光标或键盘快捷键 (CTRL+A),选择整个内容,执行上下文菜单的复制,或使用 CTRL+C 复制所选内容。
- 第 5 步:移动到 Excel 并打开一个空白工作表,然后使用“粘贴”选项或 CTRL+V 将复制的内容粘贴到那里
在最终将 PDF 移入 Excel 工作表之前,使用 Microsoft Word 使 PDF 可修改更为有效。
此外,它们看起来最接近原始数据格式,而不是直接移动到 Excel 工作表时,它们以自由形式出现。
使用“获取数据”功能将 PDF 转换为 Excel

Excel 提供了用于从外部源获取数据的获取数据功能,该功能可在“数据”选项卡中找到。
因此,这里是如何使用 Excel 获取数据功能将 PDF 转换为 Excel
- 第 1 步:将光标移动到数据选项卡,移动到获取和转换数据部分,然后单击“获取数据”。 您的下一步是从选项中选择“来自文件”,然后选择“来自 PDF”。
- 步骤2:以上操作会提示Excel打开设备目录,选择要提取的PDF文件,点击“导入”
- 第 3 步:接下来,Excel 将显示导航器窗口,您可以在其中从“显示选项”中选择任何可用的页面。 您还可以通过启用“选择多个项目”来选择多个项目。 Excel 将预览获取的数据的外观,然后单击“转换数据”。
- 第 4 步:选择“转换数据”立即打开 Power Query 编辑器窗口。 接下来,转到“主页”并选择“关闭并加载”。
- 第 5 步:最后,Excel 将以与源 PDF 内容相同的表格格式加载所有 PDF 内容,然后您可以根据需要继续编辑数据。
4:使用在线工具
以下是使用在线工具将 PDF 转换为 Excel 文件的方法:

- 步骤 1.将光标移动到“选择 PDF 文件”按钮并单击它
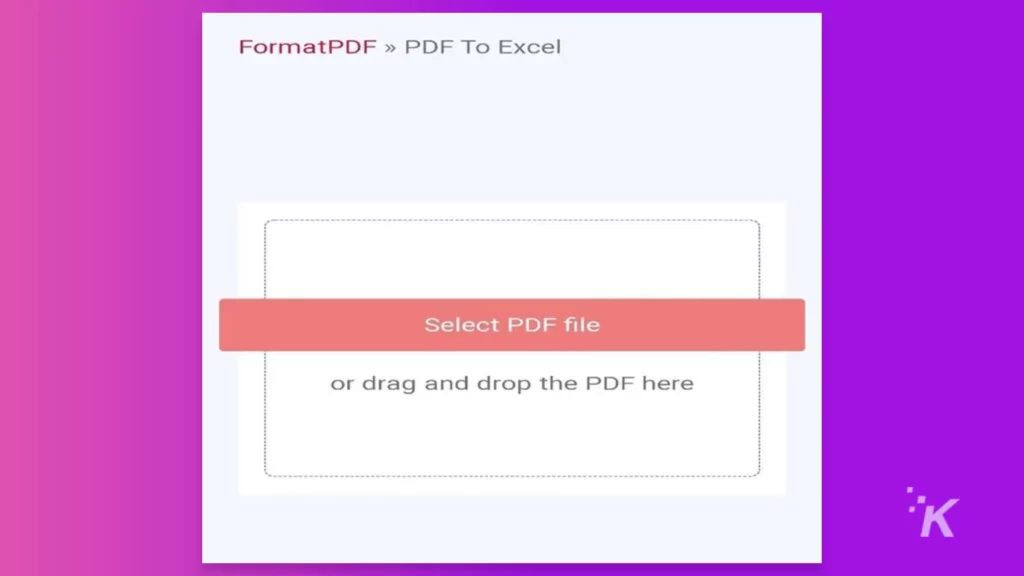
- 步骤 2.选择您要转换为 Excel 的 PDF 文件上传到转换工具。
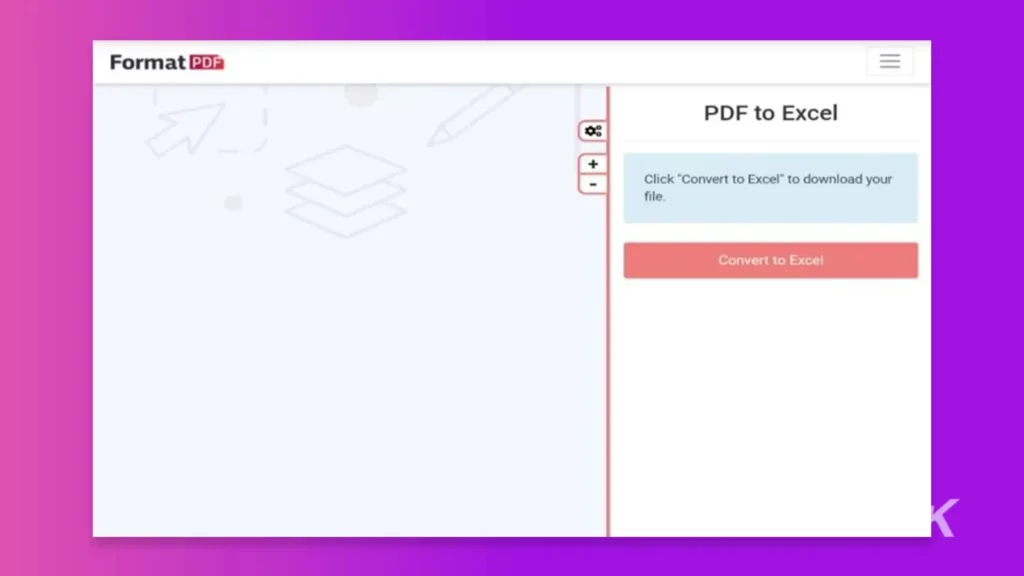
- 步骤 3.上传完成后,单击转换为 Excel 选项卡并等待几秒钟以下载转换后的文件; 结束!
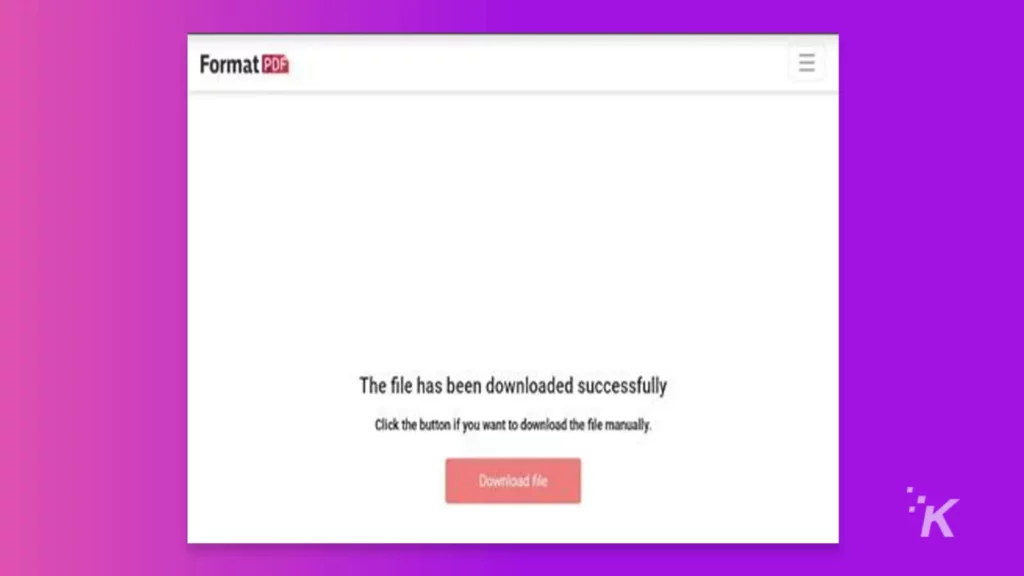
在这三个快速简单的步骤中,您已经成功地将 PDF 转换为 Excel,而无需经历复制、获取、粘贴等无休止的循环。
在线将 PDF 转换为 Excel 的好处
在线将 PDF 转换为 Excel 是最受欢迎的选项的原因有很多
该平台是安全和私密的
它使用起来非常安全,并且在转换文件时,隐私是首要任务。 在整个快速过程中,您的文件的完整性将保持不变。
下载文档后,它会立即从平台上删除,以确保隐私和安全。
在线将 PDF 转换为 Excel 非常棒的另一个原因是,您无需在设备上安装可能使您面临潜在病毒攻击的应用程序。
轻松改造
正如我们上面所展示的,这是一个轻松、快速且完美的过程,一旦该过程完成,您将立即将转换后的文件保存到您的设备中。
操作系统兼容性
在线转换器可以运行的操作系统没有限制,从 Windows 和 Mac 到 Linux 和 Android。
因此,由于转换产生的文件格式的通用性,您可以使用任何设备方便地将 PDF 转换为 Excel,而无需麻烦。
100% 在线转化
在线转换的整体意味着您可以随时随地进行此转换,因为它发生在平台云中。
您只需要一台工作设备、互联网连接和您要转换的 PDF 文件。
同样,由于不需要特定的应用程序,因此不会占用您设备中额外的不必要空间或使您的设备受到病毒攻击。
结论
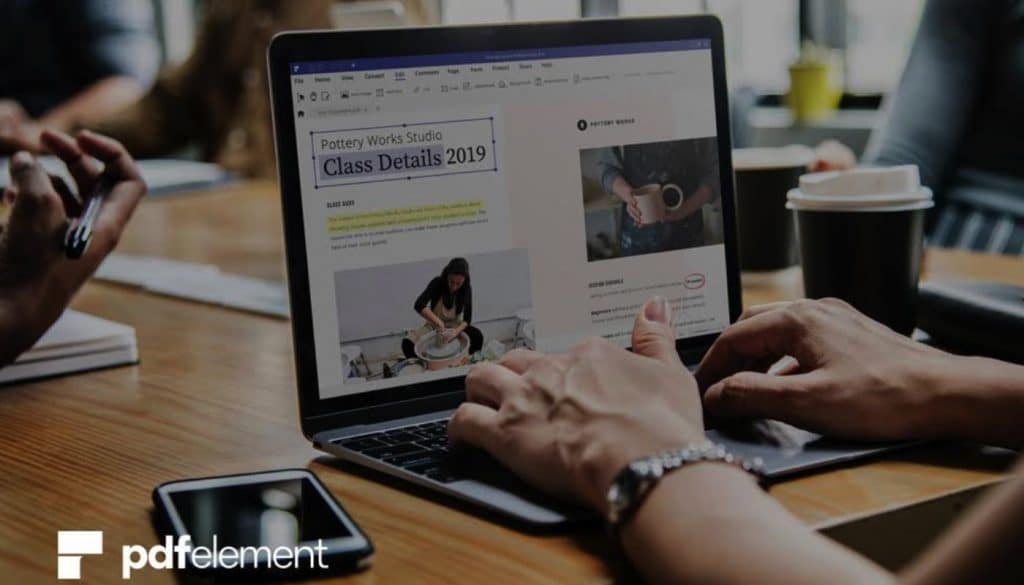
在处理 PDF 时,用户经常会编辑数据。 本研究列举了在不使用该软件的情况下将 PDF 转换为 Excel 的方法。
示例包括复制粘贴、Microsoft Word 作为中介和 Excel 的获取数据功能。
然而,这些方法有其局限性。 将 PDF 转换为 Excel 以进行编辑和修改的最佳方法是使用快速、简单且安全的完全高效的在线工具。
对此有什么想法吗? 将讨论转移到我们的 Twitter 或 Facebook。
编辑推荐:
- 扫描仪应用程序 - 将您的设备变成 PDF 扫描仪
- 如何从 PDF 复制文本
- 在您的企业中使用 PDF 文件的 6 大好处
- 每种文件格式都有一段历史:PDF 的创建
