如何在 Mac 上免费将 PDF 转换为 Word
已发表: 2023-11-29PDF 无疑是最流行的文件类型,以至于您可能会在一两天内遇到十几个此类文件。 PDF 不仅被广泛接受和首选,而且可以轻松创建和共享,因此用途极其广泛。 尽管如此,当我们说 Word 文档在可编辑性和兼容性方面无与伦比时,您会同意我们的观点。 PDF 相比而言较差的另一个原因是它们本质上不可编辑。
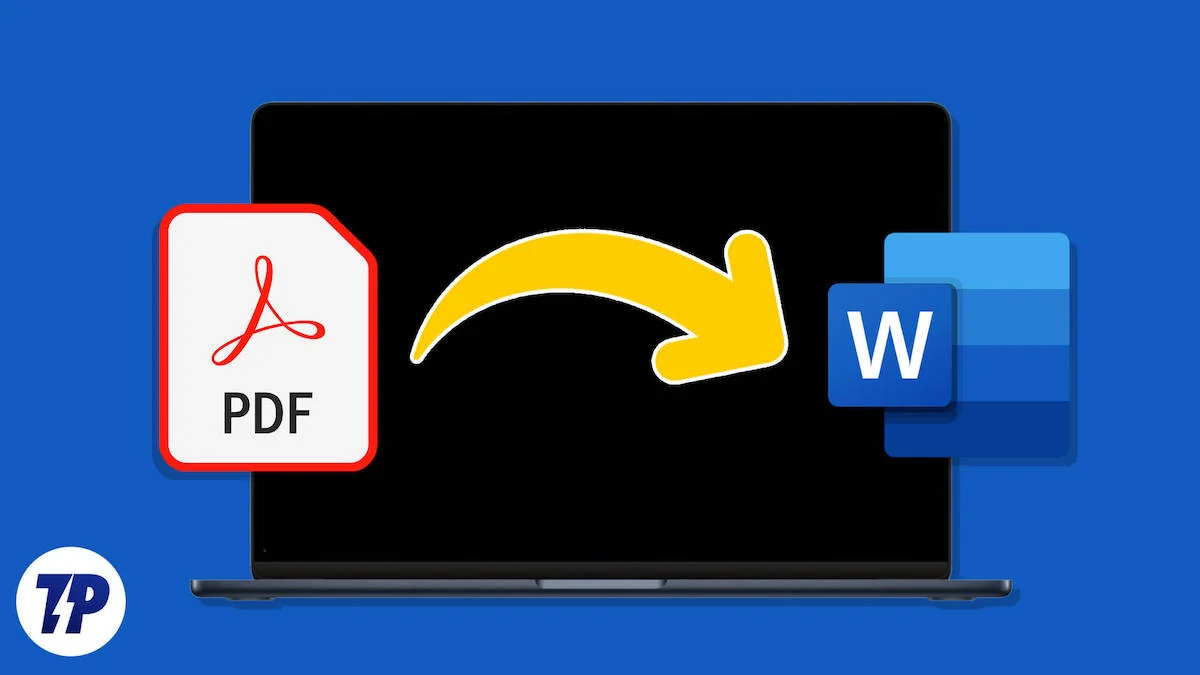
将文件类型从 PDF 转换为 Word 并不乏味; 您只需几分钟即可完成。 因此,如果您是 Mac 用户,想要免费将 PDF 转换为 Word,请继续阅读以了解有关转换的更多信息。
目录
使用 Word 文件而不是 PDF 的优点
没有人对 Word 文件感到陌生,这证明了它们的受欢迎程度。 PDF 主要仅供查看,而 Word 文件则更适合可编辑性。 您创建 Word 文件的目的是在需要时更新其内容,而 PDF 文件则不然。
如果内容主要是文本,则 Word 文档非常特殊,因为 Word 允许轻松进行文本编辑。 Word 文件的一个基本优点是它们是可创建的。 简单来说,您无法从头开始生成 PDF,而对于 Word 文件来说这是可能的,您可以通过键入、添加图片等从头开始。
由于 PDF 只是一种易于共享和打印的专用文件类型,因此您只能将其他文件类型转换为 PDF 或从现有内容(例如图像、Word 文件、HTML 文件、网页等)创建 PDF。
虽然 Microsoft Word 是一款举世闻名的 Word 文件访问软件,但它在 Mac 上并不像许多 Windows PC 上那样免费提供。 除非您购买了其许可版本,否则我们建议您安装 Pages – Apple 为 Mac 提供的官方产品,用于查看、编辑和创建 Word 文件。 作为第一方产品,它没有广告,并且在 Mac 上完全免费使用。
在 Mac 上免费将 PDF 转换为 Word 的 7 种方法
如何使用预览应用程序在 Mac 上将 PDF 转换为 Word
不想向您透露,但此方法不再适用于较新的 macOS 版本。 然而,如果您仍在使用旧版 macOS,它会产生奇迹。 否则,如果您正在处理主要基于文本的文档,则可以复制其文本并从中创建一个新的 Word 文件。 让我们指导您完成这两种方法。
- 打开Finder ,然后右键单击要转换的 PDF 文件。
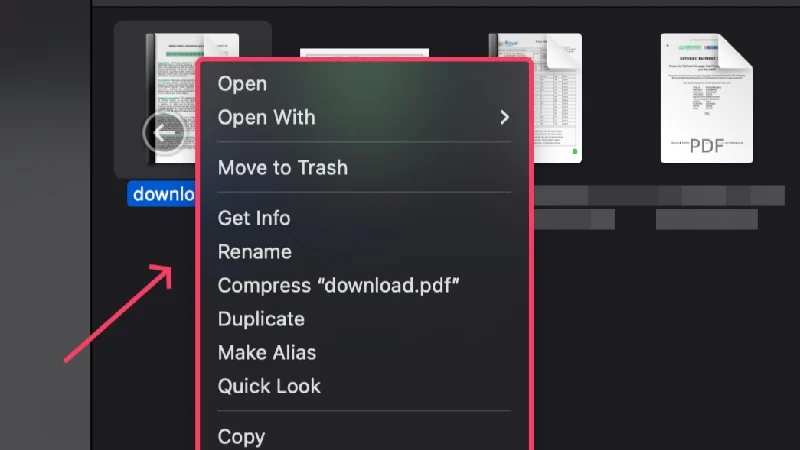
- 将光标悬停在打开方式上并选择Preview.app 。
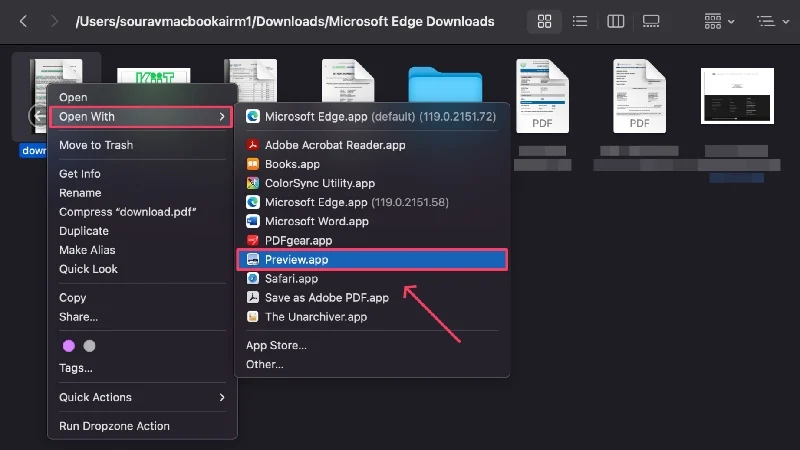
- 文档打开后,单击状态栏中的文件。
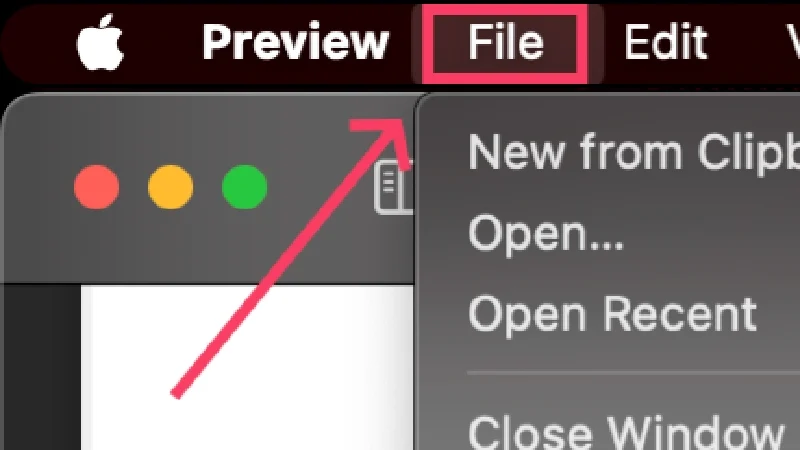
- 选择导出。
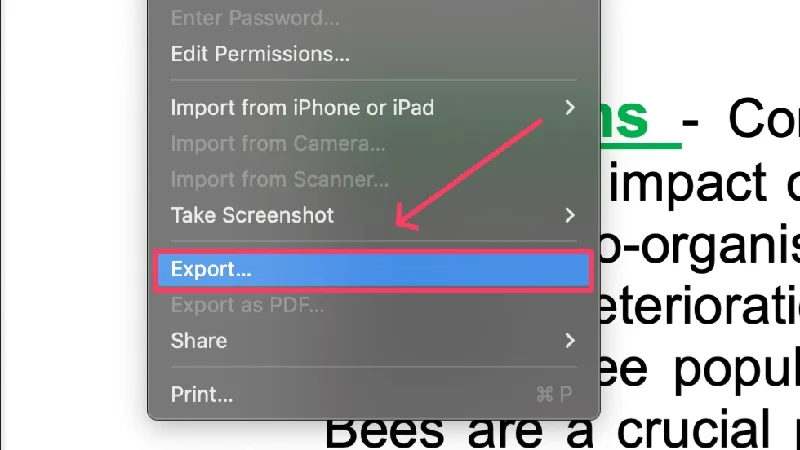
- 选择您想要保存文件的文件夹并将格式从 PDF 更改为DOC 。
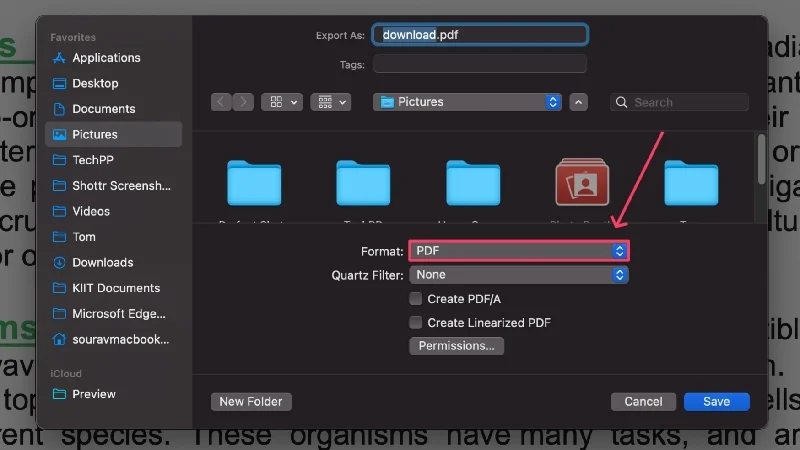
预览应用程序可用于通过复制 PDF 文档的内容并将其粘贴到空白 Word 文档中来创建新的 Word 文件。 要选择文件中的所有内容,请使用键盘快捷键命令 + A 。 或者,您可以拖动并选择所需的文本行,使用键盘快捷键命令 + C 复制它们,然后将它们相应地粘贴到空白 Word 文档中。
对于空白 Word 文档,您可以使用Microsoft Word或Pages创建一个新文档,然后使用键盘快捷键 command + V将复制的内容粘贴到其中。 使用新的空白文档的选项应该出现在应用程序的主页本身上,无论是 Microsoft Word 还是 Pages。 同样,如果您还没有购买 Microsoft Word 的许可版本,您可以继续使用 Apple 的免费 Word 处理器 – Pages。
相关阅读:如何在 Mac 上将 PDF 转换为图像 [指南]
如何使用 Automator 将 PDF 转换为 docx
继续之前从 PDF 文件复制文本并从中创建 Word 文件的方法,我们有 Automator 来简化该过程。 Automator 是一个内置的 macOS 实用程序,可以为您执行重复性任务。 创建所需的例程后,Automator 将完成所有分配的工作,无需进一步的用户输入。 正如您可能已经猜到的,Automator 可以从 PDF 文件中提取文本,从而节省宝贵的时间。 这是您可以做到的方法,
- 使用Spotlight 搜索(命令 + 空格)或从Launchpad打开Automator 。
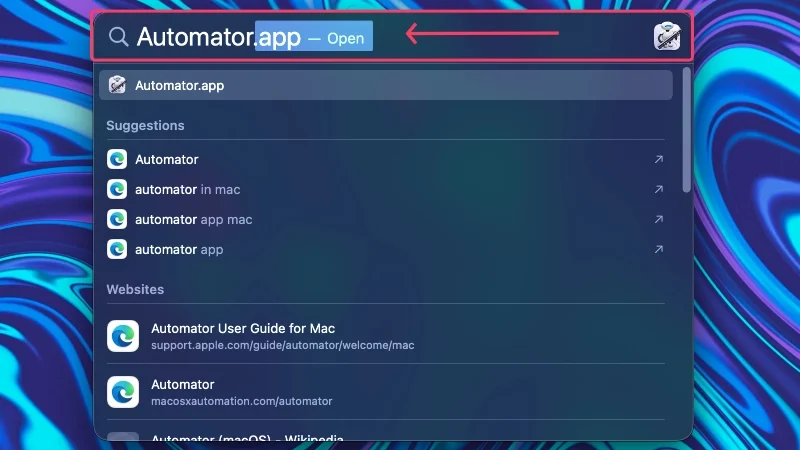
- 在要求选择文件的对话框中选择取消。
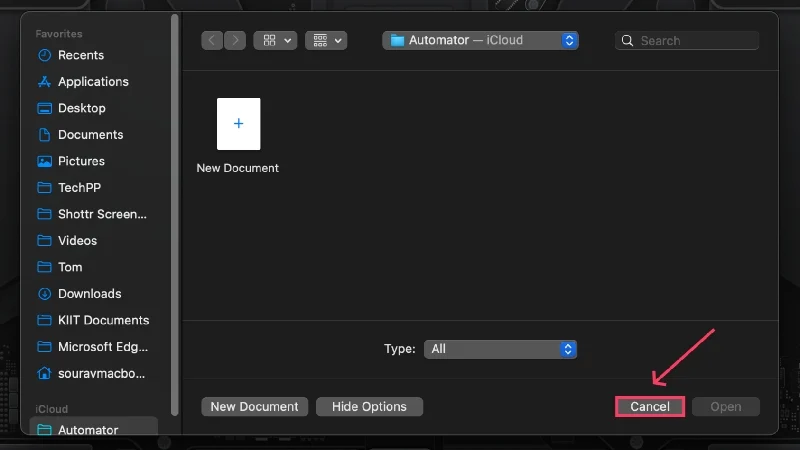
- 在以下对话框中选择“工作流程”作为文档类型,然后单击“选择” 。
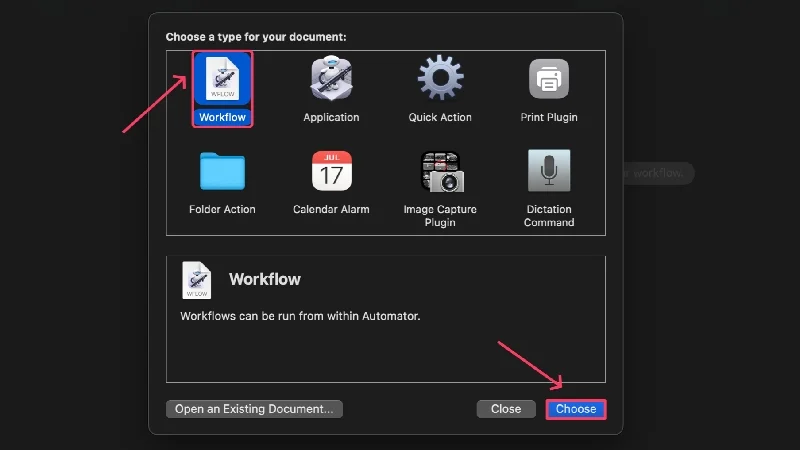
- 将要从中提取文本的 PDF 文件拖放到空白区域。 您还可以依次堆叠多个 PDF,以便在单个工作流程中从所有 PDF 中提取文本。
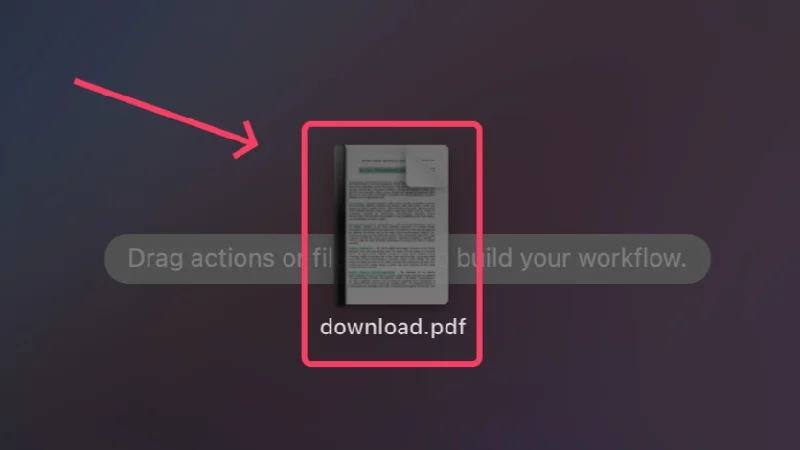
- 在搜索框中输入“提取 PDF 文本”并选择它。
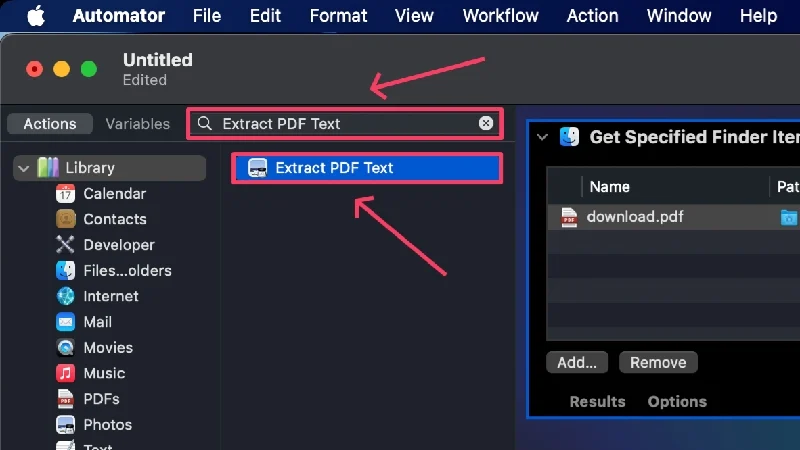
- 将所选操作拖放到您之前添加的 PDF 文件下方。
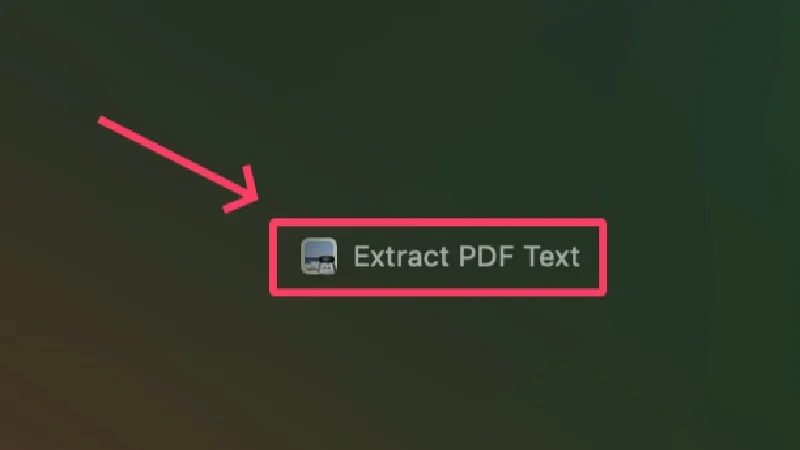
- 选择富文本作为输出以保留所有文本格式。 除了“保存输出到”选项之外,您还可以更改文件的保存位置,并可以在“自定义名称”选项旁边更改其名称。
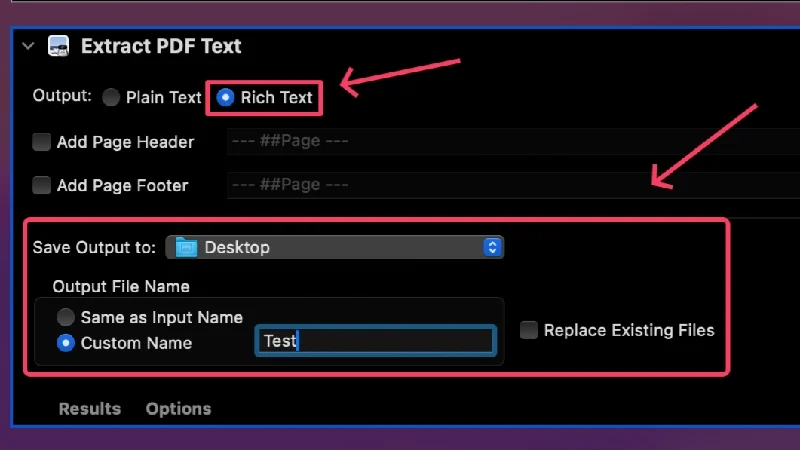
- 点击右上角的“运行”以执行工作流程。
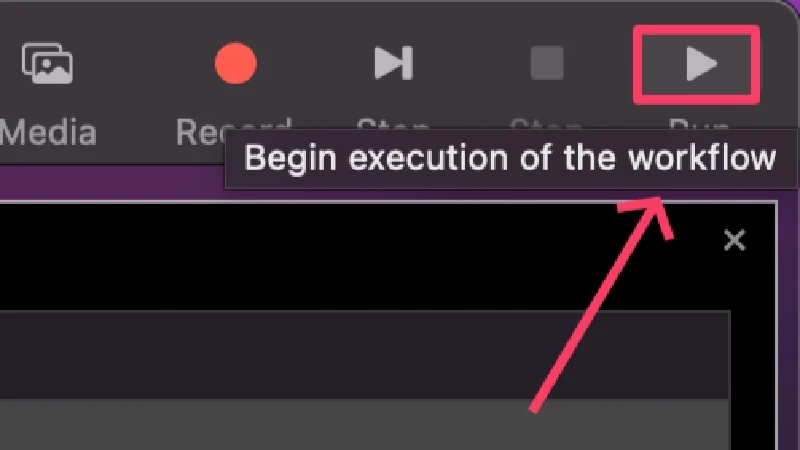
该文件将作为文本文件保存在设置的位置,扩展名为.rtf 。 您可以打开该文件并直接从中复制文本。 如果这种方法很复杂,您可以使用在线OCR(光学字符识别)工具(例如New OCR和Online OCR)轻松从 PDF 中提取文本。
相关阅读:如何在 Mac 上使用密码保护 PDF
如何在 Mac 上使用 Google 文档将 PDF 转换为 Word
如果您有 Google 帐户(显然您有),那么使用 Google Docs 将 PDF 转换为 Word 是最好的方法。 它不仅完全免费使用,而且还具有防故障功能,轻松上手。 另外,由于此方法要求您首先将文件上传到 Google Drive,因此您可以放心,您的文件永远安全并存储在云端。 请按照以下步骤了解操作方法。
- 访问此处打开您的Google Drive仪表板。
- 从左上角选择新建。
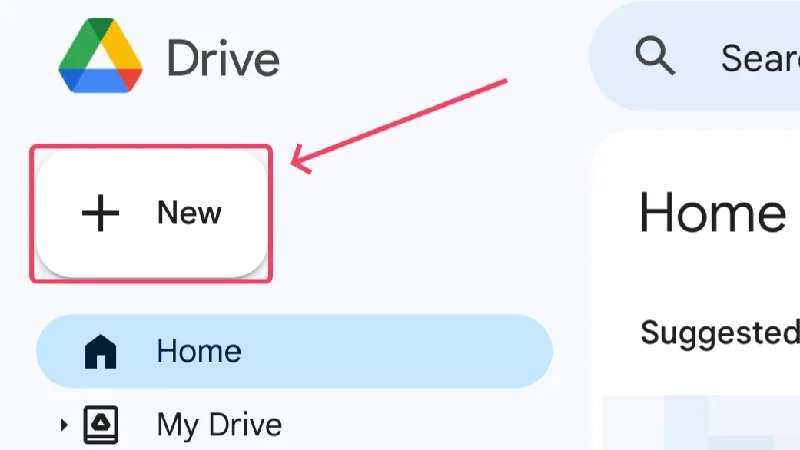
- 单击文件上传。
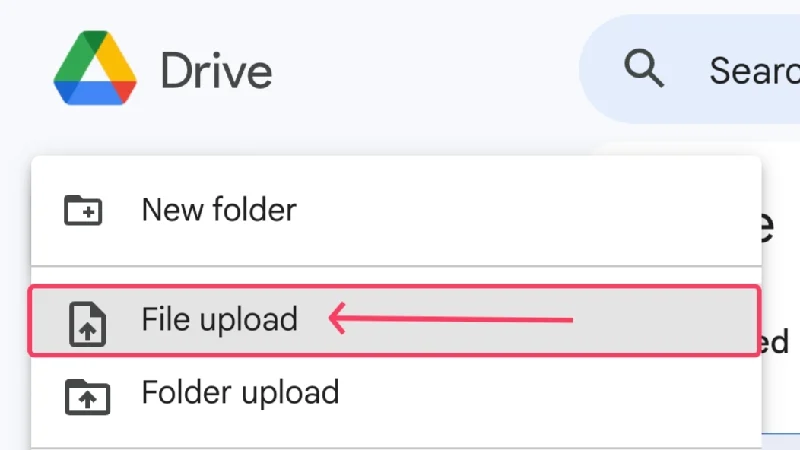
- 将打开 Finder 窗口,您必须在其中选择要上传的 PDF 文件。 您还可以按住Shift键选择多个文件。 选择文件后单击“打开” 。
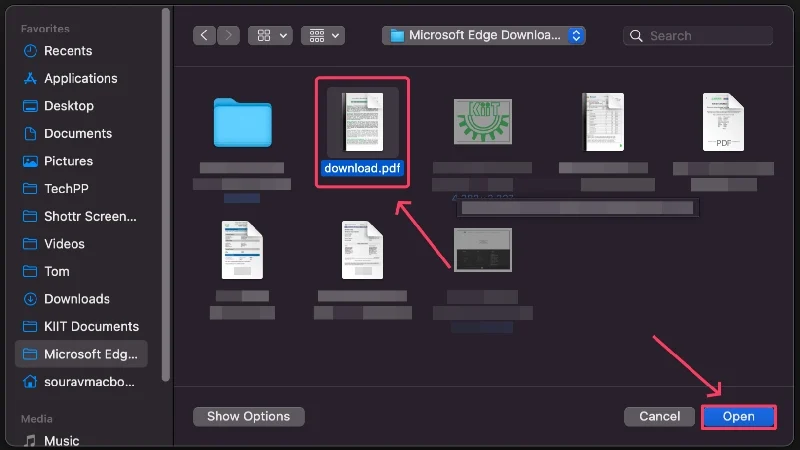
- 所选内容将上传到 Google 云端硬盘并应显示在主页上。 找到该文件。
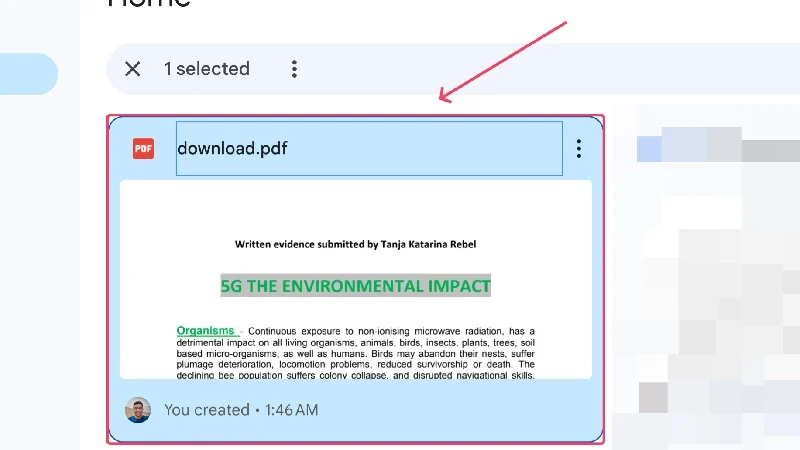
- 单击文件右上角的kebab 菜单 ( ︙)并将光标悬停在打开方式上。 从出现的菜单中选择Google 文档。
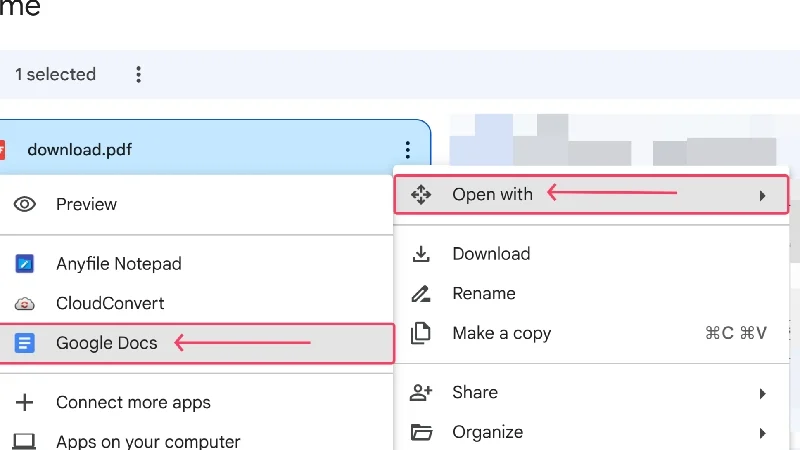
- 您的文件应该在Google 文档中打开。 从左上角选择文件。
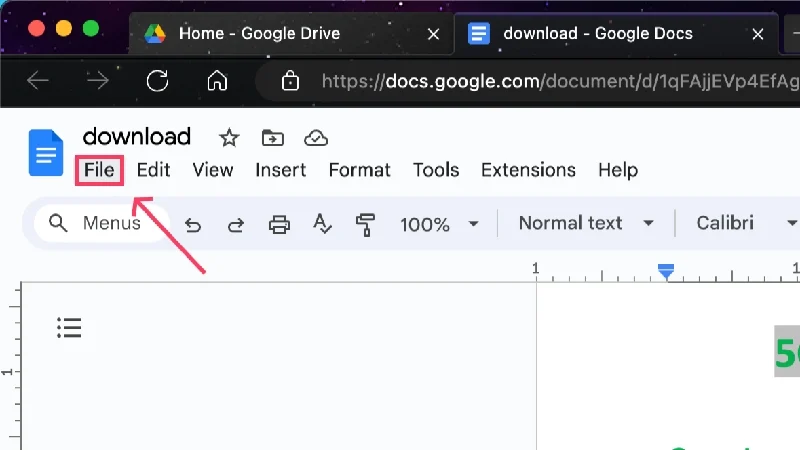
- 将光标悬停在“下载”上,然后单击Microsoft Word (.docx)将文件另存为 Word 文档。
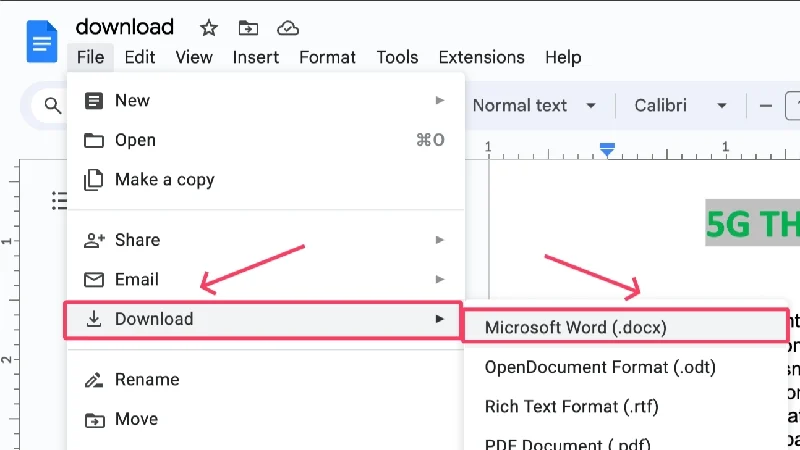
- 选择您的首选位置并将文件保存到您的设备。
相关阅读:如何使用预览或第三方工具在 Mac 上合并 PDF

如何使用 Adobe Acrobat Reader 将 PDF 转换为 Word
我们怎能忘记PDF的创造者——Adobe? 如果有一款应用程序能够以最佳方式完成任务,那么它一定是 Adobe Acrobat Reader。 您甚至可能已经在 Mac 上安装了该软件,这充分说明了它的受欢迎程度。 不幸的是,在 Adobe Acrobat Reader 上将文件格式从 PDF 转换为 Word 被锁定在付费专区后面。 由于许多 Mac 用户已经使用 Adobe,因此介绍此方法也很有意义。
- 访问此处下载Adobe Acrobat Reader 。
- 安装后,使用 Spotlight 搜索(命令 + 空格)或从 Launchpad 打开Adobe Acrobat Reader 。
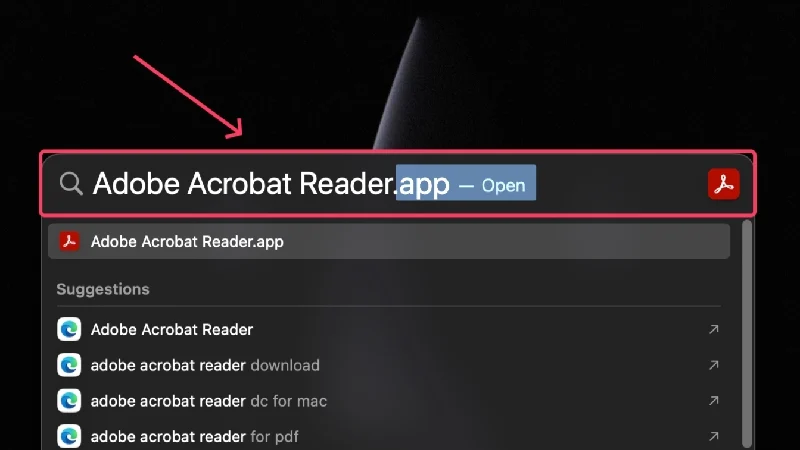
- 单击“导出 PDF” 。
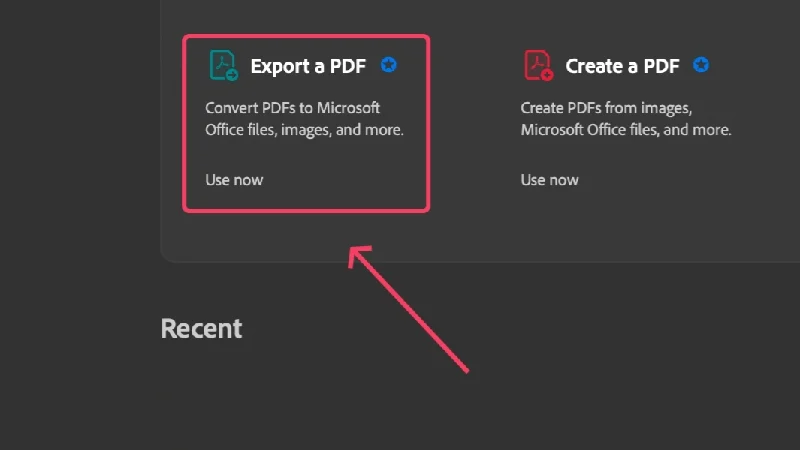
- 单击“选择文件” ,然后从 Finder 窗口中选择要转换的PDF 文件。
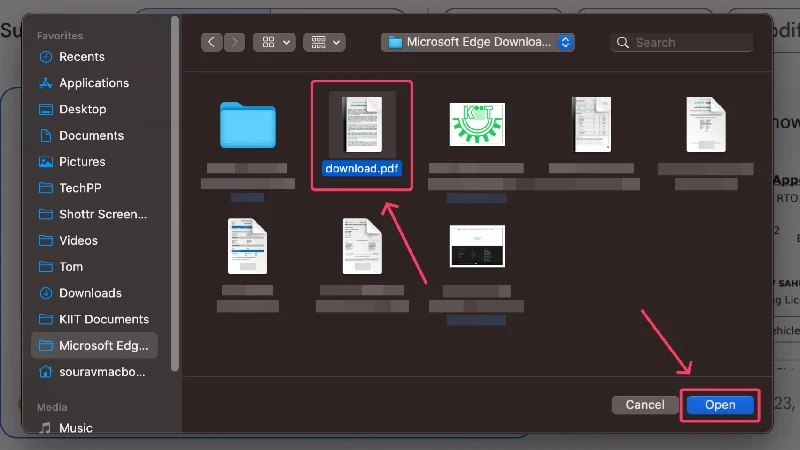
- 点击左下角的“转换”将 PDF 文件转换为 Word。
如何在 Mac 上使用 Microsoft Word 将 PDF 转换为 Word
虽然大多数 Windows PC 都可以免费访问 Microsoft Office 365 的工具套件(例如 Word、PowerPoint 和 Excel),但 Mac 用户必须购买其许可证。 由于大多数用户在某个时候都是 Windows 用户,并且由于其绝对的受欢迎程度,因此您更有可能使用 Microsoft Word,而不是 Adobe Acrobat Reader。 以下是如何使用 Microsoft Word 将 PDF 转换为 Word,
- 从 App Store 安装Microsoft Word 。
- 使用 Spotlight 搜索(命令 + 空格)或从 Launchpad 打开应用程序。
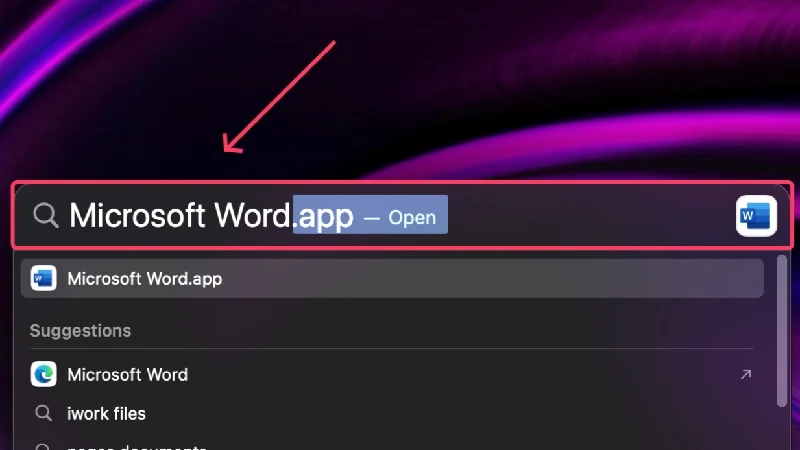
- 单击左侧窗格中的“打开” 。
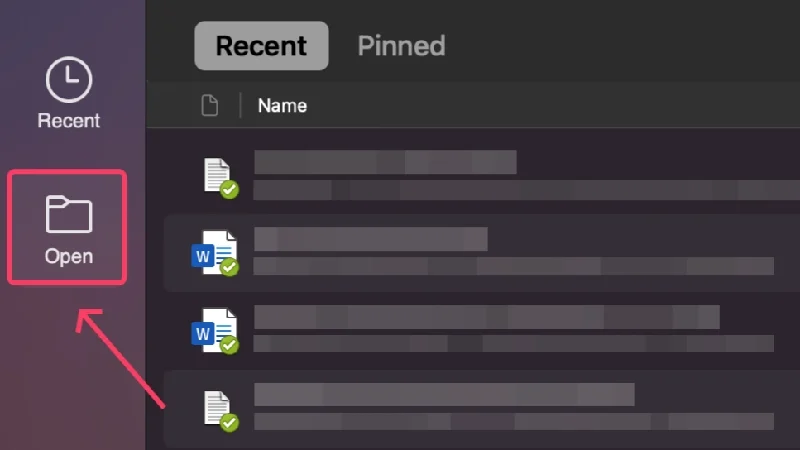
- 选择在我的 Mac 上。
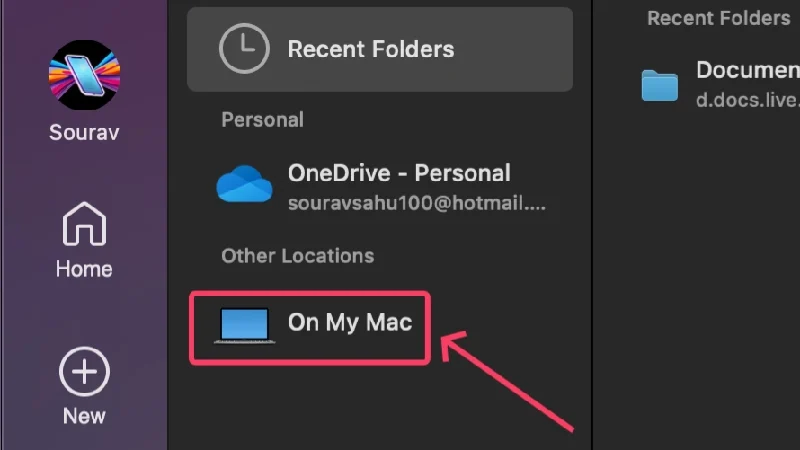
- 选择您想要转换为 Word 的 PDF 文件,然后选择“打开” 。
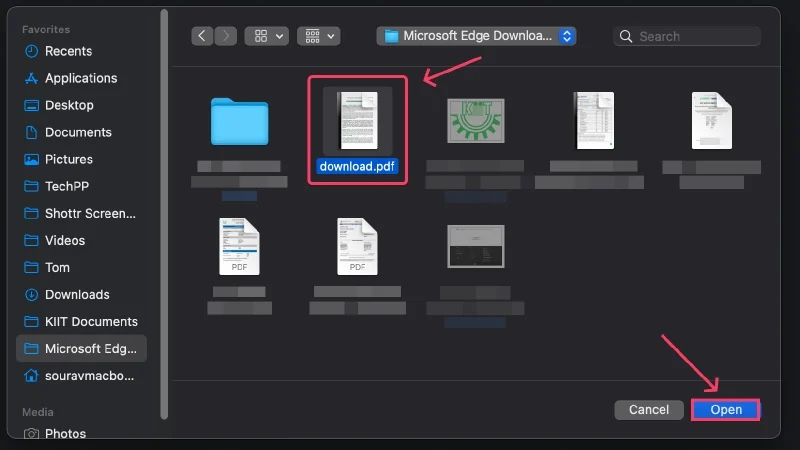
- Microsoft Word 会将文件格式从 PDF 转换为 Word,之后您可以根据需要编辑文档。
- 从状态栏中选择“文件” ,然后单击“另存为” 。
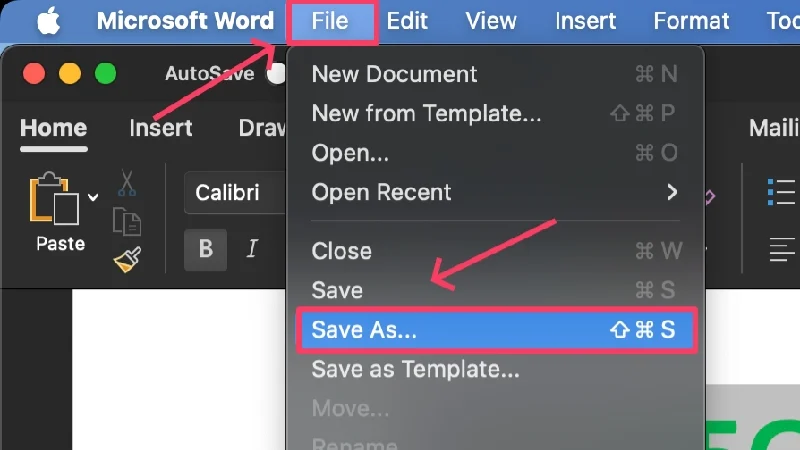
- 选择要保存文件的位置并点击“保存” 。
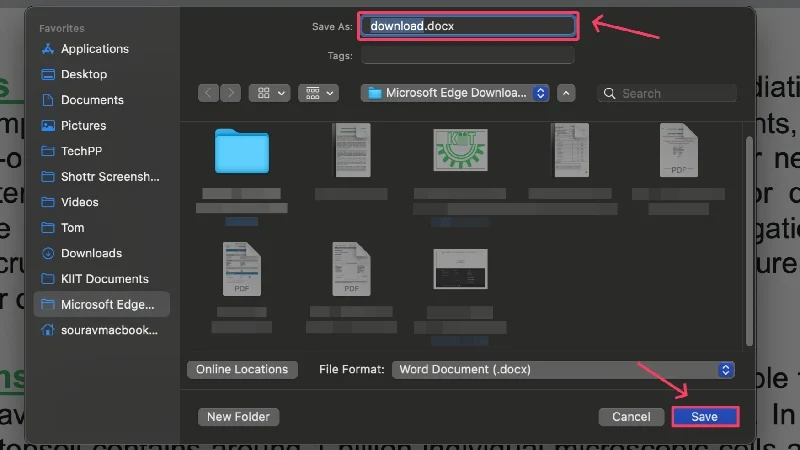
相关阅读:如何在 Mac 上对 PDF 文档进行电子签名
如何使用 PDFgear 在 Mac 上将 PDF 转换为 Word
如果您想了解 PDFgear,它是一款被低估的应用程序,对初学者免费,并提供一套与各种文件格式(包括 PDF、Word 等)相关的工具。 PDFgear 无疑是将 PDF 转换为 Word 的最佳应用程序,因为 Microsoft 和 Adobe 的产品均需付费。 其他工具也很方便,至少可以说是一个额外的好处。 以下是如何使用该应用程序,
- 从 App Store 安装PDFgear 。
- 打开应用程序并选择热门工具下的第一个工具 - PDF to Word 。
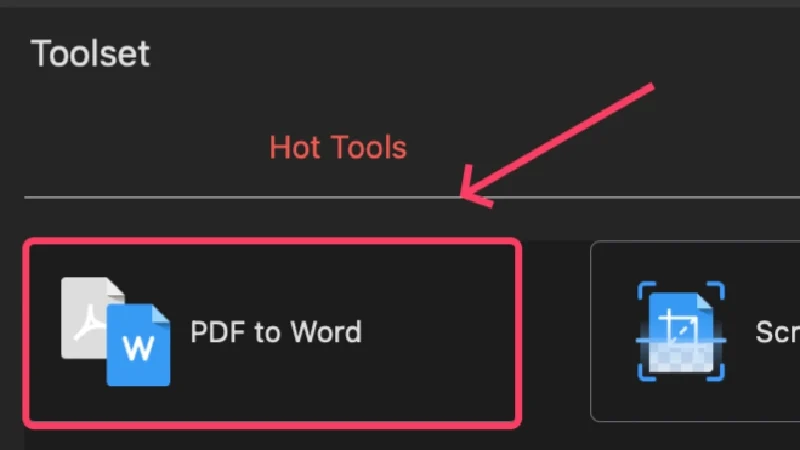
- 从顶部窗格中选择添加文件。
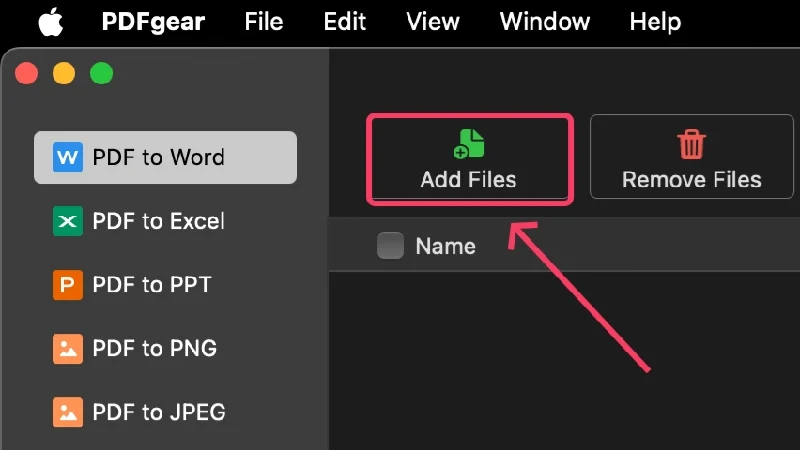
- 从 Finder 窗口中选择所需的文件,然后点击“打开” 。 您以相同的方式选择多个文件。
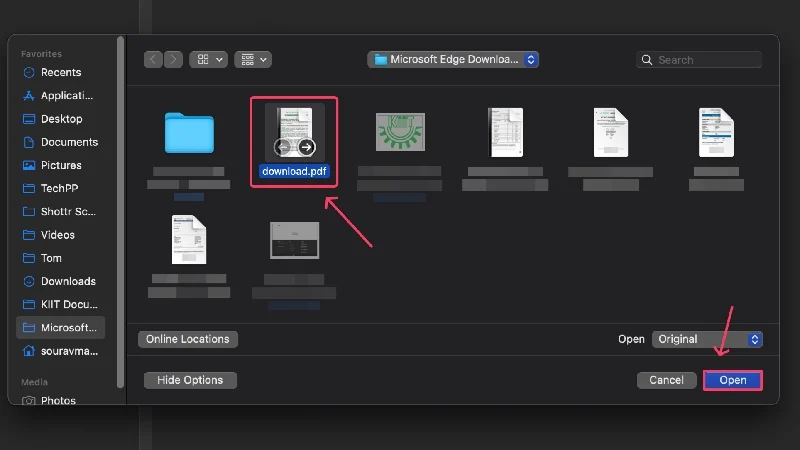
- 在“输出路径”旁边的下拉菜单中设置要保存文件的位置。
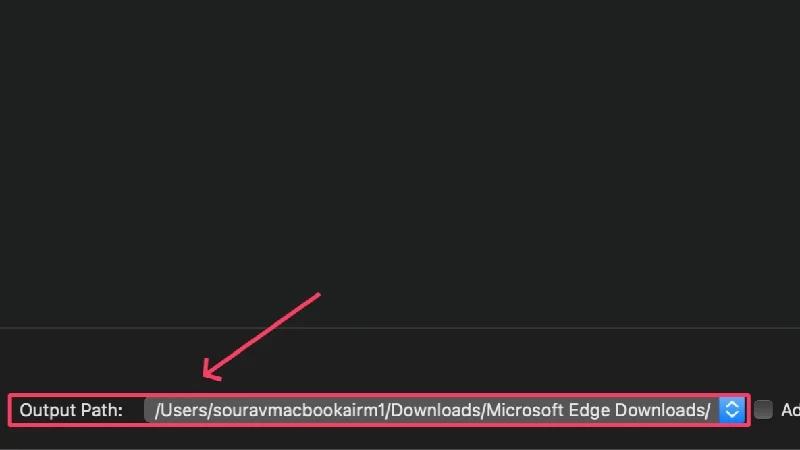
- 单击“转换” 。
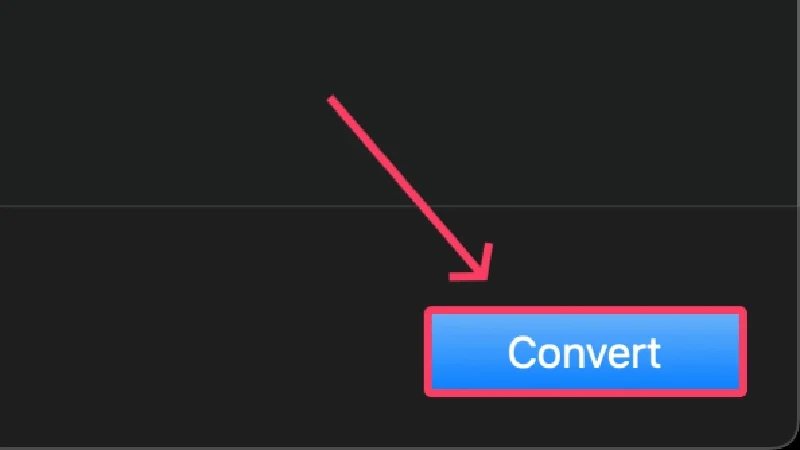
在线将 PDF 转换为 Word
小哇
TinyWow 是您所需要的所有工具中的瑞士军刀。 无论是图像转换或调整大小、视频压缩器或修剪器,还是其他 PDF 或 Word 工具 - TinyWow 都能满足您的需求。 最好的部分? TinyWow 完全免费使用,而且无需您注册或创建帐户。 该网站设计精美,确实不能再更好了。
转换器应用程序
转换器应用程序应该是您转换一切可能的首选网站。 无论是货币、单位、媒体格式,还是文件——转换器应用程序都可以处理这一切。 只需输入您要转换的内容,然后按 Enter 键即可。 该网站易于使用且设计精美,使其成为将 PDF 转换为 Word 的另一个引人注目的选择。 哦,该网站不收取任何费用。
小pdf
Smallpdf 是一个流行的网站,负责处理与 PDF 相关的所有内容。 Smallpdf 可以执行各种功能,包括拆分、合并、扫描或压缩 PDF。 不仅如此,它还可以编辑 PDF,甚至将其转换为其他文件格式,包括 Word。 免费计划配备了所有必要的工具,但 OCR(光学字符识别)、云存储和签名数字印章保护等高级工具需要您将免费计划升级到专业级。
爱PDF
顾名思义,iLovePDF 面向 PDF 爱好者或经常使用 PDF 的人。 只要您说出该工具的名称,iLovePDF 的工具套件就能满足您的需求。 它的大部分内容肯定是免费的; 然而,OCR(光学字符识别)和 PDF 数字签名等高级工具,包括桌面应用程序和无广告使用等其他好处,都被锁定在付费墙后面。
PDFOCR
如果您正在处理基于文本的 PDF,PDFocr 将大放异彩。 PDFocr 使用 OCR(即光学字符识别)技术从 PDF 中提取内容。 从整体上看,这是一个准系统网站,但这正是它使用起来简单且简单的原因。 所有工具都可以免费使用,但该网站仅支持二十页或更少的PDF。
免费转换
Free Convert 是另一种满足您所有转换需求的一体化工具。 图像、视频、文件或几乎任何东西 - Free Convert 都可以转换,而且还是免费的。 虽然处理速度有点慢,但Free Convert总能完成任务。 该网站设计精良,但每天只允许 25 分钟的免费转换时间,如果您正在处理多个 PDF,这可能会令人担忧。
Adobe在线
作为 PDF 的创建者,Adobe 拥有一个将 PDF 转换为 Word 文档的在线工具才有意义。 这个严肃的网站是专门用于将 PDF 转换为 Word 的,而且它的工作非常出色。 它是免费的,因此您无需担心文件大小或转换限制。 它不提供与其他网站相同的功能集,但 Adobe Online 是偶尔进行 PDF 转换的最佳选择。
PDF简单
PDFSimpli 是另一个专注于 PDF 的产品,就像 Smallpdf 一样,它提供了一套与 PDF 相关的工具。 PDFSimpli 最好的部分是它完全免费使用,没有任何水印或时间限制。 除了美观的网站之外,PDFSimpli 还擅长提供有价值的工具,例如 PDF 合并、拆分器、转换器和编辑器。 总的来说,这是一个完成工作的绝佳网站。
在 Mac 上轻松将 PDF 转换为 Word
这几乎总结了免费将 PDF 转换为 Word 的所有方法,而且确实非常简单。 虽然您最好的选择是 Google Docs,因为它是免费、安全且值得信赖的,但您使用 Microsoft 和 Adobe 的产品也不会出错,即使它们是付费的。 PDFGear 是一款被低估的免费应用程序,但它出色地完成了工作。 TinyWow、PDFSimpli 和 Converter App 等网站足够免费提供这些功能,唯一的警告是需要有效的互联网连接。
有关在 Mac 上免费将 PDF 转换为 Word 的常见问题解答
1. 我可以使用预览将 PDF 转换为 Word 吗?
简短的回答 – 不可以。不幸的是,预览应用程序不允许将 PDF 文件导出为 .docx(Word 文件格式),因此无法进行转换。 如果您使用的是较旧的 macOS 版本,您仍然可以碰碰运气,但较新的 macOS 版本却错过了这个有用的功能。 这使得这个方法几乎毫无用处。
2. 将 PDF 文件转换为 Word 的最佳应用程序是什么?
虽然显而易见的答案是 Adobe Acrobat Reader 或 Microsoft Word,但您可能会犹豫,因为它们是付费产品。 PDFGear 是一款免费应用程序,可以解决您所有与 PDF 相关的问题 - 编辑、转换为其他格式或任何其他问题。 PDFGear 速度快、无广告且设计精良,而且是免费产品。
3. 网站和专用应用程序一样可靠吗?
除了需要稳定的互联网连接之外,您不太可能遇到文件转换网站的问题。 网站最适合偶尔进行文件转换,因为它们快速且易于操作。 由于许多网站都是免费的,因此您的工作应该可以顺利完成。 我们推荐的此类网站包括 TinyWow、PDFSimpli、SmallPDF 和 Adobe Online。
