如何将扫描的 Pdf 文档转换为纯文本
已发表: 2019-11-29将扫描的文档转换为纯文本既不是很困难也不是一个复杂的过程。 有专门的软件程序可以帮助将扫描的文档转换为纯文本或 word doc。 只需执行几个步骤即可完成该过程并获得转换后的文档作为结果。
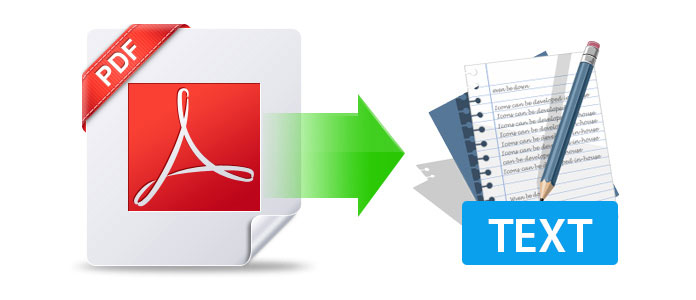
我们都知道转换 pdf 文件的麻烦已成为过去的话题。 有很多方法可以将 pdf 文件转换为您想要的任何格式,您会感到惊讶。 但是转换 pdf 文件和扫描的 pdf 文档有点不同。
因此,对于您来说,我们将招募两类最好的转换器工具:
A. PDF 扫描文档转纯文本/Word 文档
B. PDF to Word doc3
这些在线平台有自己的流程来转换变化不大的文件。 他们都需要的共同点是,需要转换的扫描的 pdf 文档、用于转换文件下载链接的电子邮件以及输出地址。 而已。 因此,事不宜迟,让我们来看看它们:
A. PDF 扫描文档转纯文本/Word 文档
1. 小PDF
首先是 SmallPDF,这是一个易于使用、更快、更准确的在线工具,可以将 pdf 扫描文档转换为纯文本。 该工具提供 14 天的免费试用期,您可以在其中测试它是否按照您预定义的期望工作。
该工具的工作原理:
- 访问Smallpdf PDF to Word在线链接。
- 通过拖放上传您的 PDF 文件,或者您可以单击“选择文件”或从 G Drive 或 Dropbox 上传文件。
- 添加文件后,OCR(光学字符识别或光学字符阅读器)将激活,因为它将 PDF 检测为扫描件。
- 等待转换完成。
- 下载可编辑的 Word 文件。
该工具具有如此多的功能,并且有足够的选项将文件从几乎所有格式转换为我们迄今为止可能拥有的任何格式。 它是用于文档转换目的的一站式平台。
2.在线OCR
毫无疑问,这是我遇到过的最好的转换器之一。 OnlineOCR 网站本身是不言自明的,可以很容易地浏览不同的选项。 在将 PDF 扫描文档转换为纯文本时,该工具从 PDF 和图像(JPG、BMP、TIFF、GIF)中提取文本,并转换为可编辑的 Word、Excel 和文本输出格式。
该工具的工作原理:
- 第 1 步 - 上传文件 - 点击选择文件并将其添加到平台
- 第 2 步 – 选择首选语言和输出格式(即纯文本/MS Word)
- 第 3 步 – 单击转换以获取结果
您可以在以下部分查看转换后的文件,以及下载相同文件的选项。
如果您在该工具上注册并自己注册,它可以让您访问访客用户无法使用的其他功能。 您可以转换多页 PDF(超过 15 页)、大图像和 ZIP 档案、选择识别语言、转换为可编辑格式和其他设置。
访问这里
3.苏打PDF
该工具有点重,但它为您提供了将任何 PDF、图像或扫描文档转换为具有 OCR(光学字符识别)功能的完全可编辑文件的解决方案。 为了在 Windows 上使用该工具,我们需要访问该网站,下一步如下:
- 单击“选择文件”,或者您也可以拖放文件。
- 像任何其他应用程序一样,您也可以从 G-Drive 或 Dropbox 上传文件
- 文件上传后,将弹出一个编辑窗口,其中包含许多选项
- 单击“转换”标题并选择适当的选项来转换文件
- 在这里,它会要求您通过您使用的任何社交媒体/电子邮件平台进行注册,或者您可以完全创建一个新帐户。
- 一旦你过去了,你转换的文件就可以下载了。
SodaPDF 工具兼容Windows 、 Android和iOS ,使用方便。
访问这里
B. PDF 转 Word 文档
请注意,以下一些工具也可以帮助您转换 PDF 扫描文档。
1. Adobe Acrobat DC (Windows)
Adobe Acrobat DC 是我们当今使用最多和最受信任的平台之一。 该平台被用于执行许多操作,例如跨桌面、移动设备和 Web 创建、签名、共享、编辑、转换和导出 PDF。
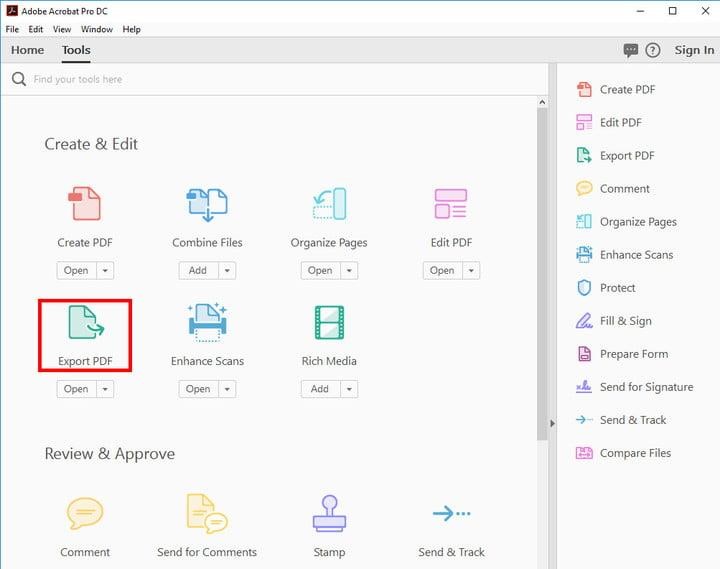
您可以免费使用该工具 7 天,免费试用期结束后,您可以根据使用情况购买相应的计划。
访问这里
以下是将pdf文件转换为纯文本的过程:
- 在 Acrobat 中打开选定的 PDF 文件。
- 点击右侧窗格中的导出 PDF 工具。
- 选择所需的导出格式,然后选择 Word 文档。
- 单击导出。 如果您的 PDF 包含扫描文本,Acrobat 将自动运行文本识别。
- 命名 Word 文件并将其保存在所需位置。
该过程非常简单且不言自明,可帮助您将 PDF 文件转换为文本格式。 您还可以执行其他任务,以使用同一工具转换多种不同格式的文件。

2. Apowersoft PDF Converter – 转换和合并PDF (Android)
与 Adobe Acrobat DC 一样,Apowersoft PDF 转换器也用于将 pdf 转换为多种不同的格式。 用户还可以选择一次转换多个 PDF 文件,这是一个好处。
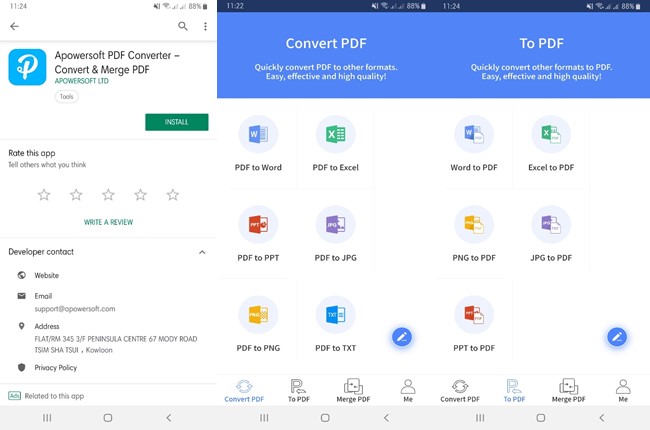
由于 UI 用户友好且简单,因此即使是初学者使用此应用程序也不会遇到任何问题。 该工具速度非常快,这使得文件的转换速度非常快,并以高质量导出输出。
访问这里
该工具的工作原理:
- 单击应用程序左下方的“转换 PDF”,然后选择“PDF 到 Word”选项。
- 单击“加号”并选择要转换的 PDF 文件。
- 通过单击“转换”遵循此过程并等待转换完成。
- 现在单击“查看文档”,在这里您就有了转换后的文档。
3. EasyPDF (Android, Windows, Mac, & Linux)
EasyPDF 是下一代 PDF 到 Word 转换器,它不仅兼容 Android 设备,还兼容 Windows PC、Mac 和 Linux 设备。 顾名思义,这个工具是一个易于使用的 PDF 工具。
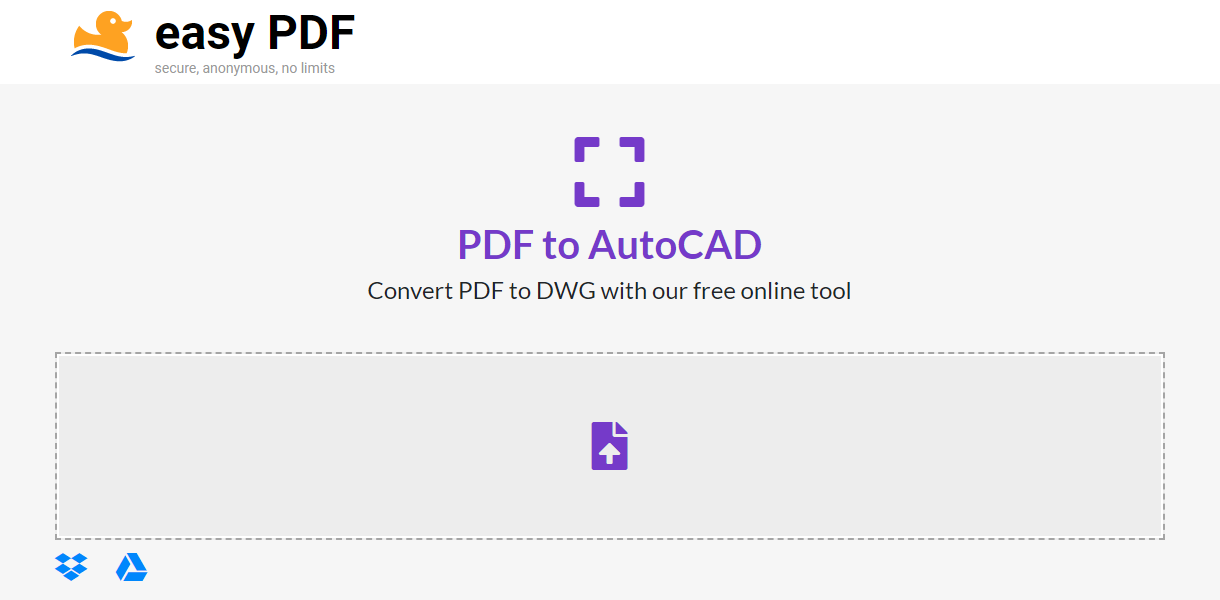
除了让您将 PDF 文档转换为 Word 之外,您还可以转换其他文件格式,例如 PowerPoint、Excel、Text、JPG、PNG、GIF 等。此外,用户可以选择从他们的 Dropbox 和 Google Drive 帐户上传文件为好。
访问这里
该工具的工作原理:
- 访问EasyPDF官方网站
- 单击PDF 到 Word 选项以转换您的文件
- 如果您的硬盘中有文件,请单击上方的箭头符号,否则您也可以从 Dropbox 或 Google Drive 帐户添加文件。
- 添加 pdf 文件后,转换将自动开始。
- 等待转换完成,然后有三个选项可以下载转换后的文件,也可以直接将文件保存在 Dropbox 或 Google Drive Accounts 中。
4. PDF转换套件(Android + Windows)
列表中的下一个转换器是 PDF Conversion Suite,它是最容易访问的平台之一。 为了转换文件,它使用了已经被用户使用和信任的第三方平台,如 G-Drive、Dropbox 等。
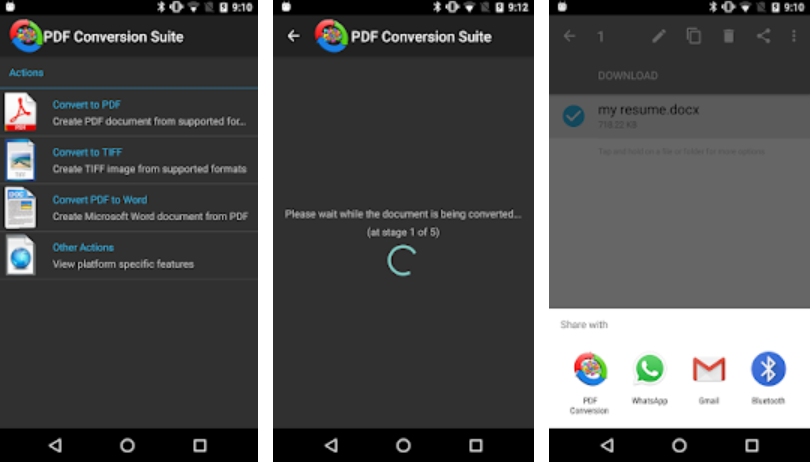
由于该工具访问起来过于简单,因此可以在上面的屏幕截图中定义该过程。
访问这里
怎么运行的:
只需打开应用程序,选择适当的选项,然后等待转换过程完成。 一旦它结束,您可以选择在不同平台上共享转换后的文件,我们每天使用的一种或另一种方式。
5. Able2Extract PDF 转换器(Android、iOS 和 Windows)
这个列表越来越好,因为新增的(Able2Extract PDF 转换器)是一个令人难以置信的快速、准确、易于使用和轻量级的应用程序,用于从 PDF 转换文件。
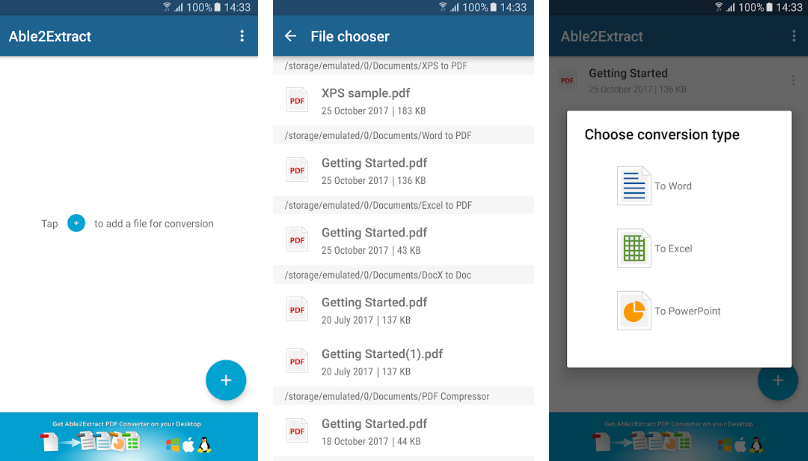
与列表中的其他转换器一样,此应用程序还涵盖了多种格式的文档,例如 MS Word、Excel、PowerPoint 文档,并可以在您的设备上进行编辑。 该应用程序具有一个附加功能,即在 24 小时内从 Investintech 的服务器中永久删除转换后的文件,这引起了我的注意。
访问这里
该工具的工作原理:
- 打开应用程序并点击“+”
- 添加要转换的 PDF 文件并选择转换类型
- 文件转换后,将文档保存在输出地址位置。
包起来
以上是我们为您征集的用于将 PDF 扫描文档转换为纯文本/word doc 的选定应用程序/工具/在线软件。 您可能面临的唯一麻烦是在一些工具中注册一个帐户,这些工具显然会在不久的将来帮助您。 因此,准备好在 OCR(光学字符识别或光学字符阅读器)的帮助下将扫描的 PDF 文档转换为文字/文本
要了解有关 PDF 到 Word 工具的更多信息,适用于Android以及Windows 和 Mac的建议页面在这里。
如果您喜欢这篇文章,请分享您的反馈。 让我们知道您是否认为某些内容尚未涵盖并需要我们关注。 我们一定会考虑您的反馈,并会朝着它努力。 谢谢你。
