如何在 Chromebook [2023] 上复制和粘贴
已发表: 2023-02-11Chromebook 运行 ChromeOS,这对大多数人来说应该是一种全新的体验。 尽管在 ChromeOS 上复制和粘贴内容的方法与在 Windows 和 macOS 上类似,但对于不同类型的内容,可以通过多种方式使用鼠标、触控板和键盘快捷键。
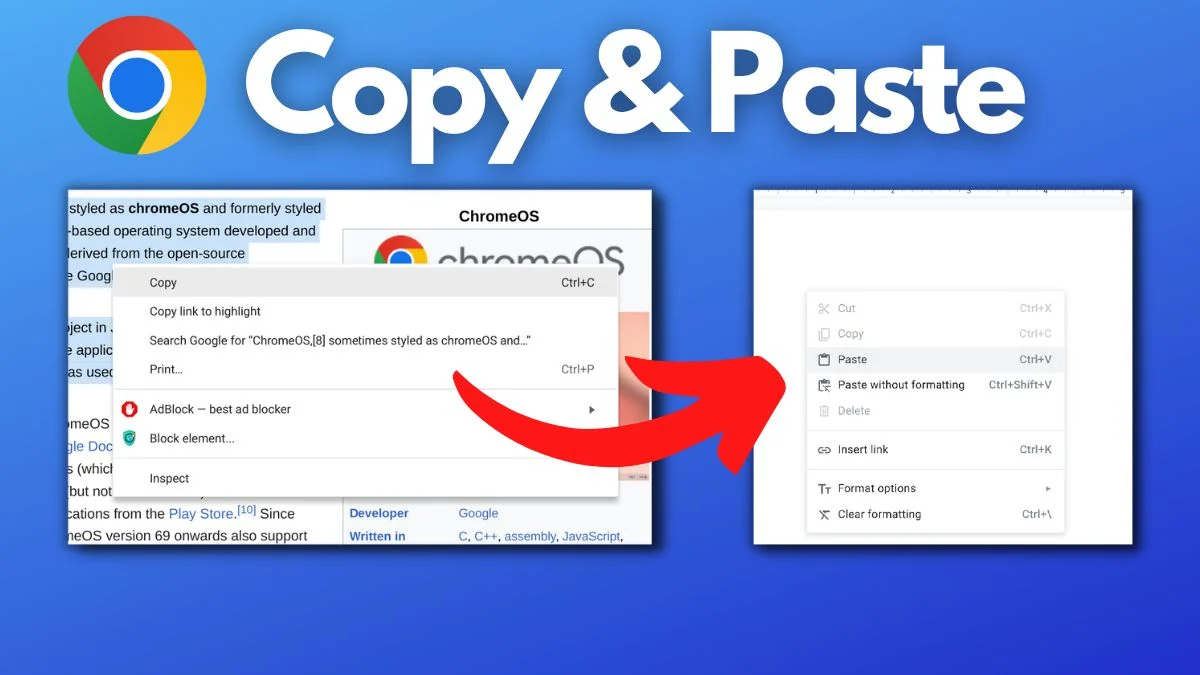
在本文中,我们将介绍几种使用鼠标和键盘快捷键在 Chromebook 上复制和粘贴内容的方法。 这些方法按内容类型排序,以帮助您找到所需的方法。
让我们开始吧。
目录
如何在 Chromebook 上复制和粘贴文本
如果您想在 Chromebook 上复制和粘贴文本,您可以使用触控板或鼠标并选择文本。 然后使用一些键盘快捷键或鼠标单击将其复制并粘贴到您想要的位置。
您只需按照这些简单的步骤即可在 Chromebook 上复制和粘贴文本内容。
- 在触控板上,点击并按住一根手指,同时用另一根手指将鼠标指针拖到要复制的文本上。 然后松开两根手指。 现在应该突出显示文本。 如果您使用的是鼠标,请按下鼠标左键并在文本周围拖动光标以突出显示它,然后松开。
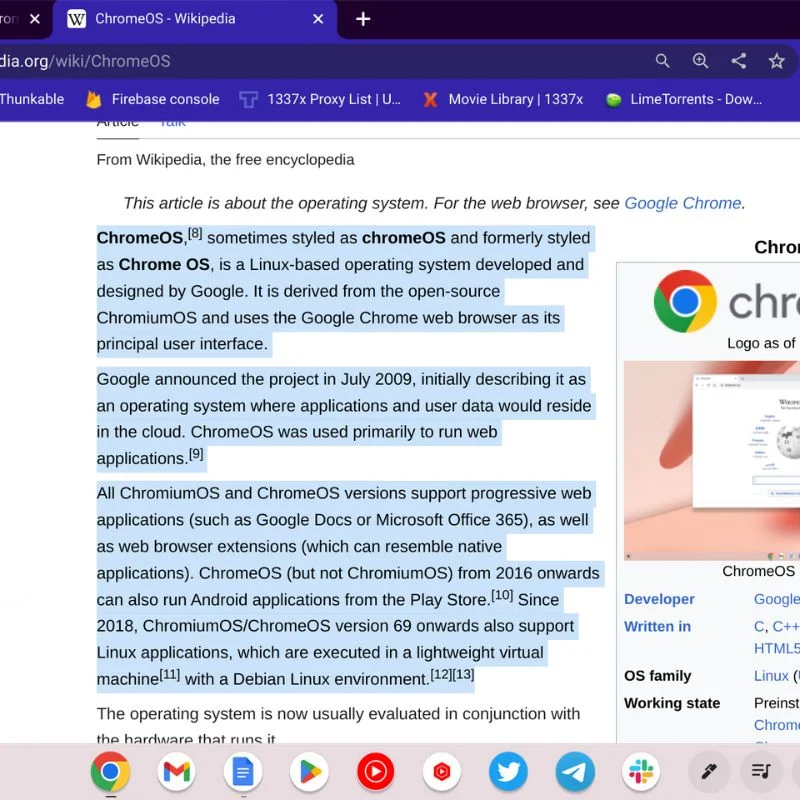
- 要复制文本,您可以使用键盘上的 CTRL + C(直接复制文本)。 否则,只需按下鼠标右键或用两根手指点击触控板即可打开选项并从菜单中选择复制。
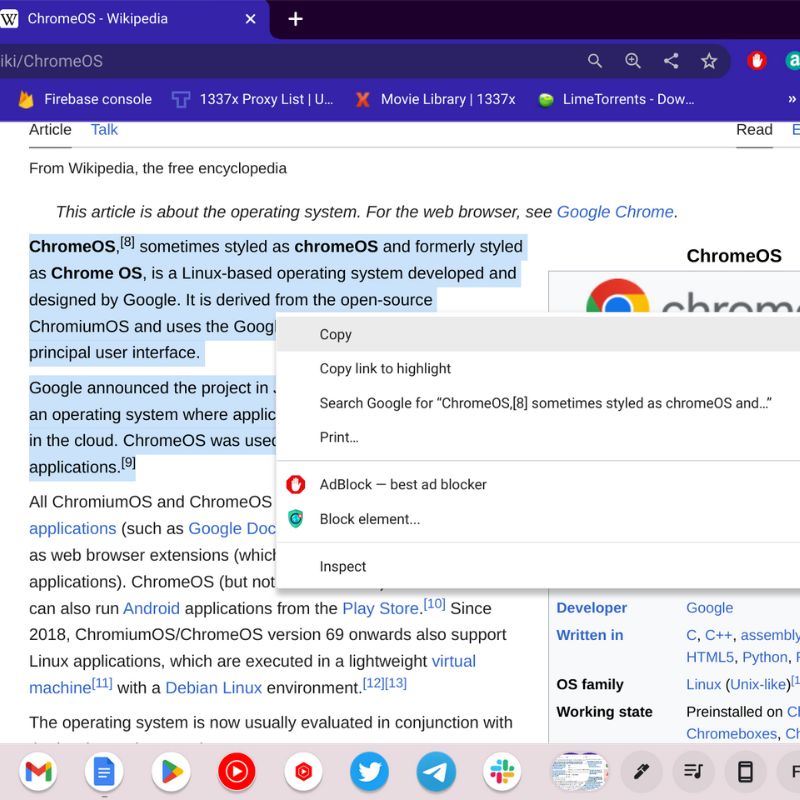
- 要将文本粘贴到您想要的位置,您可以使用键盘上的 CTRL +V(直接粘贴文本)。 否则,只需按下鼠标右键或用两根手指点击触控板即可打开选项并从菜单中选择粘贴。
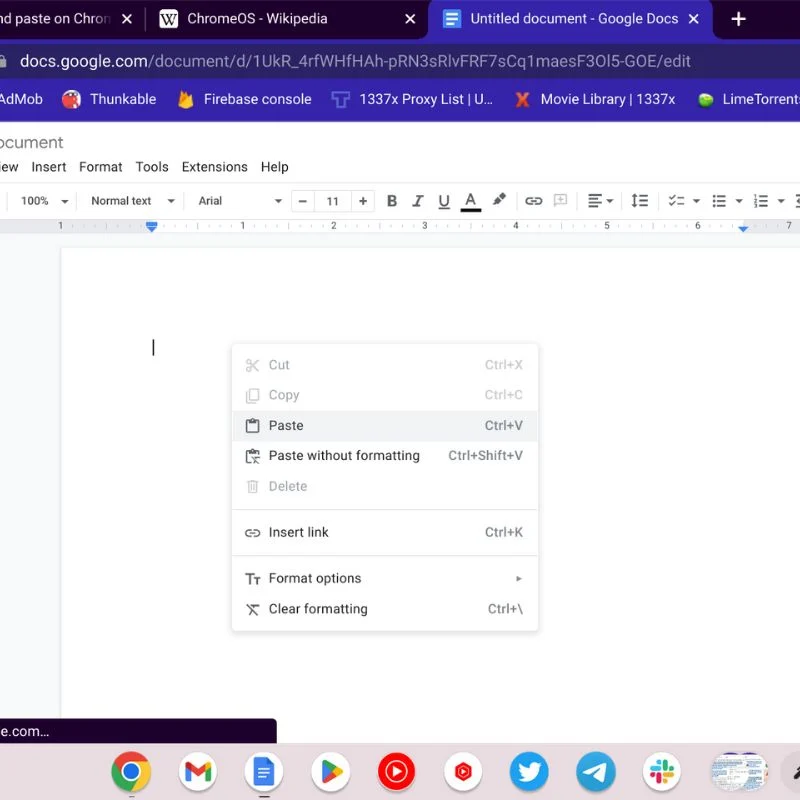
文本将保留在剪贴板上,直到您再次按下 Ctrl + C 或 COPY,从而允许您多次粘贴当前文本。 虽然 Chrome OS 不会复制文本格式,但您需要相应地调整样式。

如何在 Chromebook 上复制和粘贴文件
您想将一些本地文件复制到新位置,但不知道如何在 Chromebook 上执行此操作。 不用担心; 只需按照以下步骤操作。
- 打开文件所在的文件夹或位置。 然后将鼠标指针悬停在要复制的项目上,然后按鼠标右键单击按钮或用两根手指点击触控板以打开选项菜单。 从此菜单中选择复制或按键盘上的 CTRL+C 复制项目。
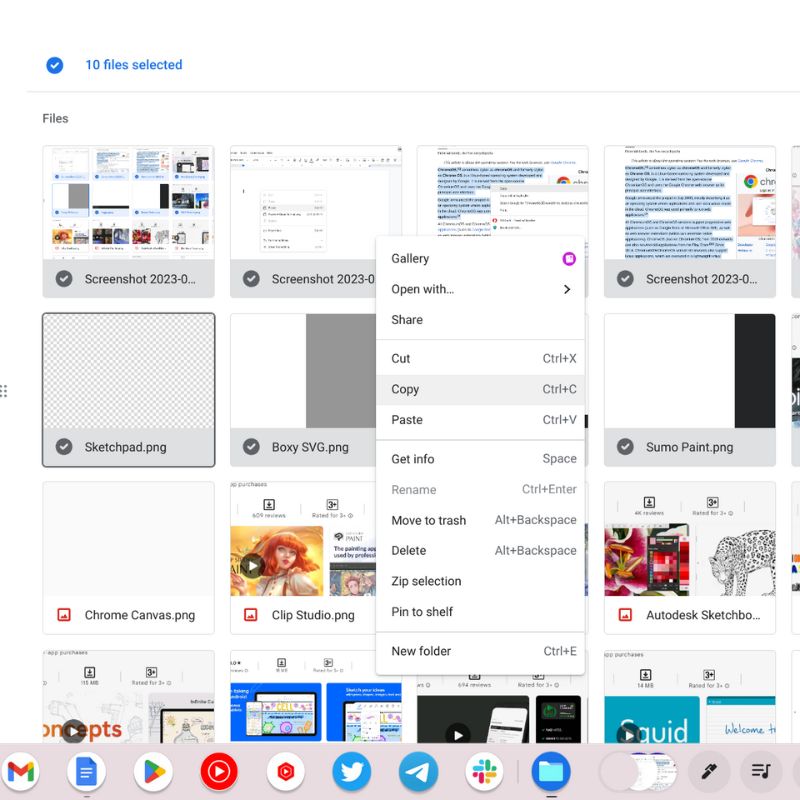
- 导航到要保存复制文件的目标文件夹,然后按键盘上的 CTRL +V 或使用右键单击键打开选项菜单并粘贴项目。
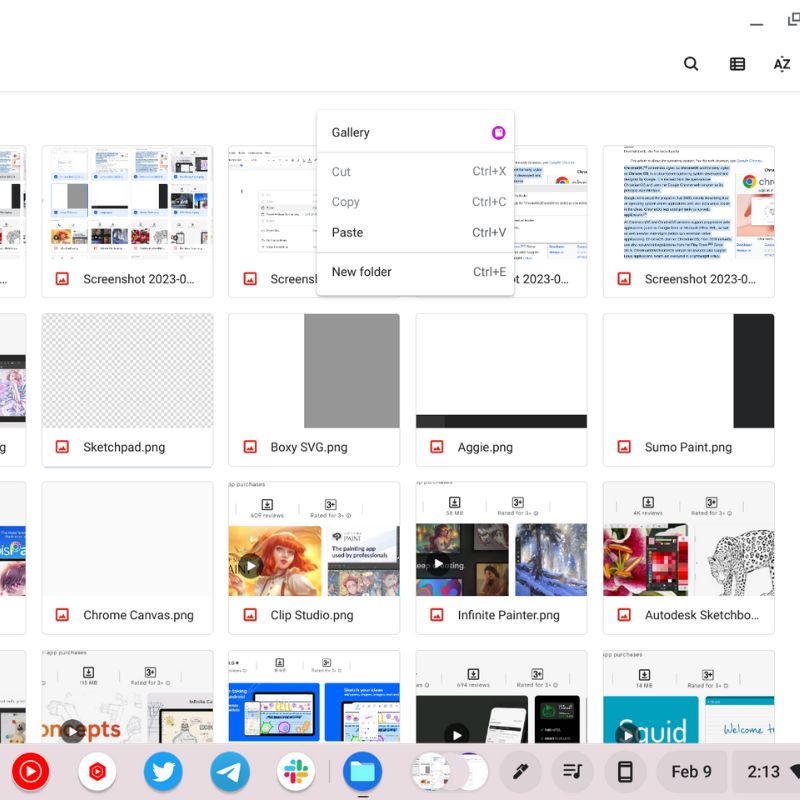
如何在 Chromebook 上复制和粘贴完整网页
如果您需要复制特定网页的全部内容,以下步骤将对您有所帮助。 所有内容都将被复制,包括标题、按钮和其他对象,但不会保留布局。
- 导航到网页的任何部分(图像除外),然后按键盘上的 CTRL +A。 这将选择或突出显示网页上的所有可用内容。
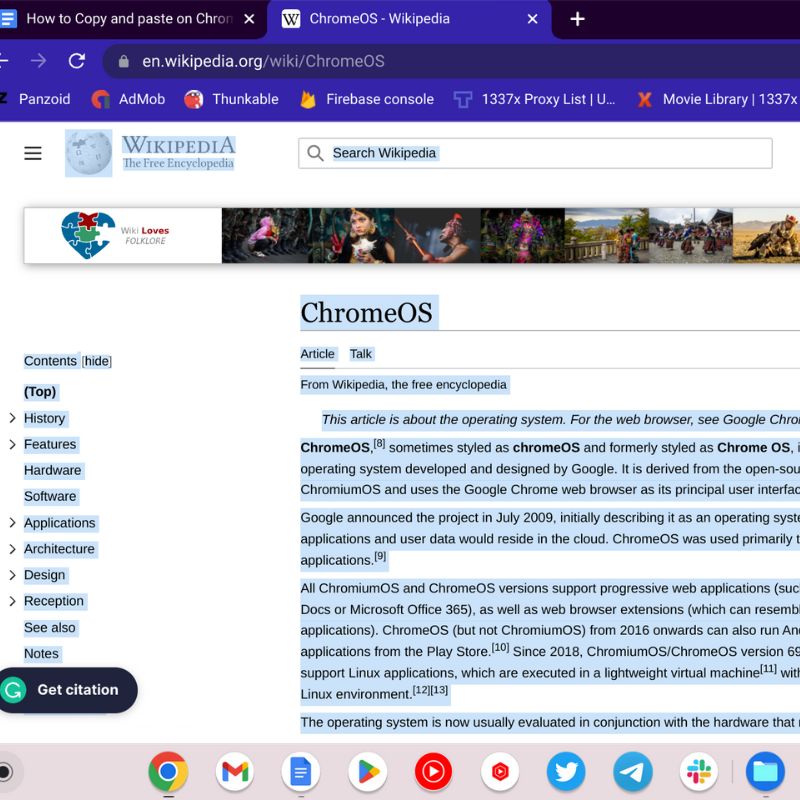
- 现在只需在键盘上按 CTRL +C,所有突出显示的内容都会复制到剪贴板。
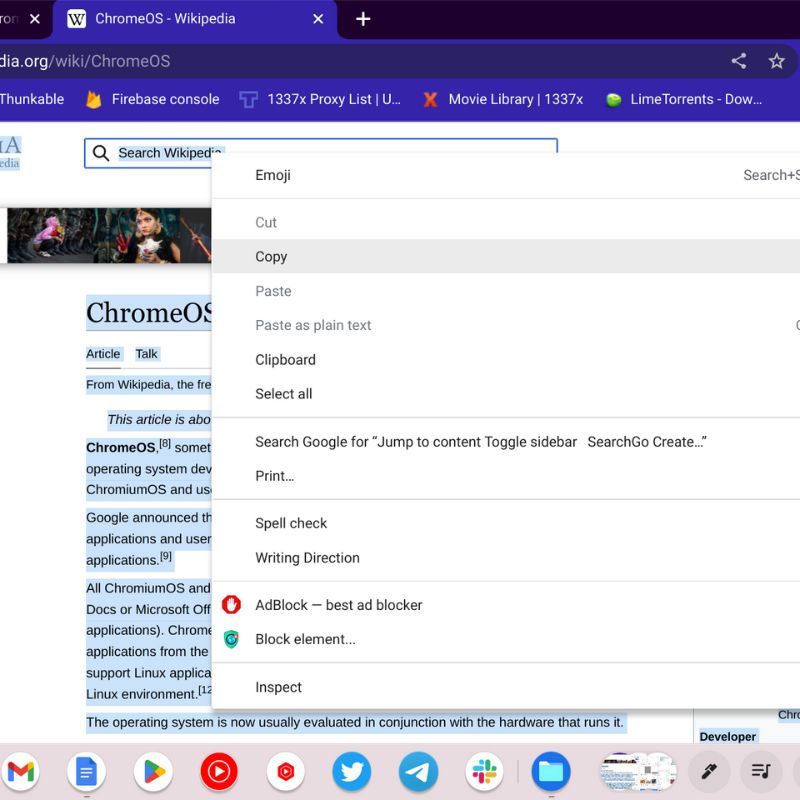
- 然后导航到要粘贴内容的位置,然后按键盘上的 CTRL +V。 这会将所有复制的内容粘贴到所需位置。 您还可以右键单击或用两根手指点击触控板以打开选项菜单,您可以在其中选择粘贴。
如何在 ChromeOS 上复制和粘贴扩展程序
Web 扩展或 URL 可以非常有助于快速共享内容和信息。 ChromeOS 是一个基于网络的操作系统,因此大部分工作都是在网络浏览器中完成的,在本例中为 Google Chrome。
您可以按照以下步骤在 Chromebook 上复制和粘贴扩展程序或网址。
复制图像 URL
- 将鼠标悬停在图像上,然后右键单击鼠标或用两根手指点击触控板。 在这里,选择复制图像或复制图像地址。
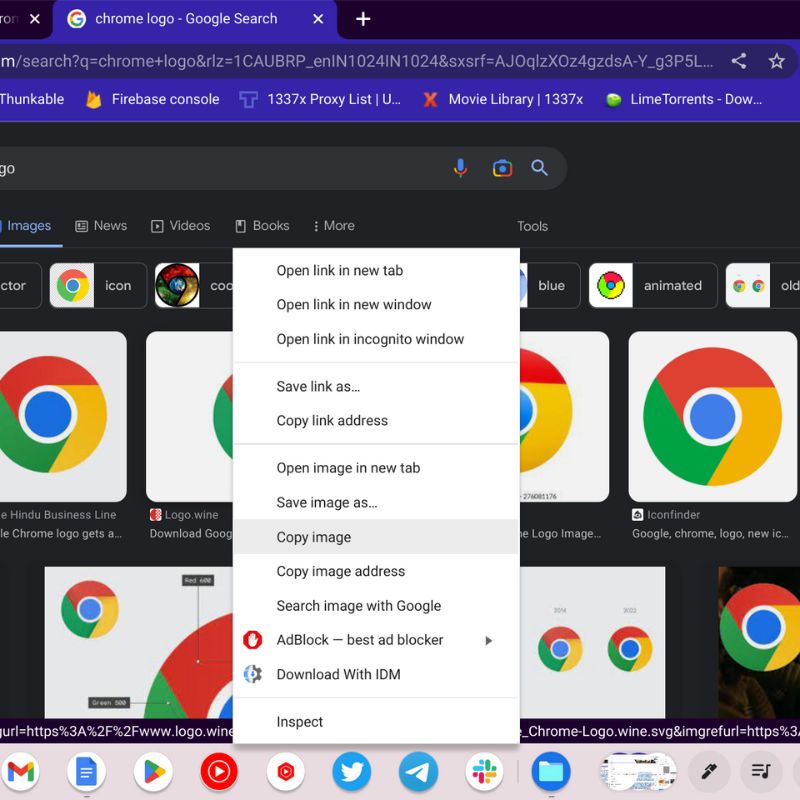
- 导航到要保存图像或 URL 的区域,然后通过右键单击从选项菜单中按 CTRL +V 或粘贴。 “复制图像”选项可让您复制媒体文件,“复制图像地址”选项可让您将图像嵌入博客或代码中。
复制视频 URL
- 将鼠标指针移到视频上,然后按下鼠标右键或用两根手指点击触控板。 这将打开选项菜单,您可以在其中选择从此处复制视频 URL。
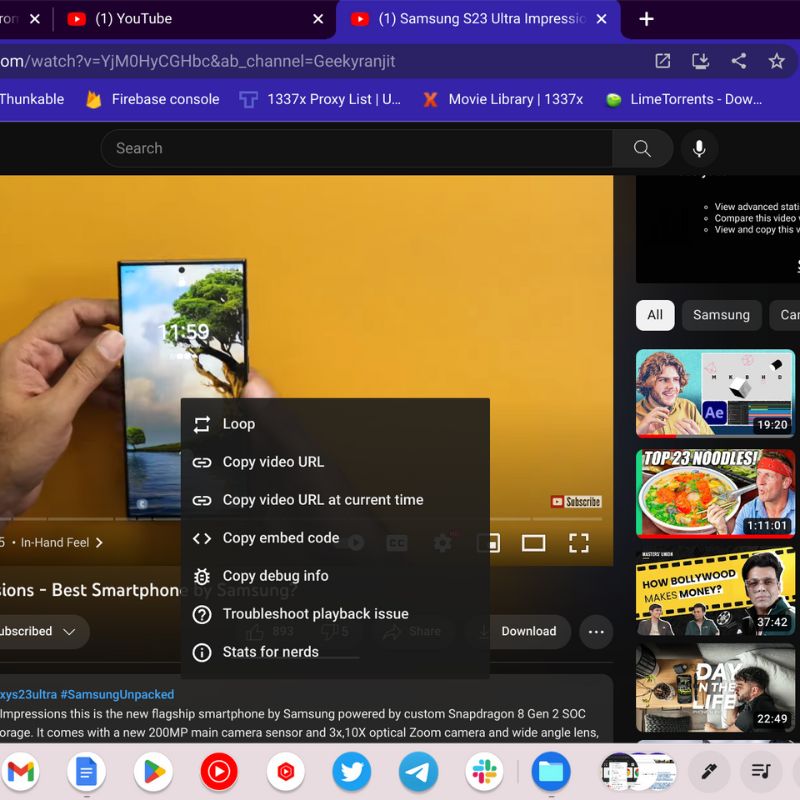
- 导航到要保留视频或 URL 的区域,然后按键盘上的 CTRL +V 或右键单击选项菜单中的粘贴。 复制视频 URL 选项可用于在各种在线平台上共享视频。
复制网页的 URL
如果您复制网页的 URL,您可以在不同的平台上共享它或将其保存在文档中以供参考。
- 打开您要共享的网站。 现在导航到浏览器的地址栏,它通常位于屏幕顶部。
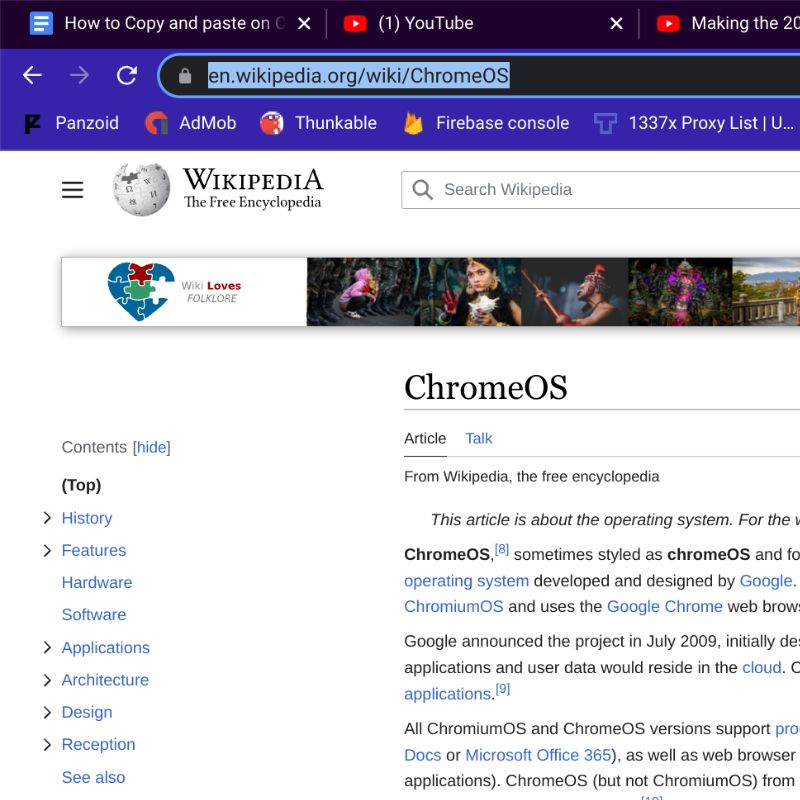
- 单击地址栏,应突出显示完整的 URL。 如果默认情况下未突出显示,只需双击 URL 或按住鼠标左键并拖动整个 URL 即可将其选中。
- 现在按 CTRL + C 直接复制 URL。 否则,您可以按右键单击键或在触控板上点击两根手指以打开选项菜单。 然后从菜单中选择复制。
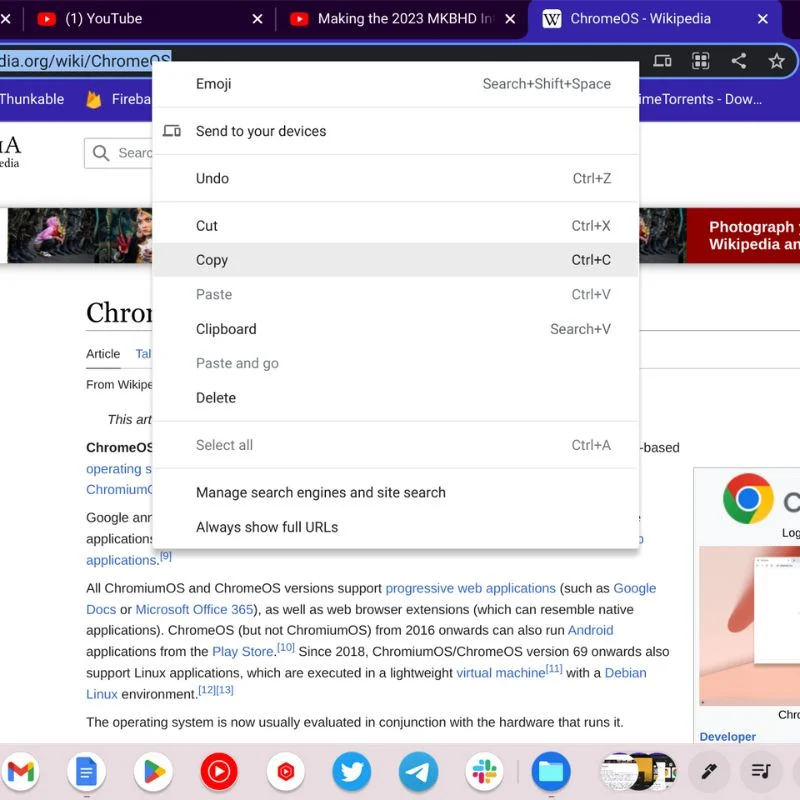
- 要将 URL 粘贴到您想要的位置,只需导航到它并按键盘上的 CTRL +V 或在触控板上点击两根手指并选择 PASTE。
如何在没有鼠标的情况下在 Chromebook 上进行复制和粘贴?
在 ChromeOS 上用于复制和粘贴的键盘快捷键与 Windows 上的相似。 您可以使用 CTR+C 进行复制,使用 CTRL+V 进行粘贴。 不使用鼠标复制和粘贴文本,首先选中它(按住左触控板按钮并将光标拖动到终点),然后按 CTRL+C 复制并移动到要粘贴的位置,然后按 CTRL +V。 您还可以使用 CTRL+A 选择页面上的所有文本,然后使用 CTRL+C 和 CTRL+V 复制并粘贴到 Chromebook 上。
在 Chromebook 上复制和粘贴的不同方法
我们已经介绍了几种在运行 ChromeOS 的 Chromebook 上复制和粘贴内容的方法。 不同类型的内容可能有不同的复制和粘贴选项名称,但过程基本相同。
您可以按照上述步骤轻松管理 Chromebook 上的所有内容。 请在下方留下您对在 ChromeOS 上复制和粘贴内容的其他方法的建议。
