如何在 Gmail、Outlook、Yahoo 等中创建签名
已发表: 2023-03-01通过设置电子邮件签名,您不必在发送的每封电子邮件的底部键入您的姓名、联系信息或网站。 相反,您可以创建电子邮件签名并自动将其插入或选择将其添加到各个电子邮件中。
我们将向您展示如何在 Gmail、Outlook、Hotmail、Yahoo 和 iCloud 邮件中创建签名。 无论您是包含姓名和职位,还是添加“谢谢”之类的结束语,预先设置电子邮件签名都可以节省您以后手动输入的时间。 将其视为可以反复使用的模板。
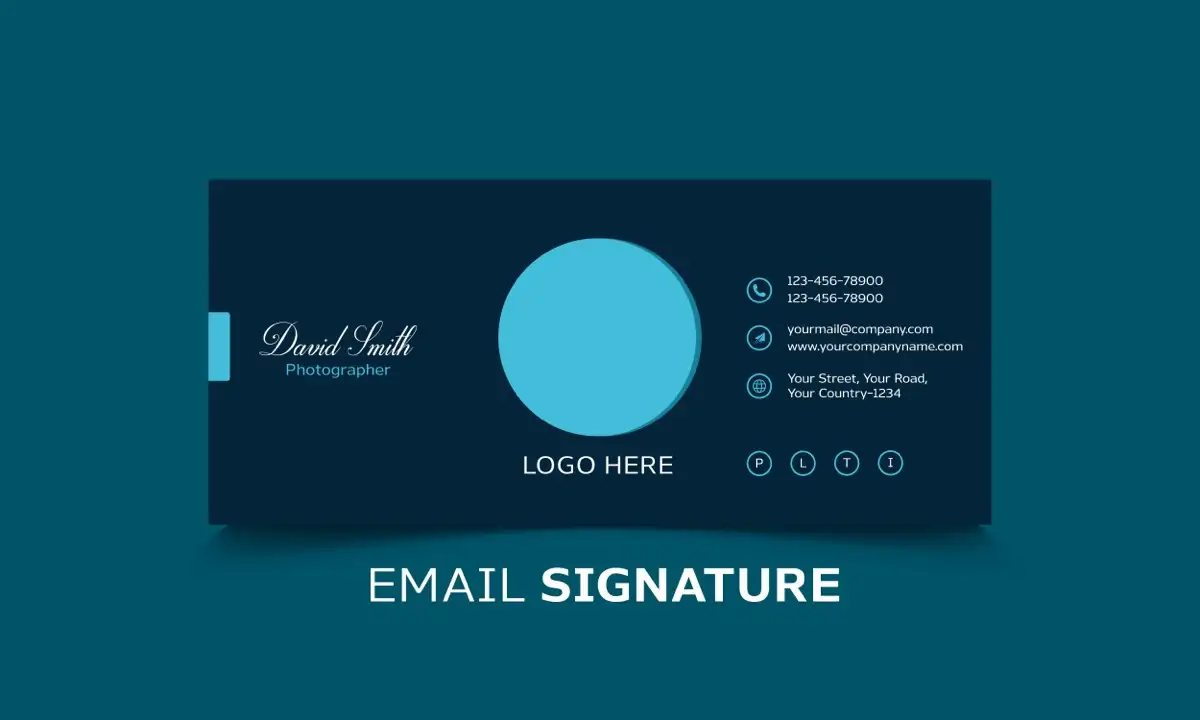
如何在 Gmail 中创建签名
如果您有 Gmail 帐户,则可以轻松创建电子邮件签名。 此外,您还可以使用网络版 Gmail 设置多个签名。 这使您可以将专业的电子邮件签名用于商务电子邮件,将个人电子邮件签名用于休闲电子邮件。
在 Gmail 移动应用程序中
当您在 Android 或 iPhone 上使用 Gmail 移动应用程序时,只需几分钟即可设置签名。
- 打开 Gmail 应用程序并点击左上角的菜单图标(三行)。
- 向下移动并选择菜单中的设置。
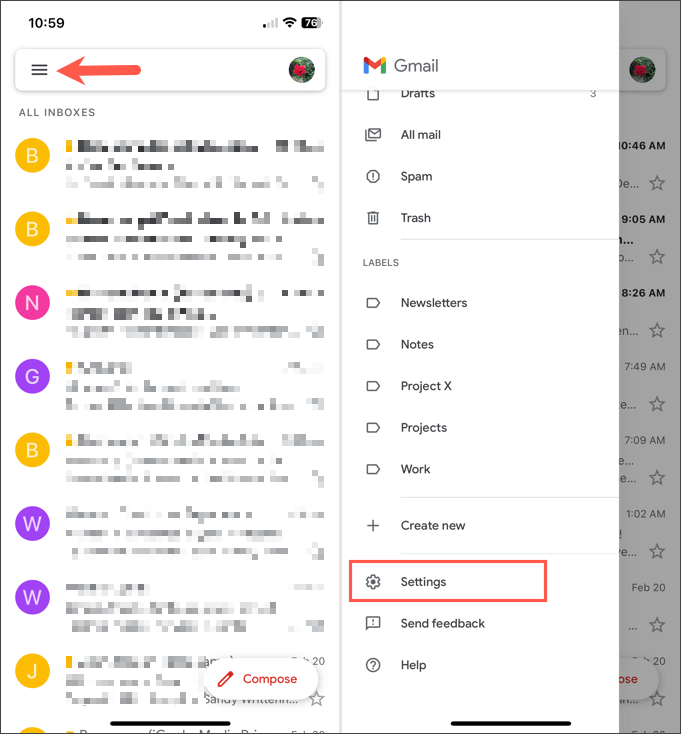
- 在撰写和回复部分选择签名设置。
- 打开顶部的开关以启用移动签名。
- 选择下面的框并键入您要使用的签名。
- 完成后,点击完成。
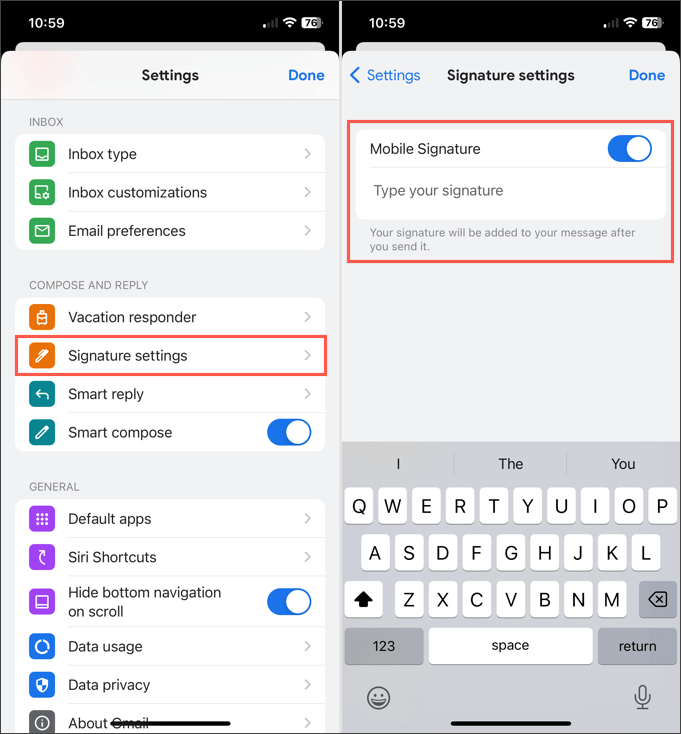
如果您有多个 Gmail 帐户,您也可以在移动应用程序中为这些帐户创建签名。 首先,在 Gmail 主屏幕上,点击右上角的个人资料图标,然后选择帐户。 然后,按照上述步骤创建电子邮件签名。
目前,您只能在 Gmail 移动应用程序中为每个帐户设置一个签名,并且该签名会自动添加到所有外发邮件中。
在 Gmail 网站上
在网络上访问 Gmail 并登录。然后,按照以下步骤创建您的电子邮件签名。
- 选择右上角的齿轮图标,然后在显示的侧栏中选择查看所有设置。
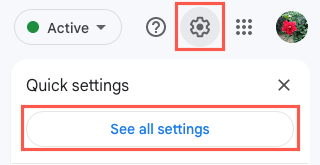
- 转到“常规”选项卡并向下移动到“签名”部分。
- 选择新建。
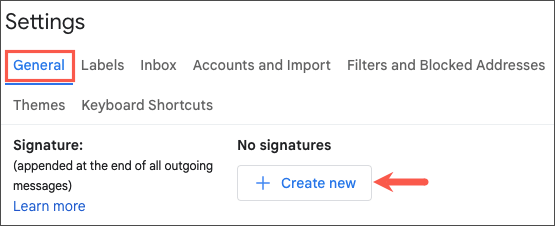
- 为您的签名命名并选择Create 。
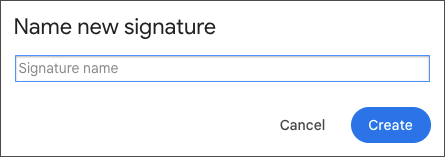
- 在框中输入签名文本,并使用工具栏中的格式选项设置字体样式、粗体、斜体或插入头像等图像。
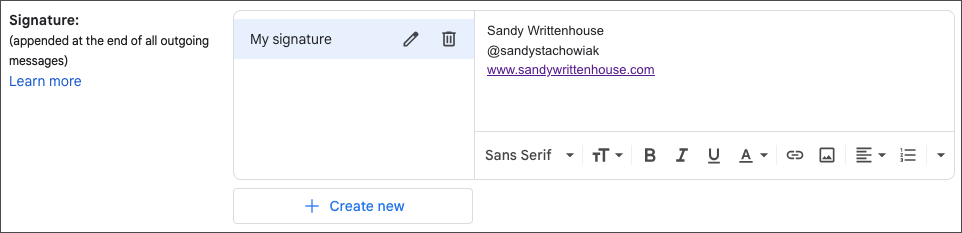
- 如果您想将新签名设置为新电子邮件和/或回复和转发的默认签名,请在签名默认值下方的下拉框中选择它。
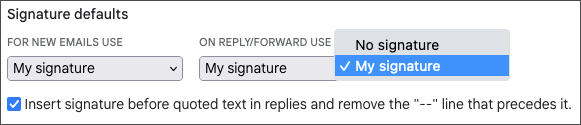
- 或者,选中用于在回复中引用的文本之前插入签名的框。
- 完成后,选择屏幕底部的保存更改。
如果您想为不同类型的电子邮件设置其他签名,只需按照与上述相同的步骤操作即可。 请注意,您只能选择一个签名作为新电子邮件或回复和转发的默认签名。
在 Gmail 网站上选择一个签名
如果您决定不设置默认值或想为您的电子邮件选择不同的签名,这很容易做到。
在电子邮件撰写窗口底部的工具栏中,选择插入签名图标(笔)。 然后,在弹出菜单中选择要插入的签名。
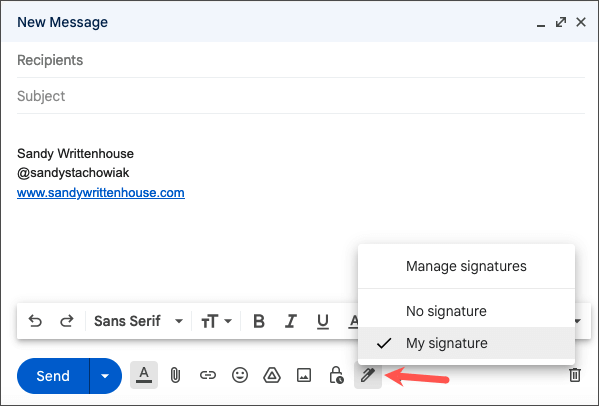
如何在 Outlook 和 Hotmail 中创建签名
无论您拥有 outlook.com 还是 hotmail.com 电子邮件地址,都可以在 Outlook 移动应用程序或 Microsoft Outlook 网站上创建您的签名。
在 Outlook 移动应用程序中
- 在 Android 或 iPhone 上打开 Outlook 应用程序,然后点击左上角的主页图标。
- 选择左下角的齿轮图标以打开“设置”屏幕。
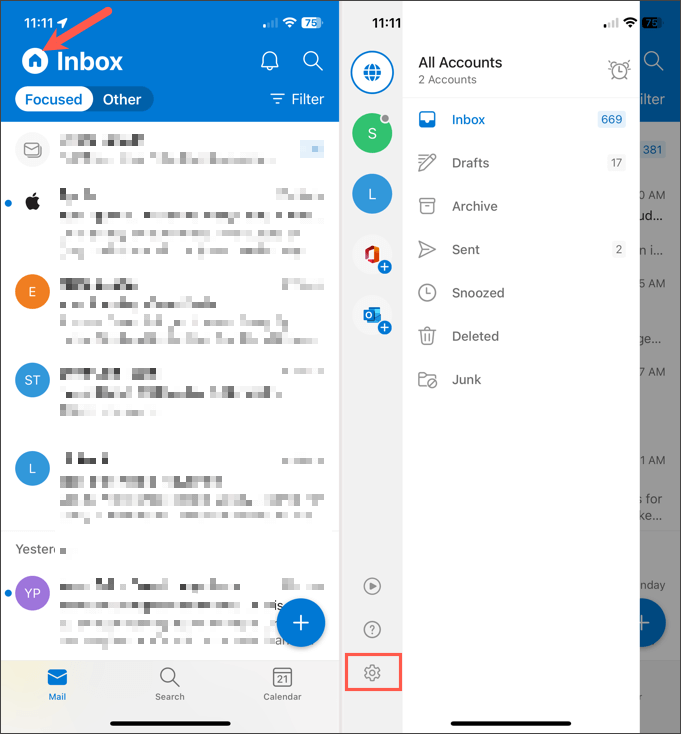
- 在邮件部分选择签名。
- 如果您想为每个帐户创建单独的签名,请打开Per Account Signature的开关。 如果您不启用此功能,则所有帐户将使用相同的签名。
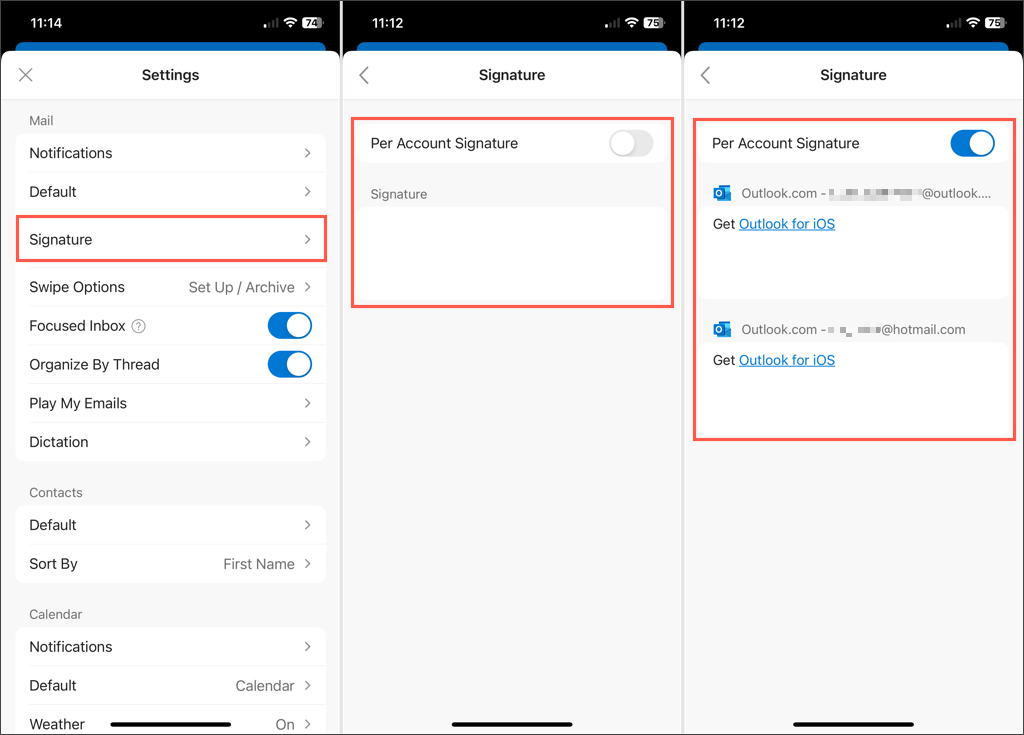
- 选择开关下方的框,然后在出现的编辑器中输入您的签名。 完成后点击右上角的复选标记。
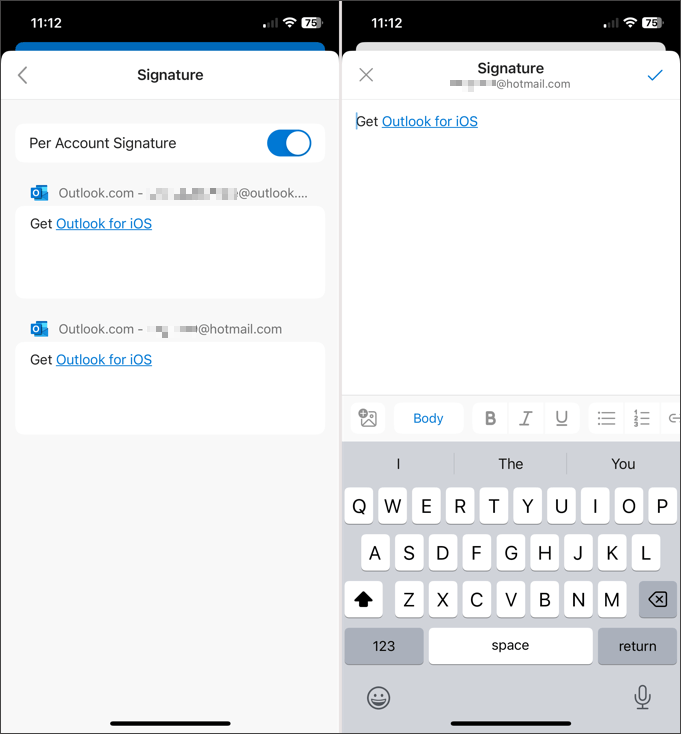
点击左上角的后退箭头退出,然后点击X关闭设置。 您的更改会自动保存。
在 Outlook 网站上
访问 Outlook 网页版并登录。然后,按照以下步骤创建您的电子邮件签名。
- 选择右上角的齿轮图标,然后在显示的边栏中选择查看所有 Outlook 设置。
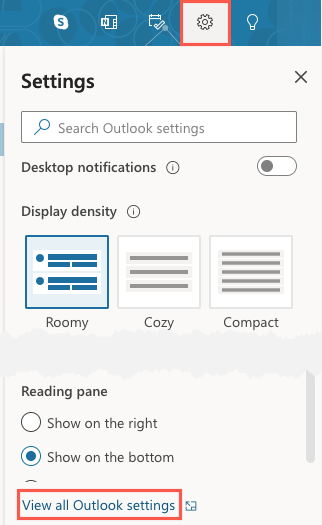
- 在弹出窗口中,选择最左侧的邮件,然后选择右侧的撰写和回复。
- 在顶部,您会看到电子邮件签名部分。
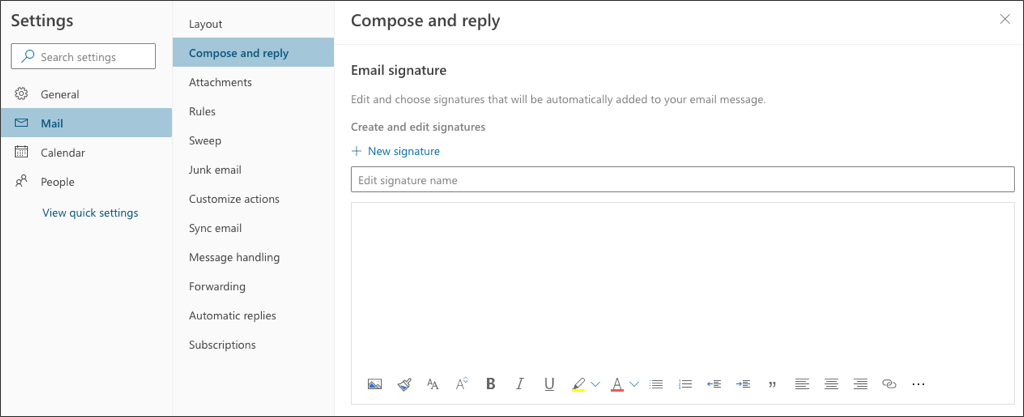
- 为您的签名命名并在下面的框中输入文本。 与 Gmail 一样,您可以使用编辑器中的工具栏来格式化签名。 对电话号码应用粗体或下划线,添加图像或公司徽标,或插入社交媒体链接。
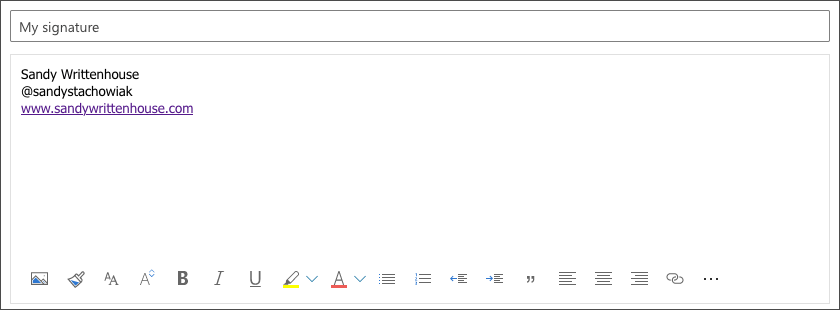
- 选择右下角的保存。
- 如果您想将新签名设置为新电子邮件和/或回复和转发的默认签名,请在选择默认签名下方的下拉框中选择其名称。 请务必先保存签名,否则它不会显示为选项。
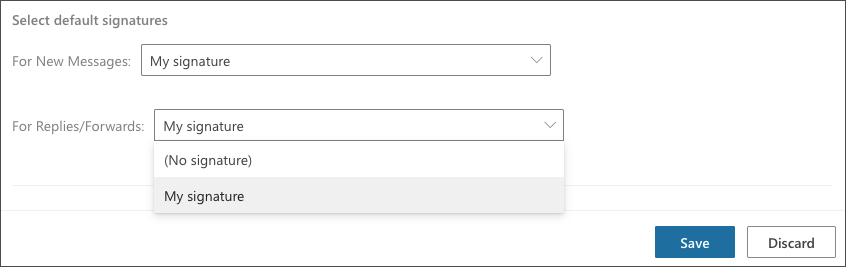
- 完成后,选择右下角的保存,然后选择X关闭窗口。
要设置其他签名,请按照上面的步骤 1 到 3 进行操作。 然后,选择新签名并按照其余步骤操作。

如果您还在 Windows 或 Mac 上使用 Outlook,请查看如何在这些平台上向 Outlook 添加签名。
在 Outlook 网站上选择一个签名
如果您没有在 Outlook 中选择默认签名或想为当前电子邮件选择不同的签名,这很简单。
在新邮件窗口底部的工具栏中,选择最右侧的三个点。 移动到插入签名并在弹出菜单中选择签名。
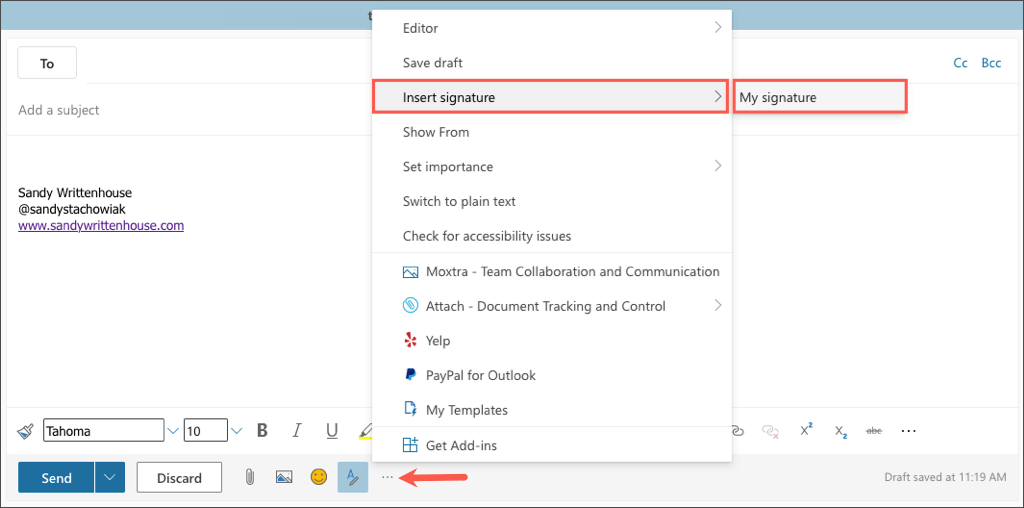
如何在 Yahoo Mail 中创建签名
您还在使用雅虎作为您的电子邮件吗? 如果是这样,您可以在移动应用程序或网站上创建签名,就像此处列出的其他电子邮件服务一样。
在雅虎邮箱移动应用程序中
- 在 Android 或 iPhone 上打开 Yahoo Mail 应用程序,然后点击左上角的个人资料图标。
- 向下移动并选择菜单中的设置。
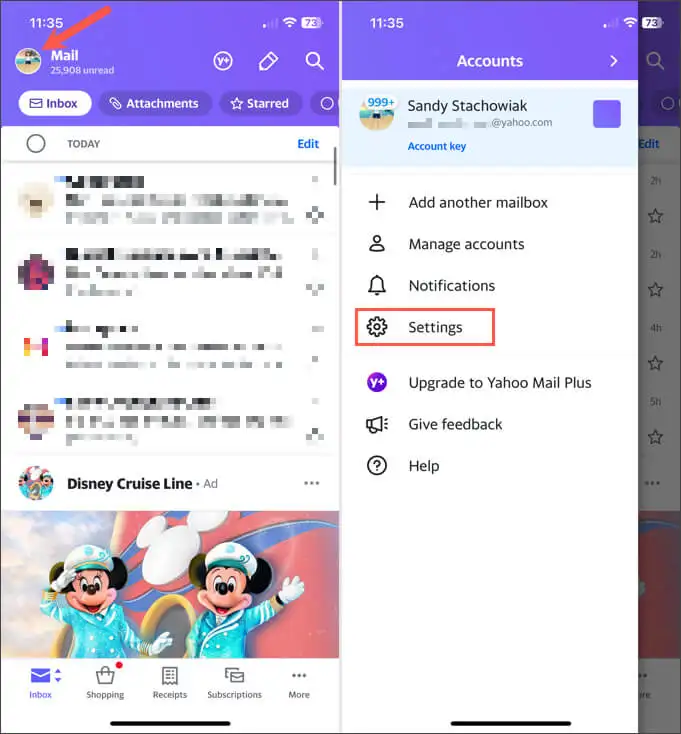
- 点击常规部分中的签名。
- 打开Signature顶部的开关。
- 在下面的框中输入您的签名文本。
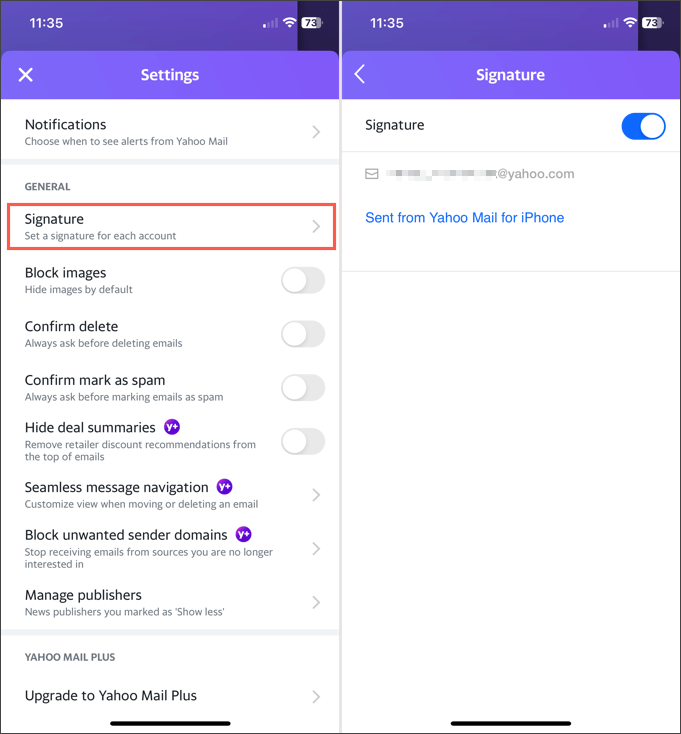
点击左上角的后退箭头退出,然后点击X关闭这些设置。 您的更改会自动保存。
在雅虎邮箱网站上
在 Web 上访问 Yahoo Mail 并登录。然后,按照以下步骤创建您的电子邮件签名。
- 选择右侧的设置,然后在显示的边栏中选择更多设置。
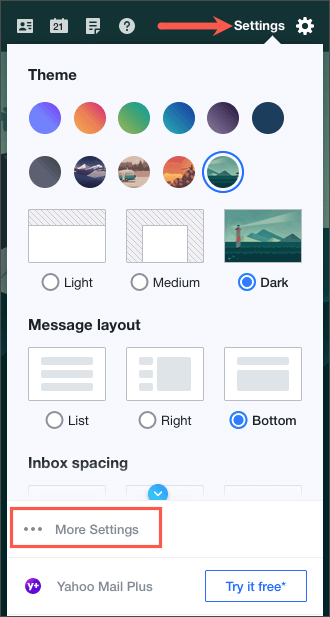
- 选择左侧的编写电子邮件。
- 在右侧,打开签名下方您的电子邮件地址旁边的开关。
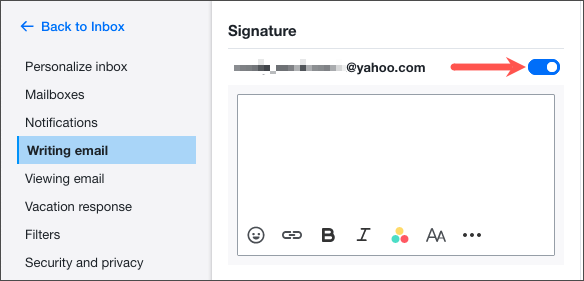
- 在下面的框中输入签名详细信息,并使用编辑器下方的工具栏对其进行格式化。 在您创建和设置签名格式时,您会在右侧看到它的预览。
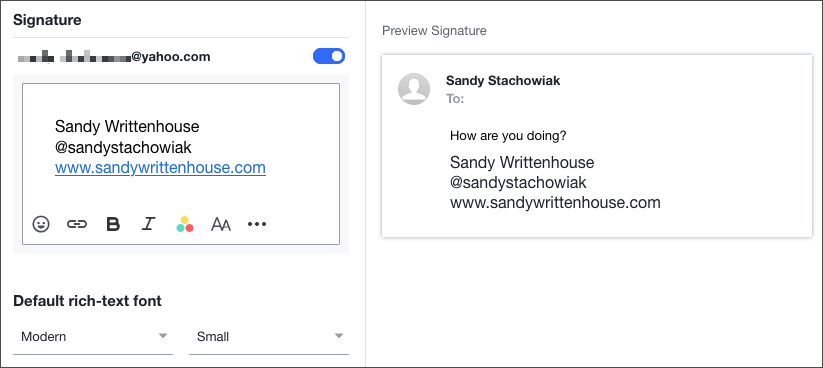
完成后,您可以使用左上角的返回收件箱链接。 您的签名将被保存并自动添加到您的外发电子邮件中。
如何在 iCloud 邮件中创建签名
如果您使用 iCloud 邮件作为您的首选电子邮件服务,您可以在网络上或在您的 iPhone 或 iPad 上创建签名,就像上面的其他服务一样容易。
在 Apple Mail 移动应用程序中
- 打开 iPhone 或 iPad 上的“设置”应用,然后选择“邮件” 。
- 点击“撰写”部分中的“签名” 。
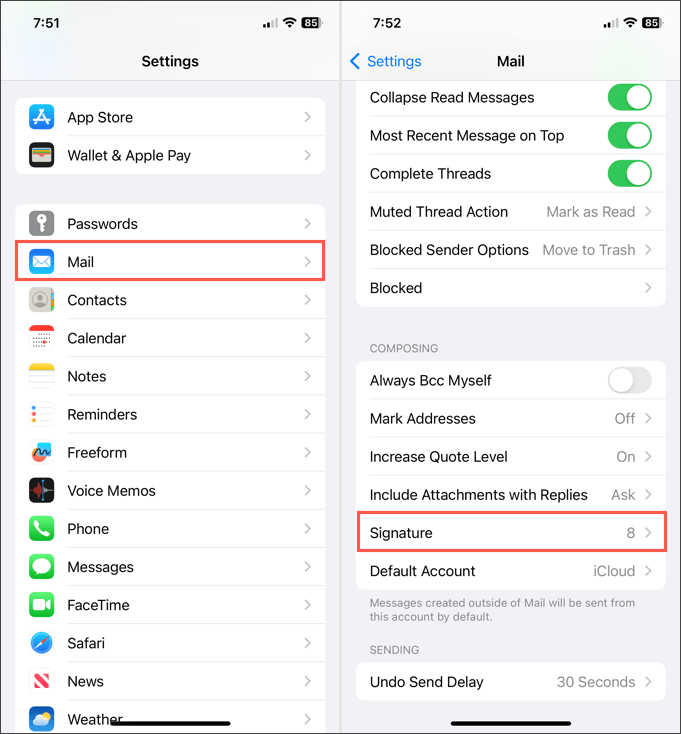
- 然后,您可以为所有帐户或每个单独的帐户创建一个签名。
- 打开所有帐户的开关,以便为每个连接的帐户使用相同的签名。 然后,在下面的框中输入签名。
- 打开每个帐户的切换开关,为每个连接的帐户使用不同的签名。 然后,在每个帐户的框中输入签名。
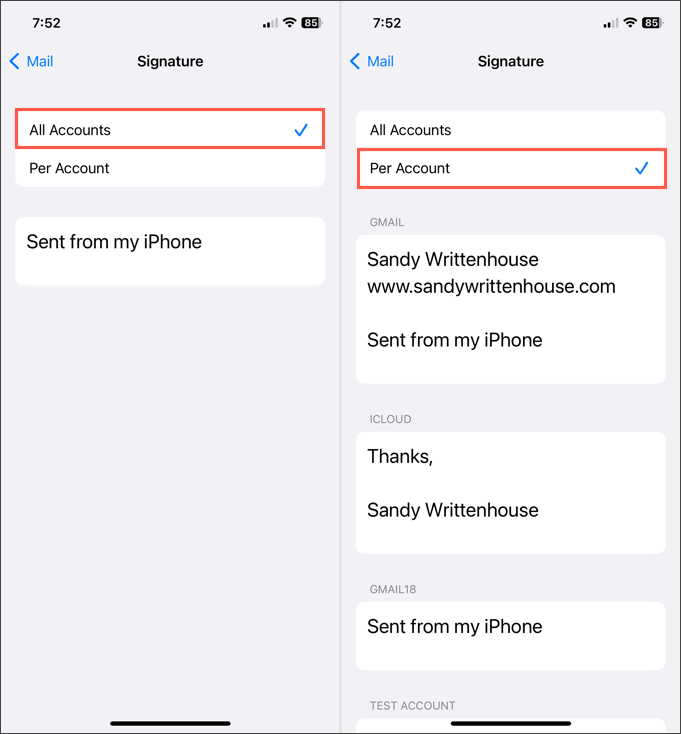
点击左上角的后退箭头退出。 您的签名将自动添加到您发送的电子邮件中。
在 iCloud 网站上
在 Web 上访问 iCloud 邮件并登录。然后,按照以下步骤创建您的电子邮件签名。
- 选择左侧边栏顶部的齿轮图标,然后选择Preferences 。
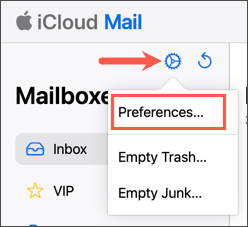
- 选择弹出窗口左侧的组合。
- 移至右侧底部并选中“添加签名”复选框。
- 在下面的框中输入您的签名。
- 完成后,选择右上角的完成。
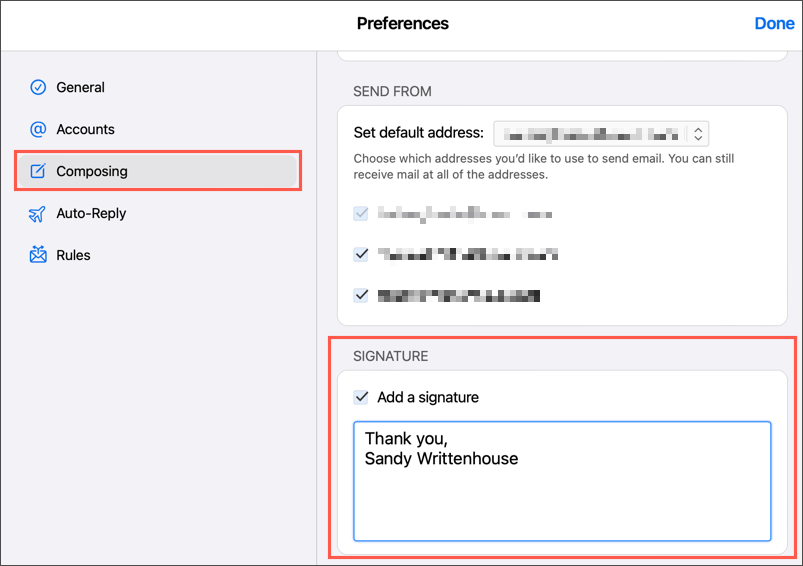
您的新签名会自动添加到您从网页版 iCloud 邮件发送的所有电子邮件中。
通过签名节省时间
电子邮件签名为您提供了一种快速简便的方式来提供您的联系方式、社交媒体链接,甚至是免责声明(如果您的公司需要)。 无需每次手动输入此信息,只需创建一个签名即可。
有关更多信息,请查看如何为您的邮件使用 HTML 电子邮件签名。
