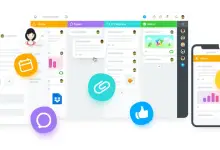如何在 Microsoft Excel 中创建折线图
已发表: 2023-12-26在数据分析和可视化领域,Microsoft Excel 作为多功能工具的使用无论怎样强调都不为过。 对于想要解开制作有影响力的折线图的复杂性的个人来说,这个综合教程可以作为非常宝贵的指南。 它专为不同熟练程度的用户量身定制,提供了在 Microsoft Excel 中创建清晰且具有视觉吸引力的折线图的分步过程。 从细致的数据组织到轴的微调,每一步都经过深入探索,使用户具备有效数据表示所需的技能。
本教程致力于成为那些探索基于 Excel 的数据可视化领域的首选资源,确保他们能够将数据集无缝转换为富有洞察力的折线图。
在 Microsoft Excel 中创建折线图的步骤
这些经过详细探讨的步骤使用户能够导航在 Microsoft Excel 中创建有影响力的折线图的过程。 
步骤 1:数据准备:组织数据集以创建折线图
有效的数据组织是在 Microsoft Excel 中创建富有洞察力的折线图的基础。 要启动此过程,请以表格格式仔细排列数据集。 为 X 和 Y 值指定特定列,确保两者之间有明显区别。 X 轴应代表时间或分类数据,而 Y 轴应包含与数据集相对应的数值。 确保数据的逻辑和结构化排列对于顺利过渡到折线图创建过程至关重要。
步骤 2:为折线图选择数据 - 突出显示的精确度
准确突出显示数据集是制作信息丰富的折线图的下一个关键步骤。 仔细包含 X 和 Y 值,不留有无意遗漏关键数据点的空间。 这种精度对于折线图准确反映数据集中固有的趋势和模式至关重要。 用户应密切关注所选数据范围,确保其包含用于可视化的全部信息。
第 3 步:导航至“插入”选项卡 – 图形表示的门户
通过导航到 Excel 功能区上突出显示的“插入”选项卡,即可开始创建折线图。 此选项卡充当大量图表选项(特别是折线图)的门户。 通过平滑过渡到“插入”选项卡,用户可以访问 Excel 提供的强大的图表功能,为数据趋势的可视化奠定基础。

第 4 步:从图表选项中选择“线条”
在“插入”选项卡上的“图表”组中,用户将找到各种选项,其中“线条”是我们教程的重点。 Excel 提供了多种折线图,每种都可满足特定的可视化需求。 用户可以选择带标记的线、堆叠线甚至 3D 线等选项。 选择与您的数据表示要求精确匹配的变体的能力确保了定制且有效的折线图。
第 5 步:自定义线图 – 个性化视觉元素
插入折线图后,Excel 会生成默认表示形式。 然而,为了使图表具有视觉吸引力并根据特定要求进行定制,用户需要深入定制。 这涉及右键单击各种元素,例如图表标题、轴标签和图例。 通过尝试线条样式、颜色和标记,用户可以根据自己的喜好调整图表,并确保它有效地传达数据集的细微差别。
第 6 步:添加数据标签和标题 - 增强清晰度和上下文
为了增强清晰度和上下文,鼓励用户向折线图上的点添加数据标签。 要实现这一点,需要选择数据点,右键单击,然后选择“添加数据标签”选项。 此外,插入描述性标题有助于提供上下文并促进受众更好地理解,确保所传达的信息既富有洞察力又易于理解。
第 7 步:微调轴 - 数据表示的精度
虽然 Excel 根据数据集自动生成轴值,但可能需要进行微调以确保数据表示的精度。 右键单击轴标签,选择“设置轴格式”,然后调整比例、刻度线和其他参数,用户可以将轴与数据集的复杂性对齐,从而促进准确的解释。
第 8 步:保存和共享您的折线图 - 保存和分发见解
一旦折线图满足您的要求,保存您的工作就至关重要。 保存您的 Excel 文件以保障您的进度。 此外,通过复制图形并将其粘贴到其他应用程序或将其导出为图像,可以促进无缝共享。 这确保您的见解可以轻松地传达给更广泛的受众。
结论
掌握在 Microsoft Excel 中创建引人注目的折线图的艺术使用户能够有效地传达复杂的数据。 通过磨练数据准备技能、利用 Excel 的功能并采用自定义选项,用户可以制作具有视觉吸引力和信息丰富的可视化效果。 这些细致入微的数据表示是沟通和决策的强大工具。 当您尝试所讨论的功能时,请不断探索新的更新并与 Excel 社区互动,以释放此多功能工具的全部潜力,满足您不断变化的数据可视化需求。