如何精简 Windows 11/10:终极指南
已发表: 2023-10-05Microsoft 总是将不需要的应用程序与 Windows 捆绑在一起,无论是 Windows 10 还是 11。虽然其中一些应用程序和服务可以轻松删除,但其他应用程序和服务只会保留在 Windows 安装中,直到您手动删除它们。 即使这些应用程序并不总是困扰您,精简 Windows 始终是一个好主意,因为精简操作系统可以在很多方面为您提供帮助。
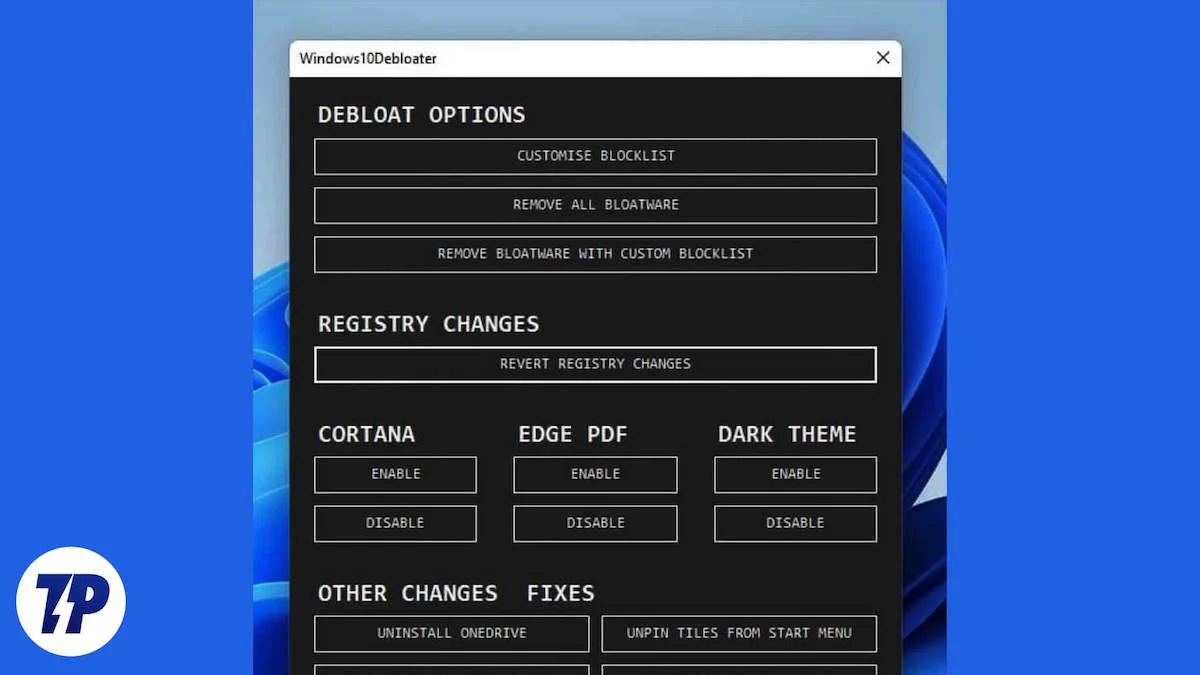
删除这些不需要的应用程序和服务将释放您的磁盘空间,使您的计算机运行得更快,并使您的系统整体更流畅、更快,使其更加用户友好和使用舒适。 整理 Windows 总能帮助您的计算机运行得更好,这是事实! 就像您不了解 Microsoft 和 Windows 的一些令人惊奇的事实一样。
如果您已经阅读了这篇博客,那么您现在已经准备好对 Windows 进行精简,并使您的 PC/笔记本电脑运行得更流畅、更好。 这里有几种方法可以做到!
目录
如何在安装时消除 Windows 的膨胀
每次您创建 Windows 安装介质并安装 Windows 10/11 的新副本时,您都会发现所有膨胀软件应用程序和服务都已预安装,这使 Windows 膨胀的整个过程变得复杂,因为您现在必须使用多个用于消减 Windows 的应用程序或命令行程序。 虽然这不是一个坏主意,但其中一些应用程序不仅可以让您整理 Windows,还可以提供许多可改善用户体验的功能。
但是,如果您想从一开始就使用干净、无臃肿软件的 Windows,而不需要做太多操作,那么仍然有一种方法可以实现。 当您安装新版本的 Windows 时,应遵循以下步骤:
- 如果您在重新安装 Windows 时出现此屏幕,则必须在“时间和货币格式”对话框中选择“英语(世界)” 。
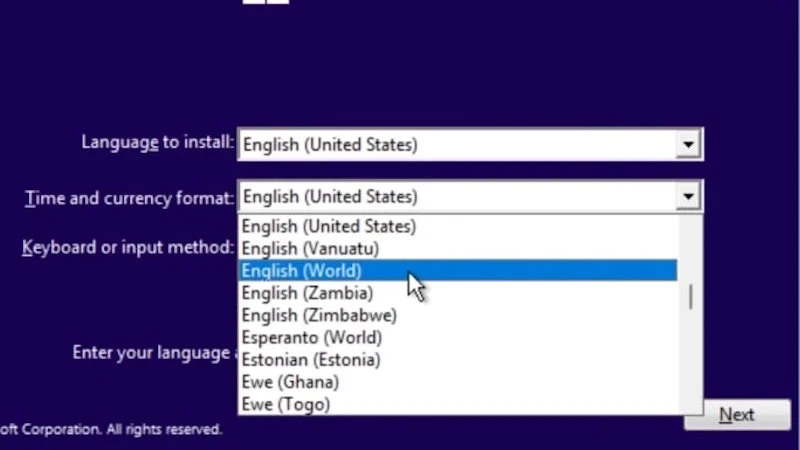
图片:蒂奥乔 - 然后,像正常的 Windows 安装一样继续安装过程。
- 安装完成后,您将看到错误消息OOBEREGION 。 只需按底部的“跳过”按钮即可继续 Windows 安装。
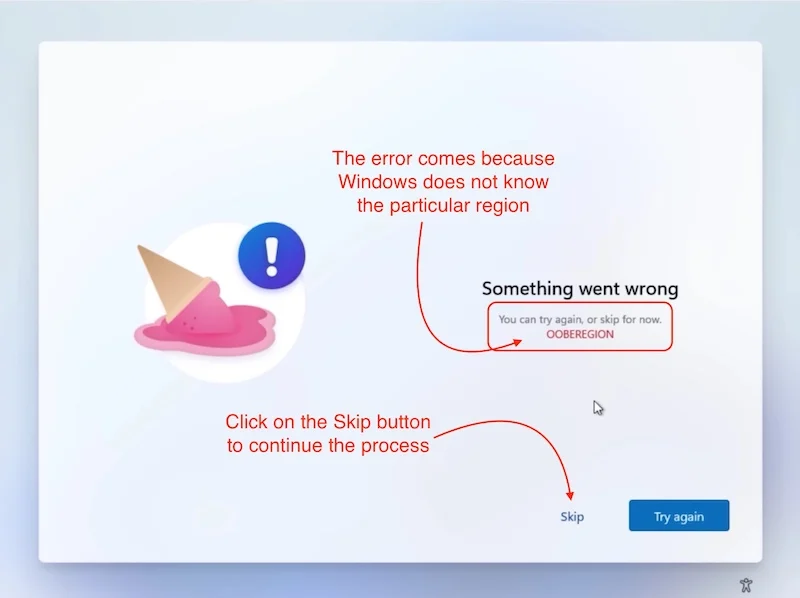
图片:蒂奥乔 - 进入 Windows 后,您会发现您的计算机没有任何英国媒体报道软件。
- 就是这样。 您已成功删除 Windows 中的所有垃圾。
在继续您的旅程之前,请记住一件事:使用此技巧后,您将无法使用 Microsoft Store,但也有一个解决方案。
- 只需打开“设置”应用程序即可。
- 转到时间和语言设置
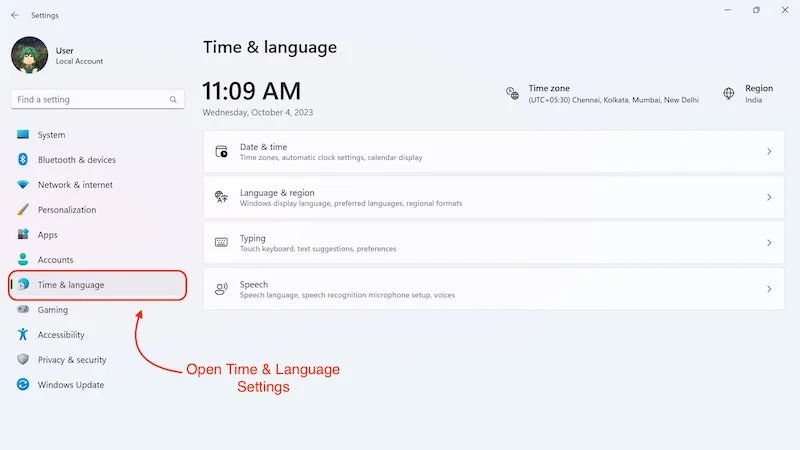
- 然后单击语言和区域。
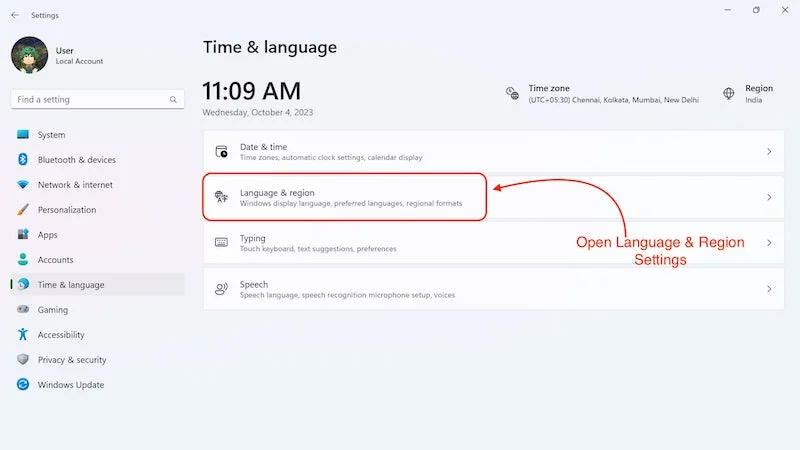
- 在“区域”部分下,您将看到“世界”被选为国家或地区。
- 将设置更改为您的特定区域。
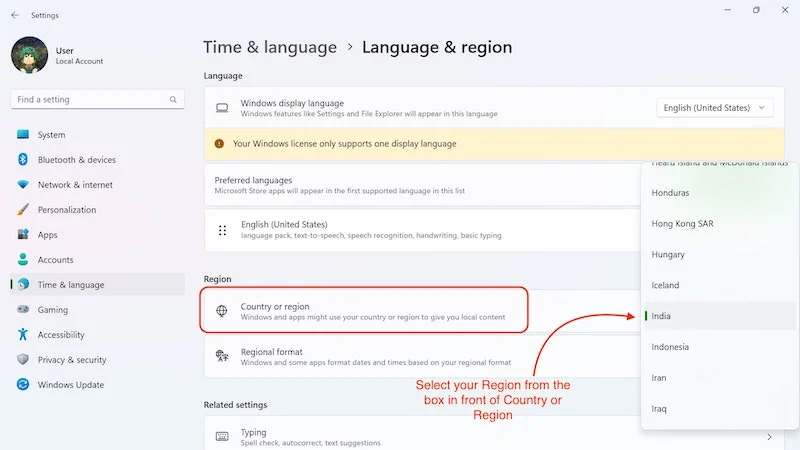
- 之后,Microsoft Store 应该可以正常运行。
这是从一开始就消除 Windows 膨胀的完美方法。 完成此过程后,您将只剩下 Windows 顺利运行所需的最重要的 Windows 服务和应用程序。 如果您是首次安装 Windows 或设置新设备,此技巧非常有用。 但如果您想要精简 Windows 而无需重新安装 Windows,那么接下来的步骤应该足以满足您的需求。
通过删除 Microsoft Apps 来精简 Windows
删除不必要的应用程序和服务是另一回事。 如果您从未使用过 Clipchamp 和 Microsoft Calendar 等 Microsoft 应用程序并认为它们是臃肿软件,该怎么办? 臃肿软件是指预装在您的设备上但您永远不会使用的应用程序和服务。 只要不删除对操作系统运行至关重要的应用程序或服务,删除这些应用程序就可以。
您如何知道要删除哪些应用程序以及要保留哪些应用程序? 答案很简单:如果您只想删除您认为对您的目的无用的 Microsoft 应用程序,我们建议您坚持使用可以直接从“开始”菜单或 Windows“设置”中删除的应用程序,并且不要触摸任何无法删除的应用程序直接地。 这样,您将删除所有您认为无用的应用程序,并且您的计算机将继续正常工作。
使用 Windows 10 Debloater 对 Windows 进行反膨胀
Windows 10 Debloater 是一款功能强大的工具,可在 Windows 10 和 Windows 11 上运行。它是一个用户友好的工具,因为您无需在命令提示符中运行任何脚本即可使用它。 但是,请记住,在使用此工具之前,您应该始终先创建一个 Windows 还原点,因为如果出现问题,您随时可以返回到它。 您可以在我们的博客中了解如何创建系统还原点。 创建系统还原点后,就可以开始使用 Windows 10 Debloater 和 debloat Windows。
下载 Windows 10 Debloater
首先,我们需要下载并安装Windows 10 Debloater才能使用它。 下载 zip 文件后,请按照以下步骤使用它。
- 将 zip 文件下载到所需位置并解压缩。
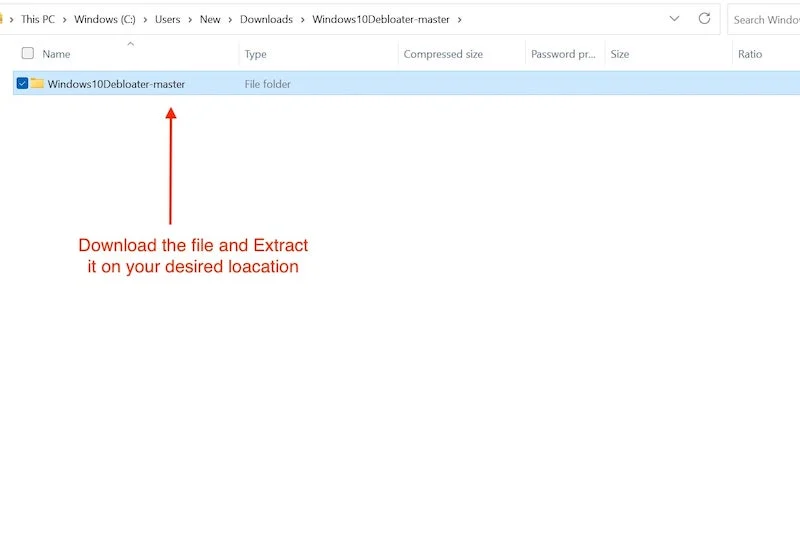
- 现在打开该文件夹并找到 Powershell 文件,右键单击它,然后选择Run with PowerShell 。
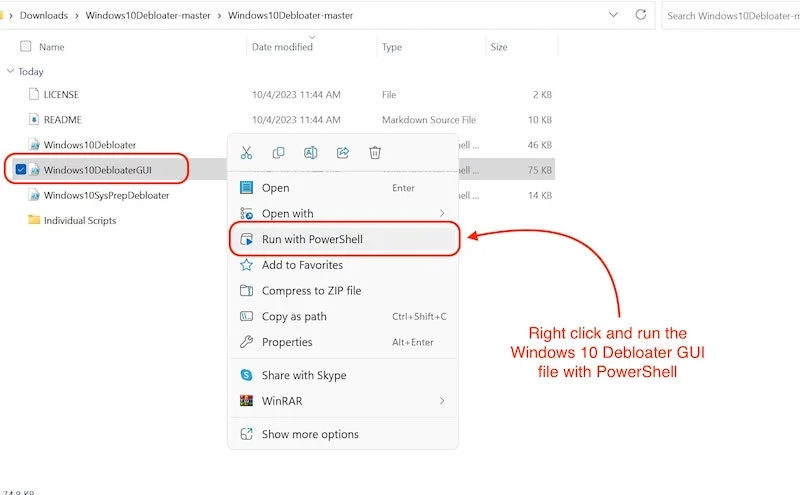
- 它可能需要一些时间才能打开,但它会的。
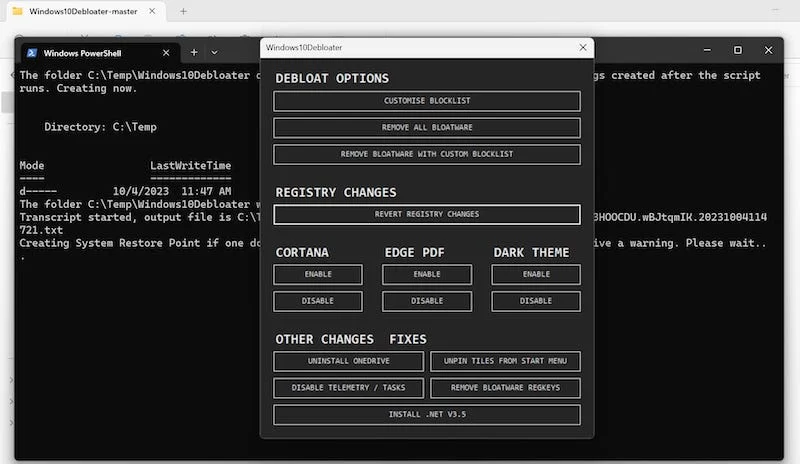
应用程序打开后,您将看到如下所示的用户界面。 请按照以下步骤来消肿 Windows:
- 转到“DEBLOAT OPTIONS”并单击“CUSTOMIZE BLOCKLIST”。
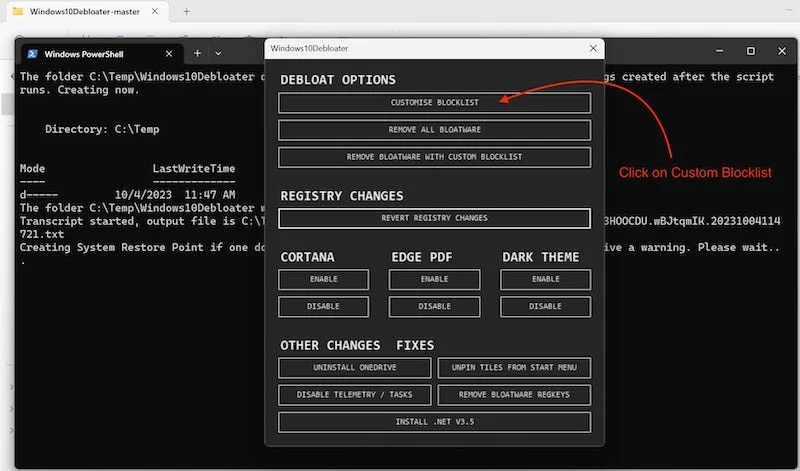
- 将打开一个窗口,列出您计算机上安装的所有应用程序和服务。
- 在这里,您需要选择要删除的所有应用程序。
- 选择要删除的所有应用程序后,只需单击下面显示“保存自定义允许列表和阻止列表”的框即可。
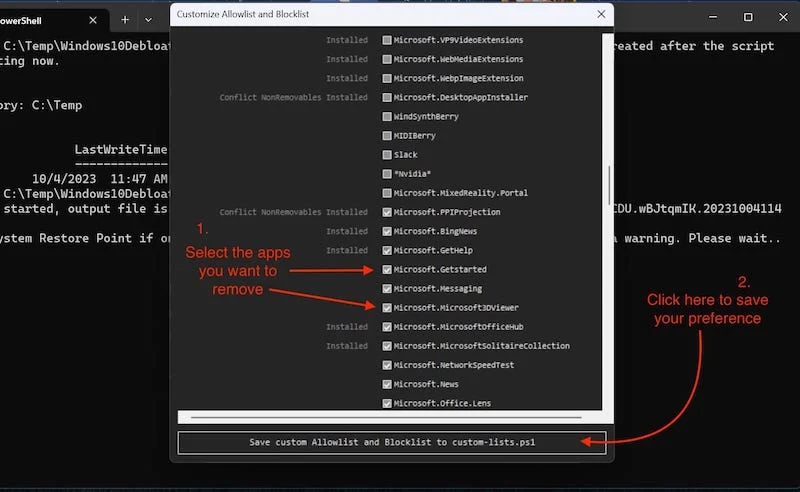
- 关闭相应的窗口并转到 DEBLOAT OPTIONS。
- 在这里,单击标记为REMOVE BLOATWARE AND CUSTOM BLOCKLIST 的第三个框。
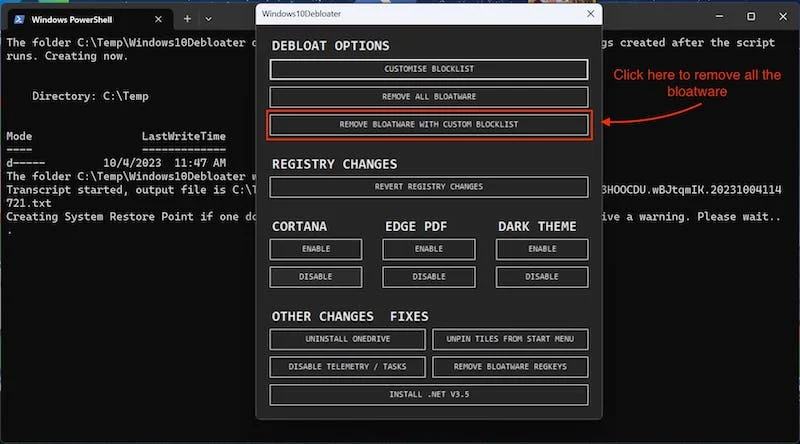
- 现在,等待该过程完成,因为根据所选应用程序的数量,可能需要几秒钟到几分钟的时间。
使用 Windows 10 Debloater 删除所有垃圾后,我们建议您再做一些事情以获得更好的结果。

禁用遥测/任务
Windows 10 Debloater 是一款功能强大的工具,不仅可以帮助您对 Windows 进行 debloater,还可以禁用 Microsoft 的跟踪服务等功能。 这是一个至关重要的好处,因为一旦禁用这些服务,Windows 的性能将会有所提高,并且您将放心,因为 Microsoft 不再跟踪您的活动。
要使用 Windows 10 Debloater 禁用 TELEMETRY/TASKS,请按照以下步骤操作:
- 打开 Windows 10 Debloater。
- 在应用程序的最底部,您会找到“其他更改修复”部分。
- 单击此处禁用遥测/任务。
- 这将禁用 Windows 10/11 中的所有跟踪服务。
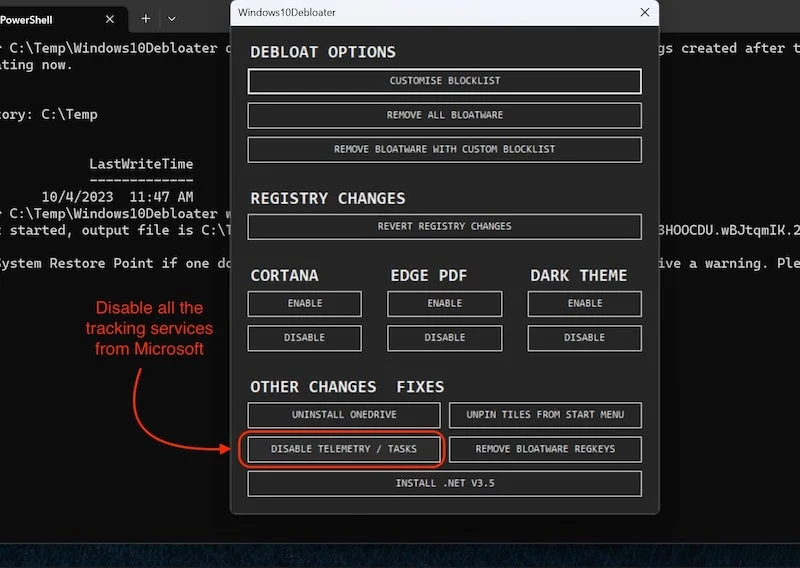
禁用 Cortana
微软知道没有人使用 Cortana,所以他们在 Windows 11 中将其删除。我们不认为 Cortana 是臃肿软件,但每个人都有自己的偏好,而且 Cortana 无论如何也没有做太多事情。 那么为什么不直接删除它并让 Windows 变得臃肿呢? Windows 10 Debloater 工具还将帮助您从 Windows 10 中删除 Cortana:
- 打开Windows 10 Debloater
- 然后转到 CORTANA 部分。
- 单击此处“禁用”,瞧,Cortana 就永远消失了。
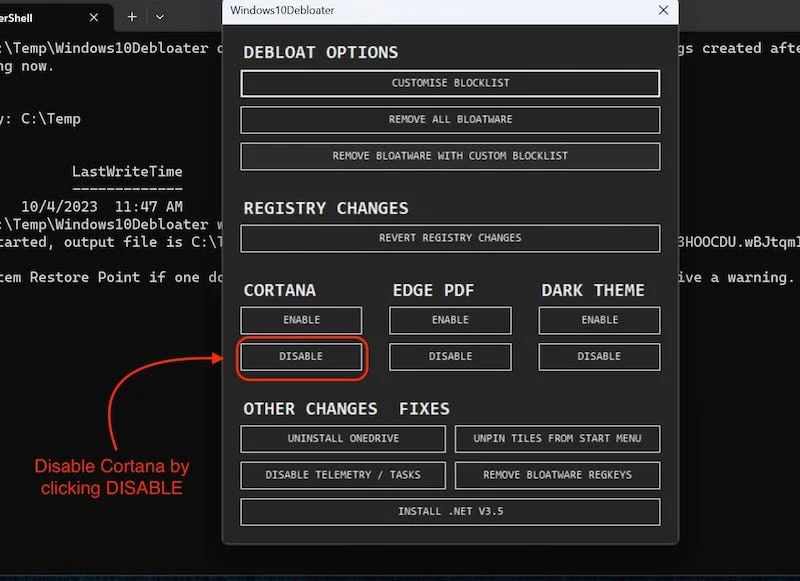
如果需要,您也可以单击“启用”将她带回来,但请不要这样做。
删除所有垃圾邮件和禁用的跟踪服务后,重新启动计算机以使所做的所有更改永久生效。
其他用于消除 Windows 膨胀的应用程序/实用程序
有多种应用程序和命令行程序可以使 Windows 变得臃肿,并且每个程序都有其自己的功能,使其与其他程序区分开来。 在本博客中,我们介绍了从 Windows 中删除过时软件的最简单程序 (Windows 10 Debloater)。 但是,如果您认为自己是高级 Windows 用户并且了解脚本编写等问题,那么许多流行应用程序的作用不仅仅是整理 Windows 10/11。 我推荐您使用以下两个非常强大的工具:
Chris Titus Tech 提供的 Windows 工具箱(付费)
Windows Toolbox 是一款付费实用程序,可帮助用户整理 Windows,但整理并不是该工具唯一的功能。 使用此 Windows 工具箱后,您将欣赏到以下几点。 我们只会提及该工具箱提供的一些功能,但如果您想了解有关该实用程序的更多信息,可以访问cttstore.com了解更多信息。
这给我们带来了使这个工具箱如此特别的强大功能:
- 这个工具箱的工作原理就像是 Nanite 的增强版。 您可以使用它一次下载多个应用程序,并且所有应用程序都按类别进行组织,这使得它更易于使用。
- 该工具还有一个调整部分,提供诸如添加终极性能配置文件、禁用存储感知和自动运行磁盘清理等功能。
- 该工具还可以让您恢复一些旧的 Windows 面板,例如电源面板和网络连接。
所有这些功能只是冰山一角。 一旦您使用该应用程序,您将了解其功能的有用性和广泛性。 如果你想控制你的Windows计算机,这个应用程序值得一试。
ThioJoe 的 PowerShell 脚本
如果您热衷于脚本和编程,并且不想安装基于 GUI 的 Windows 实用程序,Youtuber Thio Joe 可以为您提供解决方案。 他开发了一个 Windows PowerShell 脚本,可让您直接在 PowerShell 中查看计算机上安装的所有应用程序和服务。 此外,您还可以从那里卸载系统上不需要的任何服务或应用程序。
该工具也适合熟悉 PowerShell 和命令提示符的高级用户。 它是一款精心设计的实用程序,专为消除 Windows 的膨胀而设计。 您可以在ThioJoe 的 Github上查看该实用程序。
有关 Windows 消胀的常见问题解答
1. 消除 Windows 膨胀的最佳方法是什么?
消除 Windows 膨胀的最佳方法是使用第一种方法安装没有膨胀软件的 Windows。 但如果您想在正常使用计算机的同时对 Windows 进行反膨胀,则可以尝试 Windows 10 Debloater 工具,因为它易于使用,并且可以让您对 Windows 进行反膨胀而没有任何问题。
2. 在删除 Windows 10/11 之前创建 Windows 还原点重要吗?
是的,如果您尝试使用这些应用程序的 Windows 实用程序之一来消除 Windows 的膨胀,那么创建 Windows 还原点非常重要,因为这样,您就可以在操作系统发生问题或意外删除了某个文件时再次访问您的系统。对于操作系统的工作很重要。
3. 我应该在 Windows 10 Debloater 的帮助下禁用 One Drive 吗?
如果您正在进行全新的 Windows 安装并且 OneDrive 中没有任何数据,您可以将其删除,但如果您已经在使用 PC/笔记本电脑并首次尝试精简 Windows,我们不建议您这样做。 One Drive 可能包含您的一些数据和文档,因为它在 Windows 10 和 11 中默认用于此目的。
4. 我应该使用付费 Windows 实用程序来消除 Windows 的膨胀吗?
如果您只是想删除 Windows,我们建议您使用 Windows 10 Debloater 等免费工具,它将帮助您从 Windows 10 和 11 中删除垃圾。如果您想根据需要调整 Windows,您可以使用付费 Windows 实用程序,例如Chris Titus Tech 的 Windows 实用程序。
