如何在 Google Docs 中删除页面
已发表: 2022-02-08如果您在计算机上写任何东西,您可能知道如何使用 Google Docs — 可能用于办公室工作或在学校项目中进行协作。 Google Docs 提供了一种快速共享和协作处理文档的方法,您可以在多个设备上访问这些文档。
当多个团队成员在一个文档上协作时,它可能看起来像一个战区。 如果您想清理 Google Doc,您可能需要删除任何写一半或不必要的页面。
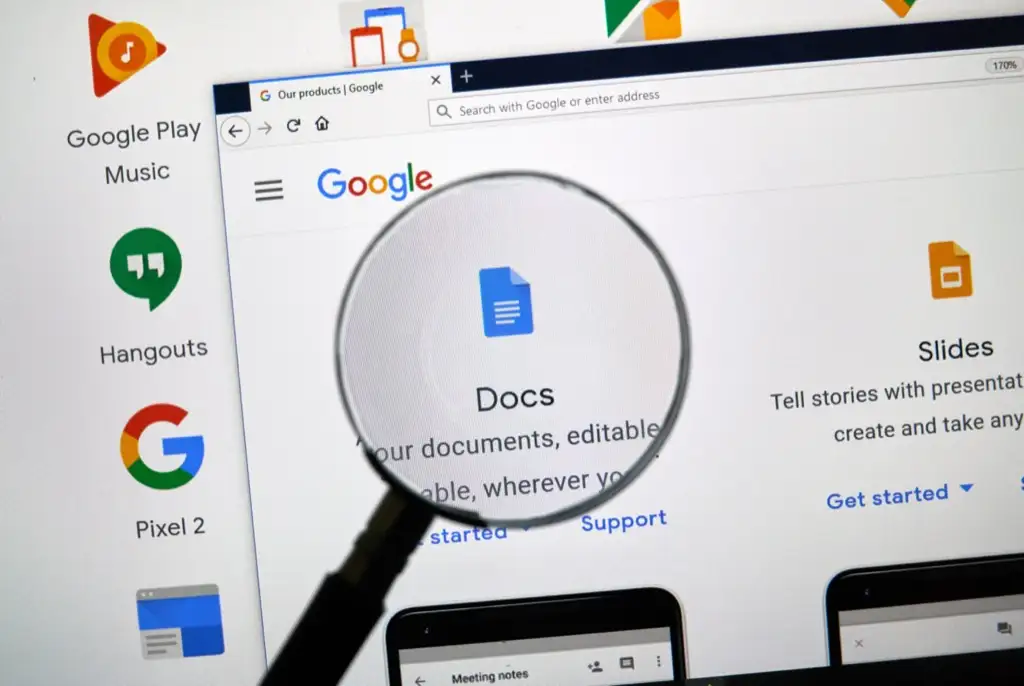
如何删除 Google Docs 中不需要的页面?
您可以通过四种方式删除不需要的页面。 但是,Google Docs 上没有可让您直接删除特定页面的删除按钮。
您可以选择下面说明的四种方法中的任何一种来删除空白页面或包含不需要的内容的额外页面。
您选择的方法取决于您的特定用例:
- 删除不必要的文本- 如果您只是想删除不必要的文本以减少页数。
- 删除分页符或分节符— 如果您想通过删除分页符来合并两页上的内容。
- 减少页边距、减少段落和行距— 当您需要将文本放入更少的页面并且不介意水平或垂直挤压它时。
在开始之前,您应该知道您可以通过将光标放在 Google Doc 右侧的滑块上来查看总页数。 如果您在 15 页文档的第一页上,则幻灯片应显示“1 of 15”。 或者,您可以将页码添加到您的 Google 文档中。
删除不必要的文本以从 Google 文档中删除页面
如果您的文档中有大量不需要的文本,则删除它可能会减少文档中的页面,具体取决于您删除的文本量。 删除文本就像选择文本并按键盘上的退格键一样简单。
- 要删除文本,首先选择要删除的文本。 您可以使用鼠标或键盘进行选择。
如果您要使用鼠标,请将光标移到文本块开始的位置。 按住鼠标左键并继续将所选内容拖动到文本末尾。
使用鼠标选择文本时,请注意在选择时向下或向上滚动。 文档可能会很快向下滚动,如果您立即按退格键,您最终会删除所需的文本。
或者,您可以使用键盘。 将光标移到要删除的文本内容的开头。 按住Ctrl + Shift + 向右箭头并按住这些键,直到您选择了要删除的所有文本。
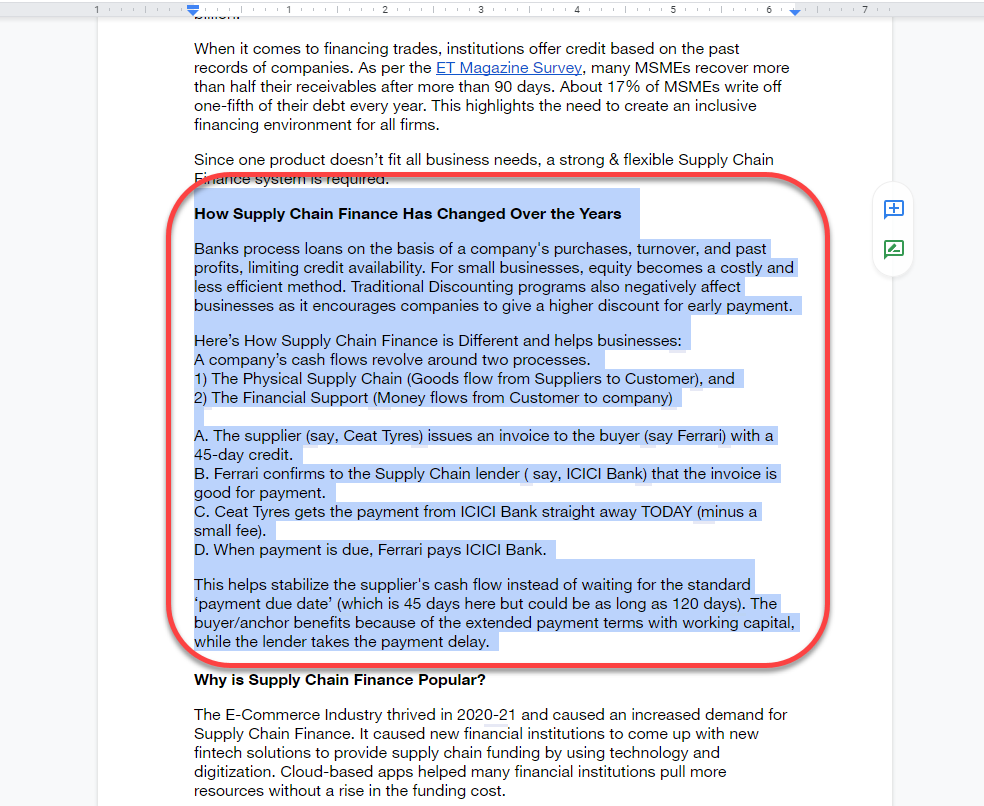
- 选择文本后,按Backspace或Delete键。 您会看到文本消失,并且根据您删除的文本数量,您还会看到文档页数的减少。
删除分页符以从 Google 文档中删除页面
分页符和分节符是干净格式的优秀工具。 添加分页符或分节符会将空白区域添加到您正在书写的页面的其余部分。 Google Docs 会将您在此之后添加的任何文本添加到新页面。
但是,当您使用太多分页符或分节符时,您可能会得到一个很长的文档。 如果您对格式有第二个想法并决定从文档中删除几页,则删除分页符和分节符将帮助您实现这一目标。
- 要删除分页符或分节符,首先将光标放在空白区域的末尾。 或者,您可以选择由分页符在两页上添加的空格。
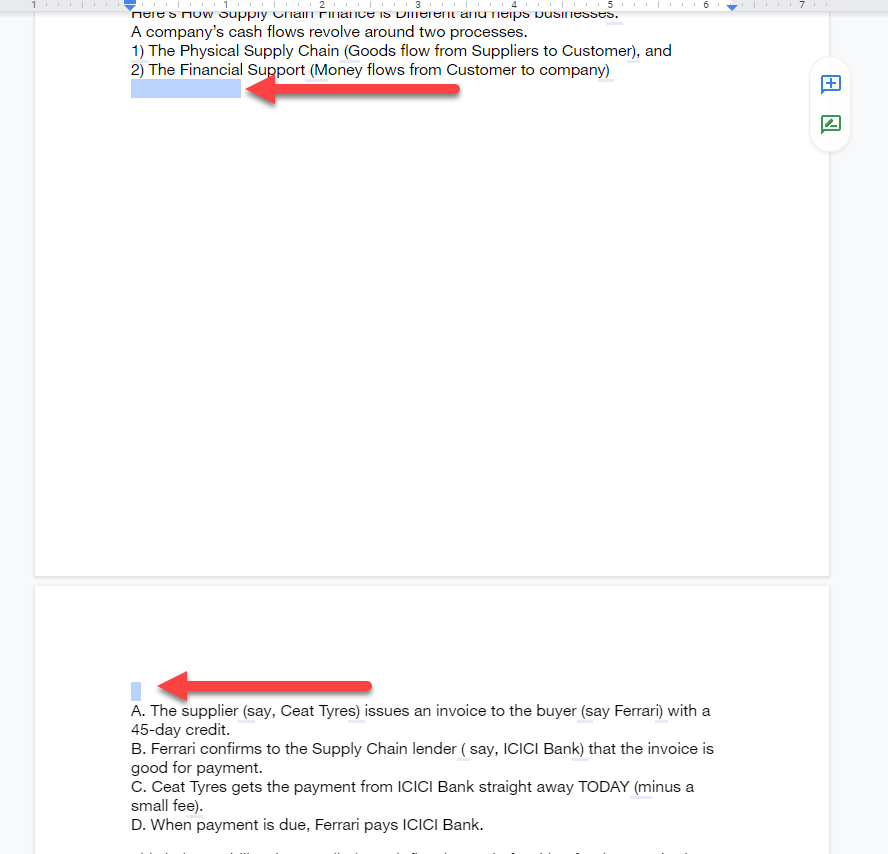
- 按Delete或Backspace按钮并按住它,直到您删除了分页符或分节符,并且下一页上的文本跳回到没有分页符的位置。
请注意,如果您使用了连续的分节符,段落之间的空白将是最小的。 但是,如果您有太多连续的分节符,删除它们仍然有助于从文档末尾删除一两页。
减少页边距以从 Google Docs 中删除页面
默认情况下,Google Docs 文档的两边都有边距。 边距越宽,您的文本越被挤压到页面底部,同样数量的文本需要的页面越多。
通过相同的逻辑,您可以减小页边距的宽度,以便为所有页面上的文本腾出更多空间,从而减少整个文档所需的总页数。 当您有几行文本溢出到其他空白页面时,此方法很方便。
- 首先转到页面设置选项 - 从顶部的菜单栏中选择文件,然后从下拉菜单中选择页面设置。
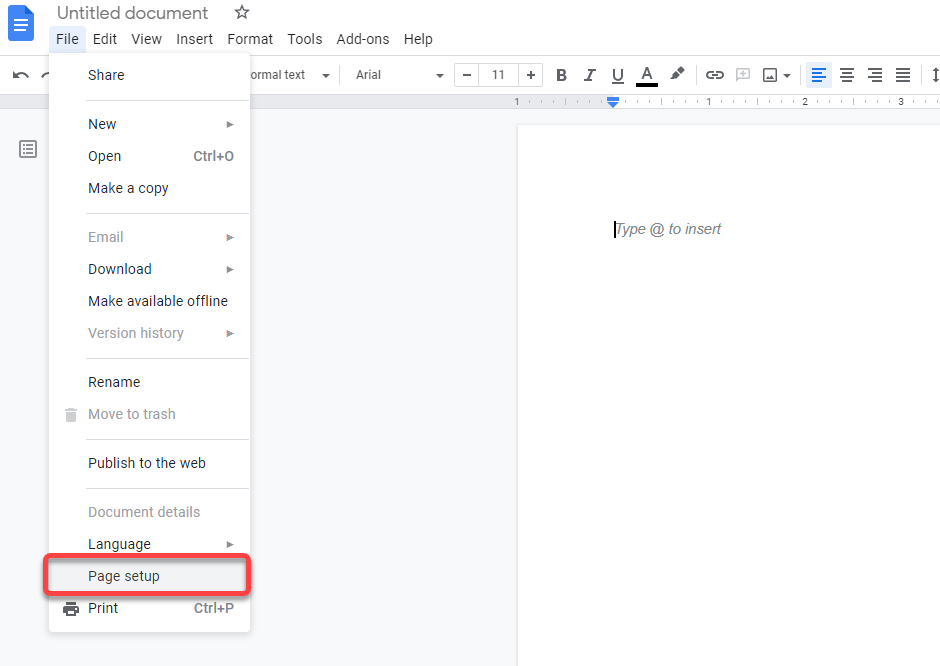
- 您将在文档上看到页面设置弹出框。 从这里,您将能够调整边距的宽度和其他一些设置。 将顶部、底部、左侧和右侧边距更改为较小的数字。
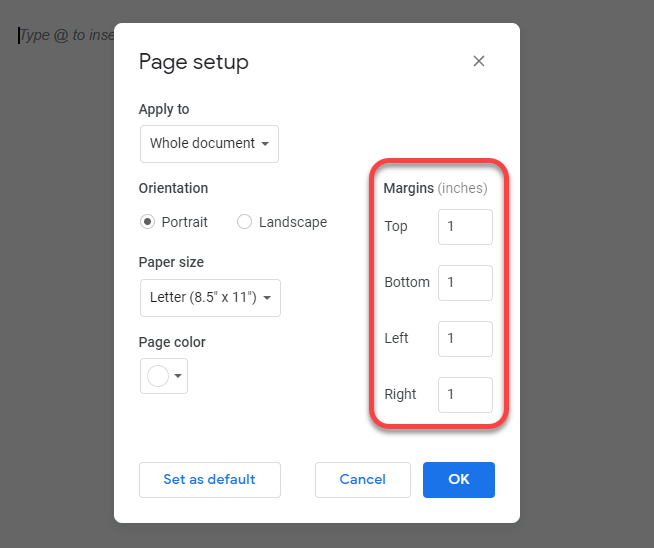
默认情况下,所有边距都设置为 1 英寸。 您可以根据需要减少边距,但请确保为左右边距或上下边距输入相同的数字以保持一致性。
减少段落行距以从 Google Docs 中删除页面
增加段落和行距使文档上的文本更清晰。 然而,更大的间距也会占用更多的空间。

如果您创建了使用增加间距的默认模板,则每次创建文档时最终都会使用该间距。 如果创建者使用的 Word 模板具有更高的段落和行间距,则如果您导入 Microsoft Word 文档,您也可能会得到更高的段落和行间距。
减少段落和行距将有助于将文本在水平和垂直方向上更紧密地结合在一起,从而减少相同文本所需的页数。
您无需更改 Google Doc 或 MS Word 模板的格式即可删除此文档上的页面。 您可以使用自定义间距选项来减少任何文档上的行间距。
- 要减小行距,请从顶部工具栏中选择“格式”菜单。
- 然后,选择行和段落间距>自定义间距。
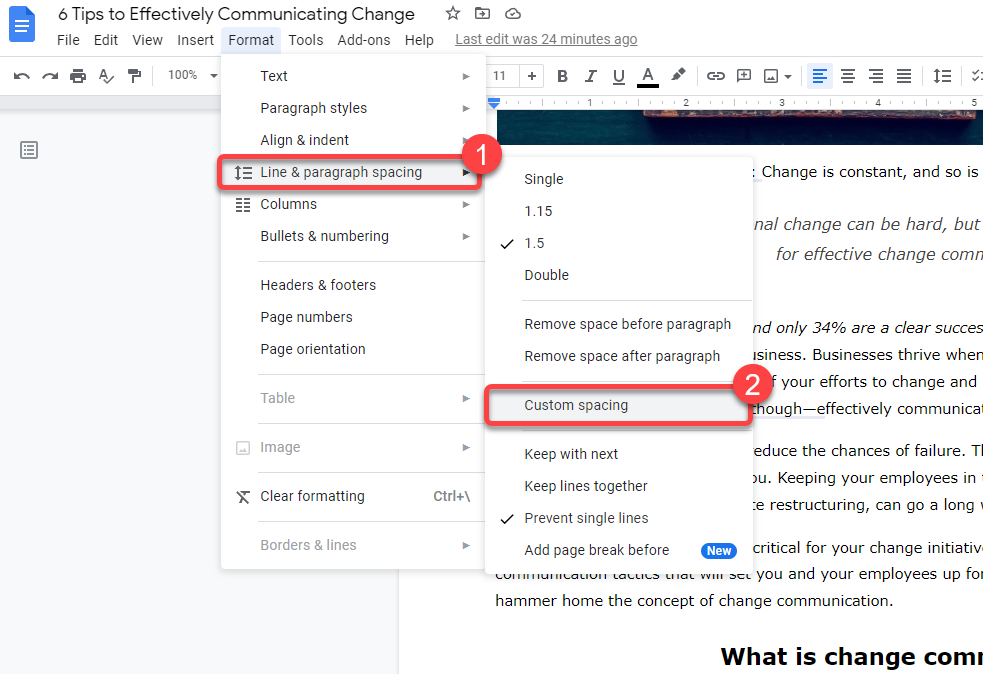
- 您将看到一个对话框,您可以在其中调整段落和行距。 从目前的水平减少两者以减少页数。 数字越小,您可能删除的页面就越多。
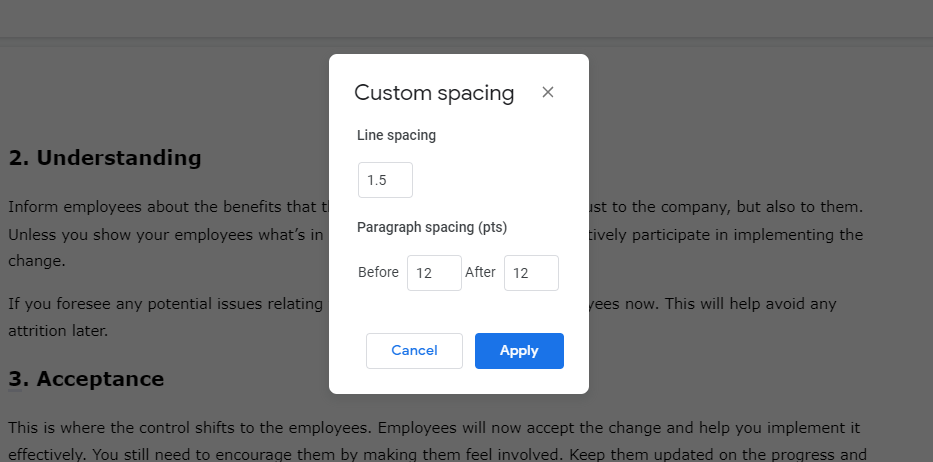
如何在 Android 和 iOS 上删除 Google Docs 中的页面
当您在 Windows 或 Mac 上使用 Google Docs 的网络版本时,到目前为止讨论的方法都适用。 但是,Google Docs 有一个单独的适用于 Android 和 iPhone 的应用程序。
移动应用程序的界面略有不同。 删除页面的方法相同,但在移动应用程序上的过程略有不同。 但是,该应用程序的 Android 版本没有设置手动边距的选项。 更改边距是 Android 和 iPhone 的流程不同的唯一方法。
在 Google Docs 移动应用上删除文本以删除页面
- 通过长按和滚动选择要删除的文本。
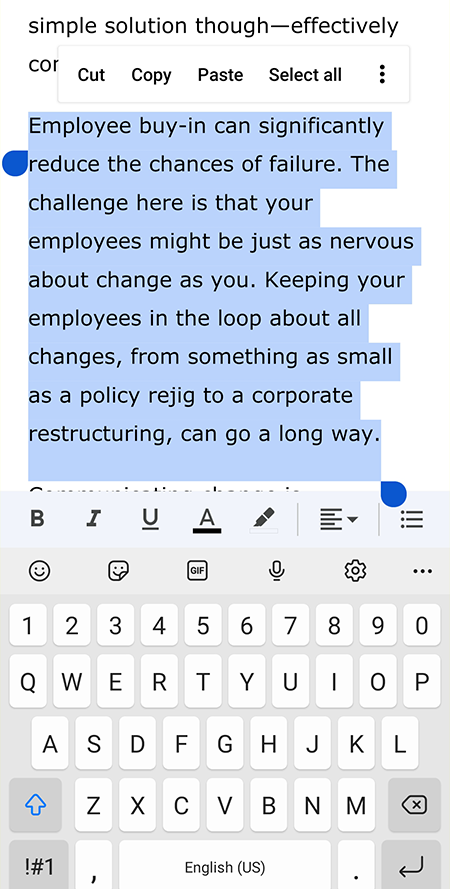
- 然后,按手机键盘上的 Backspace。
删除分页符或分节符以删除 Google Docs 移动应用程序上的页面
- 将光标放在空白区域的后面。
- 然后,按住选择分节符前最后一个单词的最后一个字母和分节符后第一个单词的第一个字母。
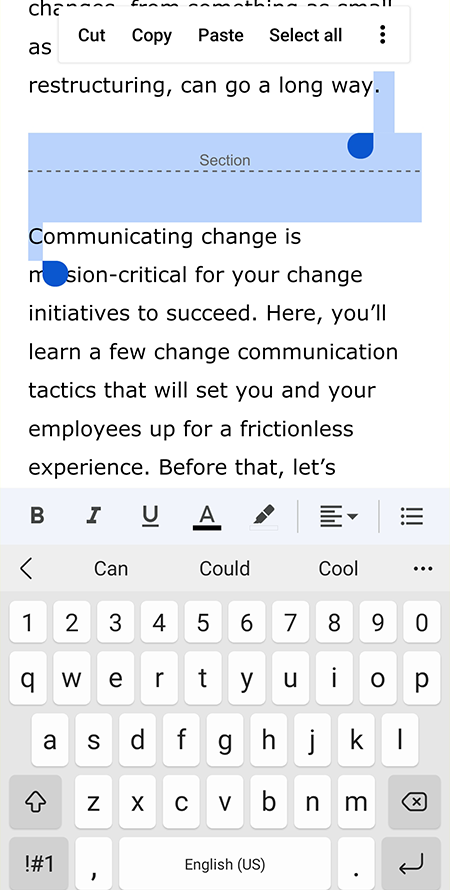
- 按退格键并重新输入已删除的字母。
减少边距以删除 Google Docs 移动应用程序上的页面
我们先来说说安卓。
- 选择应用右上角的省略号图标,然后选择页面设置。
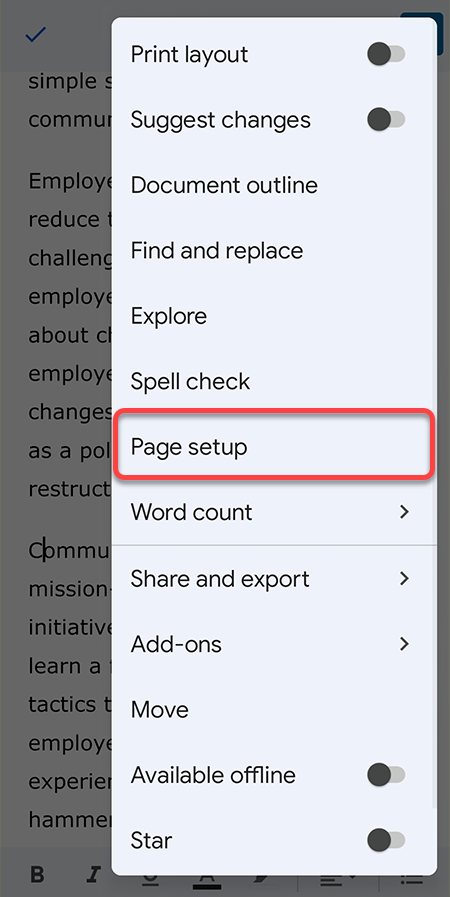
- 您不会找到调整边距的选项,但您仍然可以更改Paper size ,这实际上与调整边距具有类似的效果。 选择宽度更大的纸张尺寸以减少 Google Doc 页面的数量。
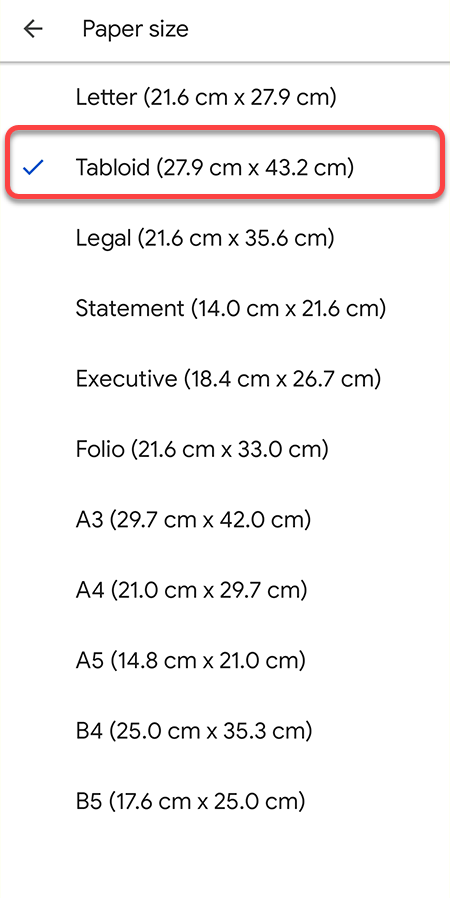
在 iOS 上,您可以选择调整边距。
- 从 Google Doc 应用程序中选择省略号图标,然后选择Page setup 。
- 选择边距并减少当前的边距。
减少行距以删除 Google Docs 移动应用程序上的页面
- 选择顶部的 A 符号。
- 切换到段落选项卡。
- 使用行间距旁边的向上和向下箭头来增加或减少行间距。
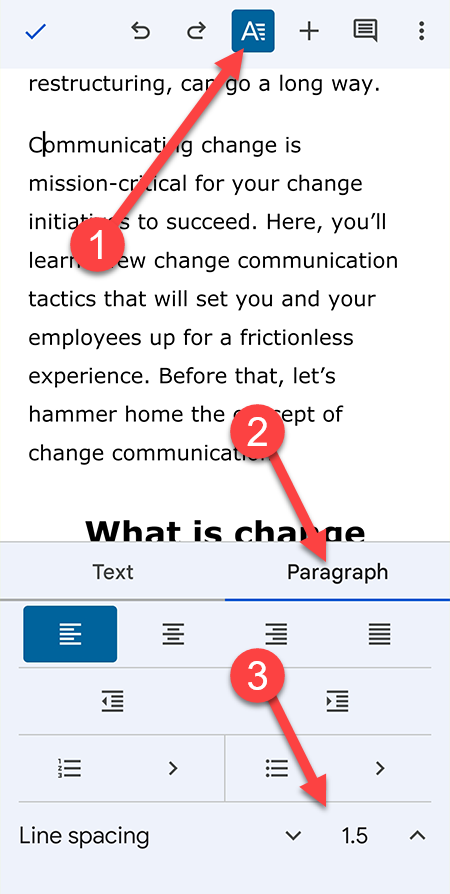
这里有两点值得注意。 首先,自定义间距不是一种选择。 您需要在 1、1.15、1.5 和 2 之间选择行距。 这里也没有像网络版本那样更改段落间距的选项。
通过删除不需要的页面来清理您的文档
删除不需要的空白页并不是为了节省空间。 所有 Google 应用程序都使用 Google Drive 来存储文件,提供 15GB 的免费存储空间——足以存储无数空白页。
但是,将页码保持在最低限度可以使您的文档保持清晰。 也就是说,您仍然应该确保文档格式正确。 没有人喜欢阅读杂乱的文件。
