在 iPhone 上删除应用程序的 4 种最佳方法
已发表: 2022-07-30你的 iPhone 是否加载了很多应用程序并占用了存储空间? 计划删除 iPhone上的应用程序以释放空间并提高 iPhone 的性能? 但是不知道怎么做? 那么这篇文章是适合你的地方。
在本文中,我们介绍了轻松删除 iPhone 上应用程序的所有可能和最佳方法。 通常,我们使用常规方法删除 iPhone 上的应用程序。 但是在这里,在本文中,您会发现一些更有趣的方法来删除 iPhone 上的应用程序。 因此,请阅读本文直到最后并获取完整信息以删除 iPhone 上的应用程序。
- 阅读更多 –从 iPhone 中删除所有照片的 8 种最佳方法
- 将照片从 iPhone 传输到 iPhone 的 8 种最佳方法
目录
在 iPhone 上删除应用程序的原因
删除 iPhone 上的应用程序可能有很多原因,下面列出了其中一些。
- 减少应用程序的使用
- 损坏的应用程序/应用程序无法正常工作
- 升级到比上一个最好的应用程序
- 恢复出厂设置 iPhone
- 完成应用程序的工作后
- 释放 iPhone 的存储空间
如何在 iPhone 上删除应用程序
视频教程
为了方便读者,我们以视频教程的形式提供了这篇文章。 如果您有兴趣阅读,请暂时跳过视频,并在阅读完本文后观看。
1.直接删除
这是大多数用户在 iPhone 上删除应用程序的常用方法。 因此,我们将这种方法作为第一种方法。
- 移动到位于 iPhone 上的应用程序。
- 长按要删除的应用程序。 然后它会在 3D 视图中显示选项列表。 在该列表中,您将找到“删除应用程序”选项。 点击它。
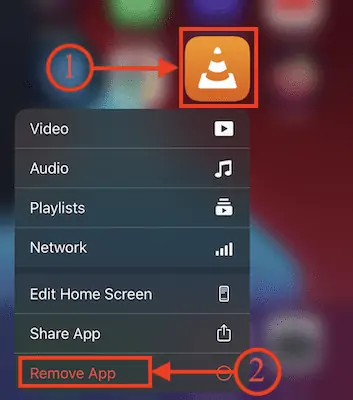
- 然后会弹出一个通知,如下面的屏幕截图所示。 通过点击选择“删除应用程序”选项。
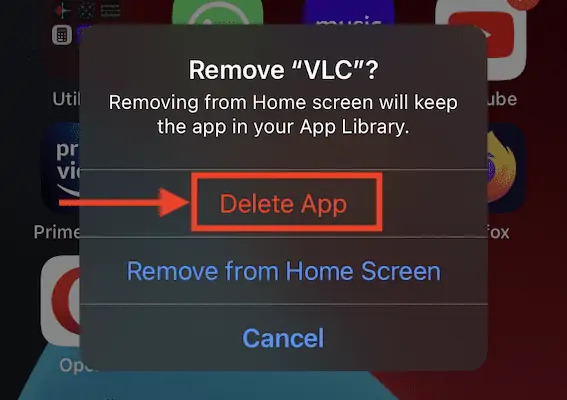
- 将弹出确认通知。 通过点击选择“删除”选项,该应用程序将被删除。
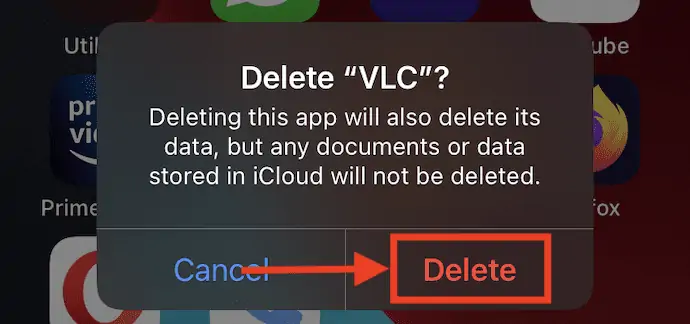
2.从自定义页面中删除
自定义页面不过是家庭修改和应用程序组织页面。 您必须长按主页上的空白区域。
- 长按主页的空白区域,然后所有应用程序开始抖动,应用程序顶部有一个减号图标。 点击那个“减号图标” 。
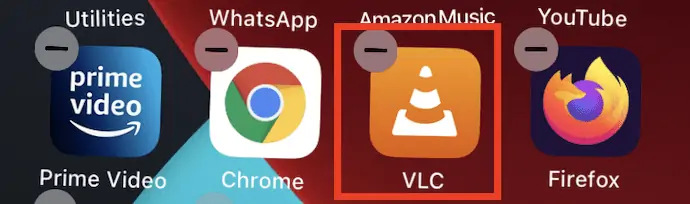
- 然后会弹出一个通知页面。 从选项列表中选择“删除应用程序”选项。
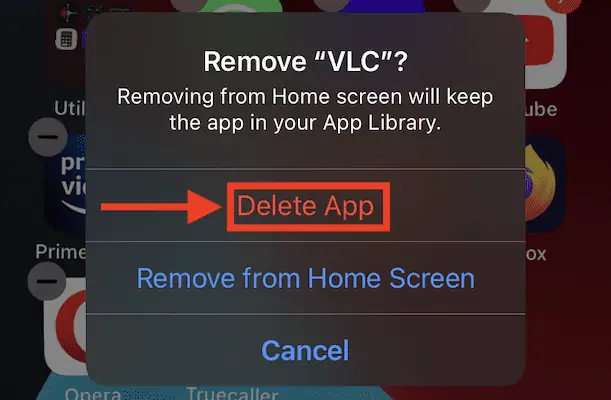
- 将弹出确认通知,然后点击“删除”选项以确认删除应用程序。
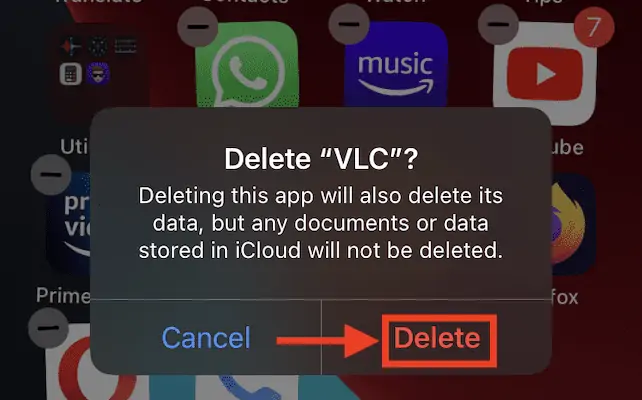
- 阅读更多 –将 iPhone 照片传输到 PC (Windows) 的 6 种最佳方法
- 无需密码即可恢复出厂设置的 4 种惊人方法
3. iMazing
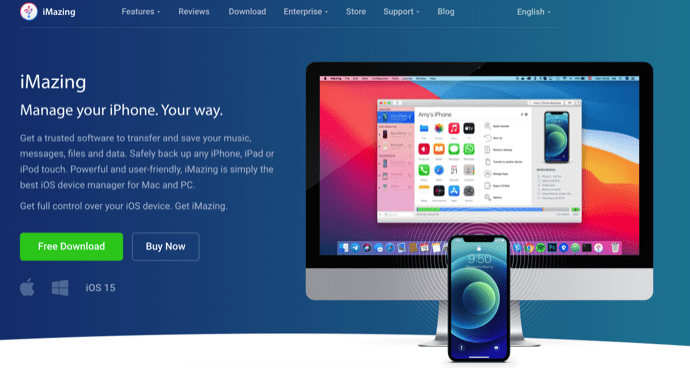
iMazing 是一款高级 iOS 管理器应用程序,它允许用户以有组织的方式管理所有 iPhone 操作。 使用此应用程序,您可以轻松地将照片、音乐和其他数据从 iPhone 传输到计算机,反之亦然。 您还可以使用 iMazing iOS 管理器从 iPhone 中删除应用程序。 按照步骤删除 iPhone 上的应用程序。
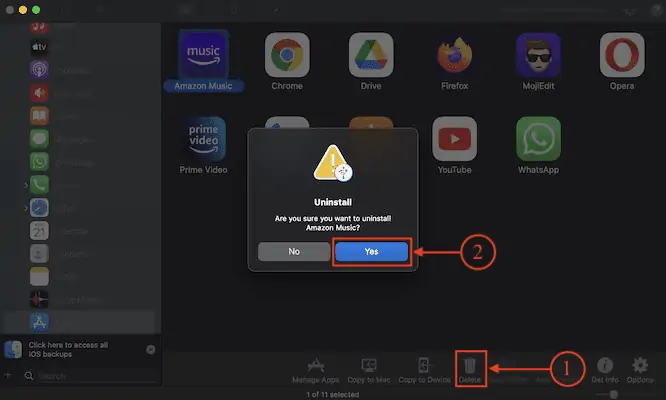
在本节中,我将向您展示使用 iMazing iOS Manager 删除 iPhone 上的应用程序的分步过程。

总时间: 5分钟
第 1 步:下载 iMazing 应用程序
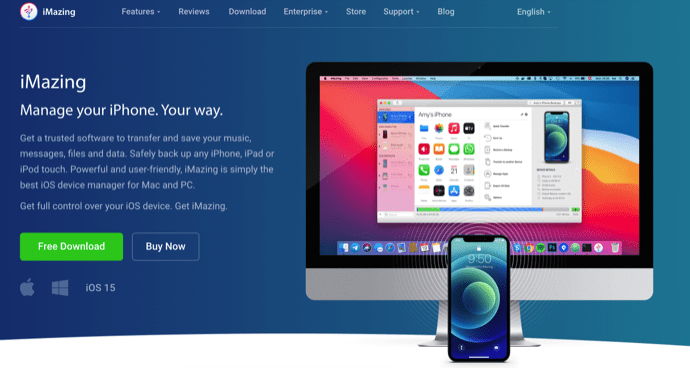
访问 iMazing 官方网站并根据您的系统操作系统下载最新版本的 iMazing 应用程序。 iMazing 适用于Windows 和 macOS 。
第 2 步:安装和连接 iPhone
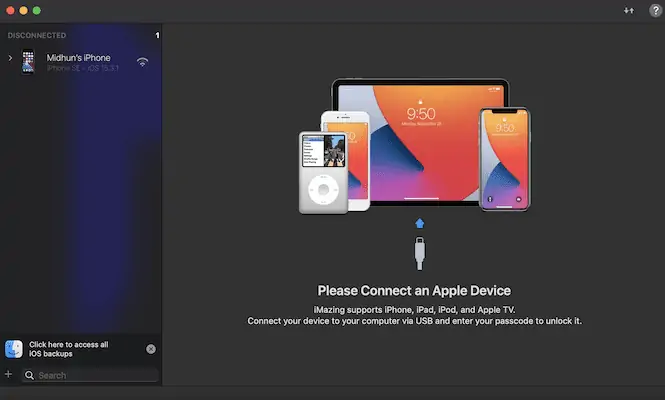
下载过程完成后,安装并启动 iMazing 应用程序。 然后应用程序会要求您将 iPhone 连接到计算机。
第 3 步:iMazing 界面
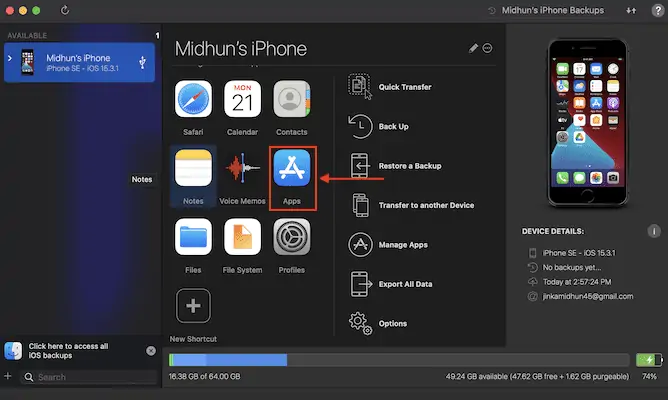
一旦您将 iPhone 连接到计算机,iMazing 应用程序就会开始扫描您的 iPhone。 稍后,它会在应用程序界面上显示 iPhone 的所有可用选项,如屏幕截图所示。 从其选项列表中单击“应用程序管理”选项。
第 4 步:选择要卸载的应用程序
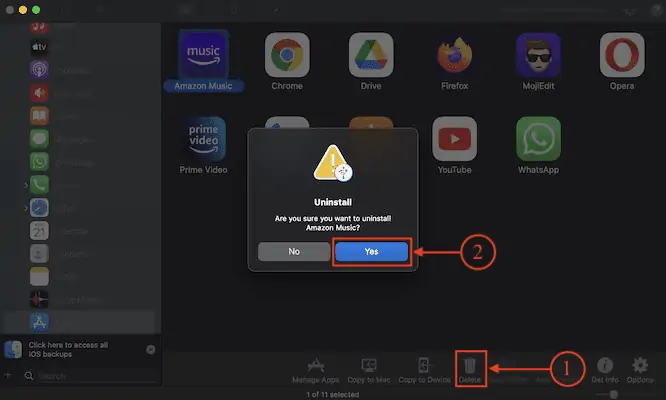
然后它显示所有可以从 iPhone 卸载的已安装应用程序。 通过单击选择应用程序(按住 Control 可选择多个应用程序) 。 稍后,单击底部菜单中的“删除”选项。 然后会弹出一个确认窗口。 单击“是”以确认您从 iPhone 中删除该应用程序。
供应:
- 苹果手机,
- Windows 或 macOS 系统,
- iMazing 应用程序
工具:
- iOS 设备管理器
4. 恢复出厂设置 iPhone
这是在 iPhone 上删除应用程序的方法之一,但很少使用。 使用此方法,您将丢失 iPhone 中的所有数据,例如照片、音乐、视频和应用程序。 因此,仅当您准备好使用所有数据时才使用此方法。
- 通过点击“设置图标”移动到设置。 向下滚动以找到“常规”部分并点击它。
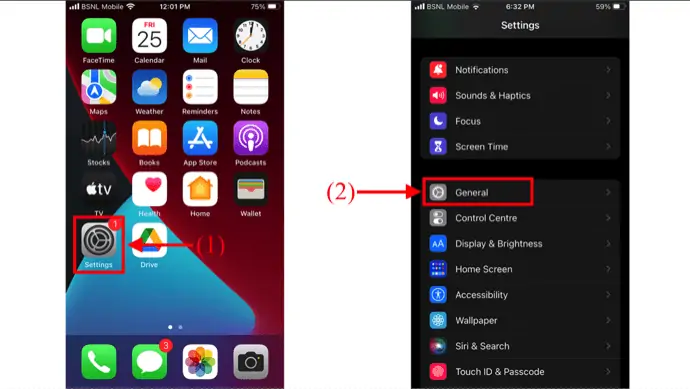
- 向下滚动到该页面的底部。 在那里你会找到“转移或重置 iPhone”选项,点击它。 然后它显示两个选项,例如“重置”和“删除所有内容和设置” 。 通过点击选择“删除所有内容和设置”选项。
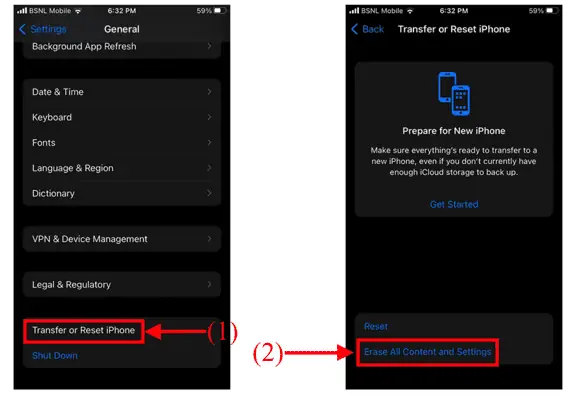
- 然后它会显示警告页面,在那里你会找到“继续”选项。 点击它可以删除 iPhone 上的应用程序,包括所有剩余数据。
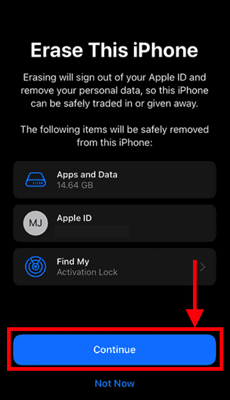
结论
遵循本文中讨论的方法将有助于删除 iPhone 上的应用程序,从现在开始,您可以使用本文所述的不同方法删除 iPhone 上的应用程序。 您唯一需要记住的是,使用第四种方法会使您丢失 iPhone 中的所有数据。
我希望本教程能帮助您了解如何在 iPhone 上删除应用程序 – 4 种最佳方法。 如果您想说什么,请通过评论部分告诉我们。 如果你喜欢这篇文章,请分享它并在 Facebook、Twitter 和 YouTube 上关注 WhatVwant 以获取更多技术提示。
- 阅读更多 –适用于 iPhone 的最佳间谍应用程序
- 12个必须有你需要尝试的iPhone应用程序
如何在 iPhone 上删除应用程序 – 常见问题
iPhone 上的应用程序库在哪里?
转到主屏幕,然后向左轻扫所有主屏幕页面以进入应用程序库。
我可以一次在 iPhone 上卸载多个应用程序吗?
不,您不能一次卸载多个应用程序,除非您使用 iMazing 等 iOS 管理器应用程序。
iMazing 可以无线工作吗?
不,您需要将 iPhone 连接到计算机并且必须使用 iMazing 应用程序。
如何摆脱主屏幕上的应用程序?
长按主屏幕,然后点击应用程序顶部的减号图标。 点击它并选择“从主屏幕删除”选项。
