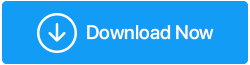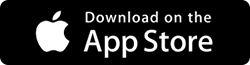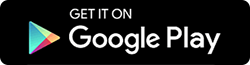这是在 Windows 10 中删除备份文件的方法
已发表: 2020-12-11我们都非常清楚我们每个人都必须保留正确的 Windows 10 备份的原因。 从意外删除文件到系统崩溃,任何事情都会让您质疑为什么不首先创建备份。 因此,当您的计算机出现问题时,您可以使用备份文件将系统恢复到以前的状态。
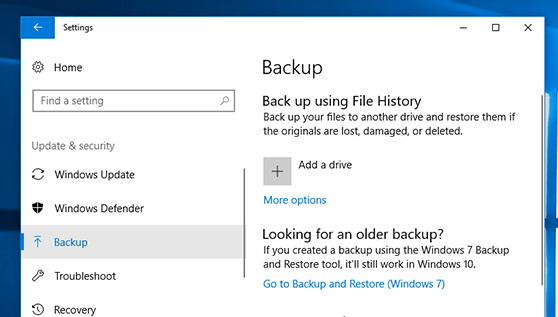
尽管保存这些备份文件非常重要,但是,如果它们太多,就会变成一堆文件。 可以在您不知道的系统驱动器上存储大量大小的数据文件。 这就是为什么只保留系统更新和必要的那些非常重要的原因。 任何不重要的东西都需要被冲走,这样不必要的东西就会被排除在系统之外。
堆积备份文件以及我们如何结束它们
自动系统备份是您需要考虑的重要方面之一,以免文件堆积。 即使这些是备份文件,也非常有必要只保留重要的文件。 因为保留其中的每一个对于您的系统来说都是一个有问题的时刻,记忆明智。 特别是与其他驱动器相比尺寸较小的驱动器,由于更新和备份文件的堆积,很容易被填满。 因此,您的首要任务是删除 Windows PC 上的备份文件,如下所述:
如何在 Windows 10 PC 中删除备份文件
与您的 Windows 系统面临的任何其他问题一样,备份文件删除也可以通过使用内置功能来处理。 是的!! Windows 操作系统充满了可以帮助解决系统面临的各种问题的功能。 因此,当您尝试从 WIndows 10 PC 中删除备份文件时,内置功能再次派上用场。
方法 1:删除 Windows 映像备份文件
多亏了 Windows 10/8/7 为用户提供的那些内置功能,这些功能有助于解决删除备份文件等问题。 备份和恢复是帮助您自动创建文件备份的实用程序或方面之一。 您需要做的就是安排自动备份设置,一切都会相应地完成。 因此,如果 Windows 10 备份驱动器几乎已满,以下是删除备份文件的方法:
1. 导航到更新和安全部分(通过设置页面)。
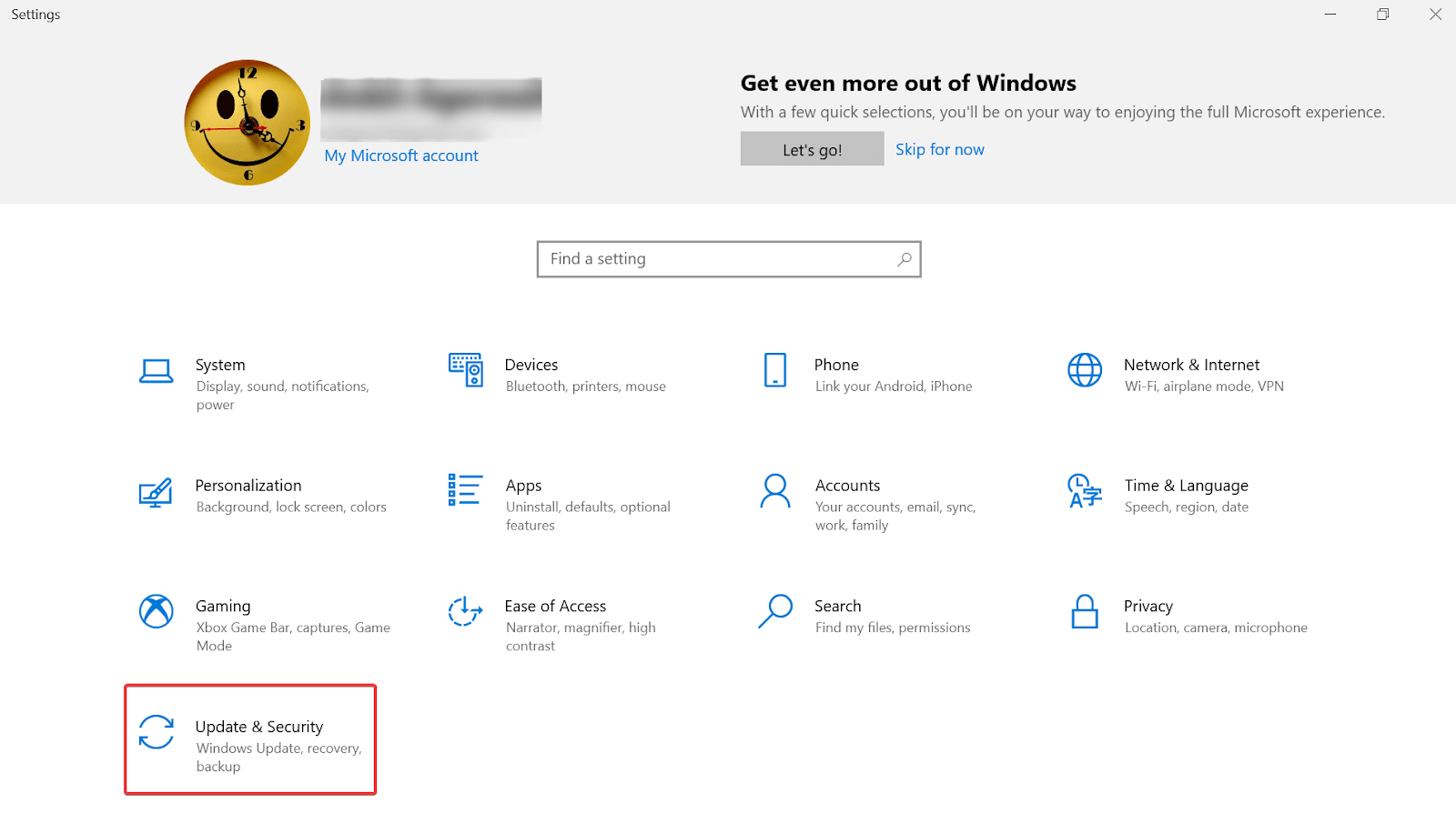
2. 在该部分下,您需要点击备份选项卡(从屏幕左侧)。
3. 现在您可以在屏幕底部找到“转到备份和还原 (Windows 7) ”。
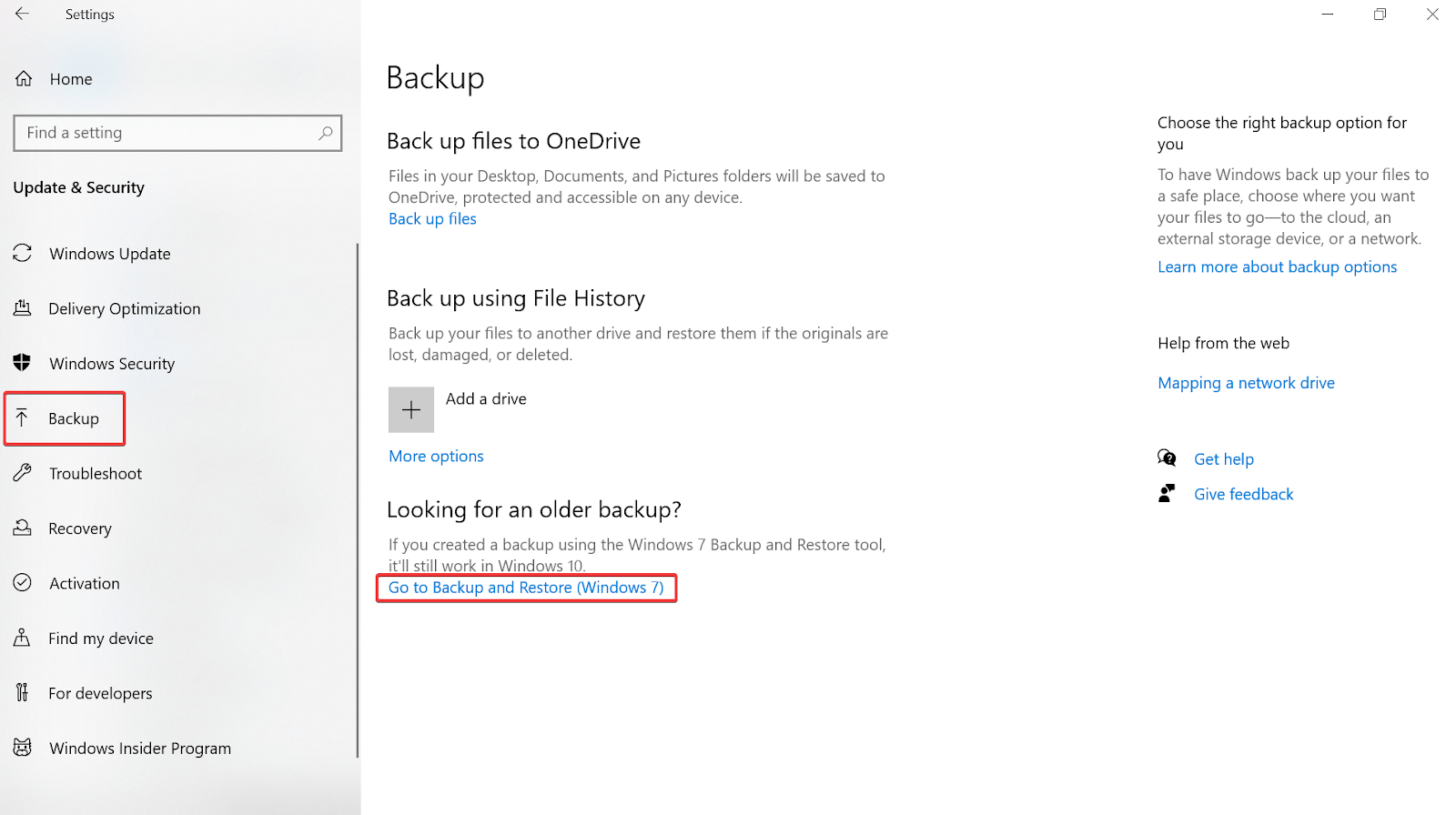
4. 将弹出一个新窗口,您需要点击备份下的管理空间
5.按照上述步骤,您需要点击“管理Windows备份磁盘空间”(另一个新窗口将弹出您的面前)。
6. 在下一页,Windows 功能将向您显示两个不同的选项,可帮助您释放备份磁盘上的空间(数据文件备份和系统映像)。
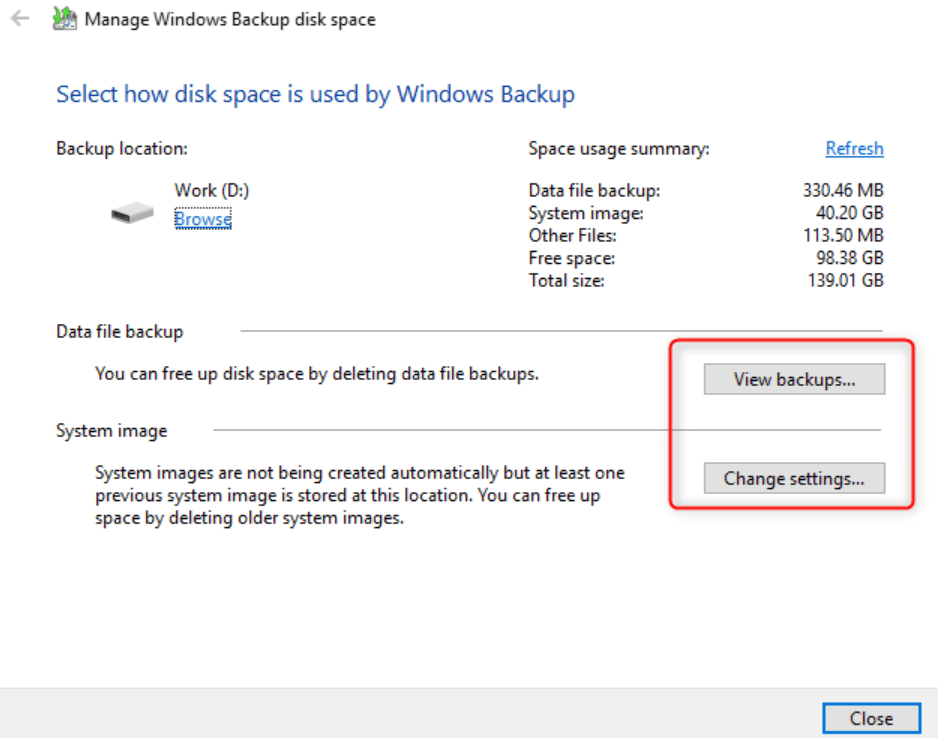
7.因此,如果您继续在数据文件备份下选择查看备份,该工具将要求您缩小备份期限。
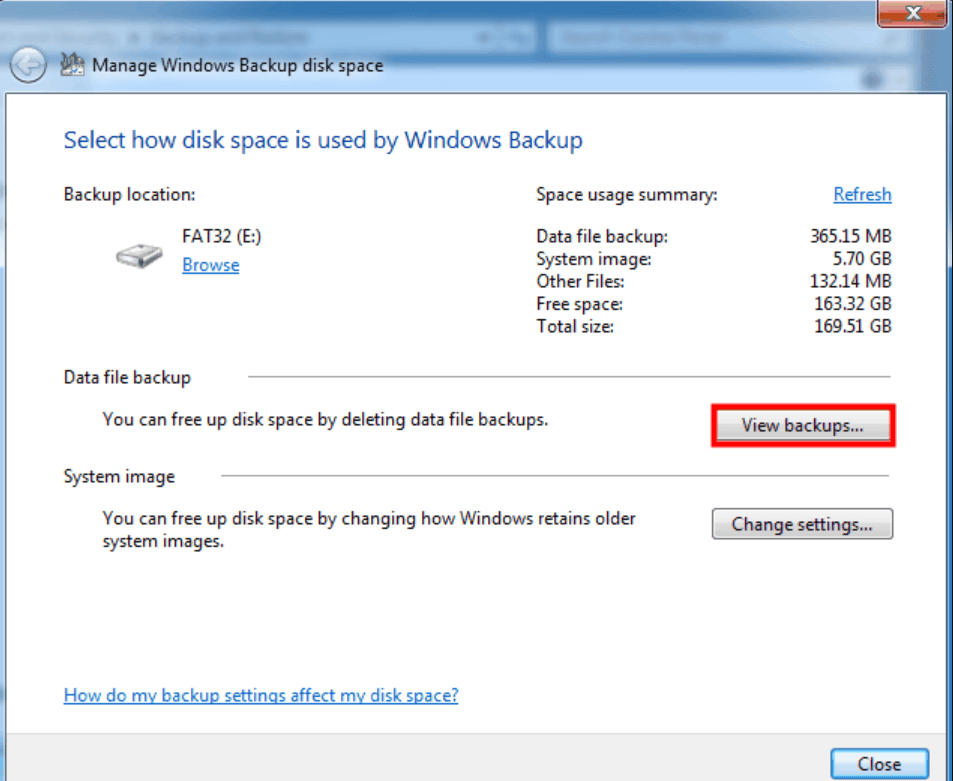
8. 请注意,在页面上选择备份周期将帮助您删除 Windows 备份文件。 因此,在选择时期时请格外小心,因为它必须是旧时期。
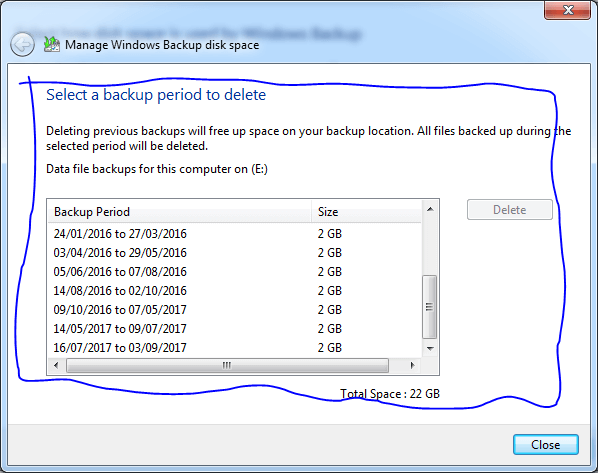
9. 或者选择系统映像下的更改设置而不是数据文件备份,删除备份文件的过程会有所不同。
10.在您点击更改设置的情况下,将出现另一个窗口,其中包含不同的选项以在您的系统上腾出空间。
11. 这些不同的选项要么让系统管理备份历史记录的空间,要么只保留最新的历史记录,以便备份文件覆盖的空间尽可能少。
12.默认情况下,第一个选项将被选中,一切都会自动发生。 但是,它的空间覆盖范围有限,一旦达到 30% 的容量(用于备份文件或系统映像),它就会开始自动删除较旧的系统映像。
13. 但是,如果您选择仅保留最新图像的第二个选项,您只需选择最合适的一个即可。
遵循上述方法将最大限度地减少系统映像和备份文件(不必要的)所覆盖的空间。 因此,如果您只遵循 Windows 提供的指南和解决方案,您将始终拥有最新的系统映像,而其他所有内容都将被清除。 就那么简单!!
另请阅读:数据恢复软件如何工作?
方法 2:删除文件历史备份(旧)
Windows 为用户提供的惊人功能之一是让您备份所有文档,包括系统上所有可能的媒体。 而且事情是如此相关,以至于一旦这些文件夹中的数据增加,您就必须在备份驱动器已满之前清除旧的备份文件。 因为您不能再承担无法创建文件备份的风险。 因此,为了保持完美,您需要删除旧备份以保持文件历史备份运行,如下所示:
1. 导航到系统的控制面板,然后点击系统和安全部分。
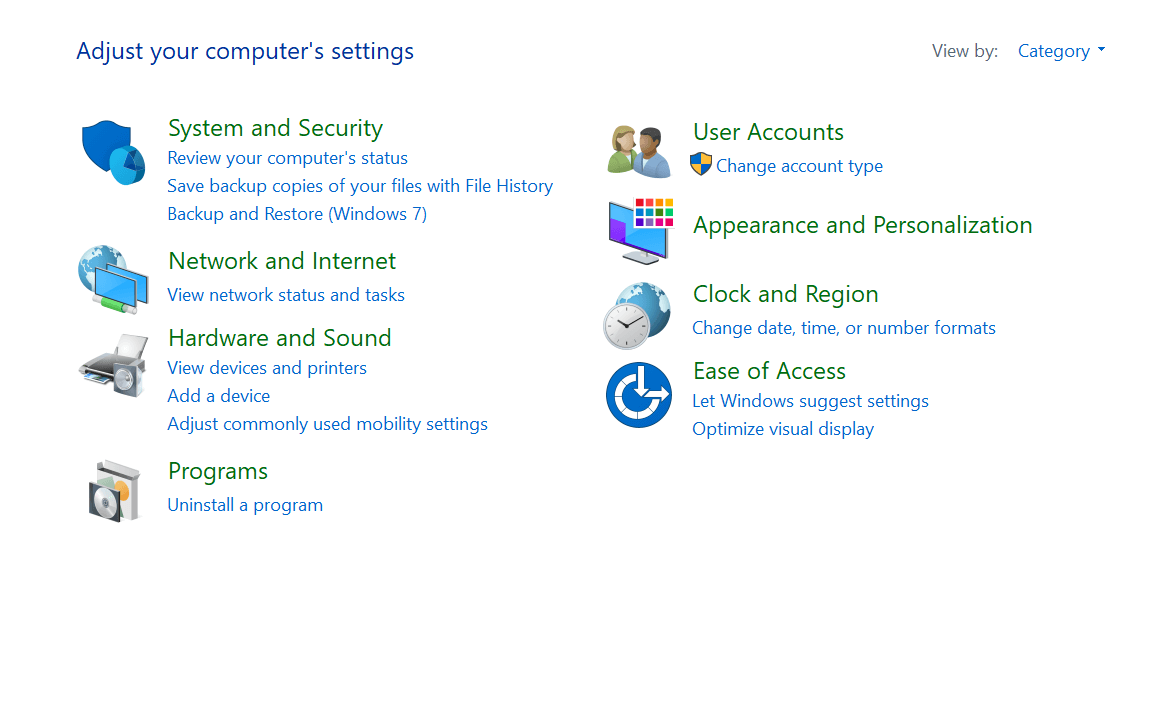
2. 在系统和安全下,您需要查找文件历史记录并点击它。
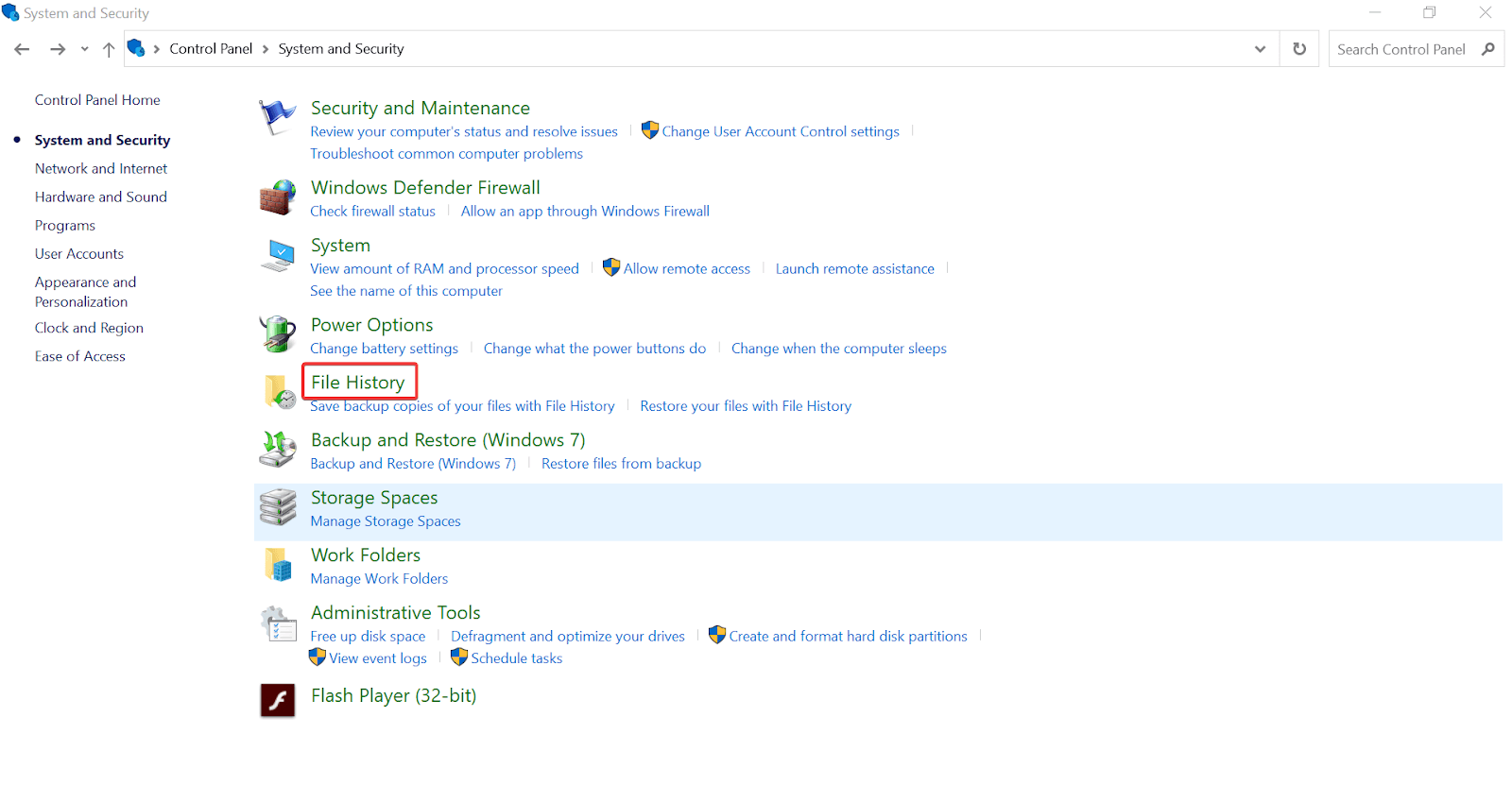
3. 文件历史记录很有可能会关闭,所以让我们从切换开关开始。

4. 在这里,您需要选择列表中的“高级设置”选项(从屏幕左侧)。
5. 将弹出另一个窗口,您需要在其中查找清理版本命令,找到后点击它。
6. 将弹出一个新的小确认窗口,您需要在列表中的选项中选择适当的选项。
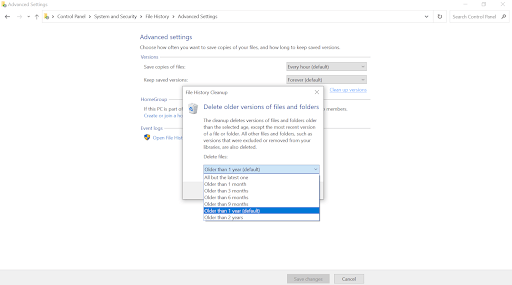
7. 选择选项后,点击清理,在一段时间内,您的系统将再次拥有比以前更多的空间。
如何正确管理 Windows 备份文件
为什么在管理备份文件时出现问题是因为我们无法确定要保留或删除哪个文件。 因此,首先,您需要以一种可以轻松隔离它们的方式创建备份。 为此,我们强烈建议您使用Systweak 的 Right Backup 。
是的!! 第三方工具或软件,它是 Windows 10 PC 上媒体文件最有效和最可靠的软件之一。 您需要做的就是访问官方网站并在您的计算机上下载 Right Backup。
单击此处下载正确的备份
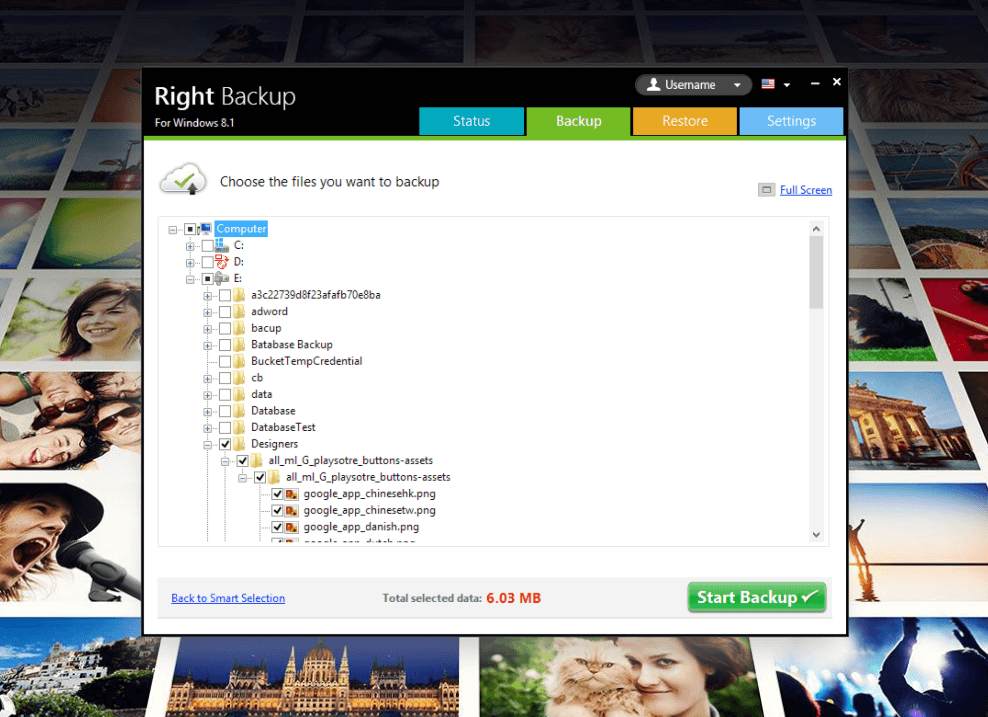
考虑到您已在系统上成功下载并安装了 Right 备份,让我们先创建适当的托管备份。
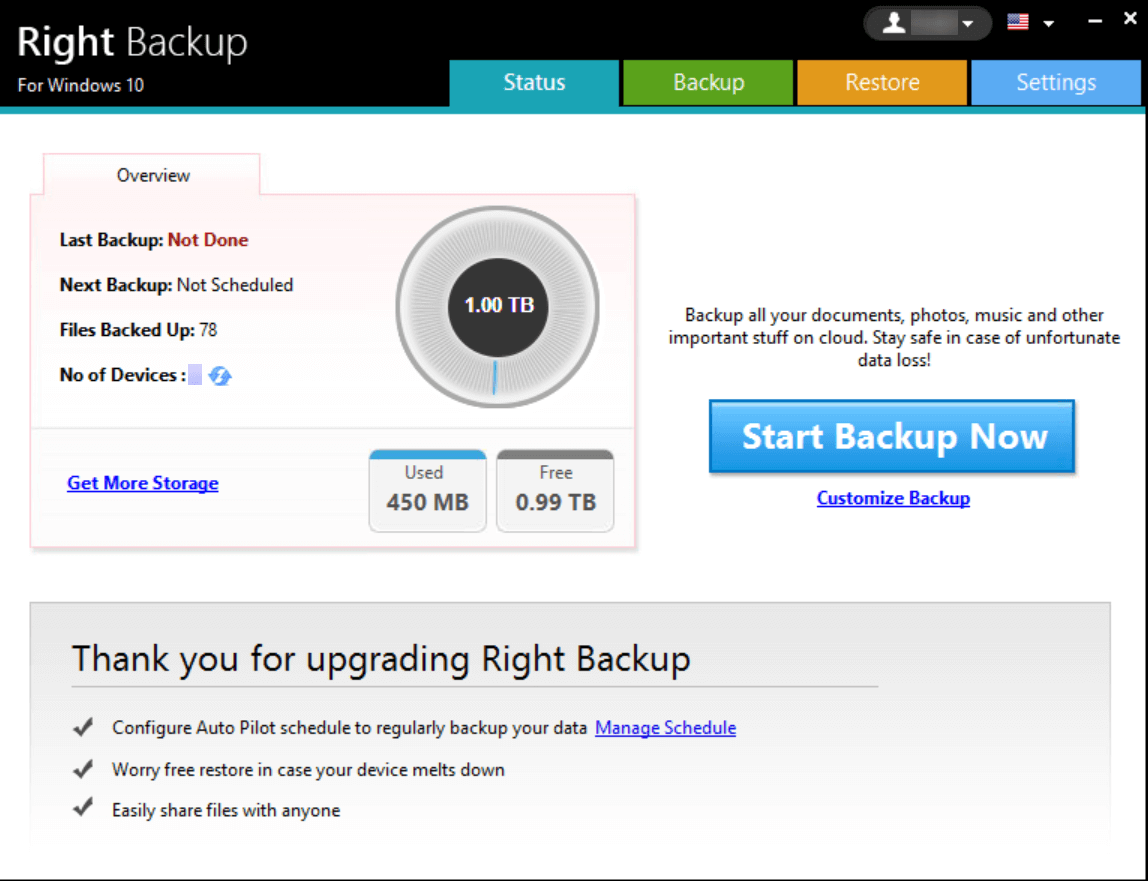
1.在上面的主屏幕上,您需要点击立即开始备份,它会自动分析需要备份的所有内容。
2. 或者,您可以点击自定义备份并选择您希望创建备份的位置和文件。
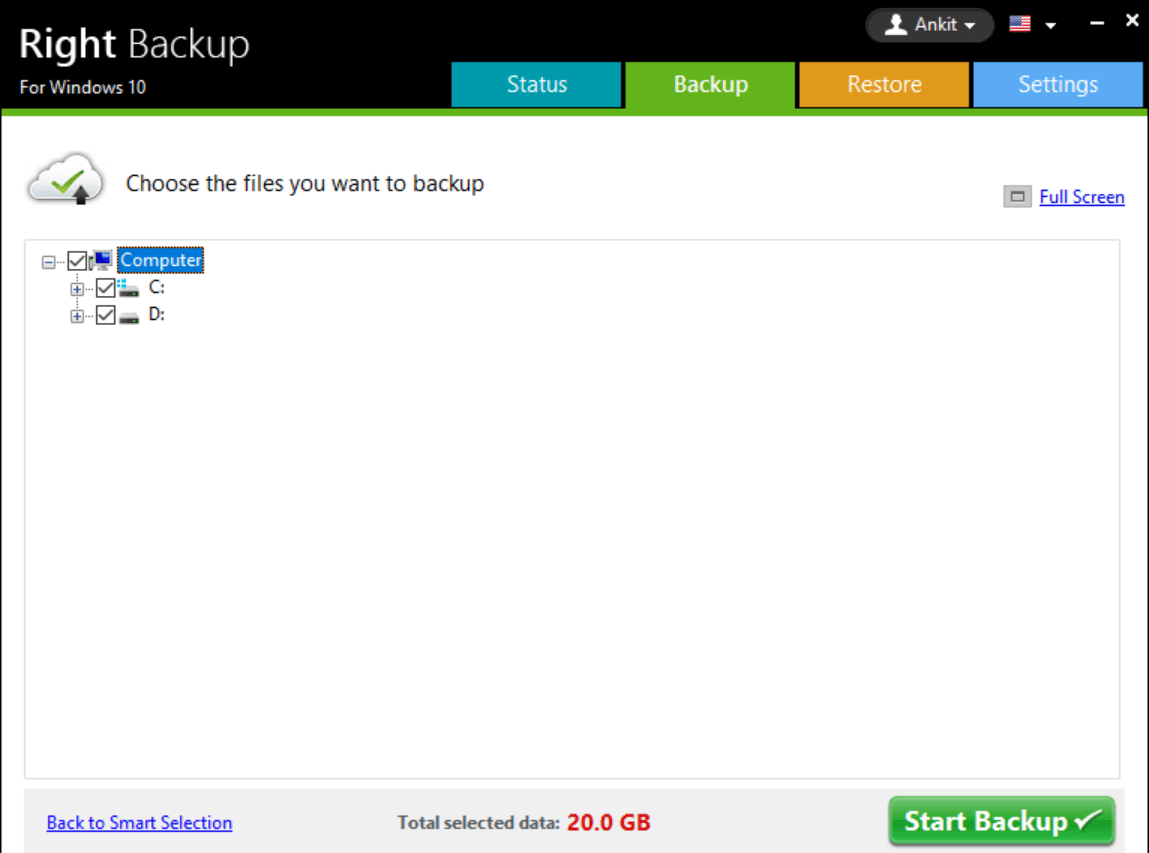
3. 因此,让我们从点击立即开始备份开始,让该工具正确隔离每个媒体部分(以及所需的所有其他细节)。
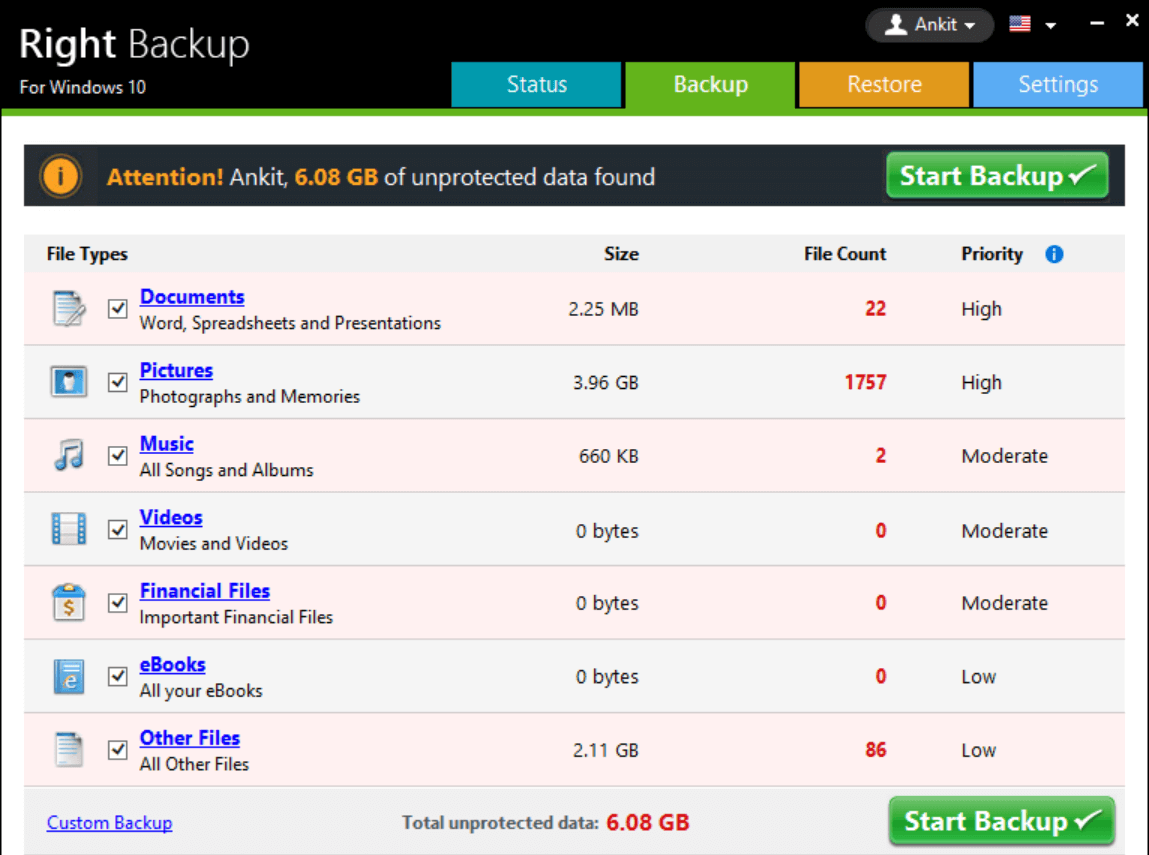
4. 从列表中,如果您想取消选中任何内容,请随意这样做,并在最终选择后,点击开始备份。
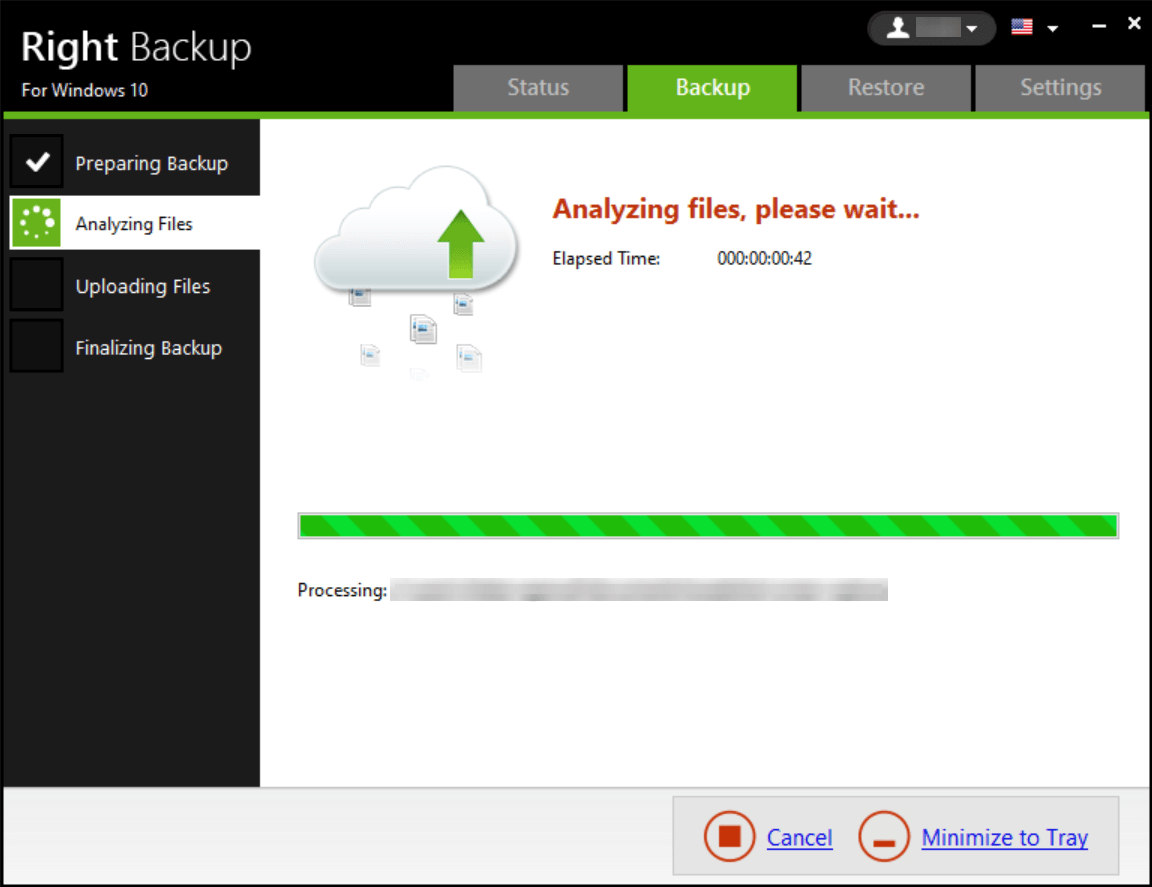
5. Right Backup 将开始分析文件,很快,备份过程将完成(经历上传和完成的不同阶段)。
6.备份成功后,您可以通过简单的方式将备份文件恢复到您希望的任何路径。
7. 只需点击“还原”选项卡并通过最简单的导航选择备份文件以将它们还原到特定位置(还原到.. 并选择驱动器)。
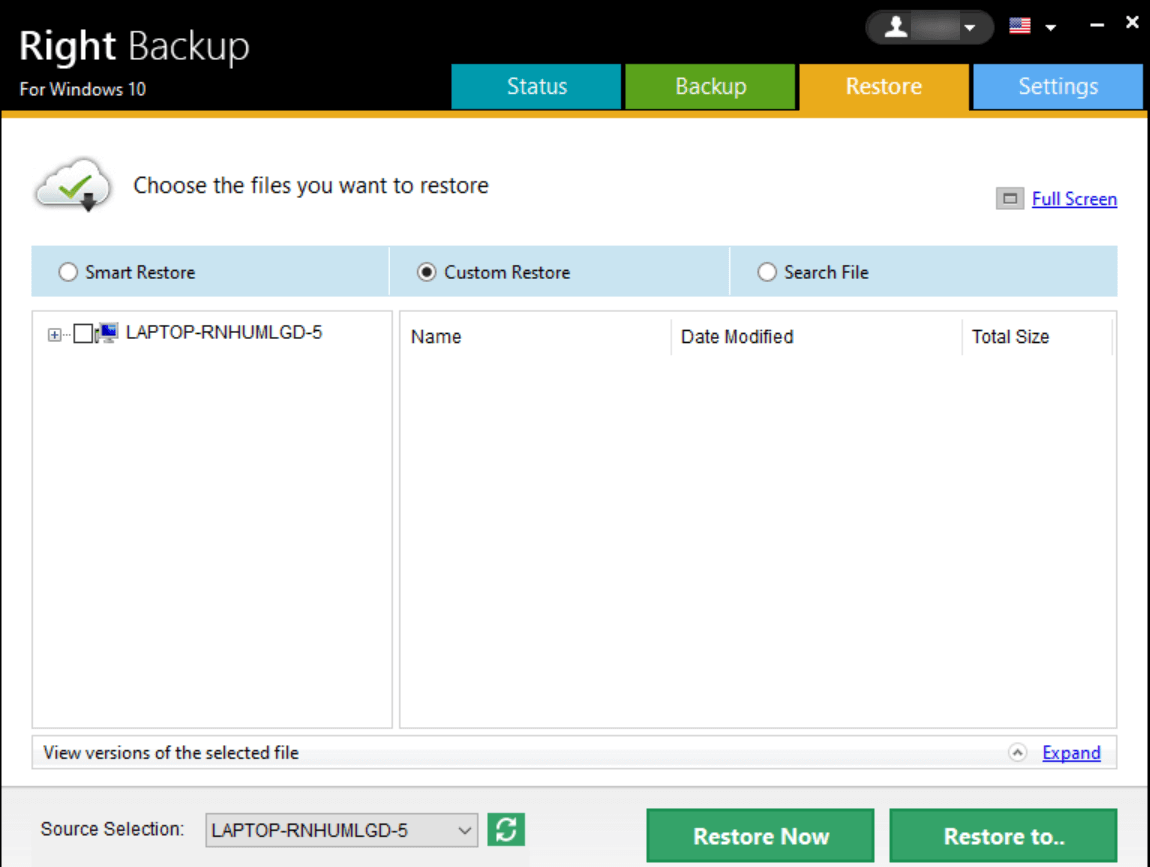
现在我们确信备份文件已保存在外部驱动器上,我们可以轻松删除存储在系统中的文件。 因为将其作为不必要的文件保存在系统上是没有用的。 每当或如果您的系统遇到丢失所有重要数据的情况,您始终可以访问外部驱动器以取回那些丢失或删除(意外)的文件。
因此,将文件备份到系统上并将它们传输到外部硬盘驱动器非常重要。 因为一旦您丢失了系统上的所有内容,备份文件也有可能会消失。 但是,如果将它们保存到外部硬盘驱动器上,您可能不会丢失数据并只需立即将其连接到系统即可恢复所有内容。
并且不要忘记对您来说非常方便的自动备份计划。 您需要做的就是点击“管理计划”(在主屏幕上),它会引导您进入上述页面。
根据您的方便,您可以选择日期、备份类型、时间和其他因素。 完成所有内容后,点击应用,这将帮助您自动完成备份,而无需手动中断。
包起来
删除系统上的备份文件与创建备份(系统映像或备份文件)一样重要。 如果所有这些事情都已安排好并预先决定好,那么您就不必担心备份了。 但是,创建过多的备份而不删除不必要的文件会使文件从 KB 堆积到 MB,然后再堆积到 GB。 因此,您需要格外小心,以便在创建最新文件后立即删除备份文件。 这样做将跟踪最新的备份文件或系统映像文件,并且用户也可以轻松访问它。
通过上述方法以最简单的方式对备份文件和 Windows 系统映像进行增量。 并且不要忘记使用正确的备份工具来创建托管备份并将文件恢复到外部硬盘驱动器,以保持一切完美无缺和顺利。
下一读物:
当 Windows Defender 不断删除文件时该怎么办?
Windows 10 上没有显示外置硬盘?
已修复 - 在 Windows 10 中无法访问设备管理器