如何删除 Mac 存储中的系统数据
已发表: 2022-03-14Mac 因存储空间小而臭名昭著。 除非您购买了具有充足存储空间的 Mac,否则您的 Mac 可能会时不时地用完空间。 但是,在尝试清理 Mac 上的空间(或其他数据)时,您可能会遇到称为“系统数据”的内容。 因此,如果您对这是什么以及如何摆脱它感到好奇,请继续阅读。 在这篇文章中,我们将了解什么是“系统数据”以及如何从 Mac 的存储中擦除它。
在 Mac 存储中,什么是系统?
该系统是分散在 Mac 硬盘上的各种组件的统称。 Old Time Machine 快照、iOS 备份、缓存文件、任何下载的用于更新程序或 macOS 的光盘映像,如果启用了 FileVault 加密,其数据也将显示在系统下。
为什么我的 Mac 的系统存储这么高?
这一切都依赖于您 Mac 上当前的文件。 如果您有很多 Time Machine 快照或 iOS 备份,这可能会在系统中产生很多混乱。
当您在 About This Mac 中打开存储概览时,建议您等待几分钟,然后再假设系统正在占用您的硬盘驱动器。 当某些归属于 System 的项目被移动到 iCloud 或其他地方时(遗憾的是,这在我们的情况下没有发生),它似乎能够在几分钟后自行重新平衡。
是否可以擦除 Mac 上的系统存储?
由于 macOS 缺少“清除系统”或“删除系统”按钮,因此您必须自行管理存储。 我们将在下面的部分中介绍如何删除每种系统文件。
虽然您可以手动删除系统类别中的不同文件,但我们强烈建议您仅在确定自己知道自己在做什么的情况下才这样做。 意外删除关键文件太简单了,后来才知道它会造成困难。 如果发生灾难,请考虑一些在 Mac 上恢复已擦除文件的方法。
如何删除 Mac 存储中的系统数据
即使您的 Mac 有足够的存储空间,为了系统的整体健康,最好保留多余的文件。 否则,即使是功能强大的机器也会努力为您提供最好的结果。 在 Mac 上,系统数据存储需要特别注意,并且需要更好地掌握它如何收集一系列数据。 所以,首先,让我们看看它是如何工作的,然后我们将讨论如何以更安全的方式清理它。
因为 macOS 没有明确说明这个庞大的集群中的内容,所以我们大多数人都摸不着头脑,想知道里面可能有什么样的数据。 为了解决这个难题,Mac 系统数据由几个单独的文件组成。 它们如下:
- macOS 中的临时文件
- 应用程序的扩展/插件
- 系统缓存、浏览器缓存和用户缓存是缓存文件的示例。
- .dmg、.zip 和其他光盘映像和档案
- 过去的备份
按照以下过程获取系统文件占用空间的估计值:
- 在屏幕的左上角,单击 Apple 标志。
- 从菜单栏中选择关于本机。
- 单击显示的小框中的存储选项卡。
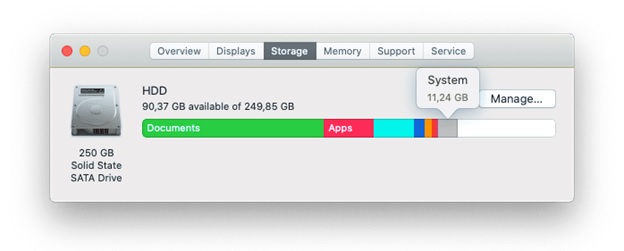 您将看到显示硬盘空间分配方式的彩色部分。 系统是灰色的,将鼠标光标悬停在区域上会显示区域的大小。 单击“管理”按钮以获得更完整的分析,这将打开一个新窗口,其中包含所有提到的元素,以及它们正在使用的存储空间。
您将看到显示硬盘空间分配方式的彩色部分。 系统是灰色的,将鼠标光标悬停在区域上会显示区域的大小。 单击“管理”按钮以获得更完整的分析,这将打开一个新窗口,其中包含所有提到的元素,以及它们正在使用的存储空间。
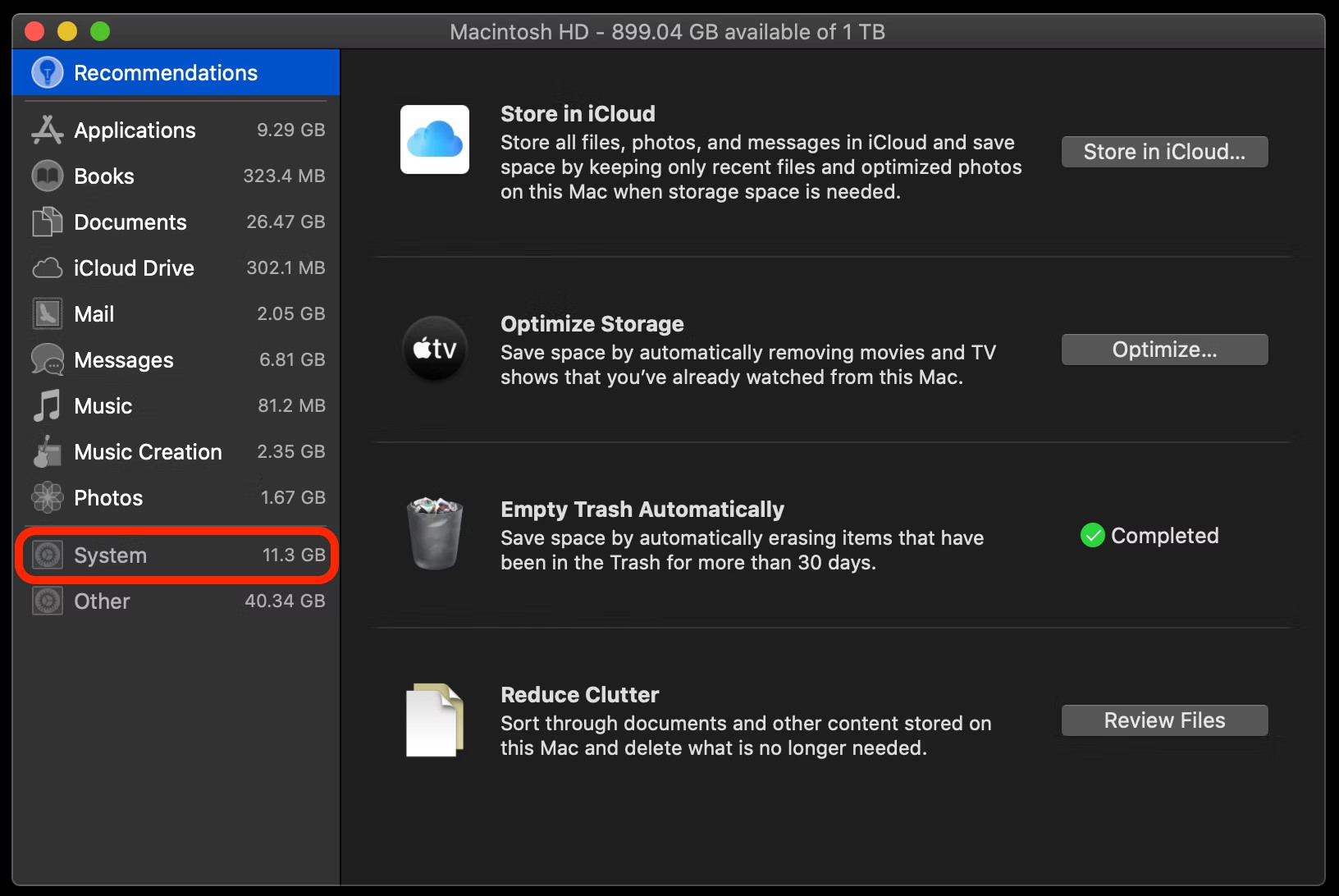
系统按钮位于列表的底部,但与列表的其余部分不同,单击它不会显示归属于它的文件。 当谈到清理它时,这意味着你是一个人。
如果您看到另一个标有“其他”的组件正在占用磁盘空间,您也需要解决这个问题。
如何使用清理我的系统来清理 Mac:-
只需快速点击几下,专业的优化程序 Cleanup My System 就可以帮助提高 Mac 的速度和总体效率。 Cleanup My System 重点关注以下方面来提高 Mac 的性能和速度:
- 删除任何不必要的文件。
- 隐私和安全得到保证。
- 恢复系统的性能。
- 从您的电子邮件中删除所有附件。
- 腾出更多可用的存储空间。
- 增加你的输出。
- 删除任何太大或太旧的文件。
服务费用从每年 34.99 美元起。
Cleanup My System 试用版:您可以使用 Cleanup My System 试用版免费扫描对象。
如果您只想清除一些垃圾,免费版本最多可消除 500 MB。
另请阅读:-清理我的系统评论-立即清理您的 Mac
按照使用清理我的系统清理 Mac 的过程:-
- 下载并安装清理我的系统
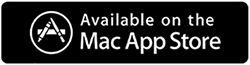
- 安装后启动它
- 一键式护理 -它可以帮助您快速确定是什么让您的 Mac 变慢或占用了 Mac 上的空间。 您只需单击一次即可执行此操作。 您可以通过分析安装在其上的所有程序或查看其中包含的大量文件来优化您的 Mac。

- 缓存清理器 -如果您的应用程序崩溃或存储空间不足,您可能正在处理不需要的应用程序数据。 清理 我的系统会查找数据并协助删除。 就像按下立即清洁按钮一样简单。
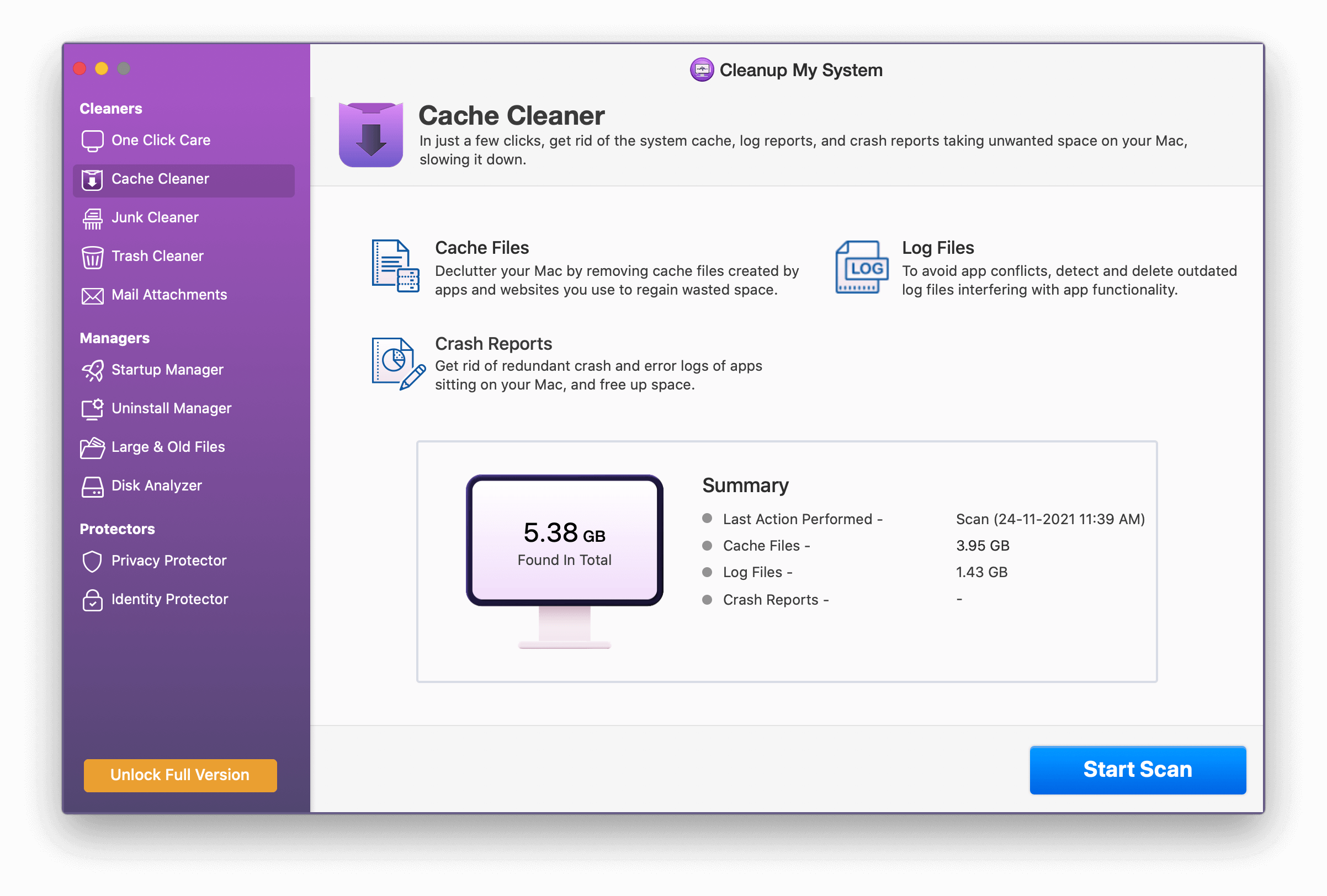

- Junk Cleaner -您可能不知道,但垃圾文件的存在会导致您的系统性能受到影响。 然而,它们是什么仍然是一个谜。 那些在你眼前吞噬空间的未使用文件是什么?
过时的下载、Xcode 缓存、未使用的磁盘映像文件、损坏的首选项文件和旧的文档版本是罪魁祸首。 Xcode 缓存通常存在于用于开发的 Mac Mac 上,尽管其他三个在每台 Mac 上都有。
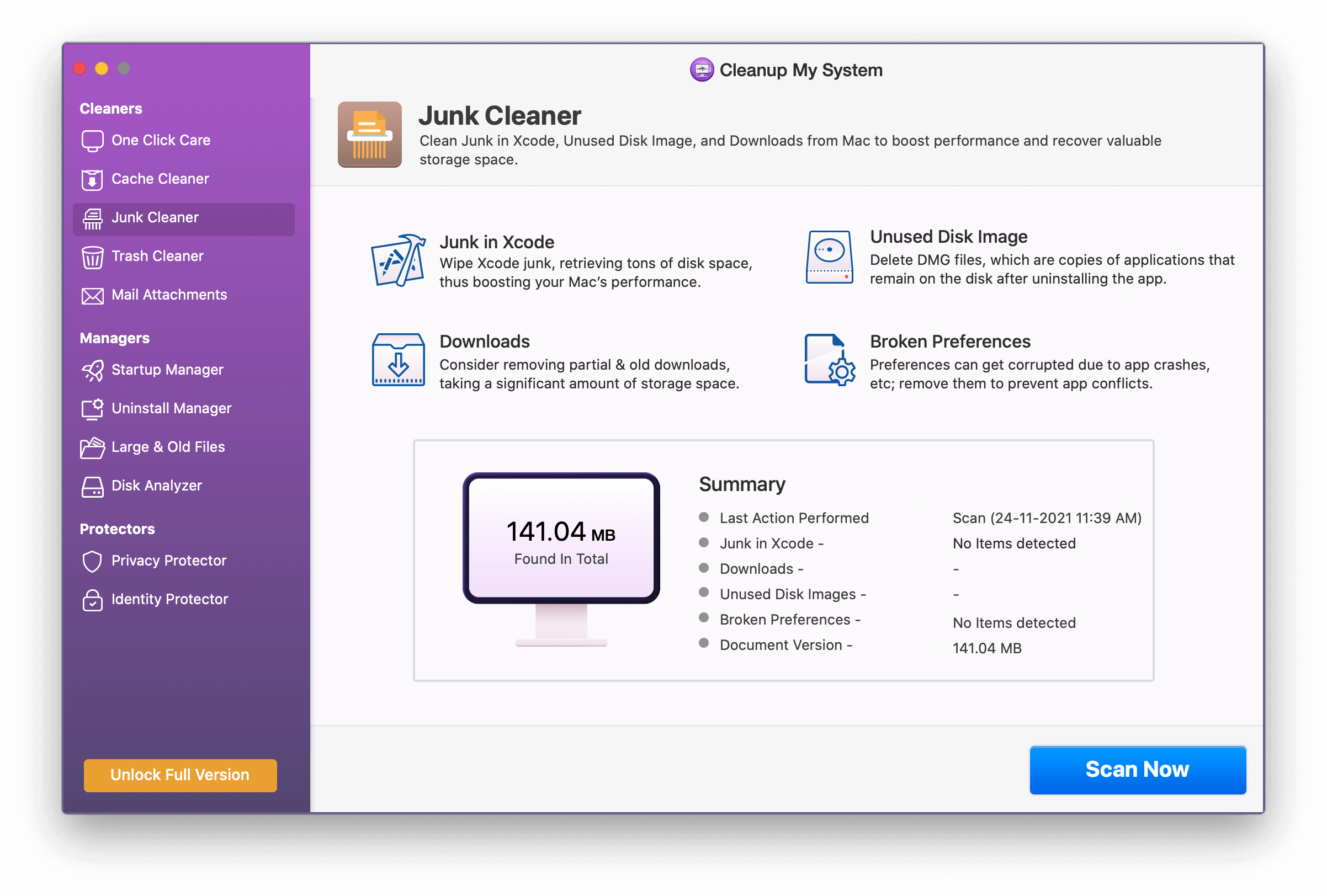
- Trash Cleaner - System Trash 文件夹存储已删除的文件,以后可以恢复。 但是,它在大多数情况下会占用大量硬盘空间。 Cleanup My System 智能地识别此类对象并协助将其移除。
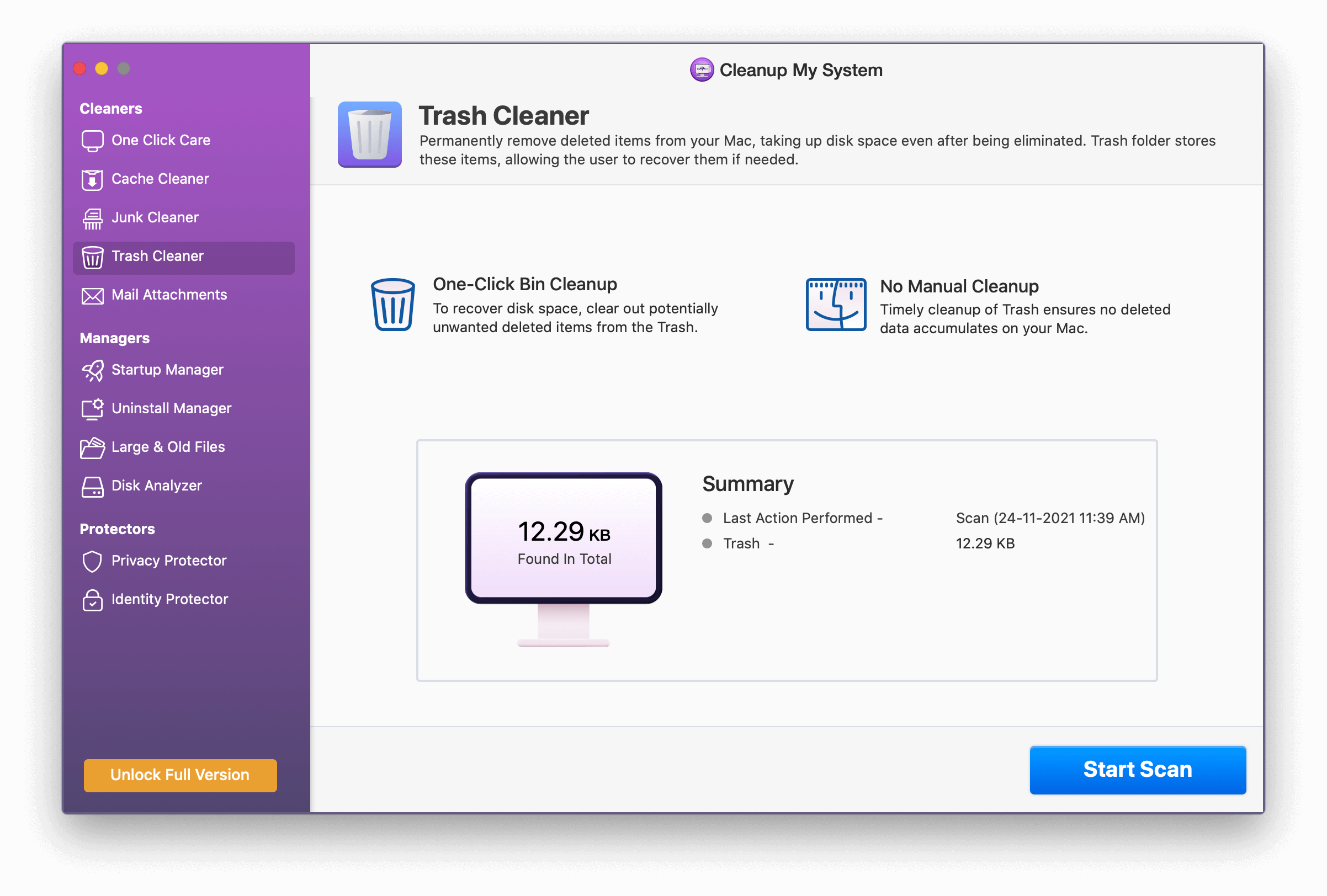
- 邮件附件- 您是否需要在邮箱中收到电子邮件附件的本地副本? 你可以提供一个不利的回应。 此外,这些下载的电子邮件附件要归咎于查看您的电子邮件所需的时间。 清理我的系统检查本地下载的电子邮件附件并协助清理(如果用户愿意),从而释放存储空间。
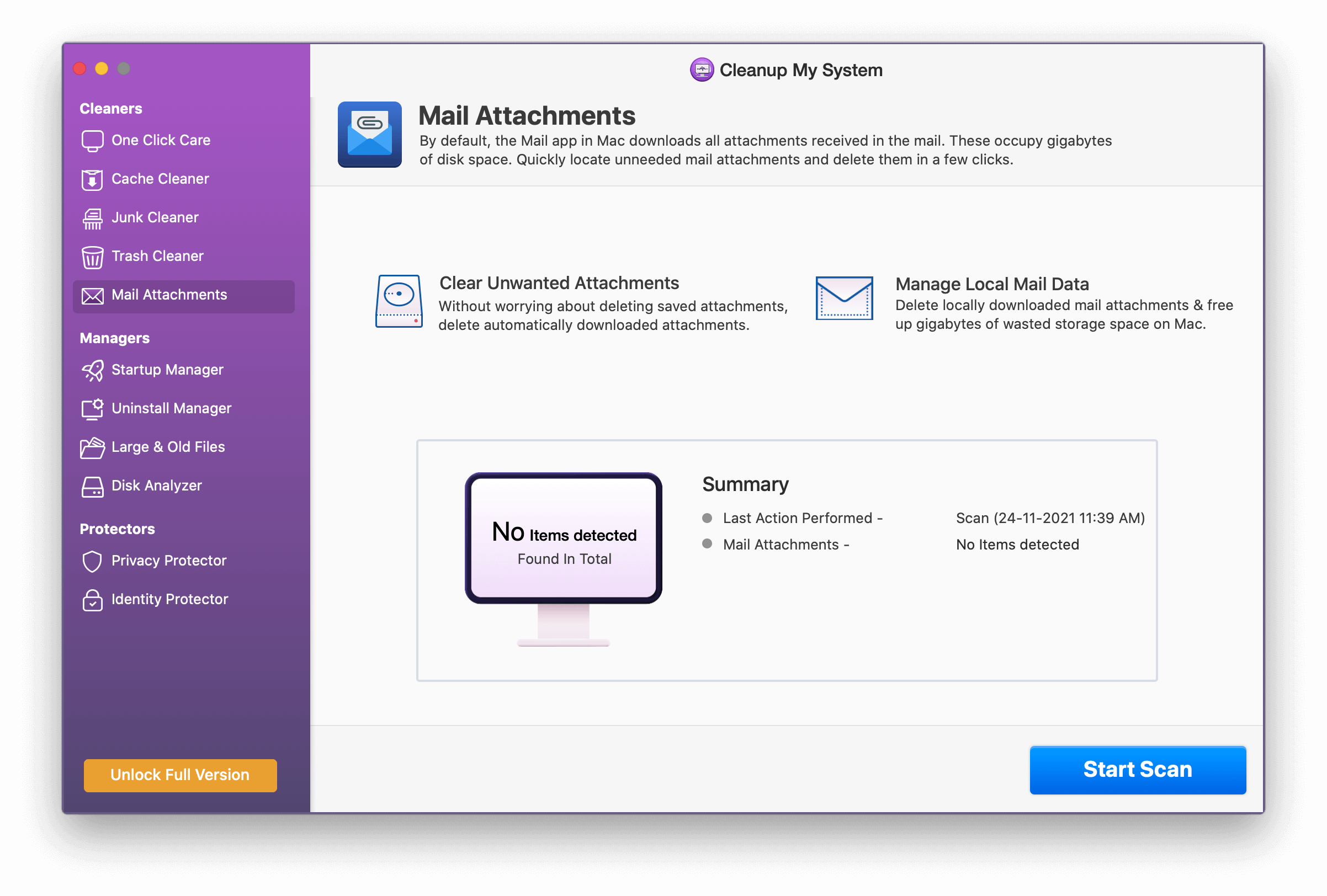

- 启动管理器 -登录项和启动代理通常会影响或破坏 Mac 的速度。 而且您很清楚 Mac 的速度在其整体性能方面的重要性,对吧?
启动管理器模块使处理登录项和启动代理变得简单。 它允许您选择要运行的内容,从而减少启动时间。
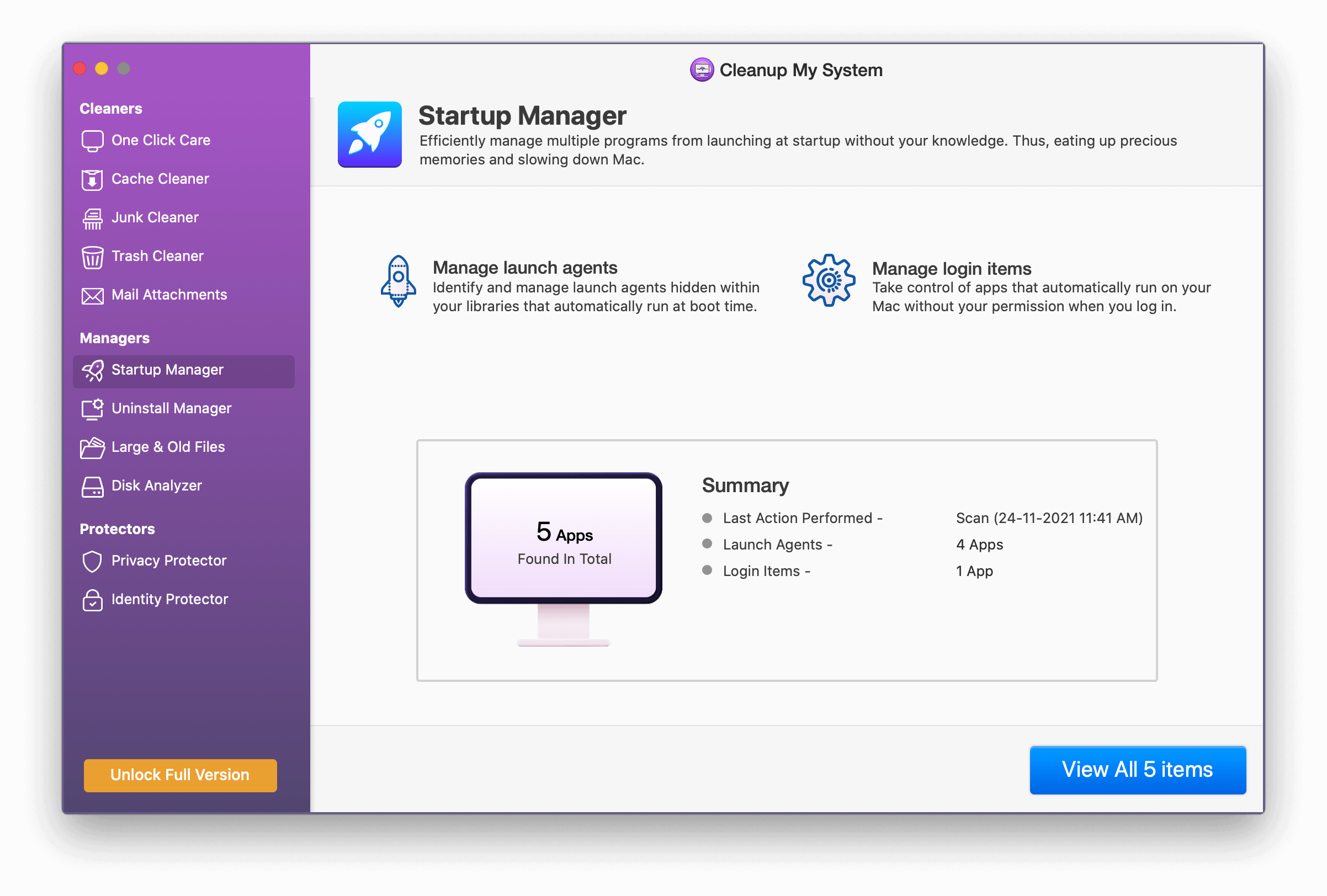
- 卸载管理器 -我们安装了一些程序,然后忘记了它们。 这些程序只占用您 Mac 上的空间,因为它们不执行任何操作。 清理 当涉及到此类程序时,My System 给人的印象是专家。
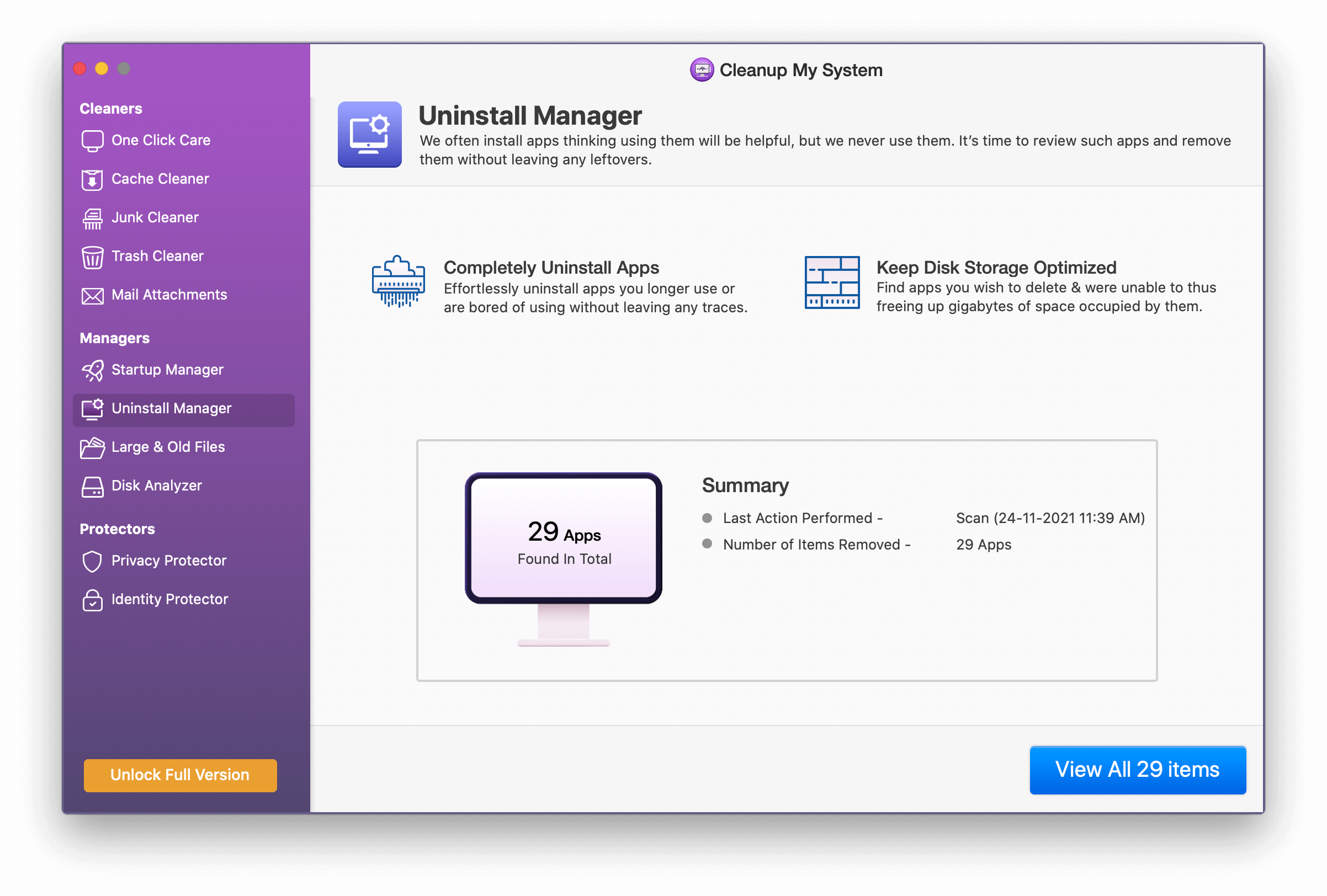
- 大文件和旧文件- 您如何找到长时间未访问的大量旧文件? 这样的文件占用了大量的存储空间,让我们面对现实吧,如果你用头撞到一个,你会头疼的。 Cleanup My System 会检测到此类文件,并将保留或删除它们的决定留给您。
如果您不想删除这些文件,也可以将它们传输到文件夹中。
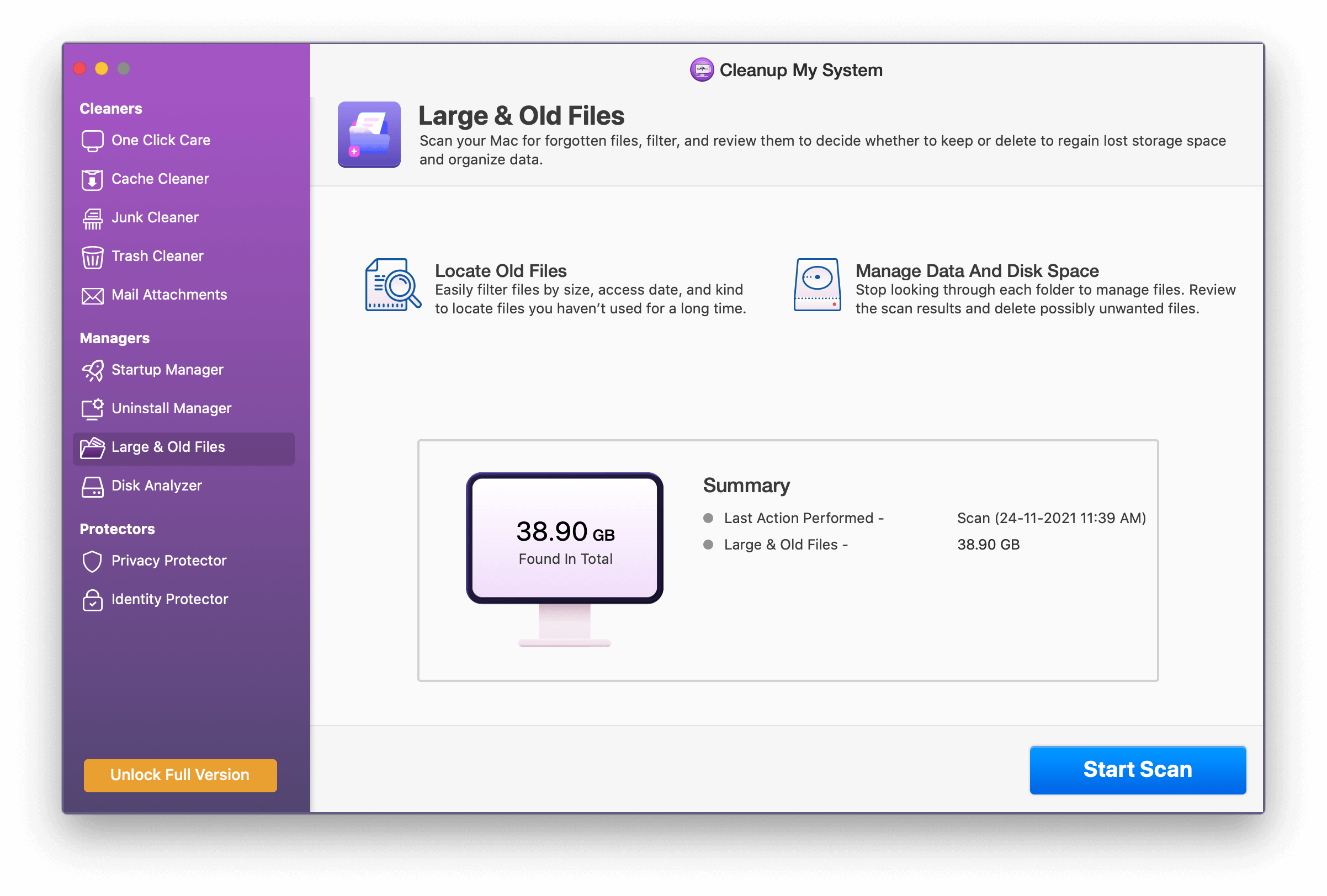
- 磁盘分析器- 磁盘分析器是该模块的下一个复杂工具,它允许用户快速识别正在占用硬盘空间的内容。 使用磁盘分析器可以在一个位置找到电影、文档、图片、视频、下载和其他材料。
这也有助于用户管理 Mac 上最大和最未充分利用的文件。 它甚至显示它的生产日期以及它的实际保存位置。
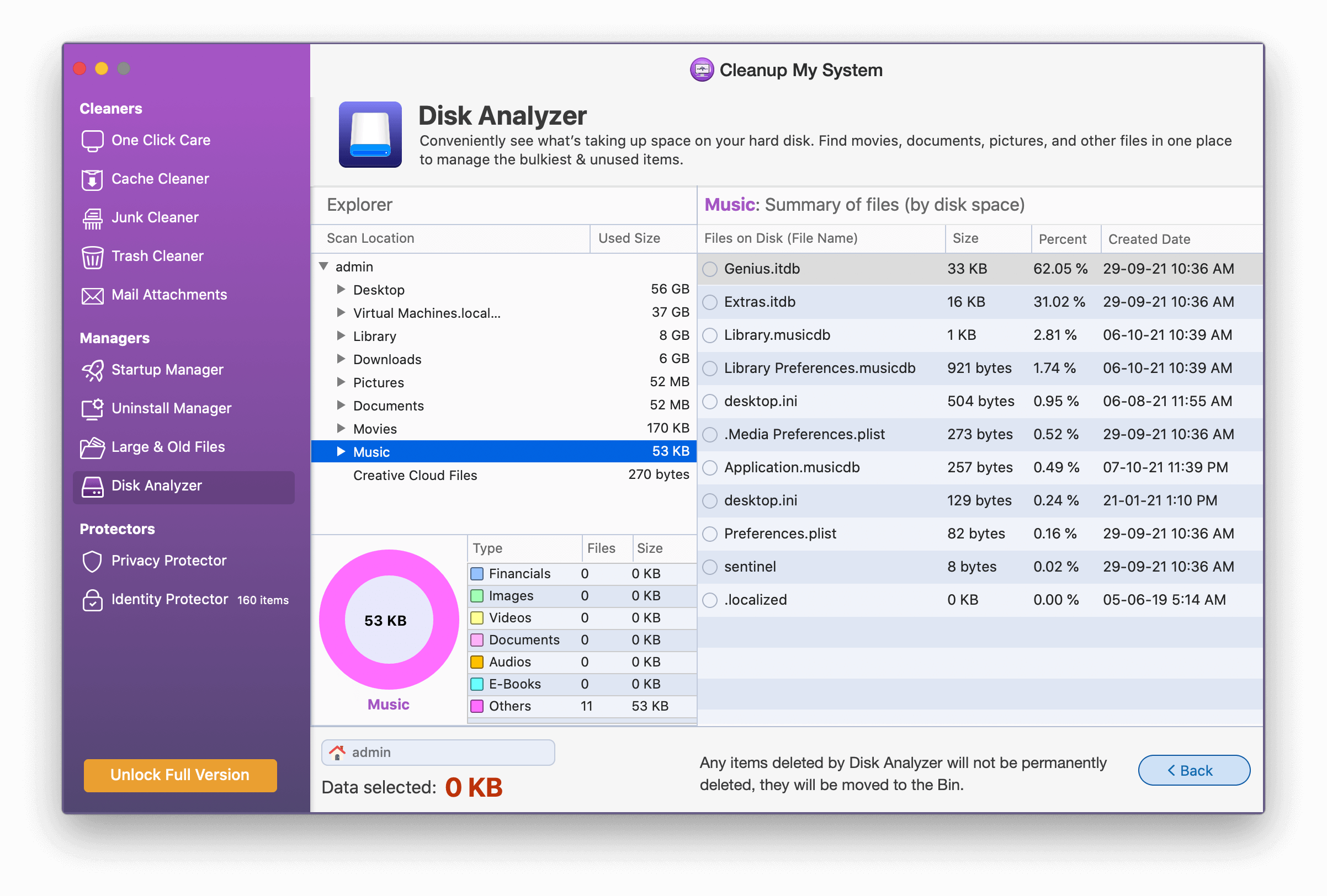
- Privacy Protector - 该工具会在您的浏览器中搜索重要数据,包括访问过的网站、下载的商品等。 它甚至可以关闭隐私跟踪的大门,例如您之前会话中的标签、自动填充数据和存储的密码。 不让攻击者利用你。 简而言之,它确保了 Mac 的隐私。
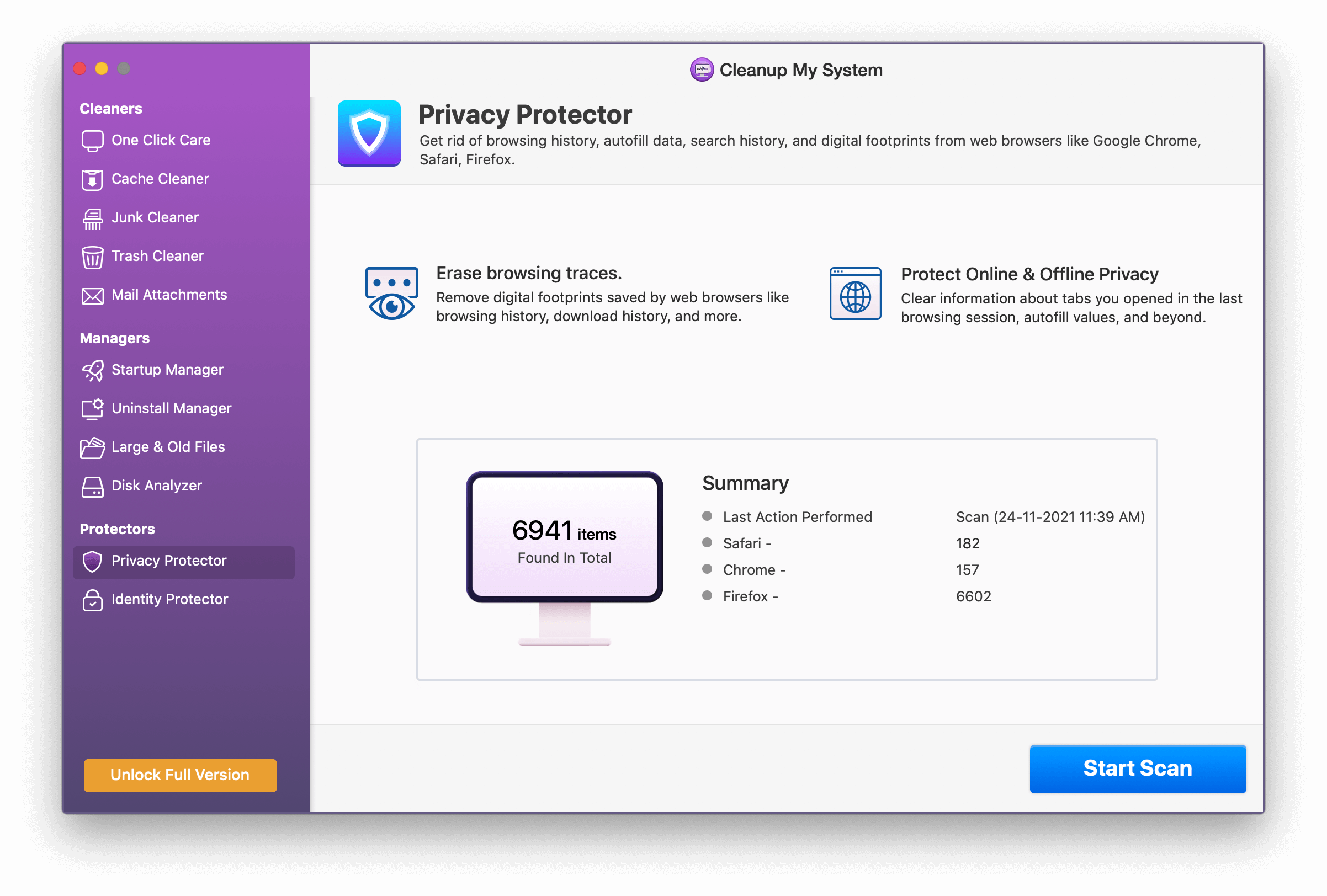
- 身份保护器- 您甚至可以找出 Web 浏览器中保存的密码,但您必须首先授权授权。 换句话说,您必须输入钥匙串密码。
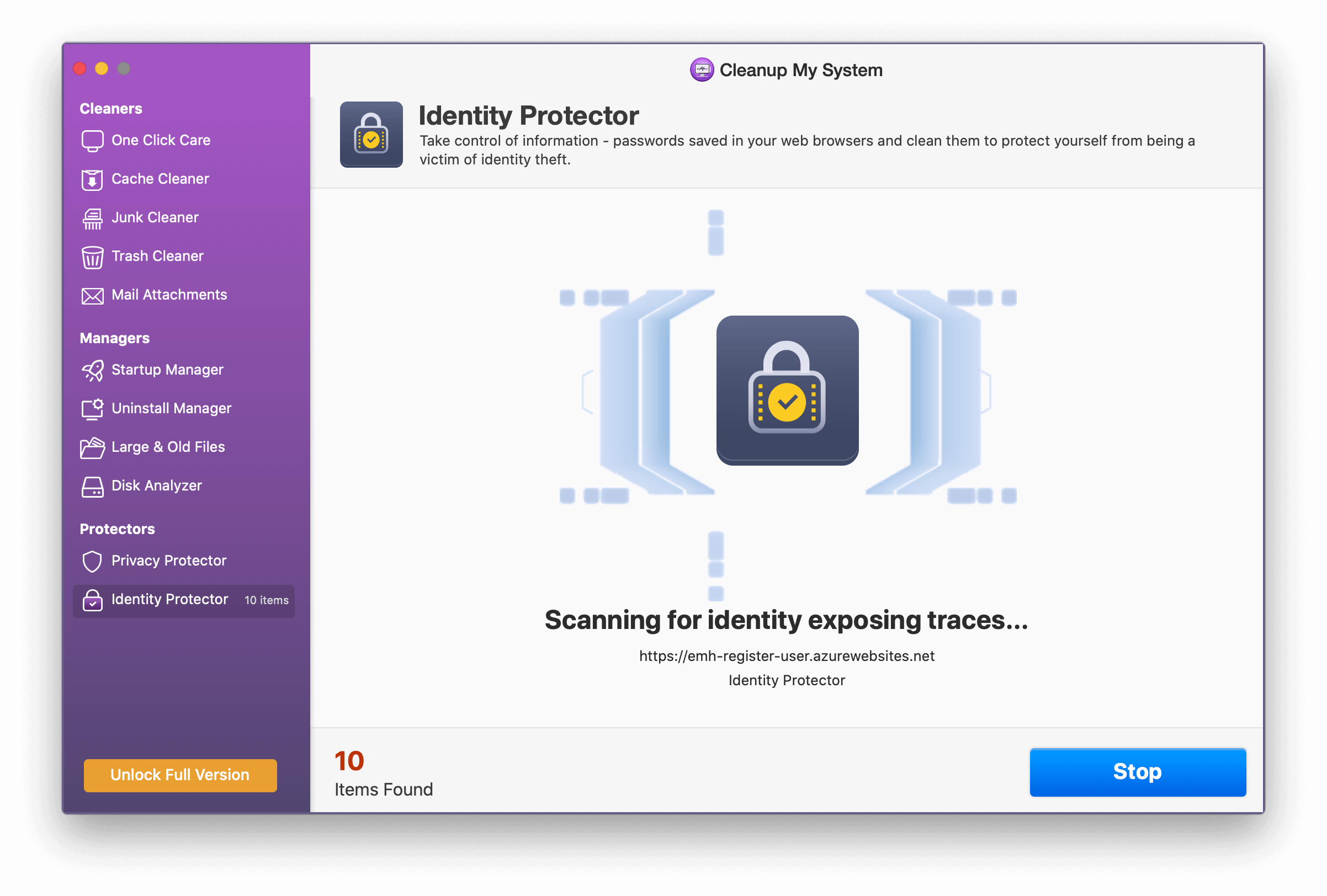
结论:-
因此,这就是您可以找出 Mac 系统数据存储中的文件并擦除它们的方法。 使用它时要特别小心,因为它不像任何其他存储组件。 我希望 Apple 提供一种更加用户友好的方法来管理系统数据。 它不仅在 Mac 上。 清除 iPhone 上的系统数据可能同样令人困惑。 您无法忽视它,因为它通常会占用很多空间。 您还有其他问题或反馈吗? 如果您同意,请在下面的评论区告诉我们。
