如何在 Windows 11 中禁用 Copilot
已发表: 2023-10-12微软最近发布了Windows 11(23H2)的最新版本,它带来了许多新功能,例如文件资源管理器的新UI和Windows 11的全新备份应用程序。但微软在Copilot中推得最多的一项功能就是Windows 11。微软已经成功将Chat GPT与Bing AI集成到Windows 11中,称之为Copilot for Windows 11。
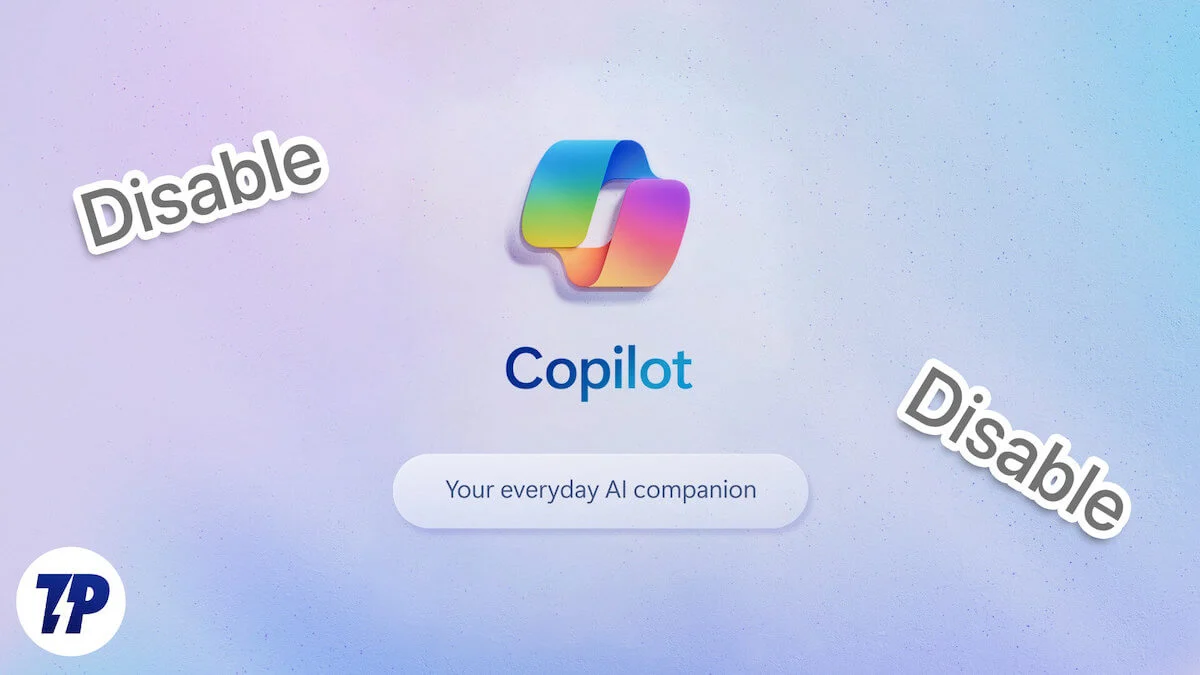
Windows 中的 Copilot 类似于 Windows 11 中内置的人工智能。根据微软的说法,它可以改善和加快你的 Windows 体验,因为现在你不必在不同的应用程序之间切换来更改小设置或提出问题,这已经成为容易多了。 此外,Windows 11 中的 Copilot 还与 Windows 应用程序集成,以改善您的体验。
尽管 Windows 11 中的 Copilot 看起来是一个很棒的附加组件,但您不必享受 Microsoft 推出的所有内容。 如果您正在寻找在 Windows 11 中禁用 Copilot 的方法,那么您来对地方了,因为在本博客中,我们将分享在 Windows 11 中禁用 Copilot 的几种方法,但首先,我们需要了解 Copilot 是什么是。
目录
Windows 11 中的 Copilot 是什么
Copilot 是 Microsoft 在 Windows 11 中引入的 AI 助手,并集成到照片、Outlook 和 Paint 等许多 Windows 应用程序中。 它在 Windows 11 中引入,旨在提高用户工作效率和创造力,并且您可以随时使用它,因为 Windows 中的 Copilot 现在位于任务栏中。 它是 Chat GPT 和 Bing AI 的组合,旨在帮助您获得问题和后续问题的答案,它还可以帮助您创建图像并让您发挥创意。
尽管该功能看起来很棒,但重要的是要知道,目前它仅在连接到互联网时才有效。 它仅作为预览版提供,并将于 2023 年 10 月 10 日推出。您可以通过任务栏中的图标或键盘快捷键 (Win+c) 来触发 Windows 中的 Copilot。 您还可以将其停靠到侧边栏,以便它始终可以在任何应用程序旁边使用,尽管我们认为没有人会这样做。
现在您知道 Windows 中的 Copilot 是什么了。 我们将向您展示如何使用多种方法禁用它。
从任务栏删除 Copilot
从 Windows 11 中删除 Copilot 的第一步是从任务栏中删除图标。 但是,您必须记住,这不会禁用 Windows 11 中的 Copilot; 这只是将其从任务栏删除以便您看不到它的一种方法。 不过,如果您愿意,您仍然可以通过组合键 (Win+c) 来调出它。
以下是从任务栏中删除 Copilot 图标的步骤:
- 打开“设置”应用程序。
- 单击个性化。
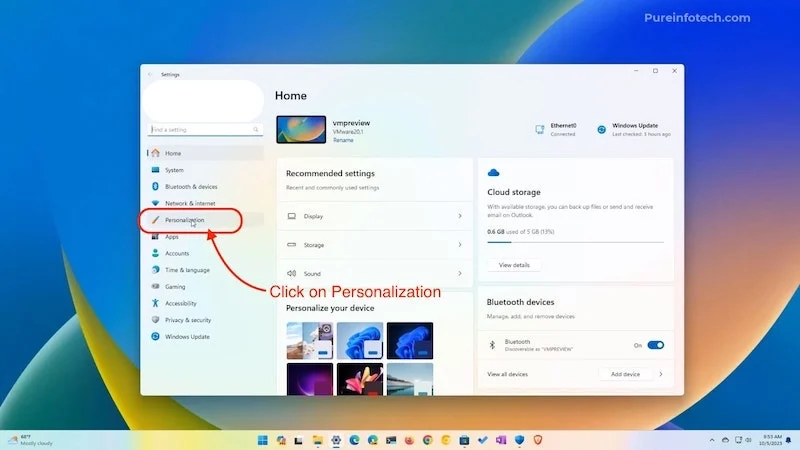
来源: 纯信息科技 - 然后转到任务栏。
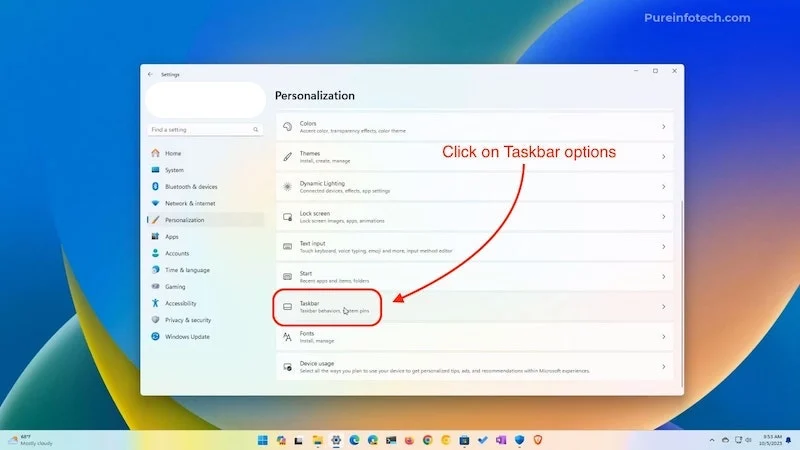
图片来源:Pureinfotech - 在任务栏项目下方,您可以看到副驾驶(预览)。
- 您可以通过单击前面的按钮轻松禁用它。
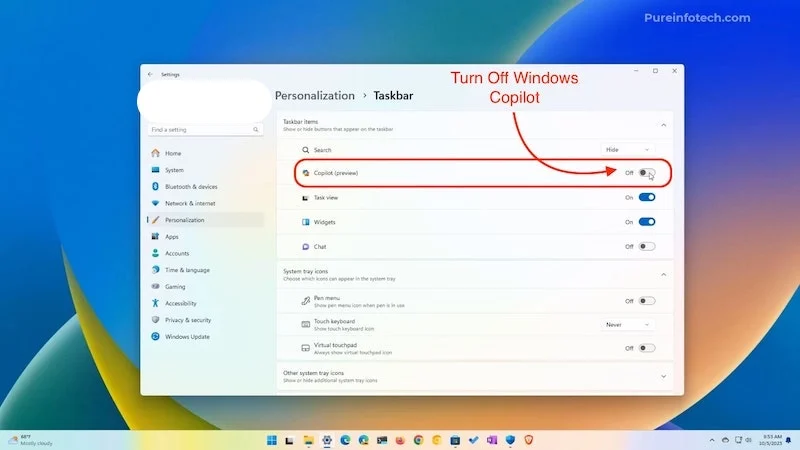
来源: 纯信息科技
这将从任务栏中删除 Copliot,但您仍然可以通过键盘快捷键 (Win+c) 使用它。
使用注册表 Hack 在 Windows 中禁用 Copilot
Windows 注册表 Hack 是所有 Windows 用户从一开始就会欣赏的东西。 Windows 10和Windows 11中的注册表与其名称相同:它是Windows中配置文件的注册表或数据库,包含所有键值以及有关您的系统硬件和软件的所有信息。 它是在 Windows 95 中引入的。直到今天,人们仍然使用它来自定义 Windows 10 或 11 中的内容。
我们将使用 Windows 11 中的注册表来禁用副驾驶,但请记住,如果不严格遵循此过程,可能会损坏您的 Windows。 如果您不知道如何创建系统还原点,我们的文章如何在 Windows 10/11 中使用系统还原点将为您提供帮助。
创建系统还原点后,我们将开始通过注册表在 Windows 11 中禁用 Copilot:
- 单击“开始搜索注册表”并打开第一个结果。
- 打开应用程序,现在我们需要转到这条路径。
HKEY_CURRENT_USER\Software\Policies\Microsoft\Windows\WindowsCopilot
- 只需复制路径并将其粘贴到默认路径上方的栏中即可。
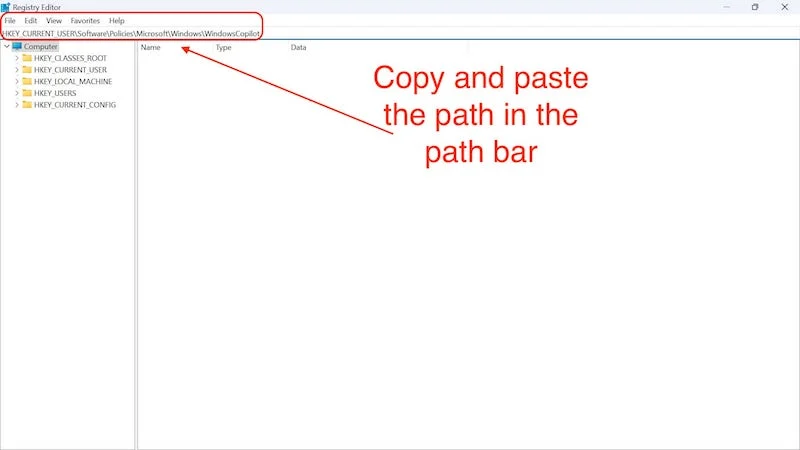
- 当您按 Enter 时,您将看到现在没有需要创建的 Copilot 键。
- 在上面的栏中,再次粘贴以下命令,
HKEY_CURRENT_USER\Software\Policies\Microsoft\Windows 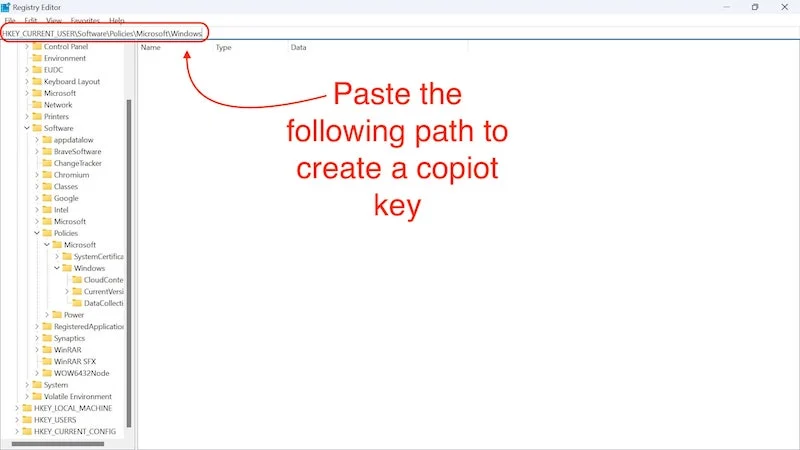
- 当您到达此目录时,您需要在此处创建 Windows Copilot 密钥。
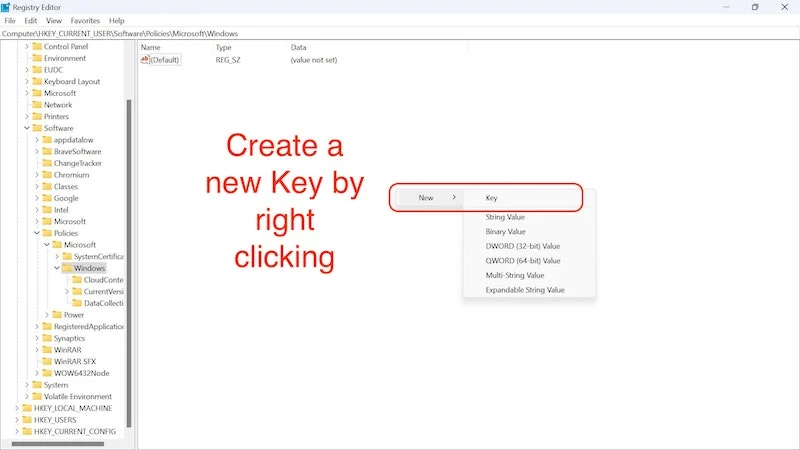
- 只需在 Windows 目录中添加一个文件夹并将其命名为 WindowsCopilot 即可。
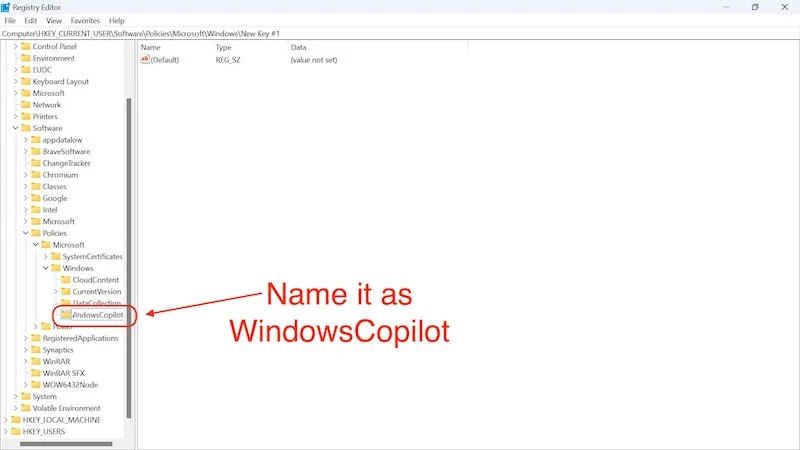
- 在此文件夹中,右键单击、选择“新建”并单击“DWORD(32 位)值”来创建新值。
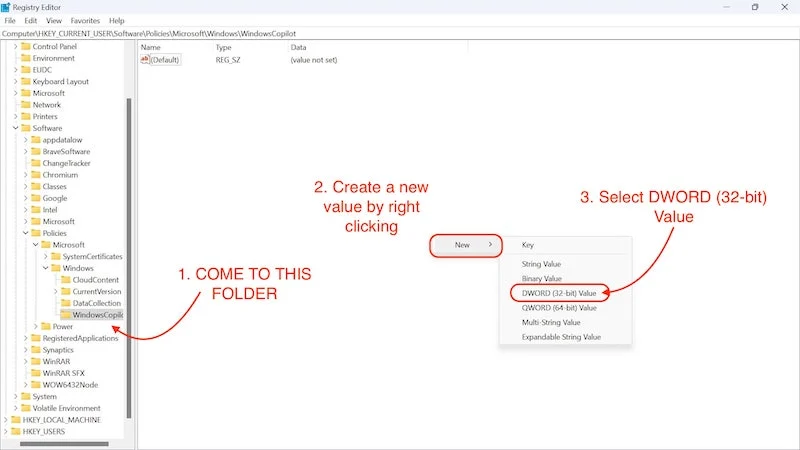
- 我们将其重命名为TurnOffWindowsCopilot。
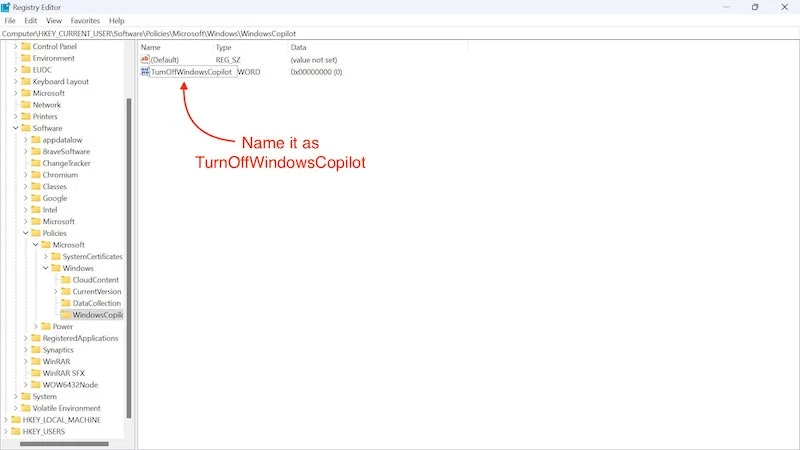
- 按 Enter 键保存名称。
- 然后,我们双击它并将值从 0 更改为 1。
- 然后按确定。
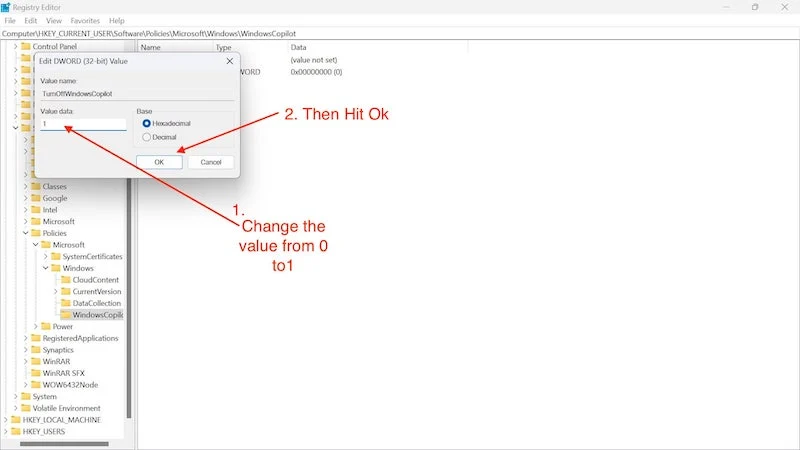
- 现在我们需要重新启动计算机。
使用此方法,您可以禁用 Windows PC 上的副驾驶。

编辑组策略以在 Windows 11 中禁用 Copilot
组策略是一个 Windows 管理工具,允许我们更改 Windows 的某些设置。 通过这个工具我们可以禁用Windows 11中的副驾驶。我们可以使用这个工具做很多事情,例如限制用户对Windows的访问以及禁用某些应用程序。 尽管它是一个超级强大的工具,可以帮助我们在 Windows 11 中禁用 Copilot,但即使这个应用程序也无法将我们从 Windows 11 中可怕的臃肿软件情况中拯救出来。为此,您应该查看我们的博客如何消除 Windows 11/ 10 .
现在我们已经弄清楚了这一点,让我们看看如何使用组策略在 Windows 11 中禁用 Copilot:
- 在“开始”菜单中搜索“组策略”。
- 单击“编辑组策略” 。
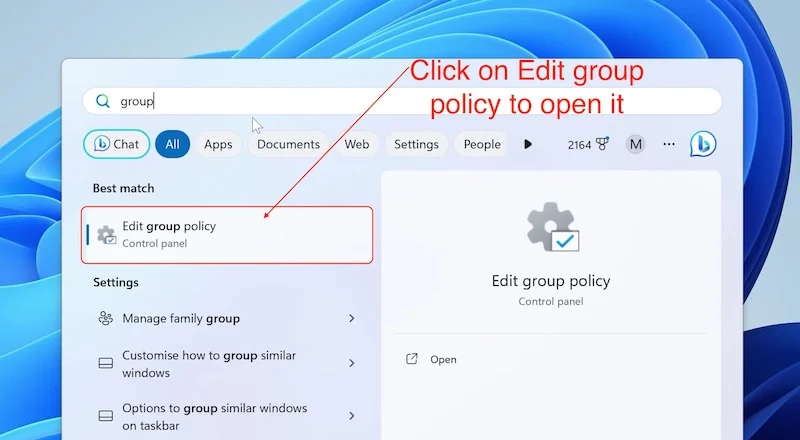
资料来源:Mike 的拆箱、评论以及如何操作 - 在应用程序中,单击屏幕左侧管理模板旁边的箭头以展开其属性。
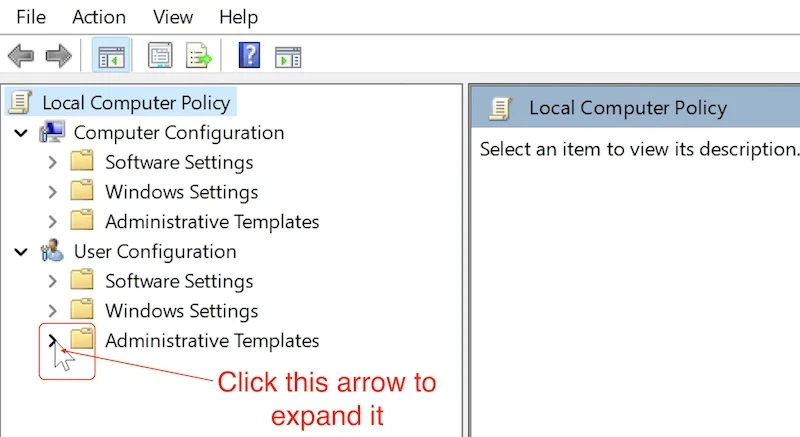
资料来源:Mike 的拆箱、评论和操作方法 - 然后单击“Windows 组件”旁边的箭头。
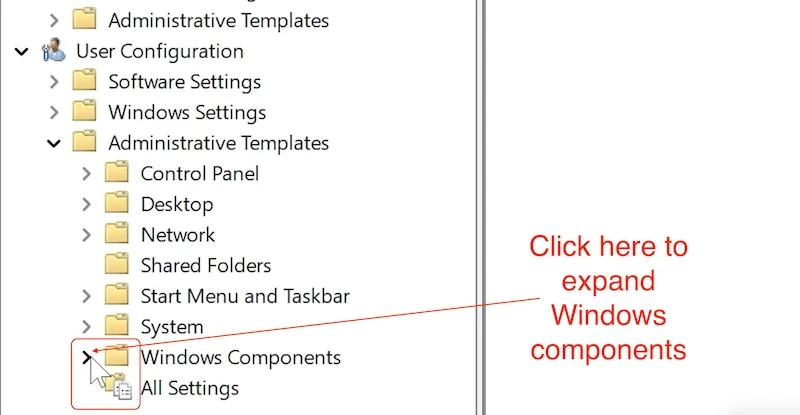
资料来源:Mike 的拆箱、评论和操作方法 - 然后向下滚动,直到找到Windows Copilot 。
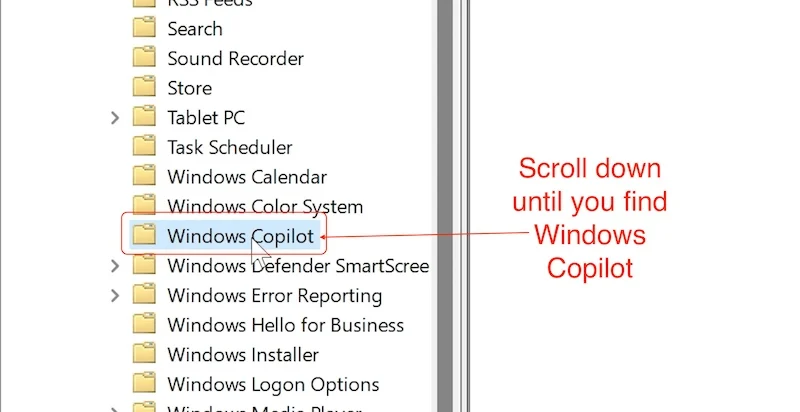
资料来源:Mike 的拆箱、评论和操作方法 - 在这里,您单击“关闭 Windows Copilot”并进行编辑
- 将弹出一个窗口,您需要在其中单击“启用” 。
- 然后单击“应用”保存更改。
- 单击“确定”返回。
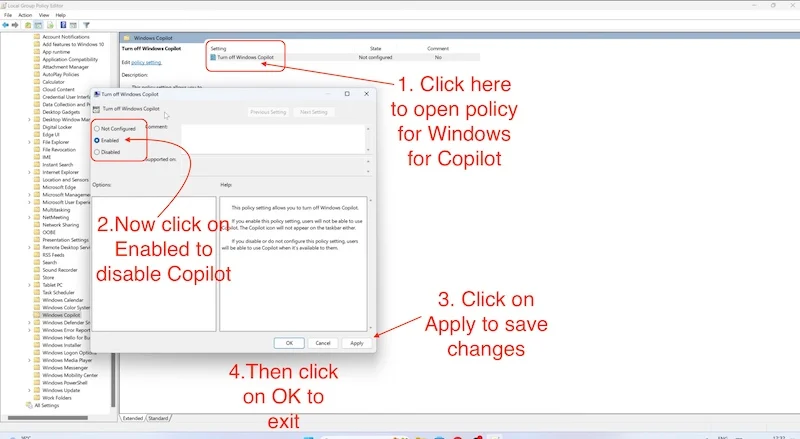
资料来源:Mike 的拆箱、评论和操作方法
此过程完成后,重新启动您的 PC/笔记本电脑,Microsoft Copilot 将被禁用。
包起来
这些是您可以在 Windows 11 中禁用 Copilot 的一些方法。它们应该永久禁用 Coplit,按照这些步骤操作后,您将无法在 Windows 11 中使用 Copilot。但是,您必须记住,Microsoft 可能会永久删除这些方法与另一个 Windows 更新并永久启用 Copilot。 但目前他们采取如此大动作的可能性似乎很小。
我们还必须记住,Copilot 目前处于预览版本,尚未向所有人发布。 是否使用 Copilot 是您个人的选择。 微软在 Copilot 方面做得很好,你应该先尝试一下。 如果您不喜欢它,可以按照上述步骤随时禁用它。
如果您想了解有关Windows 11中Copilot的更多信息,可以访问Copilot官方公告的链接。 在那里,您不仅可以了解有关 Windows 11 中的 Copilot 的更多信息,还可以了解有关新的 Windows 11 23H2 更新的更多信息。
有关禁用 Windows Copilot 的常见问题解答
1. Windows 11 中的 Copilot 是付费的吗?
不需要,Windows 11 中的 Copilot 是免费的,您可以通过新的 Windows 11 23H2 更新使用其所有功能和服务。 Copilot 最好的一点是它使用 ChatGPT 作为其主要 AI,而 ChatGPT 的免费版本是有限的,但 Windows 11 中的 Copilot 提供了 ChatGPT 的所有功能,而无需您支付任何费用 - 从各个意义上来说都是双赢的局面。
2. 我可以在 Windows 10 中使用 Copilot 吗?
不可以,无法在 Windows 10 中使用 Copilot,因为它是 Windows 11 独有的功能。 最重要的是,您的 PC/笔记本电脑上有 Windows 11 23H2 更新才能在 Windows 11 中使用 Copilot。任何其他早期版本都不支持 Copilot。 但即使在早期版本中,您也可以在 Microsoft Edge 中使用 Bing AI。
3. 有什么办法可以在Windows 11中再次启用Copilot吗?
是的,如果您在 Windows 11 中禁用了 Copilot,您可以随时重新启用它。 所有其他方法仅禁用 Copilot,而不会永久删除它。 您只需按照相同的步骤操作,即可通过将注册表中的值从 1 更改为 0 并在组策略中选择“未配置”来启用 Copilot。
4. 现在可以在Windows 11中通过文本提示生成图像吗?
是的。 通过新的更新,微软在系统级别集成了DalleE 3。 现在,您可以使用 Copilot、Bing AI 和新的绘画应用程序,只需按手指上的按键即可增强和创建图像,尽管我们还不知道其效果如何。
5. Windows 11 中的 Copilot 对我来说有多有用?
好吧,通过 Windows 11 中的 Copilot,微软已尽最大努力将 AI 尽可能无缝地集成到 Windows 中。 例如,您可以更改任何设置、创建例程、设置计时器,甚至根据需要生成图像。 可能性比您想象的要大得多。 这取决于您的创造力以及您可以用它做什么。
6. 在 Windows 11 中使用 Copilot 有什么特定的硬件要求吗?
不,如果您的 PC/笔记本电脑运行的是 Windows 11,则您已经可以使用 Copilot,但您应该等待最新的 WIndos 23H2 更新在您的 PC 上发布,因为这将带来 Copilot。
7. 禁用 Copilot 会影响我的 Windows 11 体验吗?
这个问题的答案是主观的。 一旦您获得Windows 23H2更新,我们建议您尝试Copilot一段时间,给它时间调整,并尝试尽可能频繁地使用它。 如果你觉得它确实对你有帮助,你应该保留它。 否则,您应该禁用它。 虽然Windows 11的核心功能保持不变,但由于人工智能的改进,不同人的用户体验可能会有所不同。
