如何在 Windows 11 上禁用 Microsoft Defender
已发表: 2024-02-22Microsoft Defender 防病毒软件(以前称为Windows Defender )可保护您的系统免受病毒、间谍软件和勒索软件以及其他威胁的侵害。 但是,在某些情况下,例如安装/运行未知来源的软件或更改系统配置,程序可能会导致冲突并干扰您的操作。
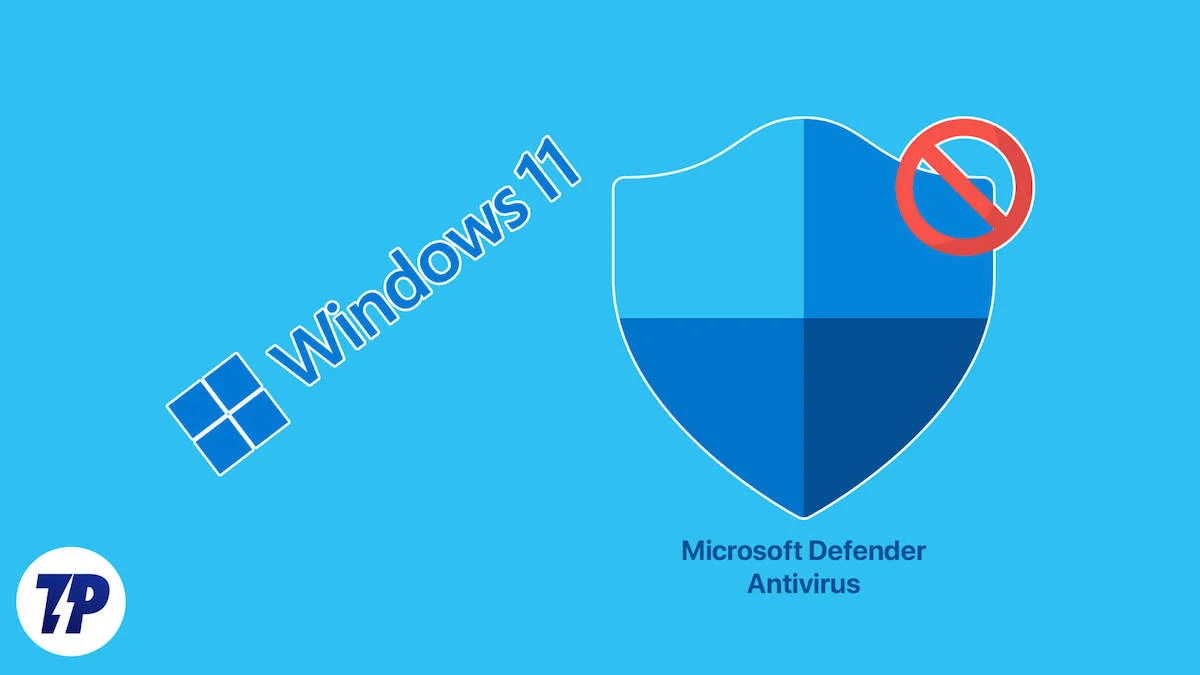
在这种情况下,禁用 Microsoft Defender 防病毒软件会有所帮助。 根据您的要求,您可以临时或永久执行此操作。 让我们看看在 Windows 11 上禁用 Microsoft Defender 的所有方法。
目录
暂时禁用 Microsoft Defender 防病毒软件
如果您想在系统上安装或运行程序或修改其某些设置,则需要短暂暂停实时保护。 在这种情况下,暂时禁用 Microsoft Defender 防病毒软件更为明智。
您需要执行以下操作:
- 单击任务栏中的“开始”按钮或按Win + S键盘快捷键。
- 查找“Windows 安全”并打开该应用程序。
- 从左侧边栏中选择病毒和威胁防护。
- 单击“病毒和威胁防护设置”下的“管理设置” 。
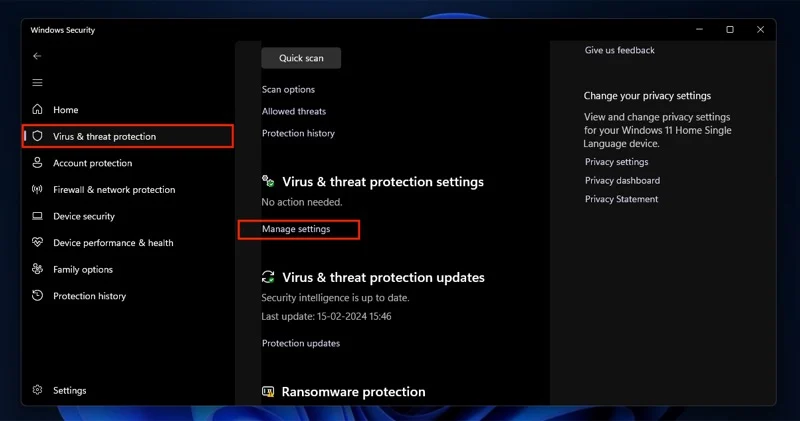
- 最后,关闭“实时保护”下的开关。
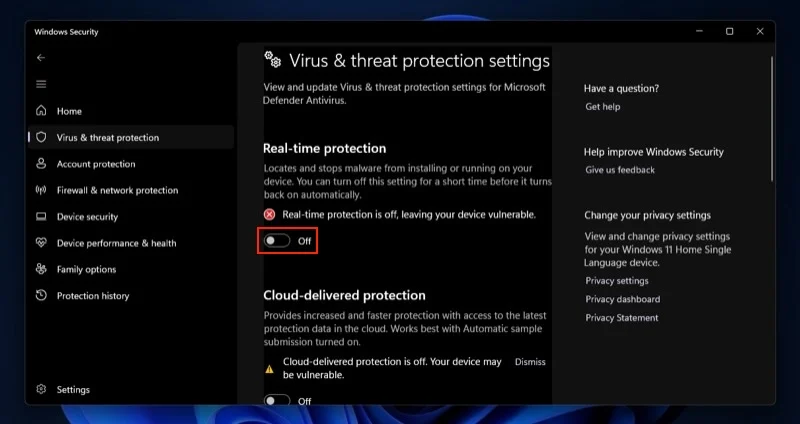
- 在用户帐户控制提示中点击“是”以确认操作。
之后,您可以继续执行您一直想要执行的操作。 一段时间后,你的电脑将自动重新启用 Microsoft Defender 保护。
或者,您可以按照相同的步骤自行打开实时保护。

永久禁用 Microsoft Defender 防病毒软件
有时,在电脑上短暂打开 Microsoft Defender 防病毒软件是不够的,因为它会让你几乎没有时间来完成你想要的任务,并且会过快地重新打开。 在这种情况下,最好永久禁用 Microsoft Defender。
如果您认为 Microsoft Defender 防病毒软件消耗了太多系统资源,或者您想用您选择的第三方防病毒程序替换该程序,您可能还需要永久禁用 PC 上的 Microsoft Defender 防病毒软件。 无论出于何种原因,您都可以使用以下任一方法在 Windows 11 电脑上禁用 Microsoft Defender 防病毒软件。
但是,在此之前,您需要先禁用防篡改功能。 对于那些不知道的人来说,篡改保护是 Windows 中的一项内置功能,可防止任何人更改或禁用系统上的某些安全设置,例如病毒和威胁防护。 以下是禁用它的方法:
- 前往设置。
- 进入隐私和安全 > Windows 安全 > 病毒和威胁防护。
- 单击“病毒和威胁防护设置”下的“管理设置” 。
- 向下滚动并关闭防篡改开关。
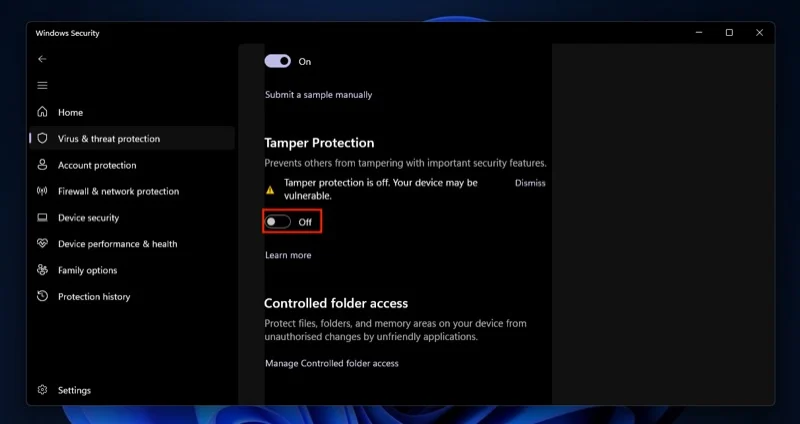
- 当提示您确认操作时,点击“用户帐户控制”提示中的“是”按钮。
使用 Windows 注册表永久禁用 Microsoft Defender 防病毒软件
在 Windows 11 电脑上永久关闭 Microsoft Defender 防病毒软件的一个简单方法是调整 Windows 注册表。 但在继续之前,请确保对系统进行备份,以便在出现任何问题时可以将系统恢复到该状态。 或者,您也可以备份 Windows 注册表并根据需要进行恢复。
完成此操作后,请按照以下步骤使用 Windows 注册表方法在 Windows 11 电脑上禁用 Microsoft Defender 防病毒软件:
- 按Win + S或点击任务栏中的“开始”按钮。
- 搜索regedit 。
- 单击“以管理员身份运行” ,然后在“用户帐户控制”提示中单击“是” 。
- 单击顶部的搜索栏并输入此路径:
Computer\HKEY_LOCAL_MACHINE\SOFTWARE\Policies\Microsoft\Windows Defender 。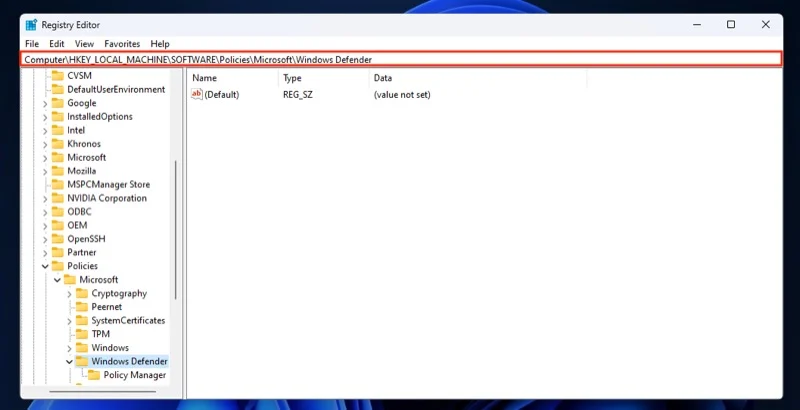
- 在右侧窗格中右键单击并选择新建 > DWORD(32 位)值。
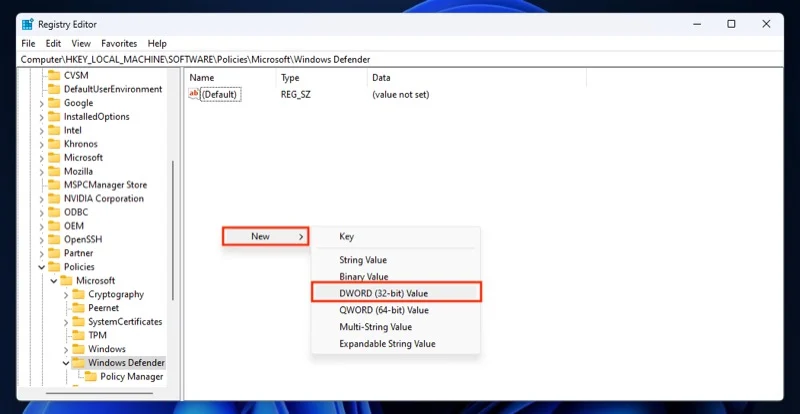
- 双击新的 DWORD 以打开其属性。
- 将“值名称”中的名称替换为“DisableAntiSpyware” 。
- 将Value Data设置为1并将Base保留为Hexadecimal 。
- 点击“确定” 。
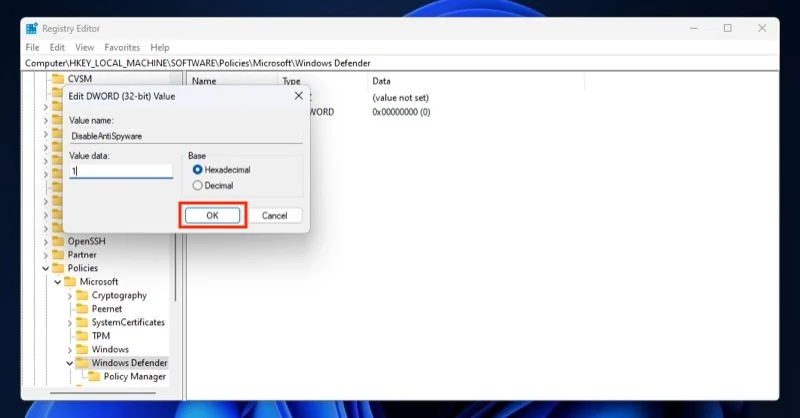
- 关闭注册表编辑器。
- 重新启动您的电脑。
现在,验证注册表修改是否成功。 返回“病毒和威胁防护设置” ,Microsoft Defender 应该已关闭。 如果您看到消息“没有活动的防病毒提供商。您可以确认它已被禁用。 屏幕上显示“您的设备容易受到攻击”。
使用 Winaero Tweaker 永久禁用 Microsoft Defender 防病毒软件
如果您对手动修改 Windows 注册表没有信心,可以使用第三方注册表编辑器。 Winaero Tweaker 就是这样的程序之一。 它是免费且易于使用的,可让您对系统注册表进行一系列其他调整。
下载 WinAero 调整器
以下是如何使用 Winaero Tweaker 永久禁用电脑上的 Microsoft Defender 防病毒软件:
- 在您的 PC 上启动Winaero Tweaker 。
- 单击“许可协议”页面上的“我同意”按钮,然后在出现“用户帐户控制”提示时单击“是” 。
- 在显示“搜索调整”的搜索框中,键入Windows Defender 。
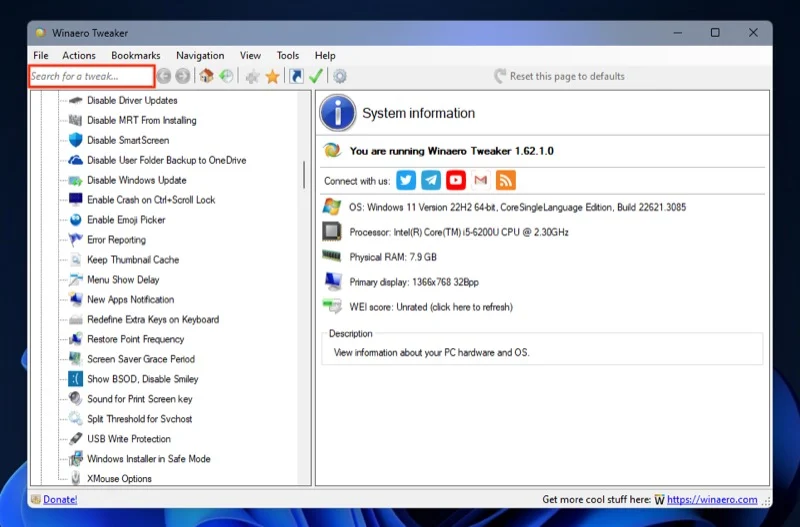
- 双击禁用 Windows Defender选项。
- 现在,选中禁用 Windows Defender复选框。
- 单击左下角的“立即重新启动”按钮以重新启动电脑并应用更改。
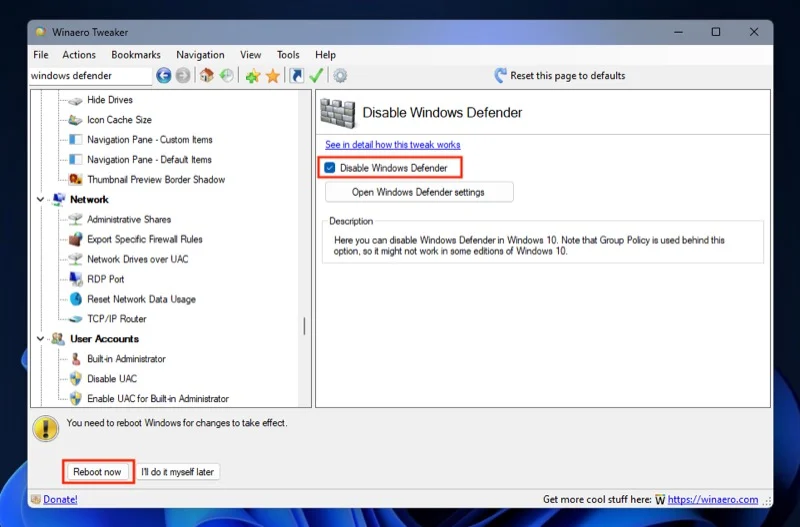
当您的系统现在启动时,Microsoft Defender 防病毒软件将关闭。 在将来的任何时候,如果您想重新打开它,只需取消选中该复选框并重新启动您的电脑即可。
通过安装新的防病毒程序永久禁用 Microsoft Defender 防病毒软件
Microsoft 已将 Microsoft Defender 防病毒程序编程为在您的系统上安装新的防病毒软件时自动关闭。 因此,如果您打算禁用 Microsoft Defender 防病毒软件,因为它不符合您的要求,此方法将为您解决问题。
只需根据您的喜好选择免费或付费的防病毒程序并将其安装在您的计算机上,它现在将作为默认程序而不是 Microsoft Defender 防病毒程序。 您可以考虑使用一些流行的防病毒软件,包括 Avast、AVG 和 Malwarebytes。
关闭电脑上的 Microsoft Defender 防病毒软件时要格外小心
了解如何暂时或永久关闭 Microsoft Defender 防病毒软件是一个你永远不知道会派上用场的有用技巧。 虽然具体情况决定何时使用临时解决方案或永久解决方案,但我们建议在采用永久解决方案时要谨慎,因为长时间不保护您的系统会使其容易受到各种威胁。 当然,如果您打算用其他防病毒软件替换 Microsoft Defender,那么完全没问题。
