如何在桌面和移动设备上进行 Skype 群组视频通话:不到两分钟即可学会
已发表: 2022-02-13您想从任何设备和任何地方即时组织音频和视频会议吗? 那么 Skype 群组视频通话是您的终极工具。
现在阅读本文,了解如何在 Windows、Mac、iOS、Android 和 Chrome 上使用 Skype 轻松、即时地组织音频和视频会议。
目录
什么是Skype?
Skype 是一款免费、易于使用且功能丰富的音频和视频通话工具,全世界数百万人都在使用它。
Skype 于 2003 年 8 月首次发布,由瑞典人 Niklas Zennstrom 和丹麦人 Janus Friis 创建。 后来 eBay 在 2005 年 9 月收购了它。接下来,在 2011 年 5 月,微软以 85 亿美元收购了 Skype。
从此,Skype成为了微软的产品之一。
使用 Skype,您可以:
- 立即组织多达 50 人的免费视频会议。
- 即时发送消息。
我为什么要使用 Skype?
- Skype 可以免费使用。
- 使用 Skype,您可以立即组织最多 50 名参与者的免费视频会议。
- 您可以从任何设备和任何地方发起或加入 Skype 群组视频通话。
- Skype 具有以下高级功能:
- 屏幕共享。
- 背景模糊。
- 通话录音。
- 分享按钮。
- Skype 翻译。
Skype 群组视频通话专家
- 免费使用:
- Skype 群组视频通话可免费使用。 只是您的设备需要互联网连接或数据平衡。
- 50 位视频参与者:
- 目前,Skype 最多允许 50 名参与者加入其群组视频通话。
- 从任何设备拨打电话:
- 您可以从 Windows、Mac、iOS 和 Android 等任何设备发起和加入 Skype 群组视频通话。
- 屏幕共享:
- 在 Skype 群组视频通话期间,屏幕共享选项允许您与参与者共享您的设备屏幕。
- 模糊背景:
- 您可以在 Skype 群组视频通话期间使背景模糊。
- 发送文件:
- 您只需将照片、视频和其他文件拖放到对话窗口中即可共享最大 300 MB 的文件。
- 和更多。
Skype 群组视频通话缺点
- Skype 视频通话使用更多带宽。 因此,您可能会面临视频通话质量的问题。
- 它只允许最多 50 名参与者加入视频会议。 但还有其他应用程序允许超过 50 名参与者。
- 您可能会喜欢:如何在 Android、iOS 和桌面设备上进行 WhatsApp 群组视频通话:
- 5 款适用于 Android 的最佳免费视频通话应用
如何在桌面和移动设备上进行 Skype 群组视频通话:快速指南

Skype 是一个伟大而简单的工具,任何人都可以从任何设备和任何地方立即与他们的朋友和其他人进行群组视频通话。 现在您只需按照三个步骤即可查看如何在桌面和移动设备上进行 Skype 群组视频通话。
- 在 Skype 桌面应用程序或移动应用程序或 Chrome 浏览器上生成会议链接,
- 通过电子邮件、WhatsApp、Messenger 和其他方式分享此链接,
- 点击开始通话或加入通话。
1. 如何在 Windows 和 Mac 上进行 Skype 群组视频通话

在本部分中,您可以查看如何使用 Windows 和 Mac 上的 Skype 桌面应用程序开始和加入 Skype 群组视频通话。 此外,您可以在 Skype 群组视频通话期间通过群组共享屏幕了解如何与同事和其他人协作。
总时间: 2分钟
第 1 步:为您的 Windows 和 Mac 下载并安装 Skype
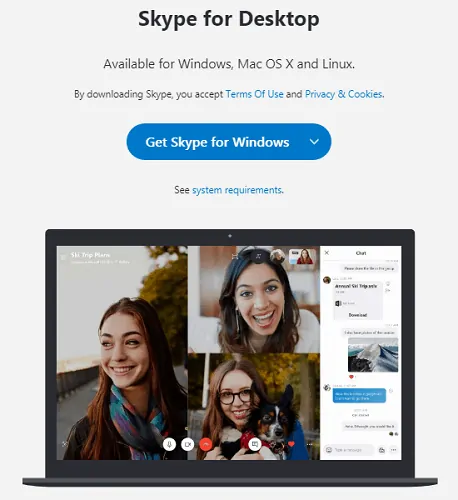
转到 Skype 网站并下载适用于 Windows、Mac 和 Linux 的 Skype 桌面应用程序。 接下来,打开 Skype.exe 文件并单击“运行”按钮。 然后 Skype 桌面应用程序将在您的计算机上启动。
第 2 步:使用您的 Microsoft 帐户登录
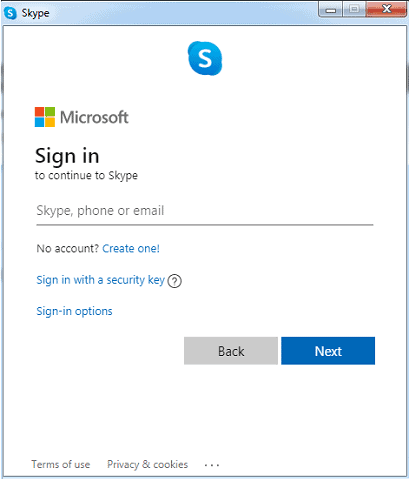
如果您已有 Microsoft 帐户,请使用您的 Microsoft 帐户登录 Skype。 否则,请注册以创建 Microsoft 帐户。
第三步:点击立即开会
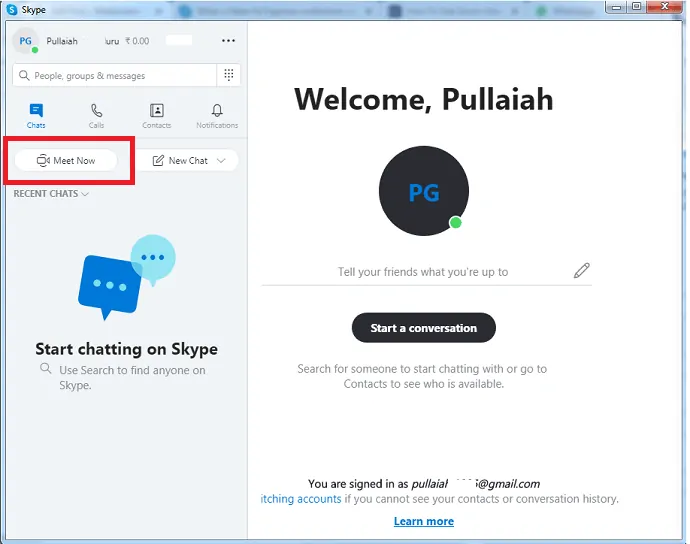
登录后,它会要求您上传照片、测试音频和测试视频。 接下来,Skype 桌面应用程序将使用您的 Microsoft 帐户打开。 然后单击应用页面左侧的“立即开会”按钮。
步骤 4:邀请您的朋友或同事或其他人加入 Skype 视频会议
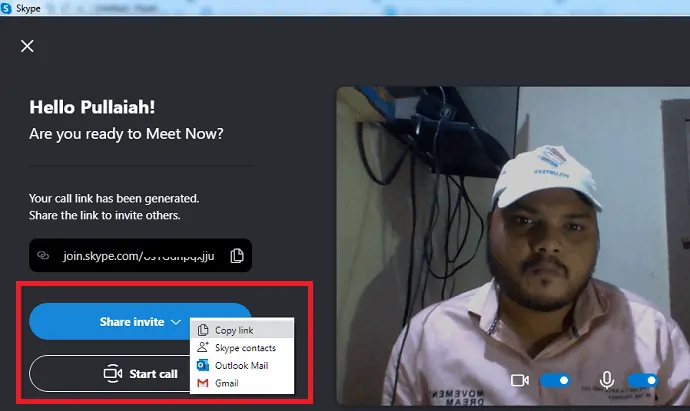
接下来,创建会议链接。
然后单击共享邀请按钮,然后单击复制链接。
现在您可以使用此复制的链接邀请您的同事。
接下来,通过 Gmail、WebWhatsApp、Outlook 邮件或任何其他方式将此链接分享给您的同事或朋友或其他人。
之后,共享此链接,然后返回 Skype 桌面应用程序并单击“开始通话”按钮开始与您的同事进行视频会议。
第 5 步:等到您的同事加入您的 Skype 会议或视频会议
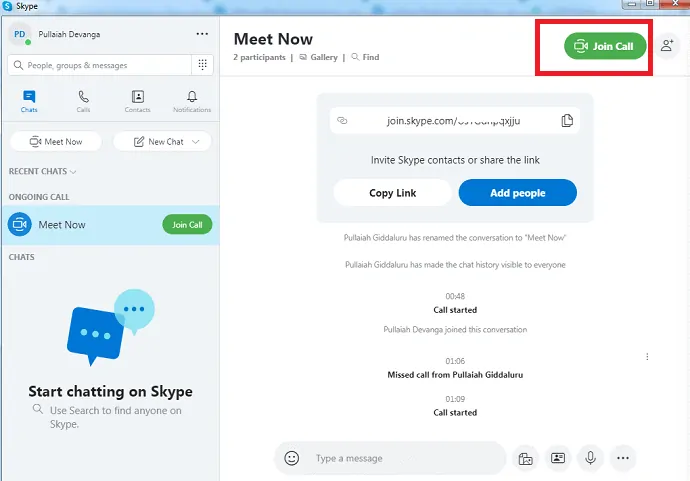
接下来,您的同事或朋友必须单击您发送给他们的链接。 单击后,它们可以自动重定向到您的 Skype 视频会议。
接下来,他们必须单击加入呼叫以加入您的 Skype 视频会议。
一旦他们加入了您的 Skype 群组视频通话,您就可以在您的 Skype 桌面应用程序屏幕上查看他们。
目前,Skype 最多允许 50 名参与者加入 Skype 视频会议。
第 6 步:开始视频会议、共享屏幕、记录通话、聊天等

一旦您的所有同事都加入,您就可以开始与他们进行视频会议。 在 Skype 视频会议期间,您可以:
A – 打开最近的聊天
B – 查看参与者人数
C – 分享您的 Skype 视频会议链接
D – 开始录制您的 Skype 视频会议。
E – 将麦克风静音或取消静音
F – 打开或关闭视频
G – 结束通话
H – 打开对话以聊天并发送您的文件
I – 与您的同事和朋友共享您的屏幕
J – 在通话期间发送反应
K – 查看更多选项
而已! 您现在已经学会了如何使用 Windows 和 Mac 设备上的 Skype 桌面应用程序轻松快速地与您的同事和朋友开始 Skype 群组视频通话或 Skype 视频会议。
阅读:Facebook 黑暗模式 – 全新的 Facebook 外观清新舒适,让您的眼睛更舒适
2. 如何在 Android 和 iOS 上进行 Skype 视频通话
在本部分中,您可以查看如何使用 Skype Android 和 iOS 应用程序开始和加入 Skype 群组视频通话。
第一步:前往 Skype 网站并在您的移动设备上下载 Skype Android 或 iOS 应用程序。

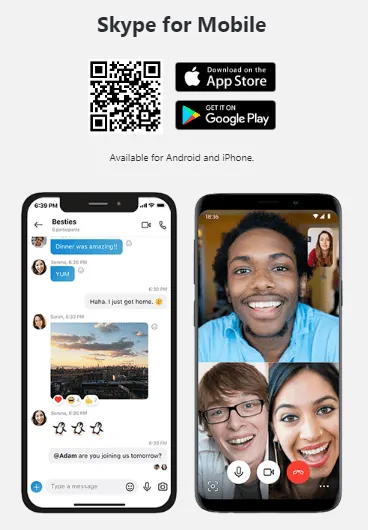
步骤2:安装后,在您的设备上打开 Skype 移动应用程序。 并登录。 如果您没有 Microsoft 帐户,请注册以创建新的 Microsoft 帐户。
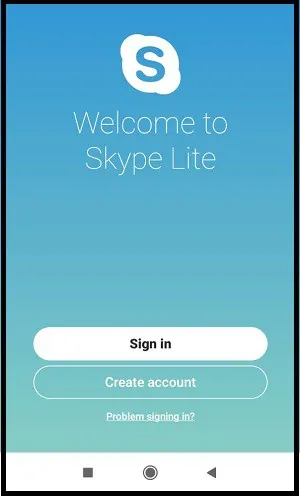
步骤 3:登录或创建新帐户后,Skype 应用程序将使用您的 Microsoft 帐户打开。
第 4 步:接下来,单击呼叫,然后单击开始新呼叫。
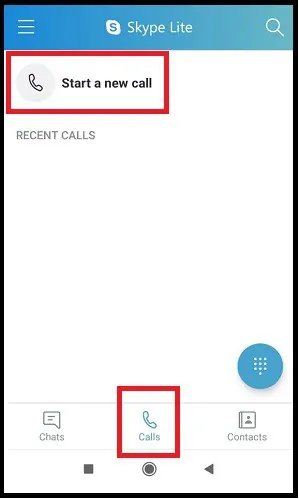
Step5: 接下来,点击Invite to Instant call 。
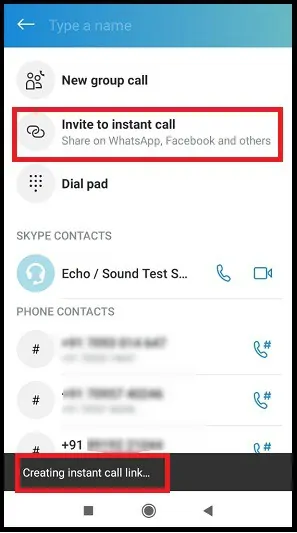
Step6:接下来,创建一个即时链接。 然后通过 WhatsApp、Gmail、Messenger 和其他方式将此链接发送给您的朋友。
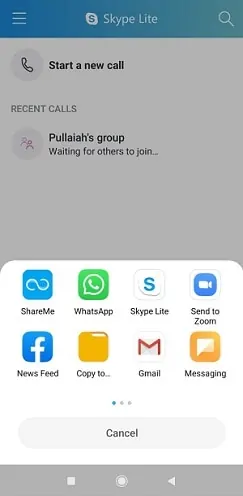
第 7 步:接下来,您的同事或朋友必须点击您发送给他们的链接。 单击后,他们可以自动重定向到您的 Skype 群组视频通话。
接下来,他们必须单击加入通话才能加入您的 Skype 群组视频通话。
一旦他们加入了您的 Skype 群组视频通话,您就可以在您的 Skype 移动应用屏幕上查看他们。
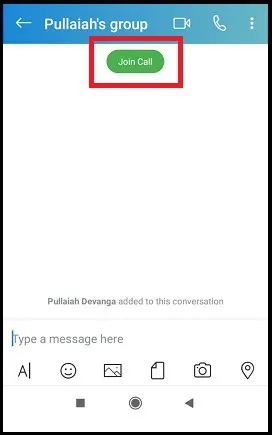
步骤 8:一旦您的所有同事或朋友都加入,您就可以与他们开始 Skype 群组视频通话。

步骤 9:在 Skype 群组视频通话期间,您可以:
- 将人员添加到您的通话中。
- 记录您的 Skype 通话。
- 发送反应。
- 结束通话。
- 共享您的设备屏幕。
- 要共享您的设备屏幕,请点击更多 (...)按钮,然后点击屏幕共享按钮。
- 屏幕共享选项可用于:
- 所有安卓6.0及以上。
- 装有 iOS 12 及更高版本的 iPhone、iPad 和 iPod Touch。
- 和更多。
而已! 您现在已经了解了如何在 Android 和 iOS 设备上发起和加入 Skype 群组视频通话。
3. 如何在 chrome 上使用 Skype 组织无限制的免费视频会议,无需注册和下载?
- 是的。 您可以在 Chrome 上使用 Skype 轻松组织无限制的免费视频会议,无需注册和下载。
- 要进行组织,请按照以下步骤操作:
第一步:在谷歌浏览器上打开 Skype 网站。
第 2 步:接下来,向下滚动页面,然后单击在 Skype 上立即开会下的创建会议按钮! 部分。
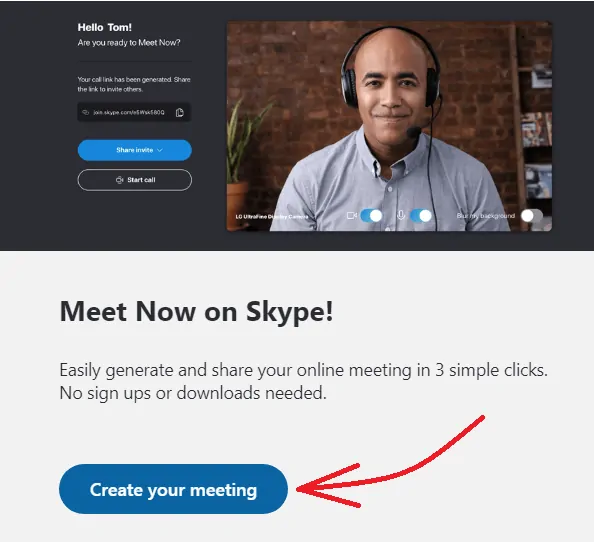
第三步:接下来点击创建免费会议按钮。
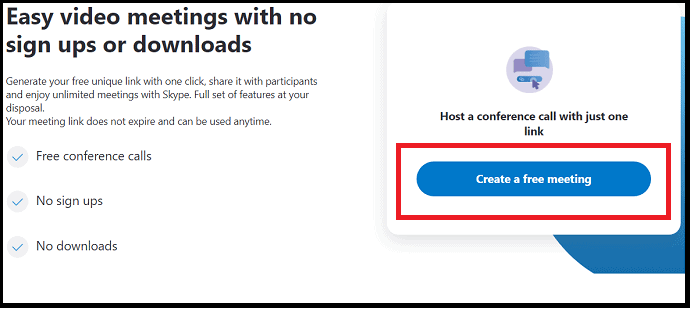
Step4:接下来,创建一个会议链接。 然后复制该链接并通过电子邮件、WebWhatsApp、Messenger 和其他方式将其发送给您的参与者、朋友和其他人。
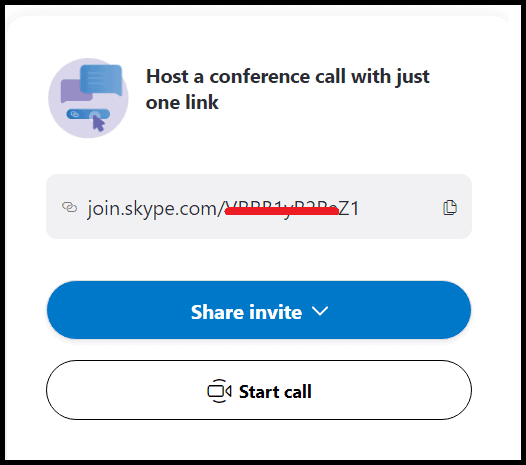
第五步:接下来,点击开始通话按钮。
Step6:接下来可以查看两个选项:
- 以访客身份加入
- 单击此按钮以访客身份组织视频会议,无需登录您的 Microsoft 帐户。
- 登录或创建
- 单击此按钮可通过登录 Microsoft 帐户组织视频会议。
- 如果您想在不登录 Microsoft 帐户的情况下加入和组织视频会议,可以单击“以访客身份加入” 。
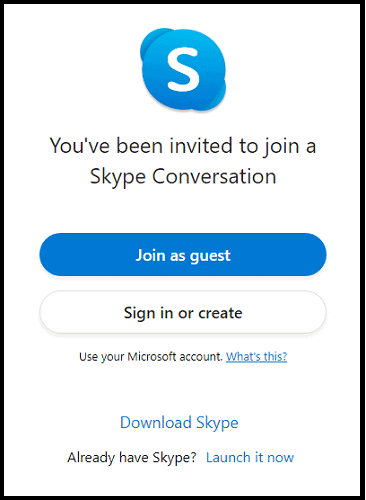
步骤7:接下来,输入您的姓名,然后单击加入按钮。
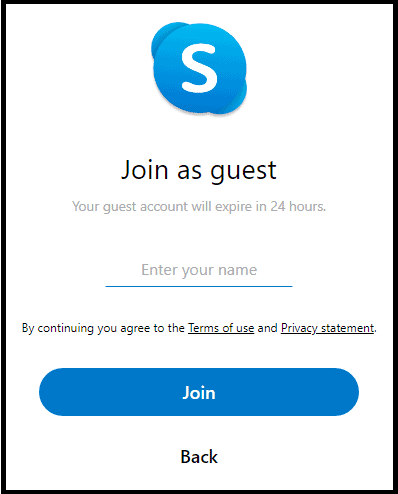
步骤 8:接下来,您可以查看与您在 Skype 桌面应用程序上看到的相同的对话窗口。 现在单击开始通话按钮。
Step9:接下来,您必须等到您的参与者加入您的视频会议。 一旦他们加入,您就可以与他们开始视频会议。 在视频会议期间,您可以:
- 与参与者共享您的设备屏幕。
- 记录通话。
- 打开或关闭视频。
- 模糊你的背景。
- 结束通话。
- 和更多。
关于 Skype 群组视频通话的最终想法
您现在可以从任何设备和任何地方轻松发起和加入 Skype 群组视频通话。 借助 Skype,您只需三个步骤即可立即组织与您的同事、朋友和其他人的免费视频会议。
因此,如果您想立即组织音频和视频会议,那么 Skype 是您的终极选择。
- 阅读下一篇:Gmail 深色模式:让您在夜间或光线不足的情况下更轻松地查看邮件
- 如何在 iPhone 上打开暗模式:3 种方法
我确认本文对您了解如何在桌面和移动设备上进行 Skype 群组视频通话很有帮助。 在这里,您还可以了解如何立即组织与同事和其他人的视频会议。 如果您喜欢这篇文章,请分享并在 Facebook、Twitter 和 YouTube 上关注 WhatVwant 以获取更多提示。
Skype 群组视频通话:常见问题解答
Skype 群组视频通话是免费的吗?
是的。 标准的互联网费用可能适用于数据消费。
Skype 视频通话有时间限制吗?
是的。 Skype 群组视频通话有限制。 限制为每月 100 小时,每天不超过 10 小时。 每个单独的视频通话 4 小时。
一旦达到这些限制,视频将自动关闭。 通话将转换为音频通话。
Skype 视频通话可以有多少人?
目前,Skype 最多允许 50 名参与者(包括您)加入 Skype 群组视频通话。
什么是 Skype 背景模糊?
Skype 允许您在 Windows、Mac 和 Skype for Windows 10(版本 14)上进行群组视频通话期间模糊视频背景。 此功能称为 Skype 背景模糊。
如何在 Skype 视频通话中模糊背景?
要在 Skype 视频通话期间模糊视频背景,请将鼠标悬停在视频按钮上或选择更多菜单,然后选择模糊我的背景。
要在背景模糊的情况下开始 Skype 视频通话,请将鼠标悬停在视频按钮上并选择模糊我的背景。
为什么我看不到模糊视频的选项?
为了在 Skype 视频通话期间模糊您的视频背景,您的计算机处理器需要支持 Advanced Vector Extensions 2 (AVX2)。
哪些移动设备和平板设备支持 Skype 中的屏幕共享?
屏幕共享支持:
安卓6.0及以上。
装有 iOS 12 及更高版本的 iPhone、iPad 和 iPod Touch。
iPhone 6s、iPad Air 2、iPad mini 2019、iPod Touch 第 7 代和所有更新设备
更好的 Skype 通话有哪些技巧?
关闭所有其他使用互联网的应用程序,尤其是那些播放音乐或视频的应用程序。
取消任何正在进行的文件传输。
什么是立即开会以及如何在 Skype 中使用它?
Skype 桌面应用程序中的“立即开会”使您可以轻松地立即与您的朋友和其他人建立视频和音频会议。
要了解如何使用它:
在您的设备上打开 Skype 桌面应用程序并登录。
接下来,单击“立即开会”按钮。
然后它会为参与者生成一个链接以加入您的 Skype 视频会议。
接下来,您需要通过电子邮件、WebWhatsApp、Messenger 和其他方式将此链接发送给您的参与者。 然后回到 Skype 桌面应用程序并单击Start call 。
接下来,您必须等到参与者加入您的 Skype 视频会议。
一旦他们加入,您就可以开始您的 Skype 视频会议。
