如何在基本上任何设备上下载 Netflix 节目和电影
已发表: 2022-10-29如果您不知道,Netflix 可让您在该平台上下载电视节目和电影。 这使您可以确保即使您没有稳定的互联网连接也可以观看自己喜欢的内容。
您可以在各种设备上下载 Netflix,包括 iPhone、Android 手机、Windows 10 或 11 PC 等。
该平台允许您在计划允许的任意数量的设备上一次最多下载 100 次。
根据您要下载的设备或平台,该过程可能会有所不同。
幸运的是,我们为您提供了保障。 下面,您将找到有关在 Netflix 上下载电视节目和电影所需了解的所有信息。
如何更改 Netflix 下载的视频质量
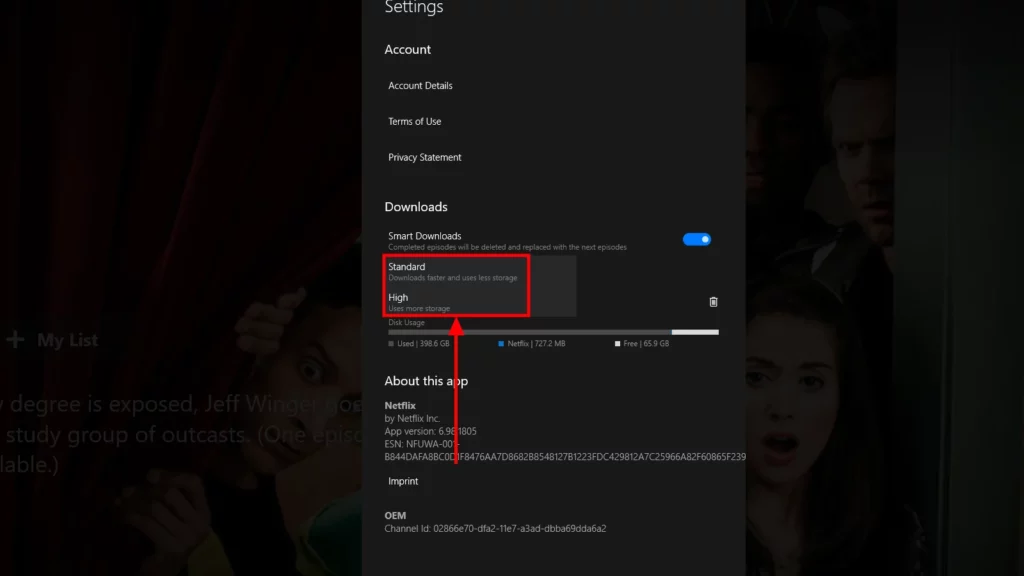
在从 Netflix 下载任何电视节目或电影之前,您必须确定所需的视频质量。
阅读更多:如何在任何电视上退出 Netflix
Netflix 提供标准质量和高质量下载。 标准质量的内容会更快地下载并占用更少的存储空间,但看起来不会那么好。
高质量将为您提供高达 1080p 的分辨率,具体取决于内容。 但它也会占用更多空间并需要更长的下载时间。
要在标准和高质量之间进行选择,您首先需要导航到 Netflix 应用设置:
- 按右上角的三点菜单打开设置菜单(或在手机上点击您的个人资料图片

- 单击设置(移动设备上的应用程序设置)

- 在下载部分下选择视频质量
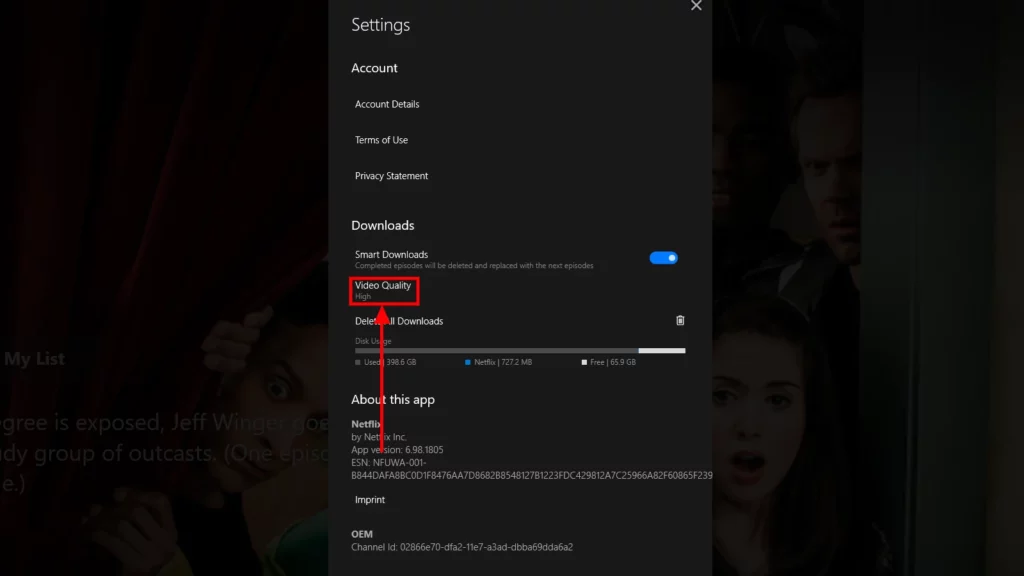
- 选择所需的视频质量
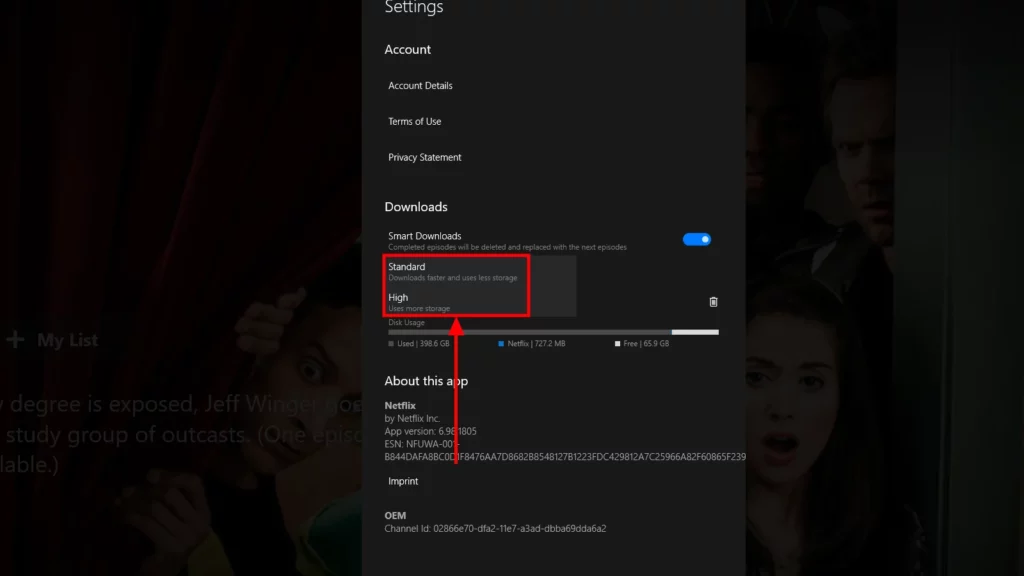
一旦您选择了所需的设置,您下载的所有内容都将保持该质量。
如果您发现下载时间过长或占用了您的存储空间,您可以随时切换到标准质量。
相反,如果您对下载质量不满意,请尝试切换到高质量,只要您的互联网有能力并且您有存储空间。
如何在移动 Netflix 应用程序上下载内容
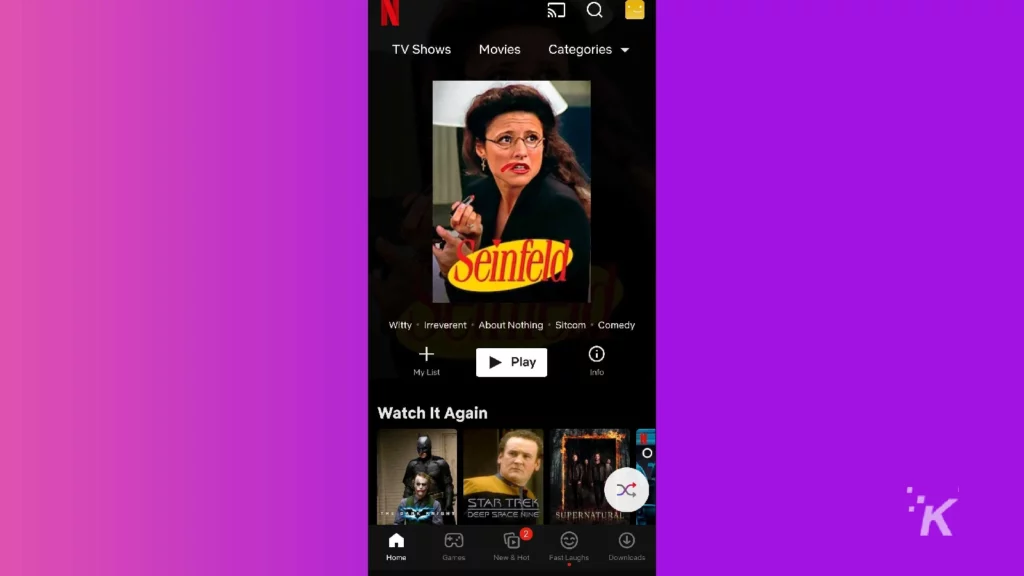
因此,现在您已经确定了下载质量,是时候开始下载一些内容了。 首先,我们将了解如何在 Android 或 iOS 上下载 Netflix 电视节目和电影。
首先打开 Netflix 应用程序并登录。然后,按照以下说明操作:
- 选择您要下载的电视节目或电影
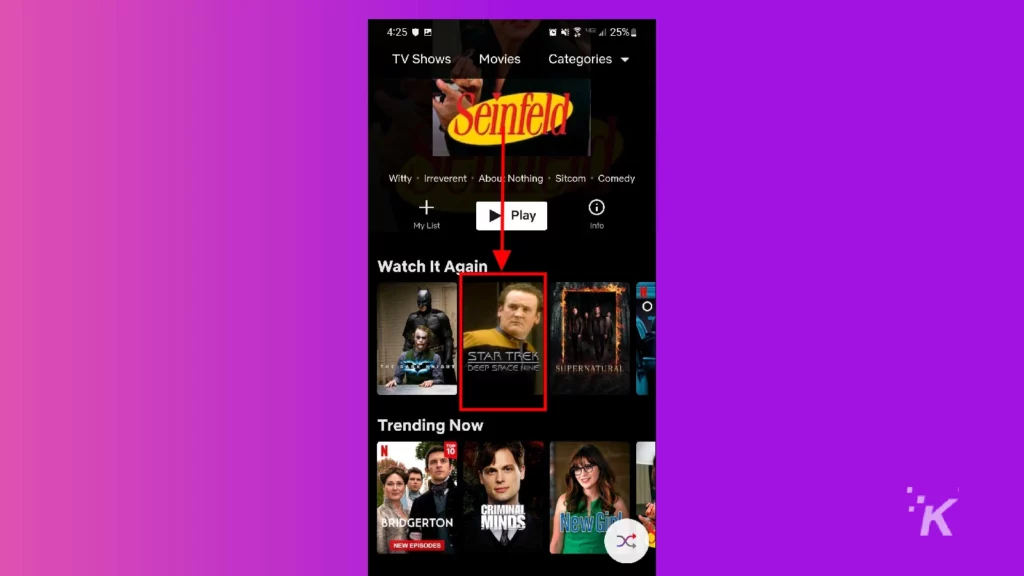
- 对于电影,只需按下下载按钮,您的下载就会开始
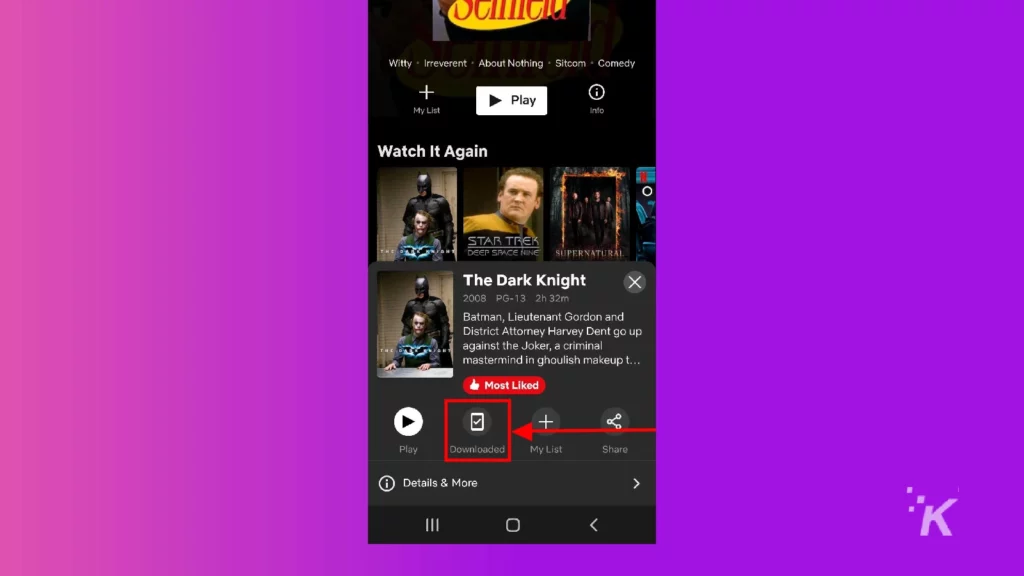
- 对于电视节目,点击剧集和信息以显示剧集列表
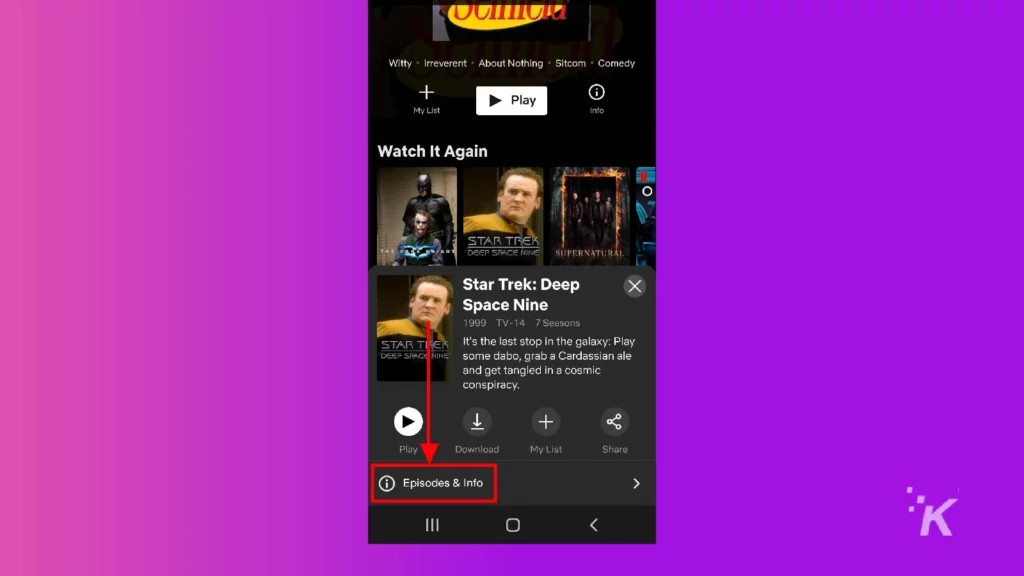
- 向下滑动并选择您要下载的剧集
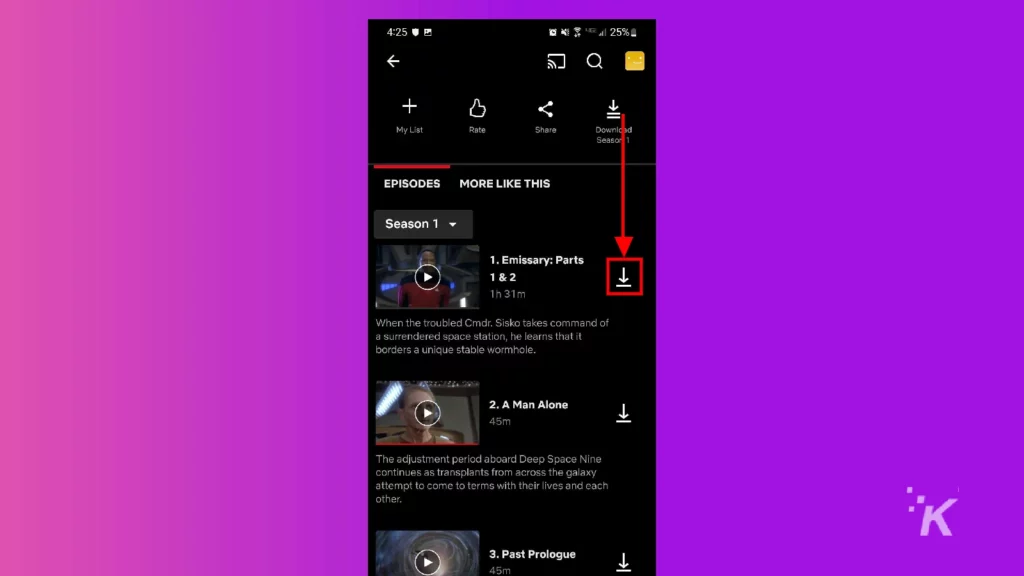
这就是你需要做的。 完成后,只需导航到 Netflix 应用程序的“下载”部分即可找到您下载的内容。
如何在计算机上下载 Netflix 电视节目和电影
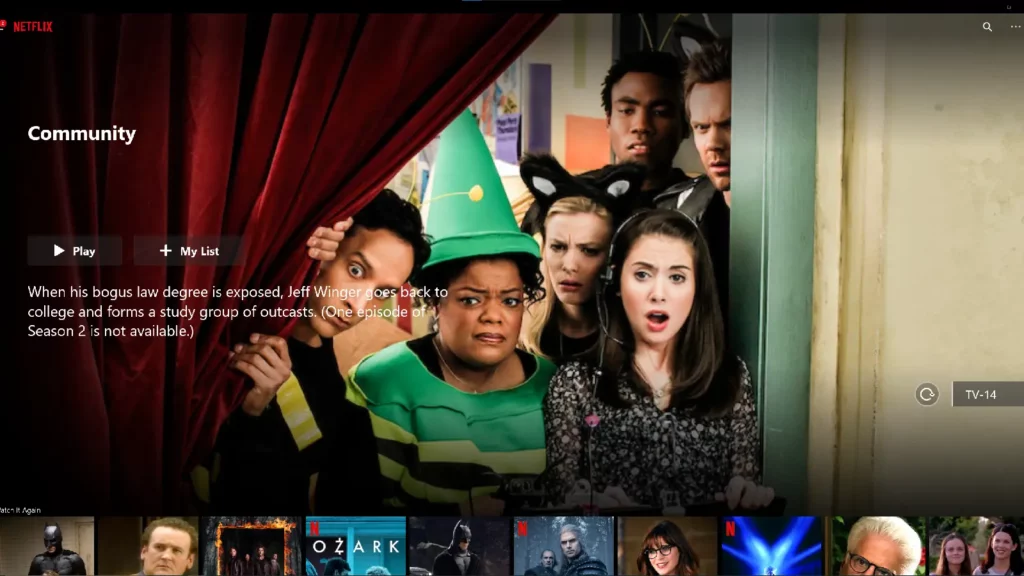
在 Netflix 上为计算机下载电视节目和电影的过程类似于移动过程,尽管菜单看起来可能略有不同。
请注意,下载 Netflix 内容只能通过 Netflix Windows 应用程序进行。 您将无法从 Web 浏览器下载内容。
同样,该过程从打开 Netflix 应用程序并登录开始:
选择您要下载的电视节目或电影
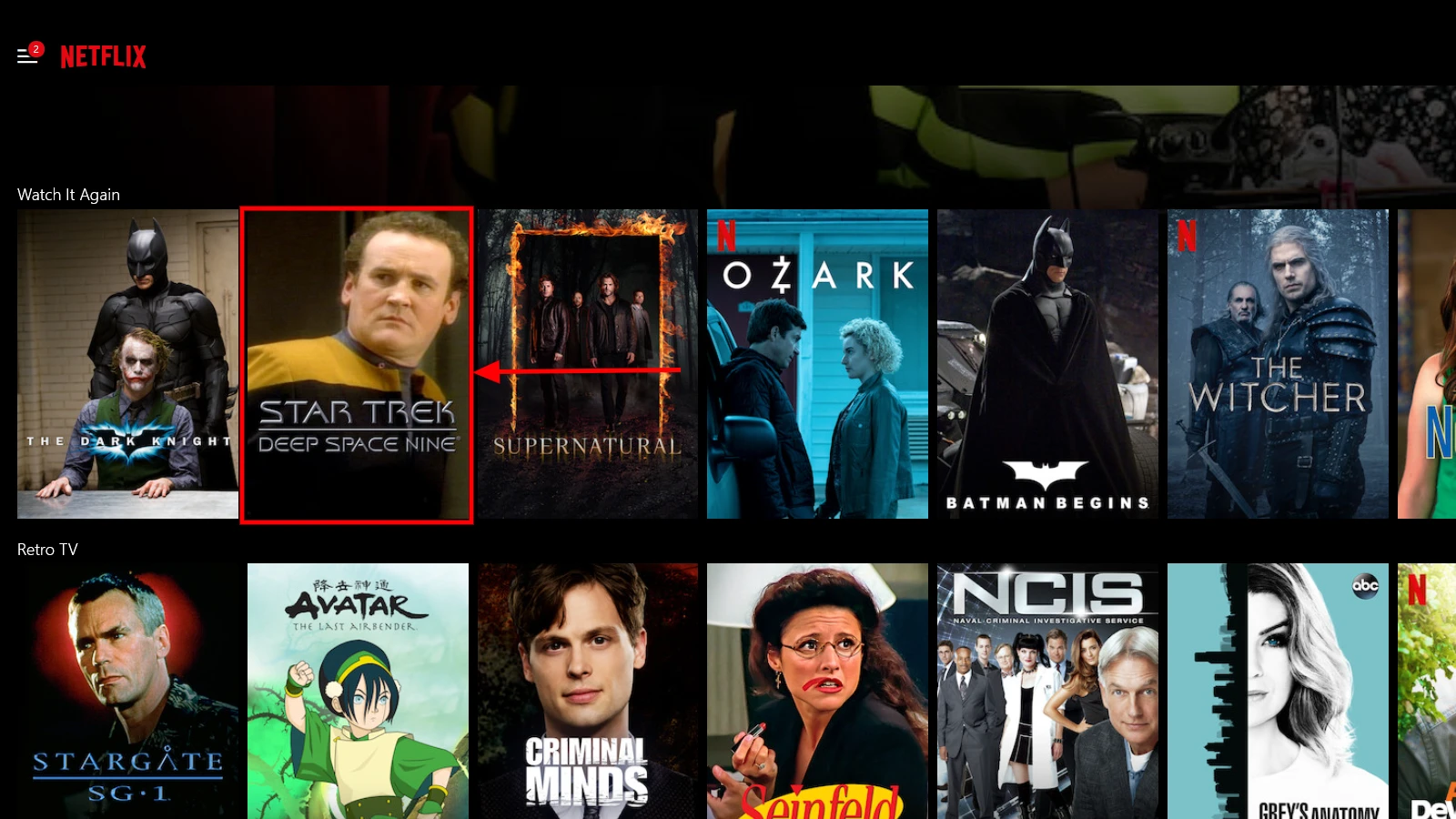
对于电影,从描述屏幕中选择下载,您的下载将开始
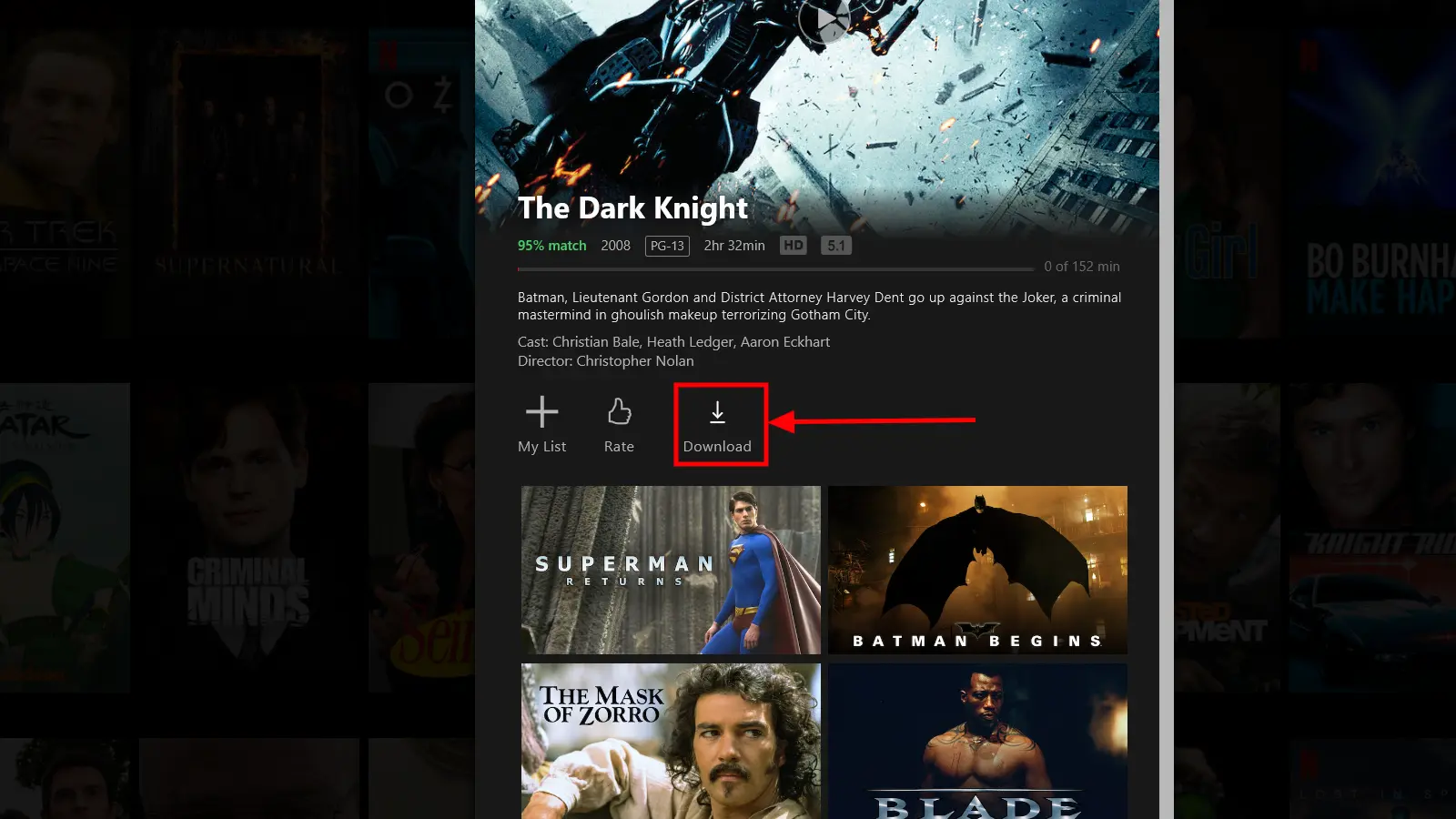
对于电视节目,向下滚动并单击要下载的剧集旁边的下载符号
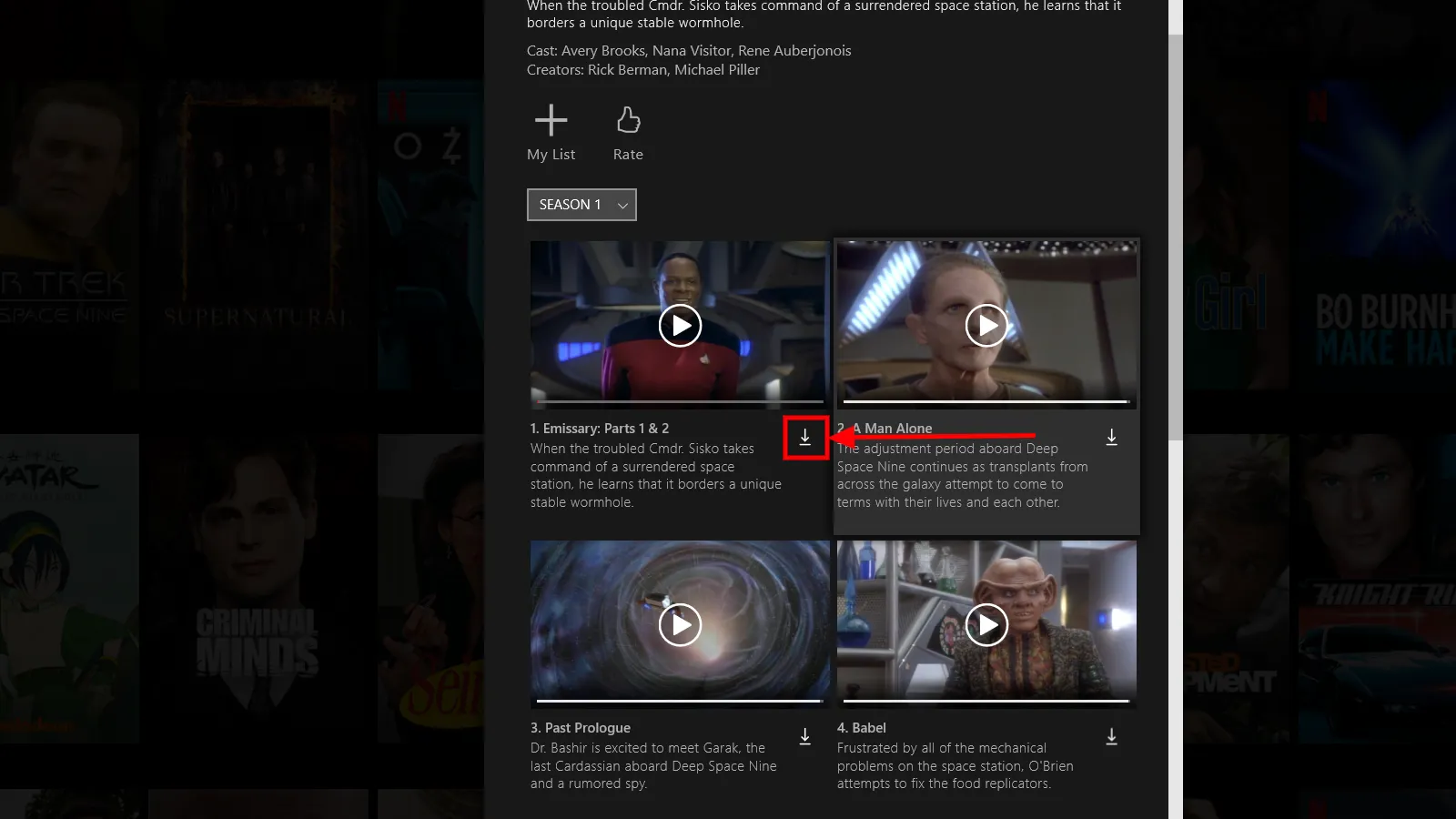
就这么简单。 此过程适用于运行 Windows 10 或 11 的计算机或任何可以下载 Netflix 应用程序的 Chromebook。
您可以在 Mac 上下载 Netflix 电视节目和电影吗?
不幸的是,没有办法在运行 macOS 的笔记本电脑或计算机上下载 Netflix 电视节目或电影。 没有适用于 macOS 的 Netflix 应用程序,因此下载功能无法使用。
但是,有一种解决方法可以解决这个问题。 它涉及通过应用程序在您的 iOS 设备上下载 Netflix 内容,然后使用 AirPlay 将内容流式传输到您的 macOS 设备。

这不是最简单的解决方案,但它可以完成工作。
如何在 Netflix 上查找下载内容
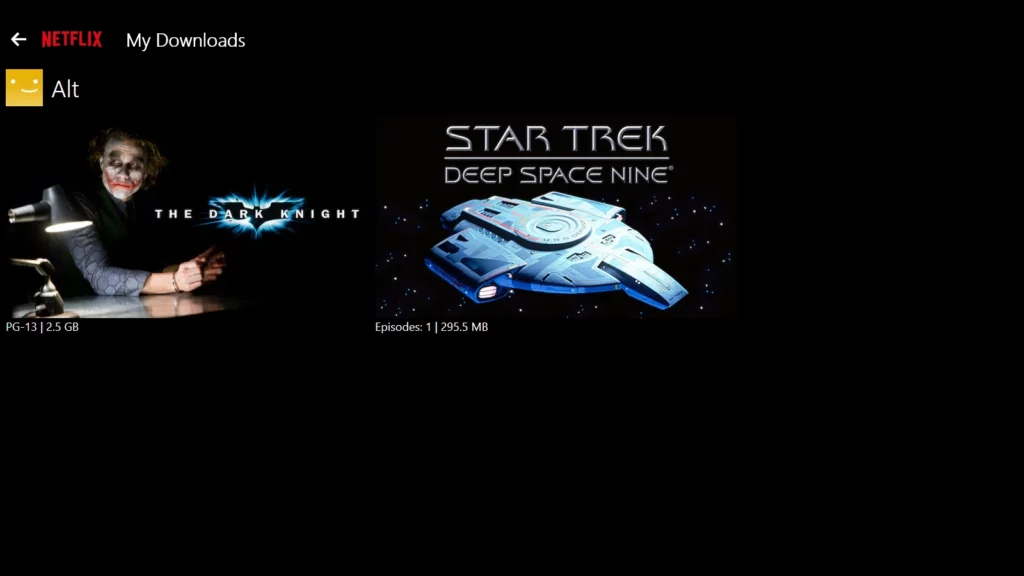
因此,现在您已将一些 Netflix 内容下载到您的设备上。 但是你去哪里找呢? 幸运的是,Netflix 将您下载的内容组织到应用程序内的一个简单位置。
同样,查找您的下载非常容易。 只需在移动设备上点击右下角的下载选项卡。 在那里,您会发现所有下载内容都井井有条。
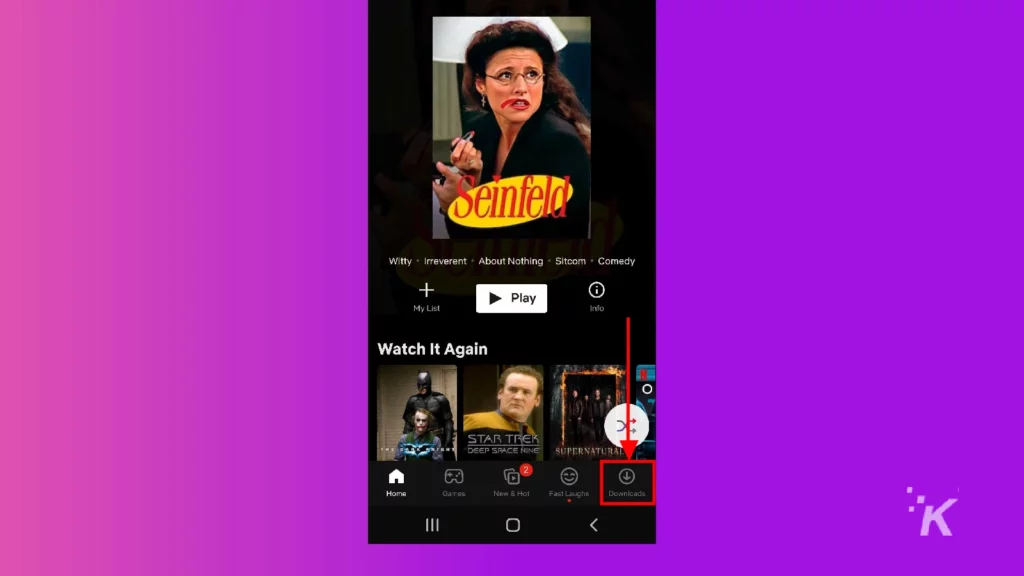
在计算机上,有一个额外的步骤。 首先,您必须单击右上角的汉堡菜单以打开选项。
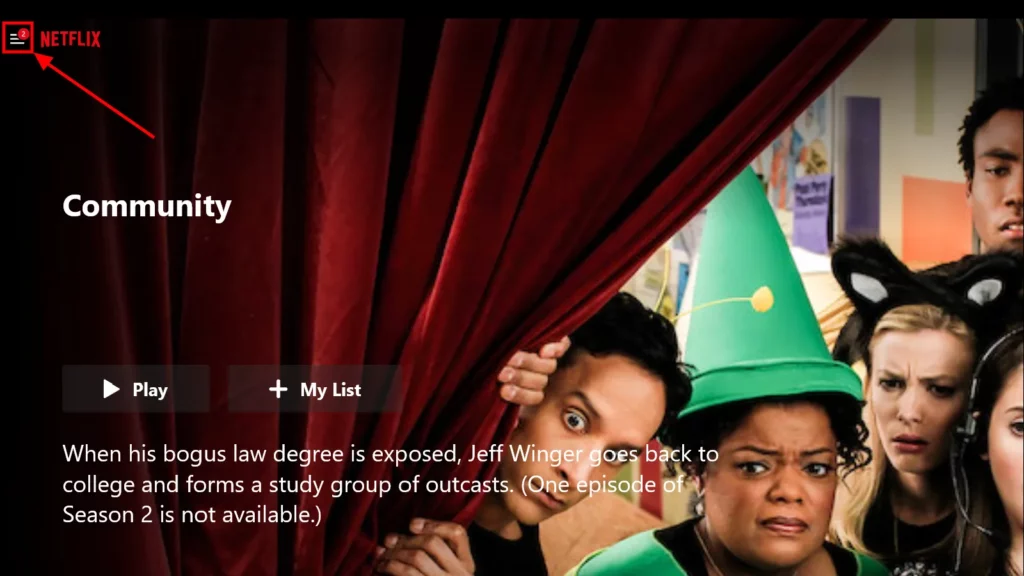
然后,找到并单击“我的下载”选项以查找您下载的内容列表。
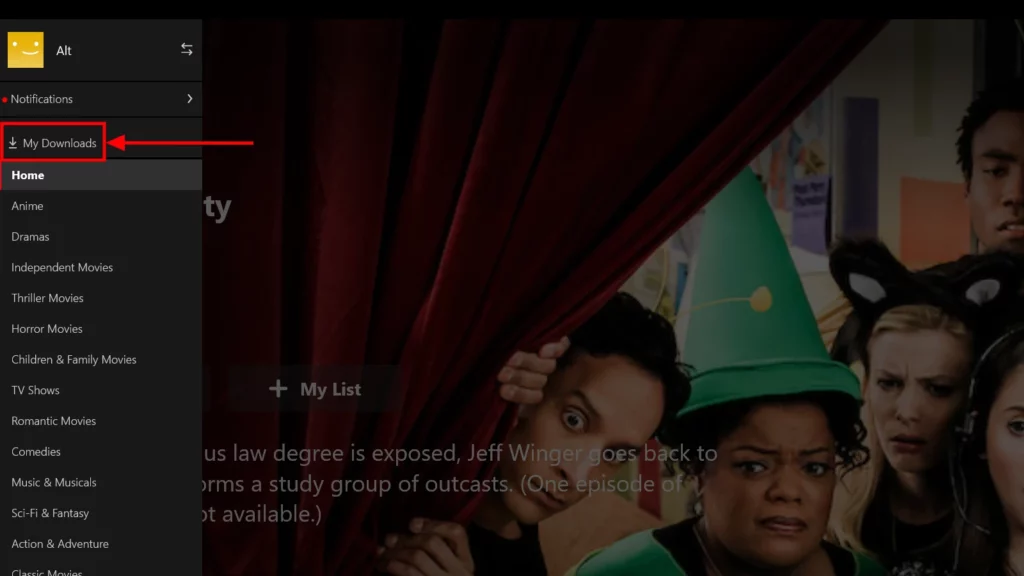
请注意,Netflix 建议您在已下载内容的设备上保持登录 Netflix。 离线时未登录可能会带来一些问题。
如何在 Netflix 上使用智能下载
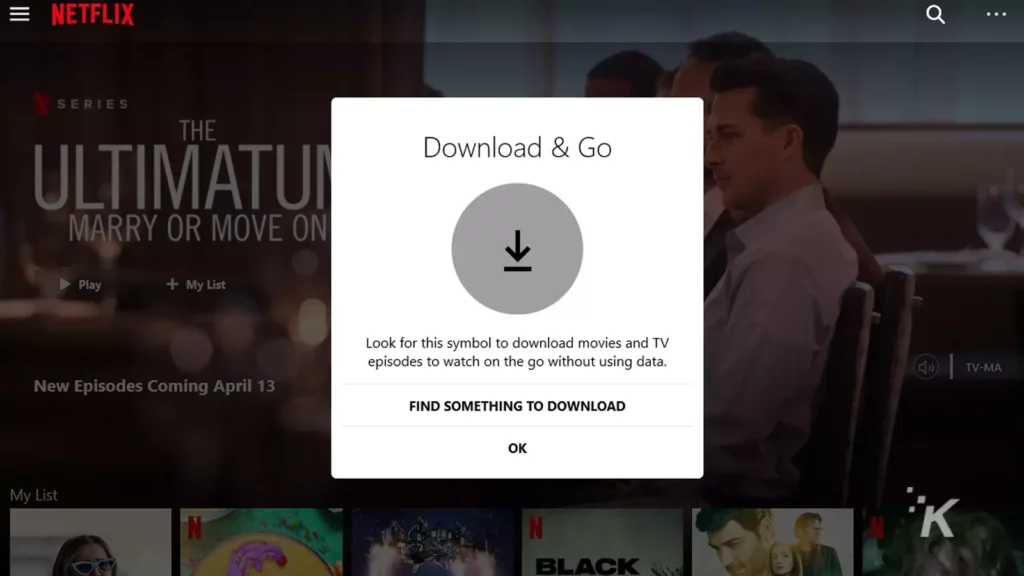
我们要讨论的关于 Netflix 下载的最后一件事是一个很酷的功能,称为智能下载。
智能下载是一组功能,可为 Netflix 下载增加额外的便利性。
第一个是下载下一集。 顾名思义,此功能可让您自动下载下一集节目。
如何设置下载下一集
下载下一集要求您在开始之前手动下载节目的一集。 设置完成后,该功能将在您完成后自动删除一集并立即下载下一集。
以下是如何在桌面和移动设备上进行设置:
- 通过点击移动设备右下角的标签导航到“下载”窗口
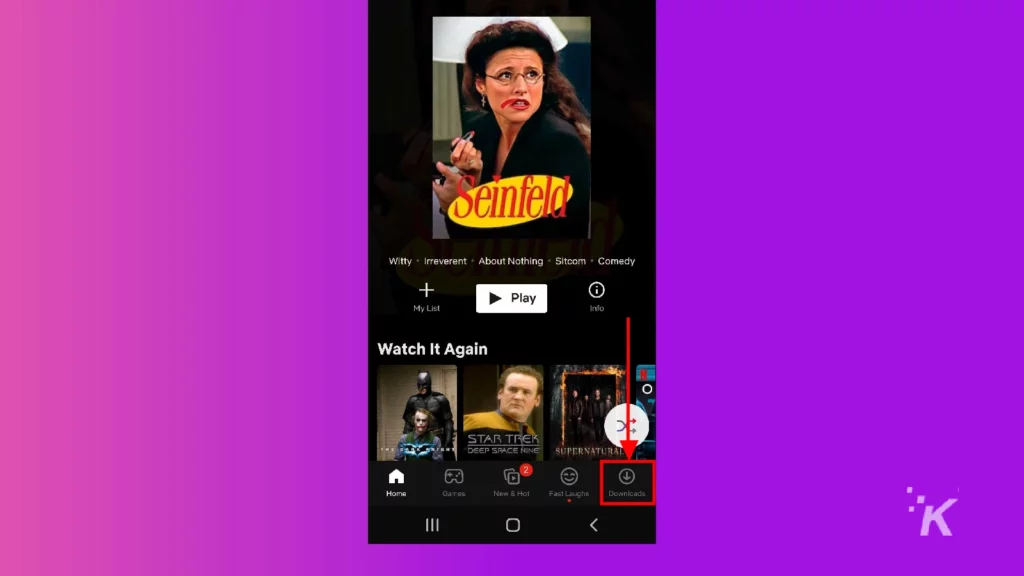
- 单击汉堡菜单,然后单击桌面上的我的下载
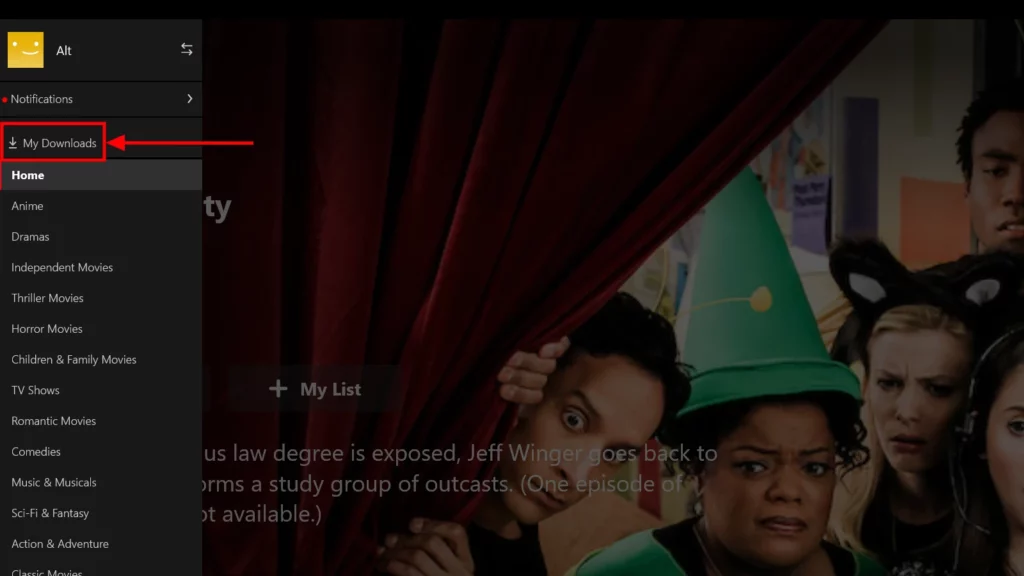
- 选择顶部的智能下载

- 在计算机上,打开智能下载
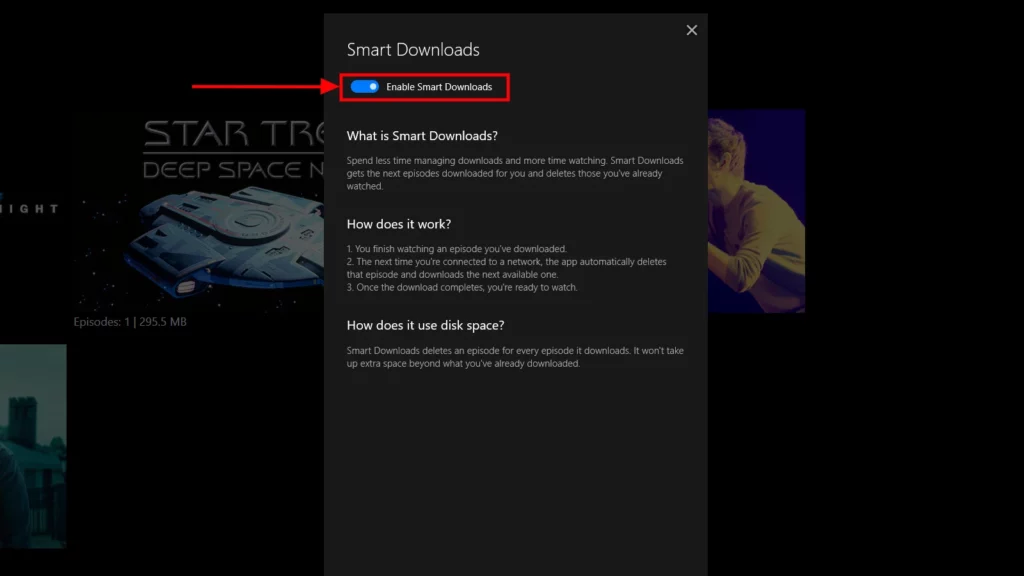
- 在移动设备上,将下载下一集切换为
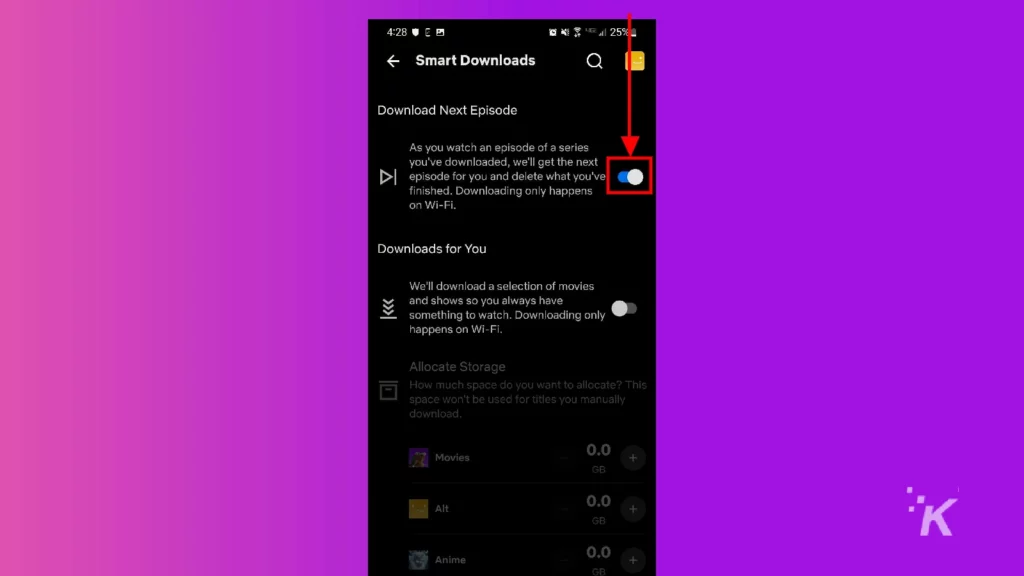
这就是您设置“下载下一集”功能的方式。 这是 PC 上唯一可用的智能下载功能。 另一个功能,为您下载,仅在移动设备上可用。
如何为您设置下载
Downloads for You 是一项移动 iOS 或 Android Netflix 应用程序功能,可自动下载应用程序认为您会喜欢的电视节目和电影。
它仅在连接到 WiFi 时才有效,因此您不必担心手机计划的数据限制。 设置方法如下:
- 导航到右下选项卡中的下载
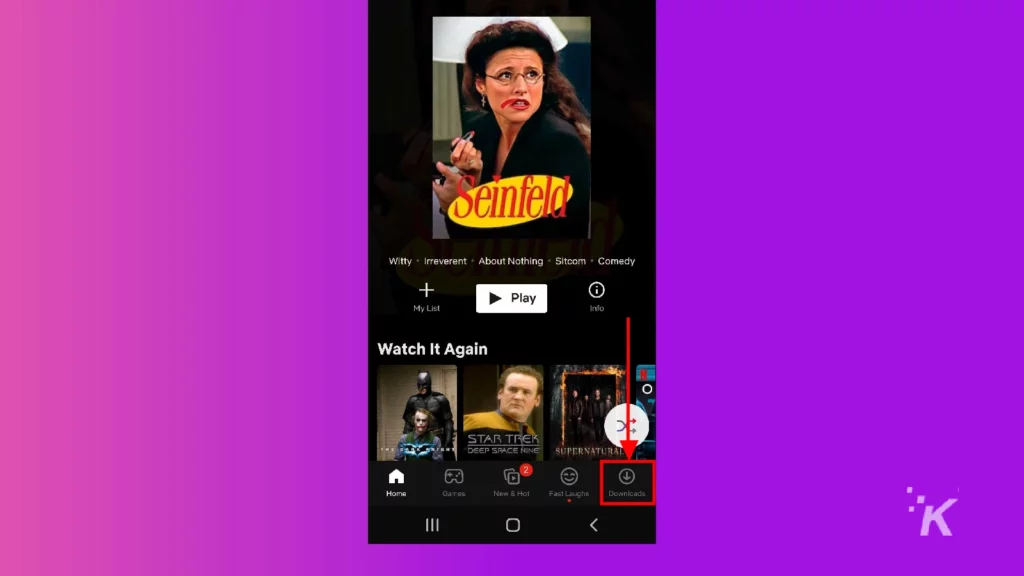
- 选择智能下载
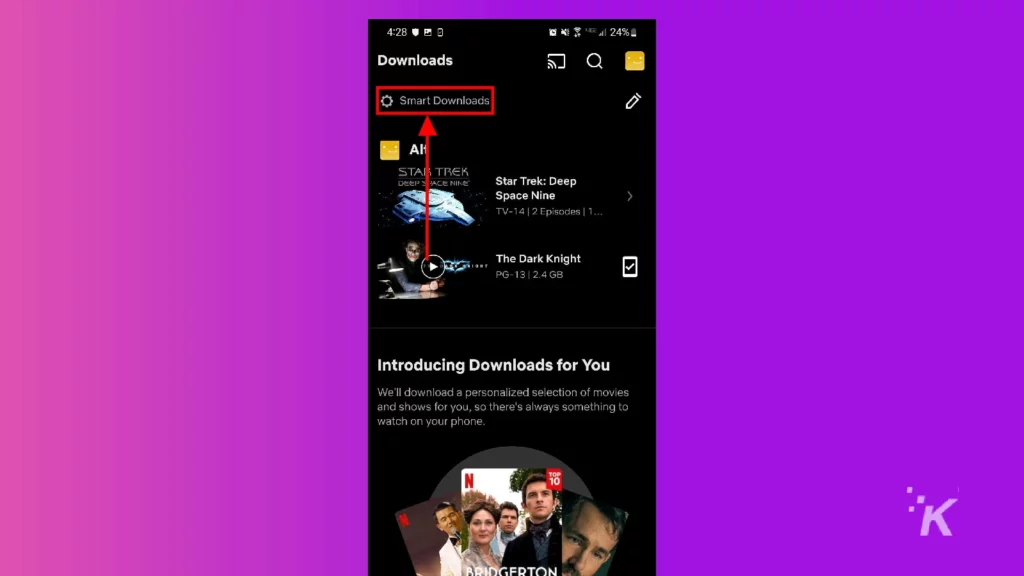
- 为您切换下载
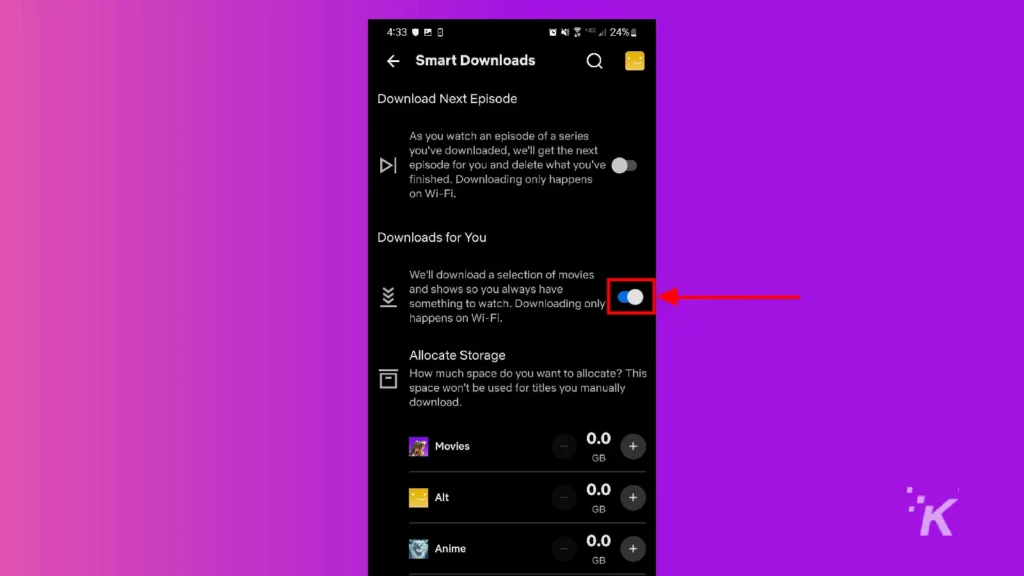
设置完成后,您就可以进行自动下载了。 通过这种方式,您可以让 Netflix 帮助您决定接下来要疯狂观看的内容。
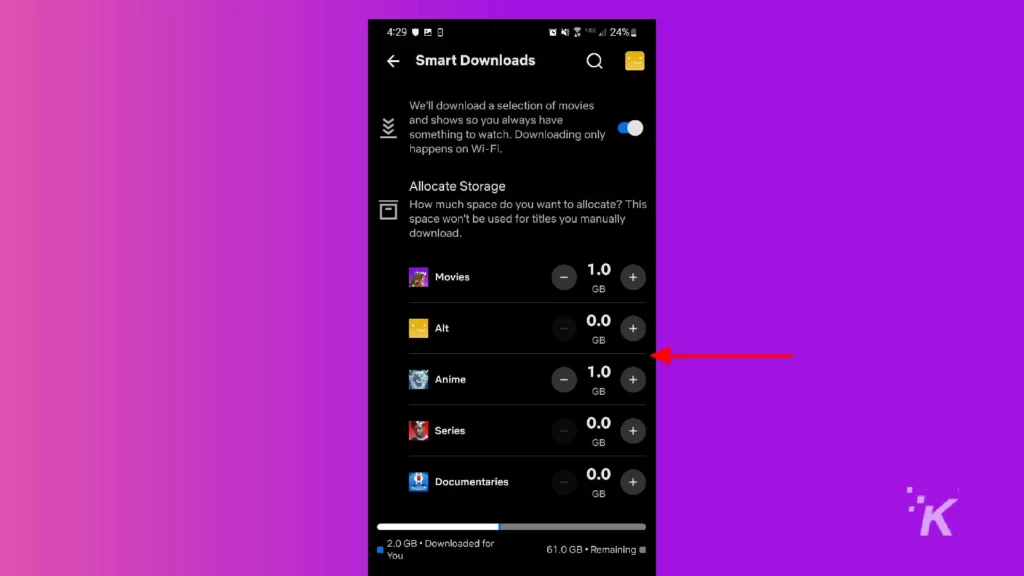
在设置此功能期间,您可以使用 + 和 – 按钮分配空间,以便您可以控制自动下载功能将占用多少空间。
Netflix 下载非常方便
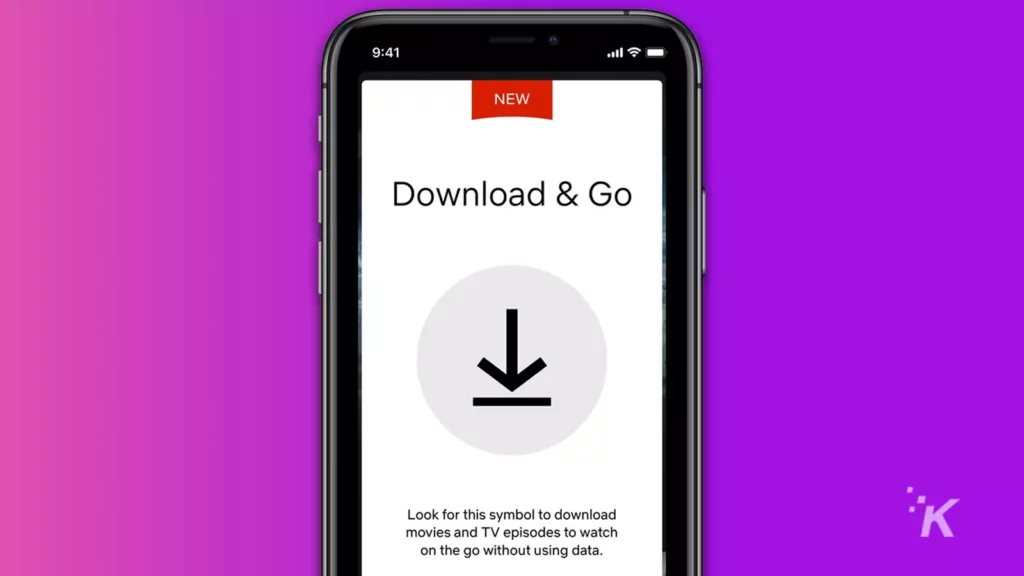
在 Netflix 上下载电视节目和电影是一项非常棒的生活质量功能。 当您不想使用太多数据时,它非常适合长途驾车。
或者对于您访问互联网可能非常有限的露营旅行。
如您所见,Netflix 的下载功能非常通用,其酷炫的功能使下载过程更加方便。
不幸的是,并非 Netflix 上的所有内容都可以下载。 因此,您必须找到带有该下载符号的电影或电视节目。
尽管如此,仍有大量内容可供您随时下载和观看。 请记住,您将被限制为 100 部电影或电视剧集,因此您需要不时清理您的图书馆。
对此有什么想法吗? 在下面的评论中让我们知道,或者将讨论带到我们的 Twitter 或 Facebook。
编辑推荐:
- 您可以每年支付 Netflix 费用吗?
- Netflix 在每个国家/地区都有相同的节目和电影吗?
- Netflix 订阅费用是多少?
- 您可以在笔记本电脑上下载 Netflix 节目和电影吗?
