如何编辑您的 iOS 14 主屏幕
已发表: 2020-08-20令人震惊,但是是的; 苹果终于开始把控制权交给用户了&让我告诉你,感觉很好。 我们很少有人将此 iOS 更新与 Android 提供商为智能手机用户提供的定制进行比较,以试图占领更多市场。 无论如何,iOS 用户比以往任何时候都更快乐,因为他们可以在 iOS 屏幕上进行编辑。
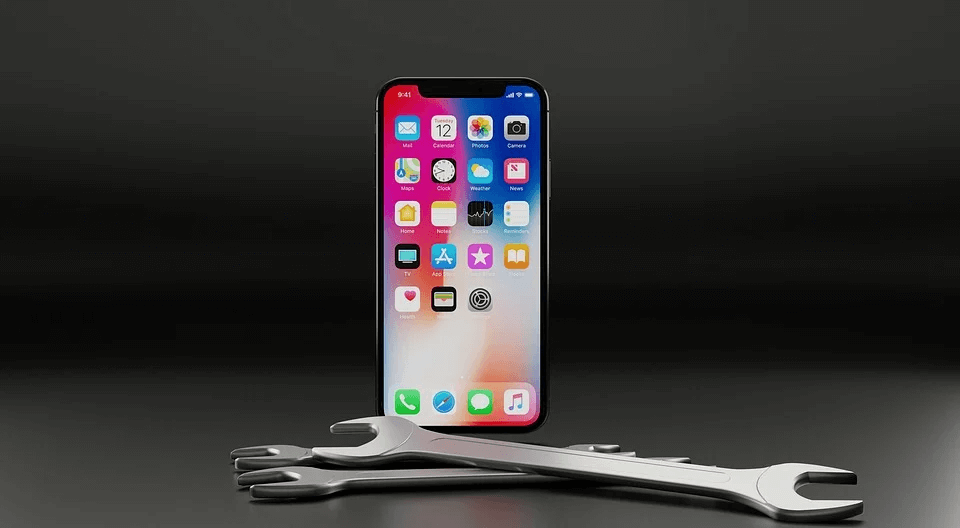
是的。 现在可以了!! 您可以根据自己的喜好对 iOS 主屏幕进行更改。 iOS 14 的最新更新与用户经历的其他重大变化一起使之成为可能。 从小部件到应用程序库,您可以对您在 iOS 主屏幕上看到的任何内容进行必要的更改。
如何编辑 iOS 14 主屏幕
被认为是苹果为 iPhone 市场发布的最具变革性的更新,值得一读。 从图片到图片模式到 App Clips,iOS 14 下的任何东西绝对会让你惊叹,让你更多地探索它。
另外,从 TikTok 在我们的手机中站稳脚跟的那一刻起,创造力就已经达到了天空。 显然,有些用户试图调整他们手机上几乎所有你无法识别的东西,如果它们是同一个。 从不同的颜色主题到使用醒目的图标,一切都可以调整。 在 Apple 发布 iOS 14 更新之前,所有这一切都可以通过 Android 智能手机轻松实现。 使用 iOS 14,您可以比以往更多地控制您的设备,现在您可以轻松编辑您的 iOS 主屏幕。
说您可以轻松调整主屏幕并不像您说的那么容易。 因此,您需要拥有正确的工具来实施此更新,最重要的是要有耐心。 因为它是 iPhone,所以您需要确保安全性也与之前一样强大。 因此,事不宜迟,让我们通过以下步骤了解在使用 iOS 14 时编辑 iPhone 主屏幕的方法:
1. 使用 iOS 14 更新您的 iPhone
我们本可以声明您需要将 iPhone 更新到最新版本,但是,对于某些用户来说,最新版本(兼容)仅在 iOS 14 之前。 在这种情况下,如果您想编辑您的 iOS 设备主屏幕,您必须在设备上安装 iOS 14。
所以如果你有自己的 iPhone 6S 及以上,那么只有你可以将 iOS 版本升级到 iOS 14; 否则,您会被之前的主屏幕卡住。
另请阅读:如何创建 Apple ID 恢复密钥:iOS 14
2. 选择首选应用添加小部件
该过程就像切换 YouTube 的视频质量一样简单,因为它只需要您执行几个步骤。 话虽如此,获得正确的工具来执行此操作非常重要。
请注意,并非所有应用程序都有小部件,这就是为什么您无法为它们创建小部件会变得烦人的原因。
感谢 Apple,您可以随时选择许多应用程序来获取 iOS 设备上的小部件。 例如在这里,我将继续从 App Store 下载 Widgetsmith。
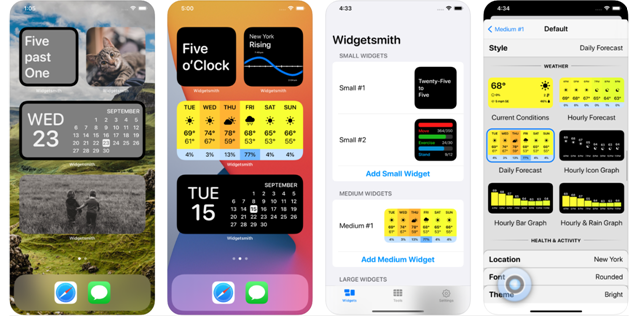
显然,还有其他同样有效的替代方案,将为您提供大量可供选择的小部件。 您需要做的就是在设备上下载其中一个并创建任意数量的小部件。
3.缩小你喜欢的范围并开始设计小部件
一旦您能够成功创建小部件,下一步就是为这些小部件提供您想要的外观。 是的,你完全可以做到。 只需根据您的口味浏览对您想要的图片有很好品味的不同网站并相应地下载它们。

并且在这样做的同时,不要忘记更改与图标一起使用的 iOS 设备的壁纸。 因为在通过小部件选择和图标之后,不匹配也不是您想要的。
一旦您喜欢的内容最终确定,您需要开始设计为您的设备创建的那些小部件。
4.开始使用小部件编辑主屏幕
编辑主屏幕仅仅意味着重新排列已经设置的图标或稍微调整它们(显示明智或设计明智)。 这意味着您需要开始设计您刚刚创建并放置在完美位置的小部件。 现在,如果您问我,我能想到的编辑主屏幕的方法是将小部件添加到运行 iOS 14 的 iPhone 的主屏幕。
显然,有些是你经常检查的,因为它们是必不可少的。 例如,天气应用程序肯定会在那里,甚至不会眨眼。 因此,让我们告诉您将小部件添加到主屏幕并赋予其全新外观的方法。
- 让我们从点击并按住屏幕的空白区域开始(您放下手指的线索是,应用程序将开始摆动)
- 单击+图标(左上角),您将在屏幕上看到可用的小部件
- 选择您喜欢的尺寸以及点击添加小部件。(此命令会将小部件放在主屏幕上)。
- 完成拖动它以给您一个合适的位置后,单击完成并设置小部件。
正如我们上面提到的,整个过程比您想象的要简单得多,您只需点击几下即可。 请耐心等待,获取正确的小部件以及与所有内容相匹配的壁纸颜色。 缩小范围后,您将拥有一个全新的主屏幕,这一切都归功于 iOS 14 更新。
以及您在 iOS 主屏幕上添加小部件的方式,同样您可以在几秒钟内删除它们,是的! 只需等待应用程序摆动(长按任何图标)而不是 +,选择 - (您也可以长按特定小部件并选择从屏幕上删除小部件)。
选择删除而不是添加将使特别选择的小部件从屏幕上消失,您将再次获得空间来添加新的小部件。 所以,一切顺利!
5. 对整个 iOS 屏幕进行更改
完成添加/删除小部件后,您可以自由地在整个屏幕上进行更改。 您不仅可以删除小部件,还可以将其作为一个整体禁用。 因此,让我们探索一下有什么可以理解的,看看是什么让这成为 iOS 所见过的重大更新之一。
- 让我们从点击并按住iOS 设备主页上的空白屏幕开始。
- 下一步将来自设备,它将向您显示出现在屏幕底部的点(取决于单独指示它们的页数)。
- 您可以通过点击这些点来随机浏览这些点/页面以查看这些不同的屏幕。
- 完成查看屏幕页面后,单击检查标志将其禁用。 就那么简单!!
- 选择检查符号后,相应页面将从您正常看到的活动页面中消失。
| 请注意,如果您希望在删除后恢复相同的页面,您只需访问相同的设置。 & 一旦您启用了同一页面,所有这些应用程序和小部件都会像上次一样恢复。 |
包起来
编辑 iOS 14 设备主屏幕根本不是一项大任务,因为它与我们在 Android 智能手机上编辑屏幕的方式完全相同。 您可能会发现的唯一区别是首次在您的 iOS 设备上使用此功能。
只需开始执行上述步骤,这些步骤将帮助您从添加小部件到编辑整个页面来编辑主屏幕。
下一个阅读:
如何从 iOS 14 降级到 iOS 13
如何在 iPhone 或 iPad 上使用分屏
