如何在不下载任何应用程序的情况下在 iPhone 上编辑 PDF!
已发表: 2022-01-14爱他们或恨他们,PDF 是我们生活中不可或缺的一部分,这就是为什么人们当然不能忽视它们的原因。 但即便如此,编辑 PDF 并解决它们仍然是一个令人头疼的问题。 您通常需要下载其他软件或安装应用程序才能编辑 PDF。 当您无法访问笔记本电脑或平板电脑但需要快速编辑 PDF 时,这尤其令人痛苦——可能添加注释或签署必须紧急发送的文档!
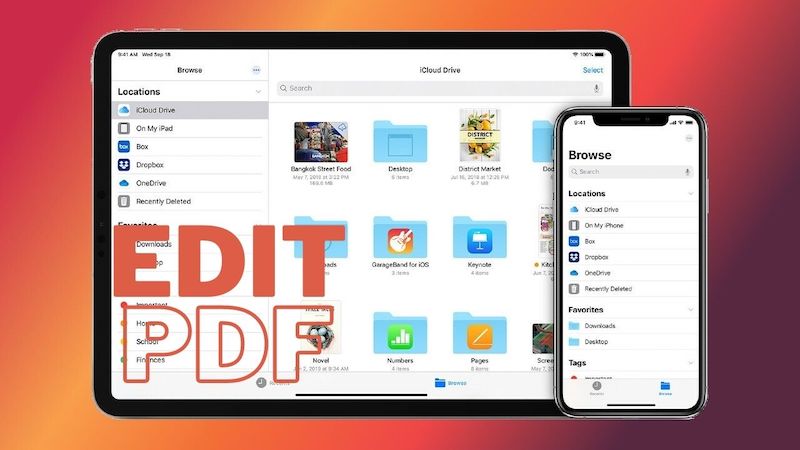
好吧,您可以四处寻找应用程序,下载并弄清楚如何使用它。 或者只是在 iPhone 上编辑 PDF。 是的,有一种方法可以让您在 iPhone 上编辑 PDF,而无需安装任何其他应用程序。 不仅是“标记和突出显示”编辑选项,还有允许您更改方向、添加文本甚至签名到 PDF 的选项。
随着 iOS 15 的发布,Apple 增加了在 iPhone 上编辑 PDF 的功能,这可以通过使用手机上的本机应用程序之一 - 文件来完成。
目录
如何使用文件应用在 iPhone 上编辑 PDF
Files 是一款预装在 iOS 设备上的应用程序。 顾名思义,它基本上是一个文件组织工具。 但它还有许多其他功能,其中之一就是让您编辑 PDF。 您无需安装任何第三方应用程序,编辑过程也非常简单。
您所要做的就是按照以下步骤操作:
第 0 步:确保您的 iPhone 有 iOS 15
首先要记住的是,这是 iOS 15 的一项功能,这意味着您必须确保您的 iPhone 已更新。 Apple 为更老一代的 iPhone 提供了新的更新,这是一个巨大的优势,这意味着与 iPhone 6s 和 iPhone SE(第一代)一样老的 iPhone 都有资格获得更新。
第 1 步:在“文件”应用中打开 PDF
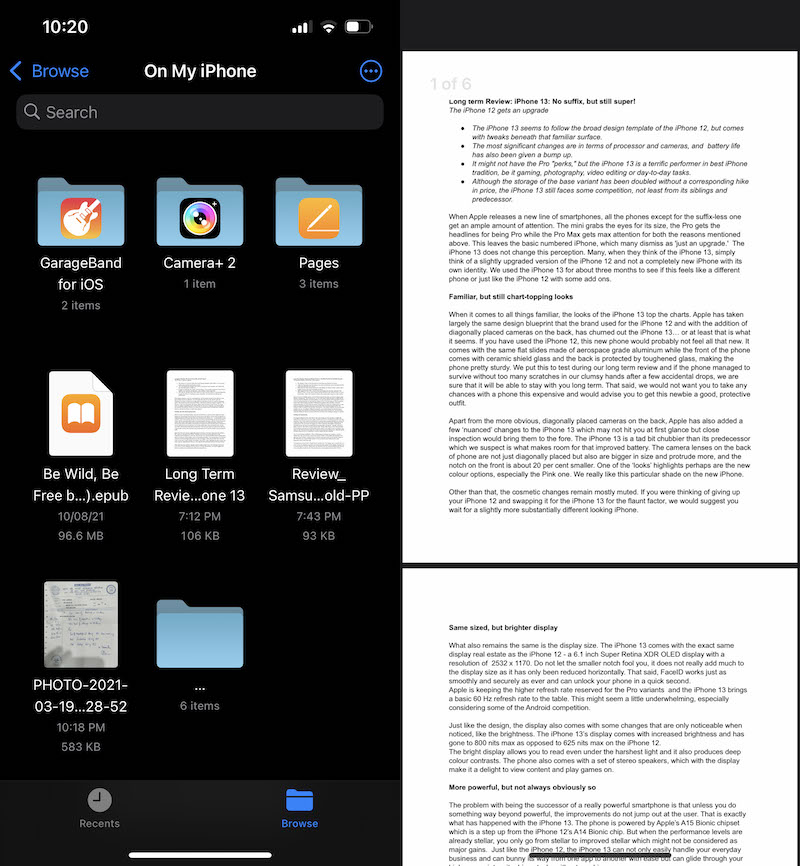
在 iPhone 上的“文件”应用中打开您要编辑的 PDF。 为此,请转到预装在 iPhone 中的文件,按名称搜索 PDF 并点击打开。 顺便说一句,您可以在“文件”应用程序中保存您在 iPhone 上收到的任何 PDF。
第 2 步:点击“标记”图标
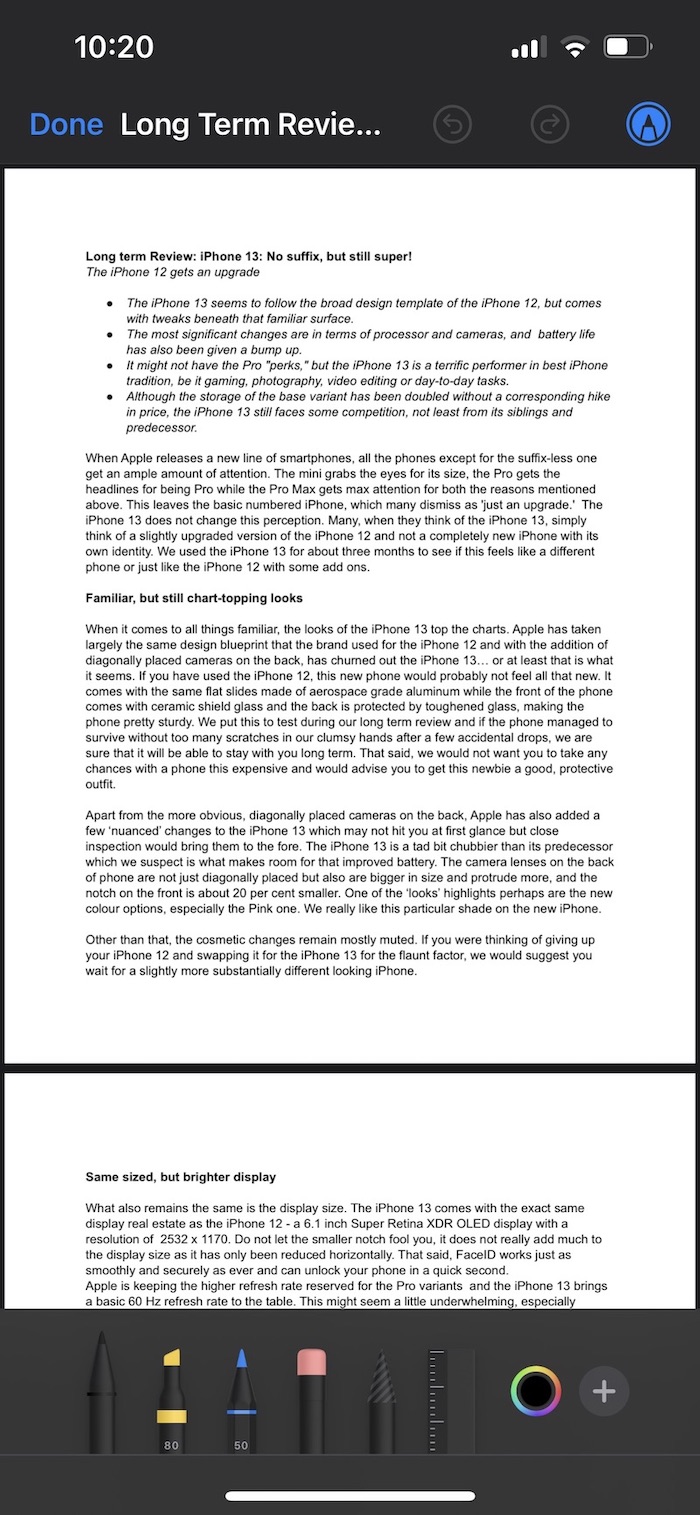
打开后,PDF 将在显示屏的左上方有一个小的“标记”图标。 点击图标。 这将为您提供许多编辑工具,包括不同的标记,如钢笔、铅笔、刻度和荧光笔。
第 3 步:按“+”进行更多操作
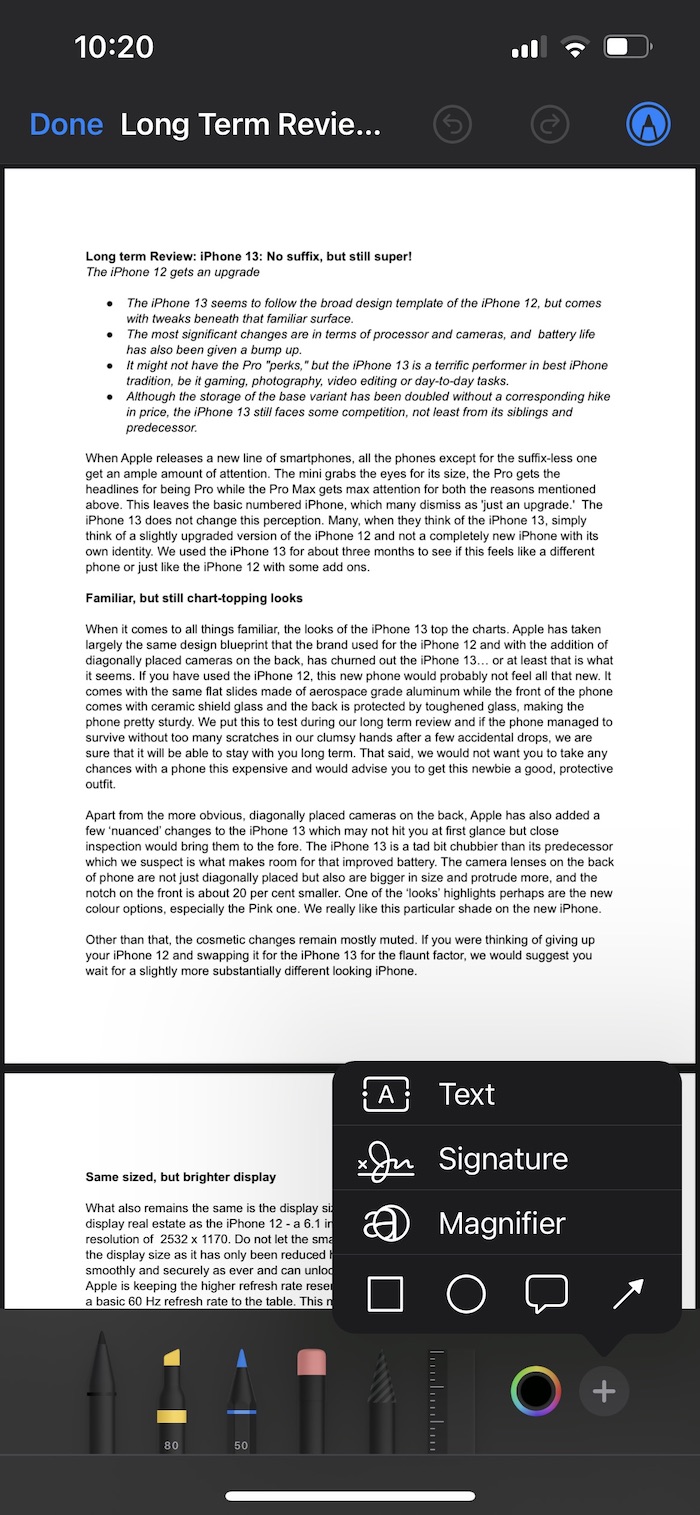
如果您想在 PDF 中添加文本、放大部分、添加签名或框,请点击编辑工具学校右下方的小“+”图标。 这将为您提供另一组选项,包括向 PDF 添加文本、签名和不同形状的能力。 您可以选择适合您需求的那一款。

第 4 步:使用侧边栏查看多个页面
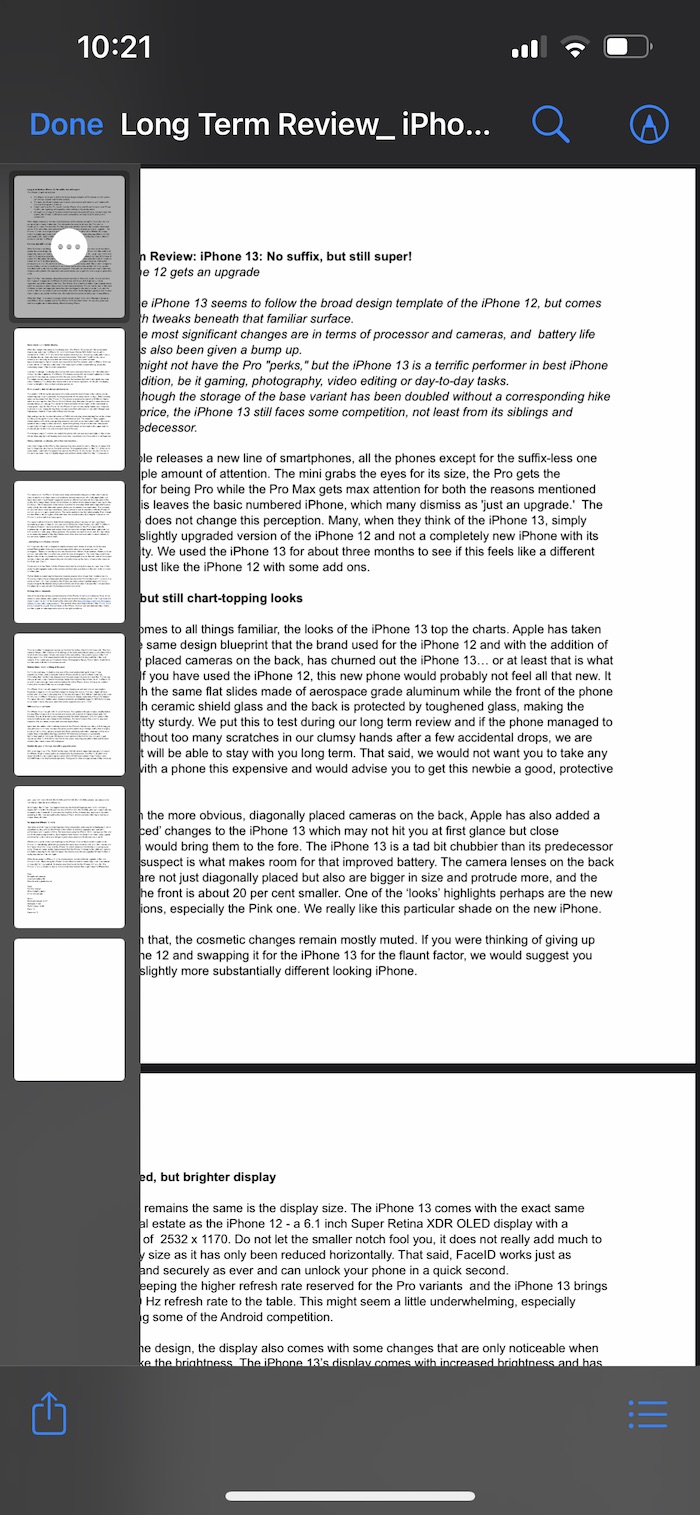
除了这些编辑选项之外,还有其他一些选项可用于使用 iPhone 上的“文件”应用程序来编辑 PDF。 要访问这些选项,您必须从屏幕左上角向右滑动。 这样做会打开一个侧边栏,显示 PDF 中的所有页面,一个在另一个之下。 使用此侧边栏,您只需点击它即可选择要编辑的页面。
第 5 步:更改方向、插入页面等
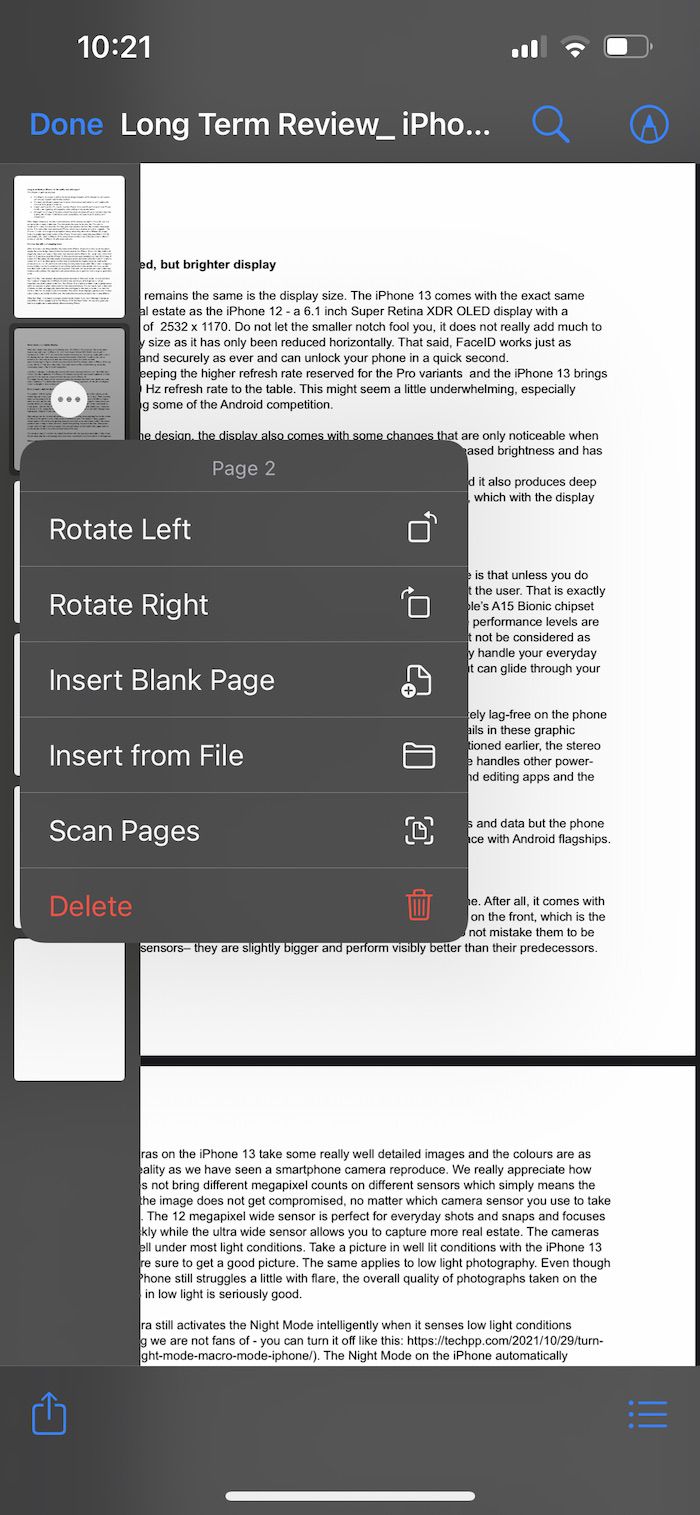
选择要编辑的页面后,您当然可以点击屏幕右上角的“标记”图标。 但还有更多:点击侧边栏中页面上的“三个点”将为您提供五个新的编辑选项。 这些选项包括更改页面方向的能力——您可以使用列表中的前两个选项选择向左或向右旋转页面。
您还可以通过选择“插入空白页”选项向 PDF 添加新的空白页,或者您可以从“文件”应用程序中选择并插入另一个文档。 列表中还有一个选项可以扫描文档并将其直接添加到 PDF。
第 6 步:合并多个 PDF 以制作单个 PDF
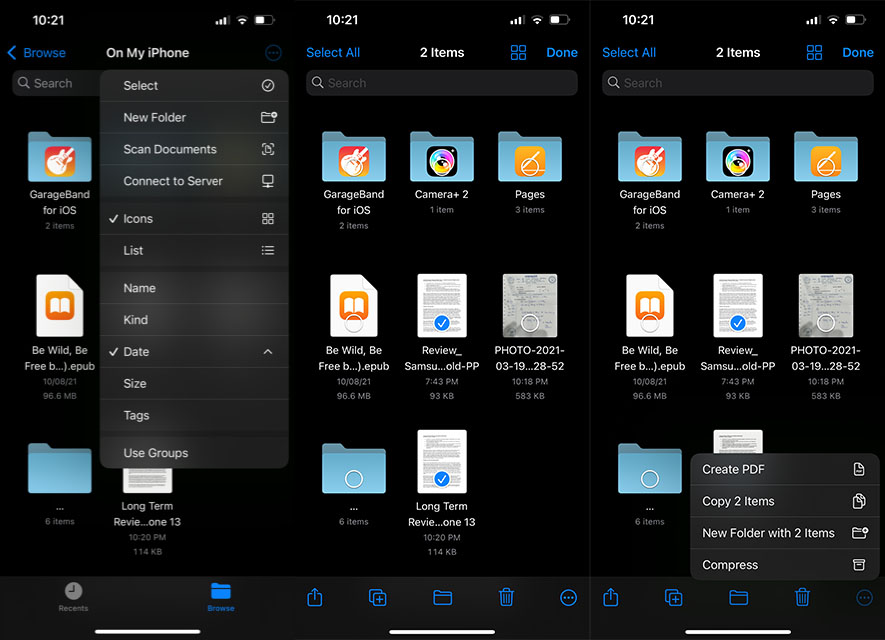
您还可以选择并合并两个或多个 PDF,然后将它们合并为一个 PDF。 为此,在“文件”应用程序中,您必须点击屏幕右上角的“三个小点”图标。 然后,您可以从列表中按“选择”,然后点击并选择要合并的 PDF。
选择文件后,您必须前往相同的“三个小点”图标,但这一次它将位于屏幕的右下方。 点击它,您将找到“创建 PDF”选项。 您只需单击该选项,然后瞧! 将创建一个 PDF。
并做了!
完成编辑后,您只需点击屏幕左上方的“完成”,编辑后的 PDF 版本将保存在您的设备上。 如果您愿意,可以点击 PDF 的名称进行重命名。
关于在 iPhone 上编辑 PDF 的常见问题解答
2. Apple 有 PDF 编辑器吗?
直到几个月前,这个问题的答案是否定的。 但自 iOS 15 和 iPadOS 15 以来,Apple 在内置文件应用程序中引入了一项功能,可让您直接在 iPhone 和 iPad 上编辑 PDF 文件。 虽然这不是一个成熟的 PDF 编辑器,但如果您正在寻找的只是简单的编辑(如添加页面、删除页面等),它可以完成工作。按照上面的指南在 iPhone 上轻松编辑 pdf。
在 Mac 上,您可以使用 Preview 应用程序,它可以让您免费编辑 pdf 文档。 但请确保您使用的是 macOS Catalina 及更高版本。
3. 如何在 iPhone 上免费编辑 PDF?
有许多适用于 iPhone 和 iPad 的免费 PDF 编辑器应用程序。 您还可以使用免费的在线 pdf 编辑器在 iPhone 上编辑 PDF。 但最简单、最实用的方法是使用 iOS 15 附带的 Files 应用程序在 iPhone 上编辑 PDF 文档。 我们列出了在 iPhone 上编辑 pdf 的详细分步说明。
如果您希望在 iPhone 上对 PDF 文档进行电子签名,我们也有相应的指南。
