如何在 iPhone 上启用和使用待机模式 [iOS 17]
已发表: 2023-07-13iOS 17 是最新的更新,带来了许多新功能。 在这些创新的新功能中,有一项吸引了全球iPhone用户的广泛关注:卓越的待机功能。 借助此功能,您可以将 iPhone 变成多功能智能显示屏或可靠的床头柜伴侣。
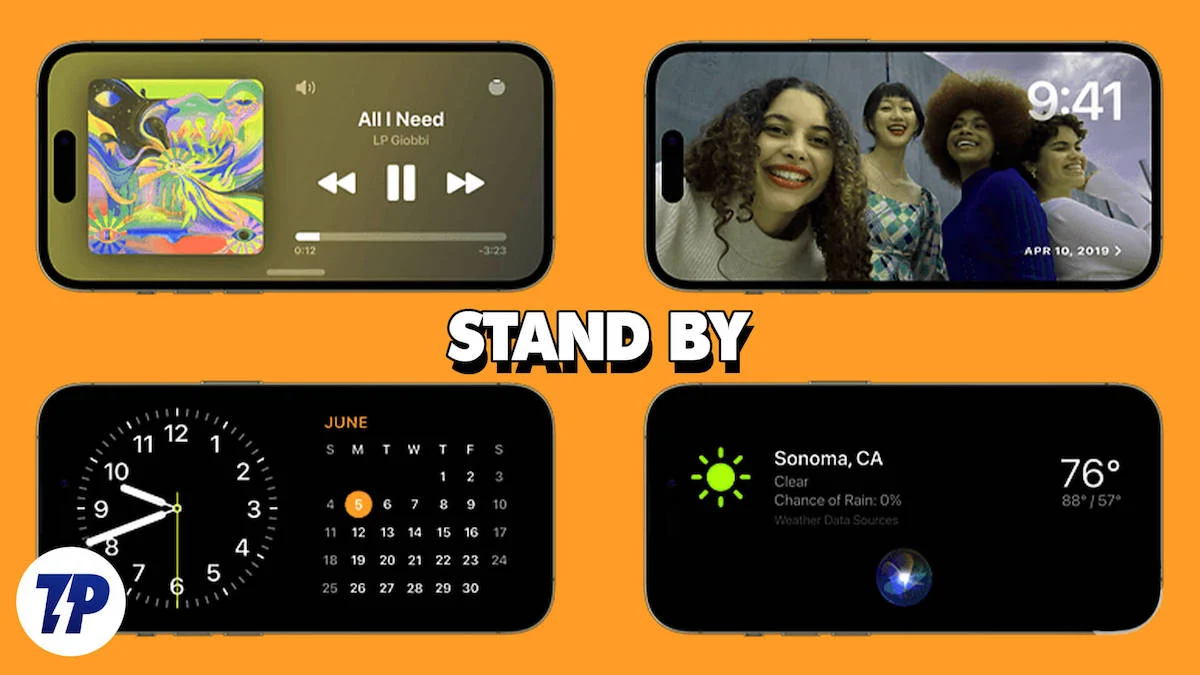
自推出以来,iPhone StandBy 就给人留下了深刻的印象。 将 iPhone 个性化为智能显示屏的能力吸引了所有人。 除了显示时间的主要功能外,它还可以灵活地展示日历小部件甚至您最喜欢的照片。
如果您对待机功能的工作原理感到好奇,并希望充分发挥其在 iPhone 上的潜力,那么您来对地方了。 在这份综合指南中,您将了解如何在 iOS 17 中启用和使用待机模式。
目录
什么是待机模式?
待机模式是 iOS 17 中引入的一项创新功能,可将 iPhone 变成永远在线的智能显示屏。 当 iPhone 在充电时侧放时,会触发待机模式,让您可以查看照片、时钟或其他小部件。
激活待机模式后,您的设备将变成一个多功能控制中心,一目了然地显示一系列小部件和有价值的信息。 无论是时间、天气、日历事件、您最喜欢的照片,甚至是音乐控制,待机模式即使在关闭时也能让您的 iPhone 屏幕保持有用。
待机模式适用于与 iOS 17 兼容的所有 iPhone 型号。但是,对于 iPhone 14 Pro 系列及更新型号,还有一个额外的好处:始终显示功能。 在这些型号上,待机模式是无缝显示的,而其他 iPhone 型号则需要简单地点击屏幕即可激活它。
待机模式的好处之一是它可以通过沉浸式全屏显示屏显示实时活动、通知、Siri 和音频播放控件。 持续提供实时更新可增强整体用户体验,因此您可以轻松关注现场赛事和体育赛事比分或跟踪送餐进度。
如何在 iPhone 上启用待机模式?
默认情况下,搭载 iOS 17 的更新 iPhone 启用了待机模式,因此您无需花费额外的时间激活待机功能。 但是,如果您更新了 iOS 17 的 iPhone 未启用待机模式,并且您想要启用此功能。 请按照以下步骤操作。
1. 打开 iPhone 上的“设置”应用程序。
2. 向下滚动到“待机”并点击它。
3. 点击“待机”右侧的切换按钮。 此外,您还可以根据自己的喜好自定义待机设置(夜间模式、显示通知)。
4. 为了减轻弱光条件下的眼睛疲劳,您可以选择激活夜间模式,该模式使用户界面显示为红色。 打开“显示”类别下“夜间模式”右侧的切换开关。
5. 要启用通知显示,只需打开“通知”类别下“显示通知”右侧的切换开关即可。 如果您想在启用待机模式时防止屏幕上出现通知,请禁用切换开关。
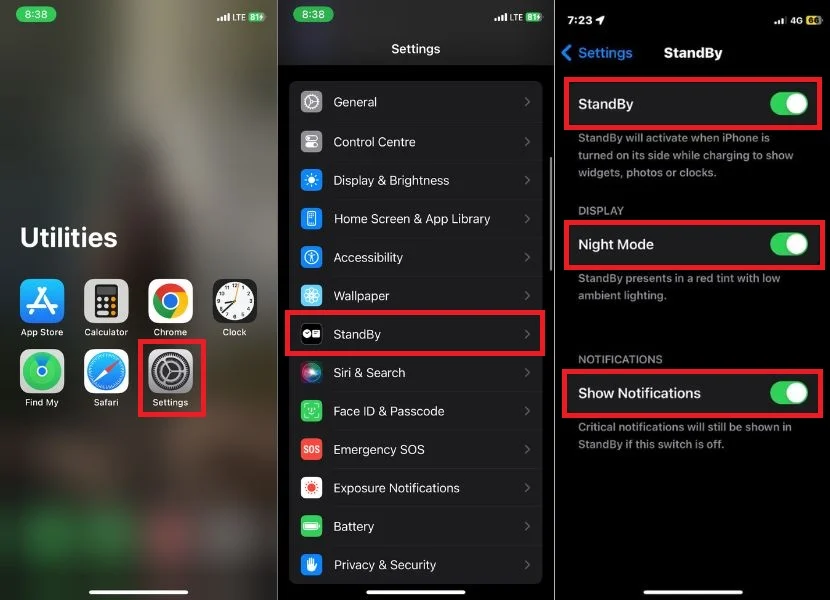
要激活 iPhone 上的待机模式,请将其以横向模式放置在稳定的表面上。 一旦处于此位置,您的 iPhone 将自动切换到待机模式。 一旦您第一次开始使用这个奇妙的功能,您将看到一个欢迎屏幕。
现在,您可以在待机模式下通过垂直和水平滑动来导航不同的样式和小部件。
iPhone 14 Pro 系列及后续型号的附加功能
如果您拥有 14 Pro 系列 iPhone 或安装了 iOS 17 更新的较新 iPhone 型号,您会很高兴了解待机模式下提供的两项令人着迷的附加功能。 以下是有关如何充分利用这些功能的综合指南:
始终在线的特点:
iPhone 14 Pro 及更高版本上提供“始终开启”切换功能。 启用“常亮”功能后,屏幕在不使用时会智能关闭。 当 iPhone 检测到注意力时,屏幕不会进入睡眠状态。 要启用该功能,请执行以下步骤。
1. 打开 iPhone 上的“设置” 。
2. 向下滚动并点击待机。
3. 将“显示”部分右侧的切换开关设置为“始终打开”。
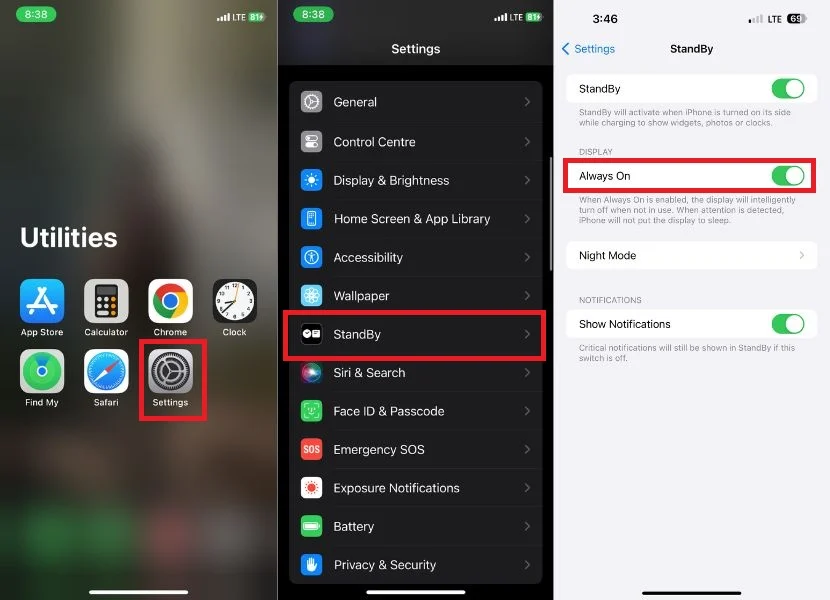
唤醒动作:
如果您启用“运动唤醒”功能,则当检测到运动时,您的 iPhone 显示屏将自动唤醒。 如果您在夜间使用设备而无需手动解锁屏幕,此功能尤其有用。
1. 启动 iPhone 上的“设置” 。
2. 滚动选项并点击“待机” 。
3. 在待机下,点击夜间模式。
4. 打开“Motion To Wake”选项的右侧开关。
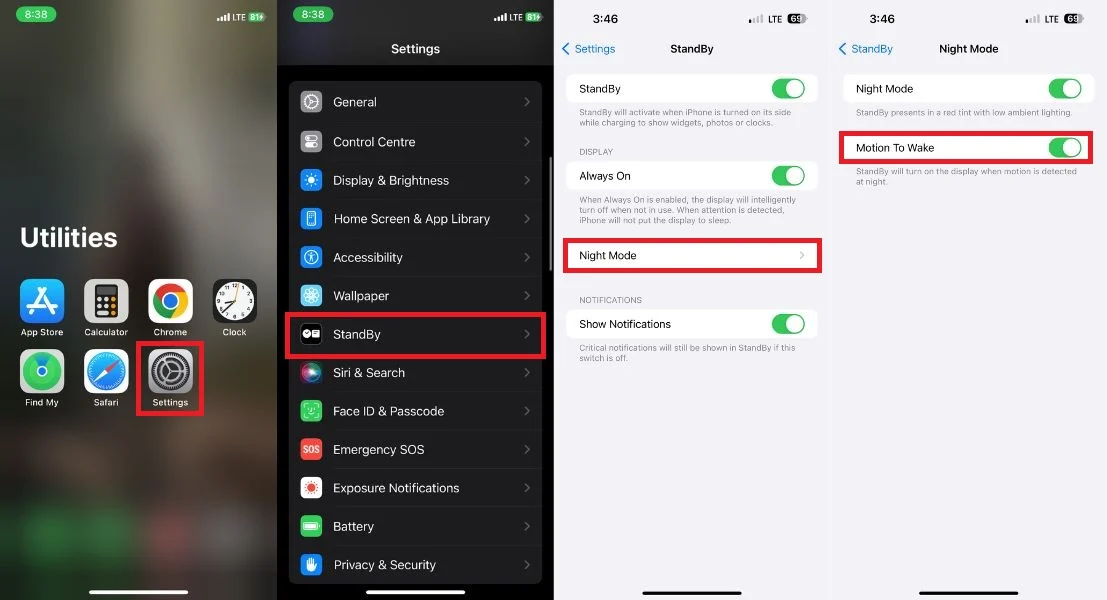
如何自定义待机模式?
当您在 iPhone 上自定义待机模式时,您可以根据自己的喜好自定义小部件、照片和表盘。 通过最新的 iOS 17 更新,您有多种选项可供选择。 您可以查看时间、天气和日历事件,甚至控制智能家居设备。
待机模式提供三个主屏幕:
- 时钟:此页面显示一个大钟面,并以不同的字体和样式显示时间和日期。 您还可以查看当前的天气状况和下一个日历活动。
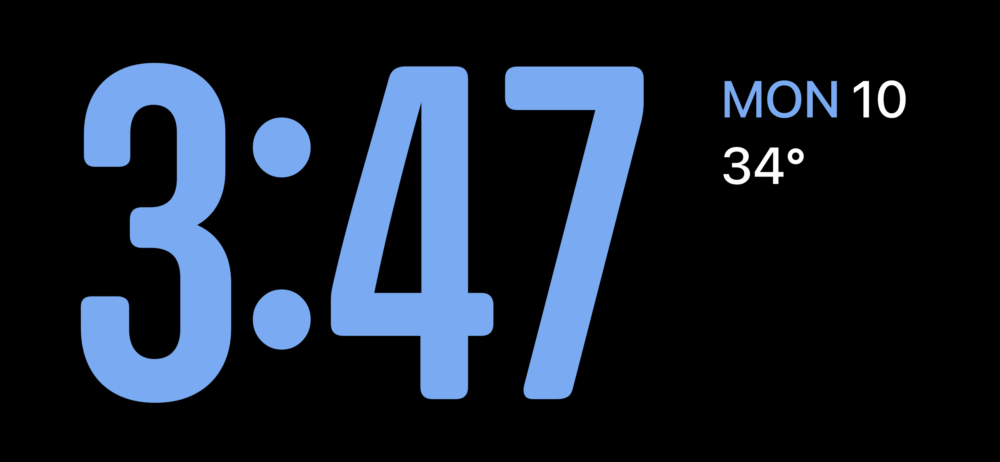
- 照片:此页面显示照片库中照片的幻灯片。 您可以滑动照片以查看不同的照片,或点击照片以全屏查看。

- 小部件:此页面显示您最喜欢的应用程序中的各种小部件。 您可以自定义小部件以显示您想要的信息,例如天气、日历或待办事项列表。
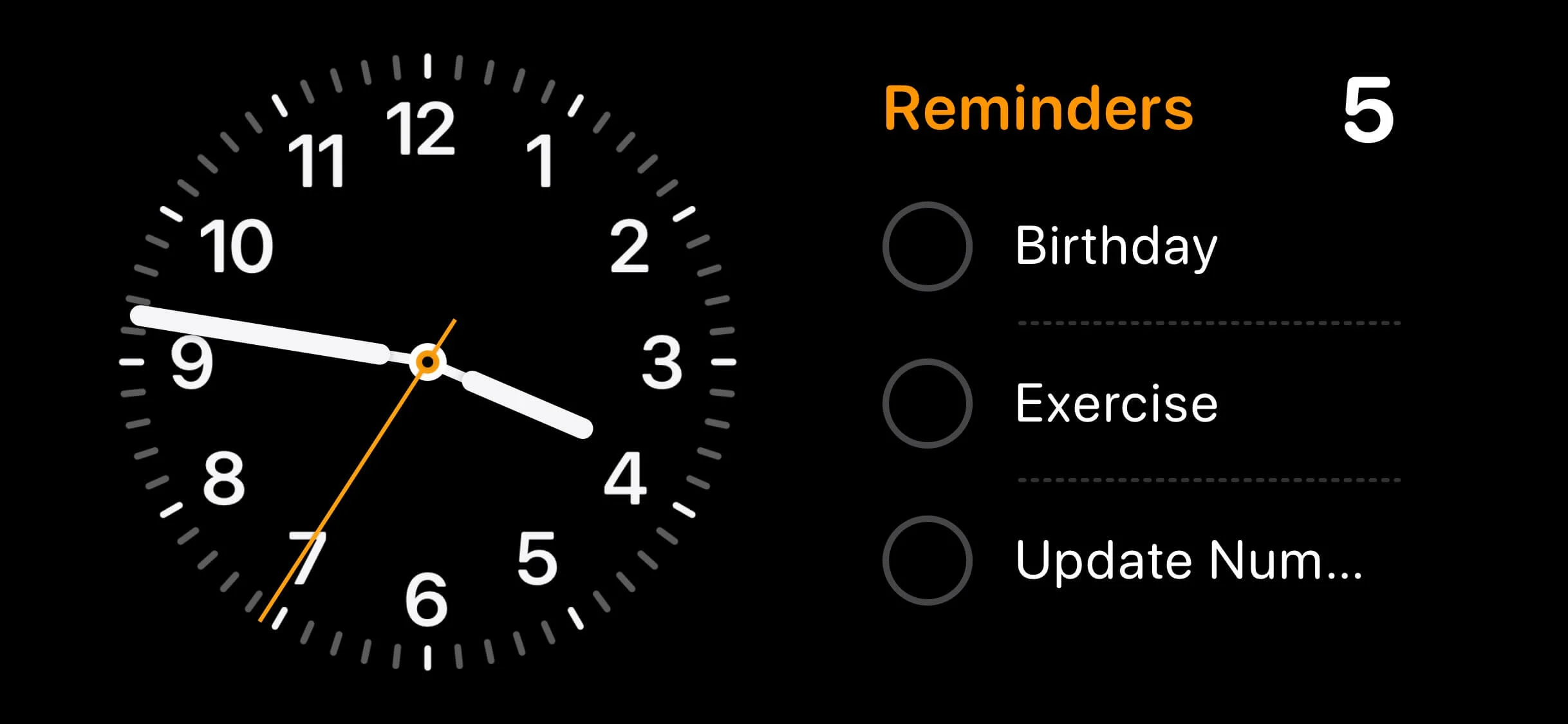
好吧! 言归正传,让我们来探讨一下如何在 iPhone 上自定义待机模式。

如何在 iPhone 上自定义待机小部件屏幕
小部件屏幕显示您喜爱的应用程序中的各种小部件。 您可以自定义小部件以显示您想要的信息,例如天气、日历或待办事项列表。 您可以从各种应用程序添加小部件,包括 Home、Apple Music 等。 请按照以下步骤自定义您的小部件屏幕。
1. 将 iPhone 以横向模式放置在 MagSafe 充电器上。
2. 待机状态下水平滑动即可进入小部件视图。
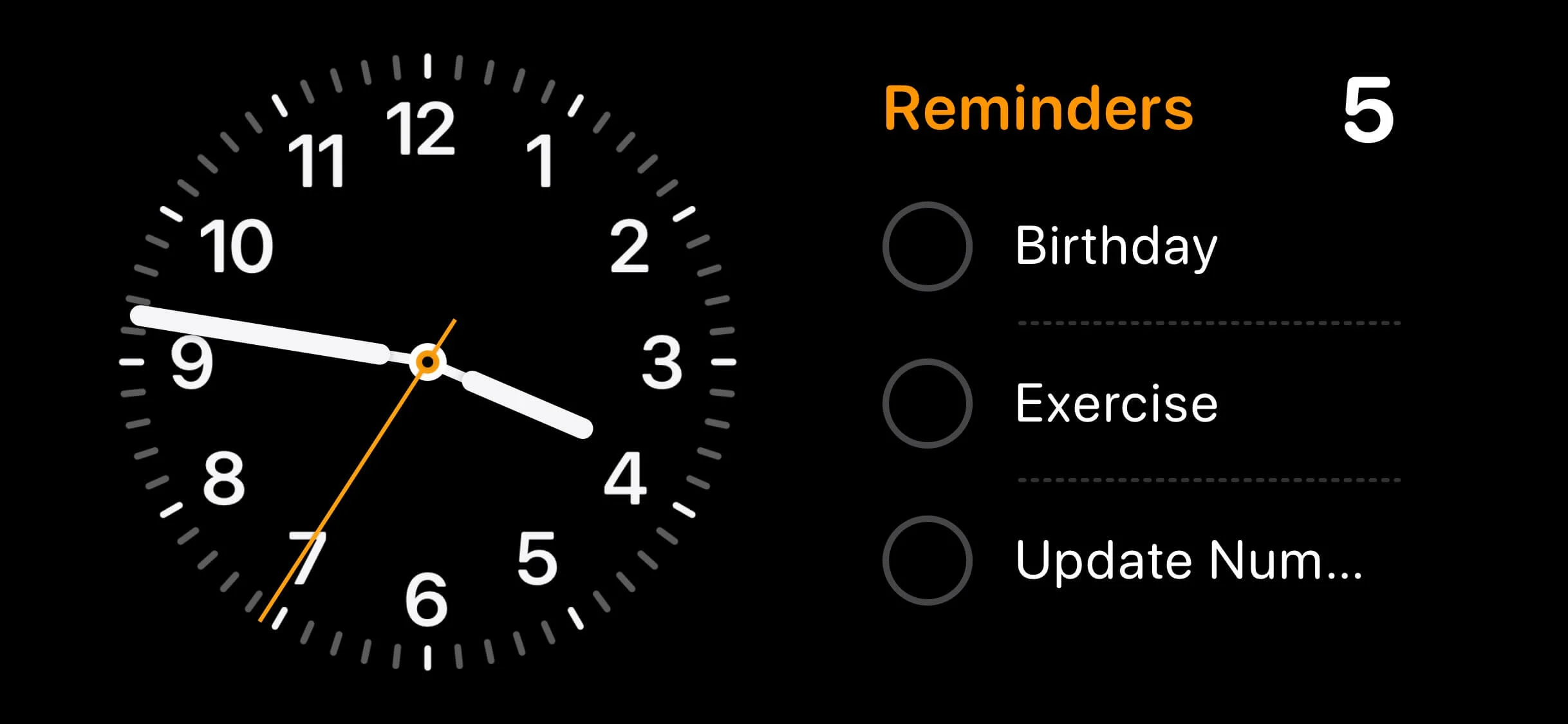
3. 按住任意小部件可添加新小部件或在智能堆栈中重新排列它们。
4. 要删除小部件,请点击小部件左上角的减号 ( - ) 图标。
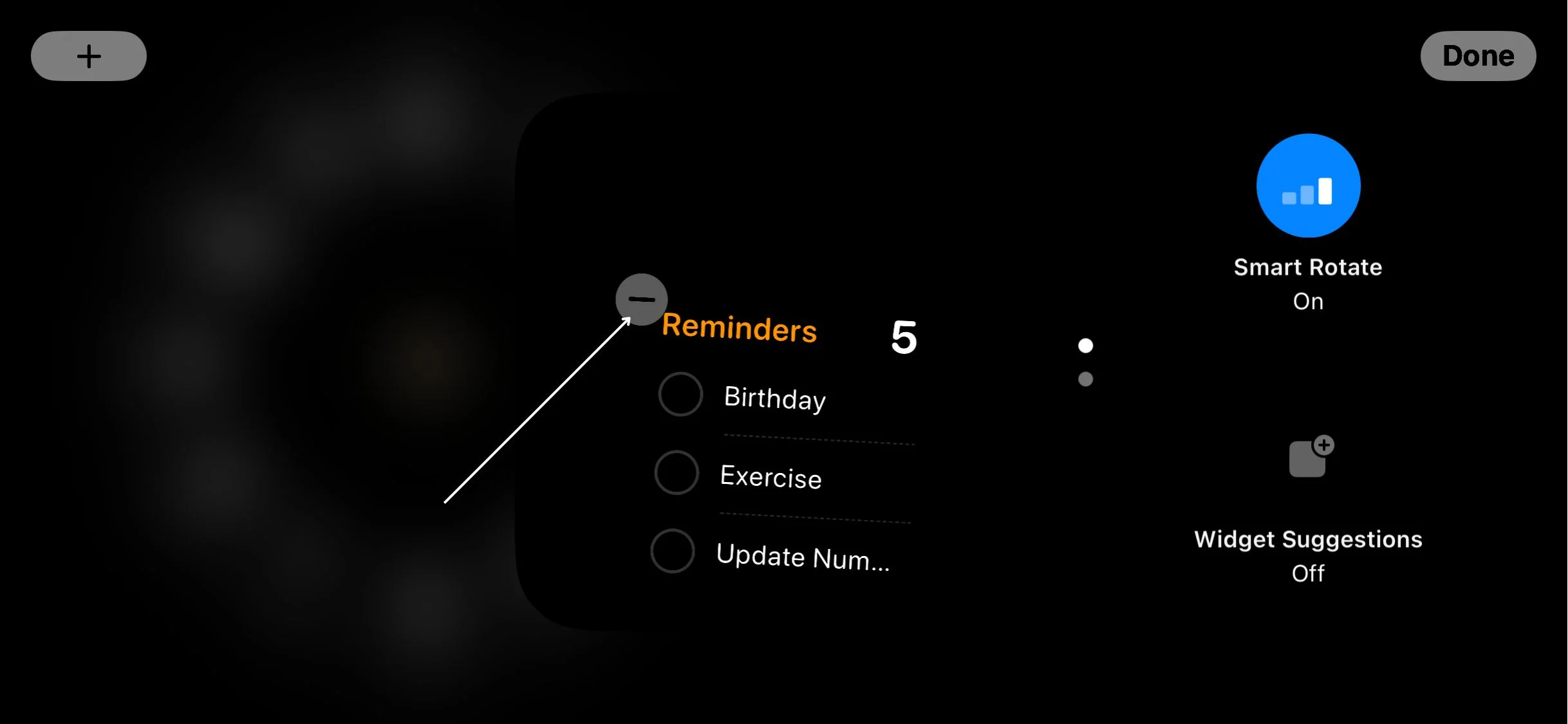
5. 当出现确认弹出窗口时,点击删除。
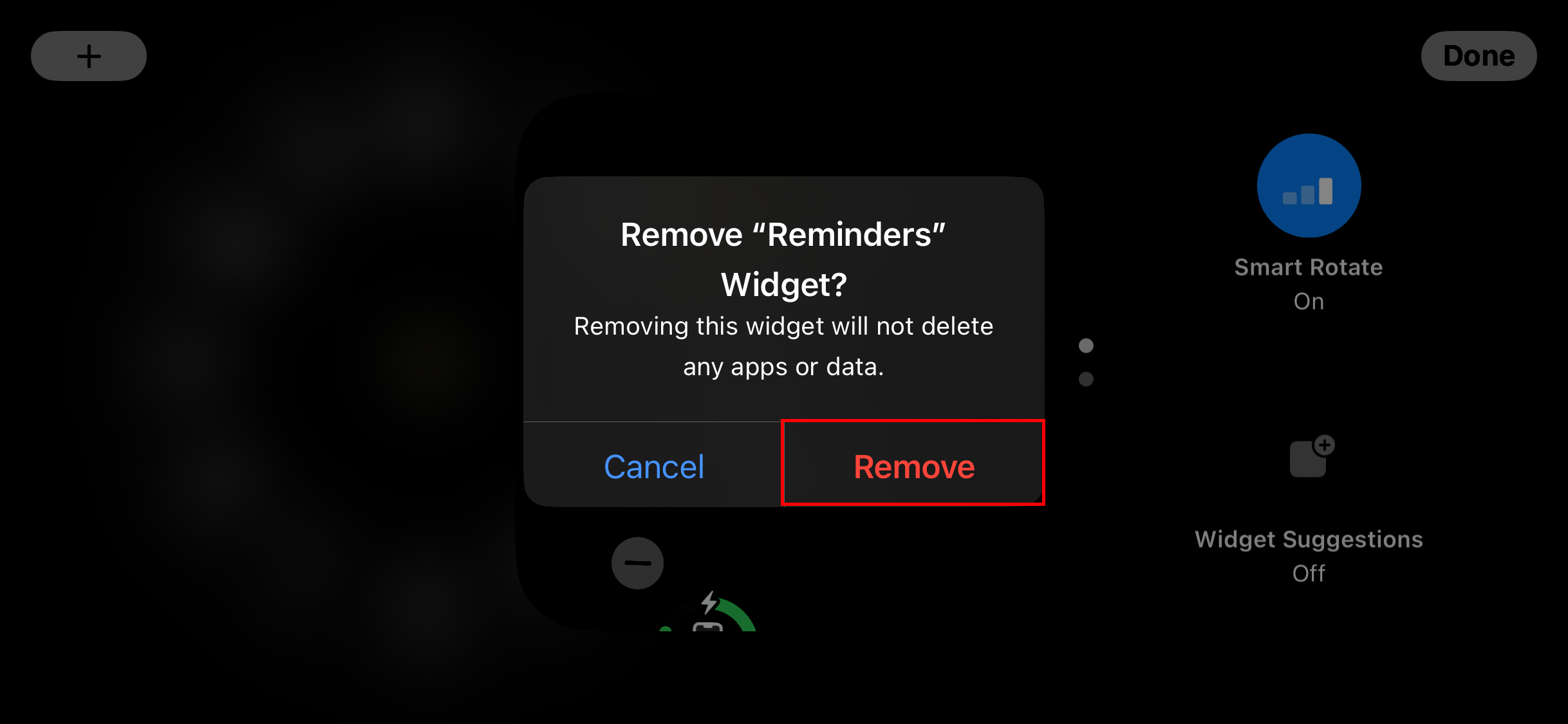
6. 要添加新的小部件,请点击屏幕左上角的加号图标 ( + )。
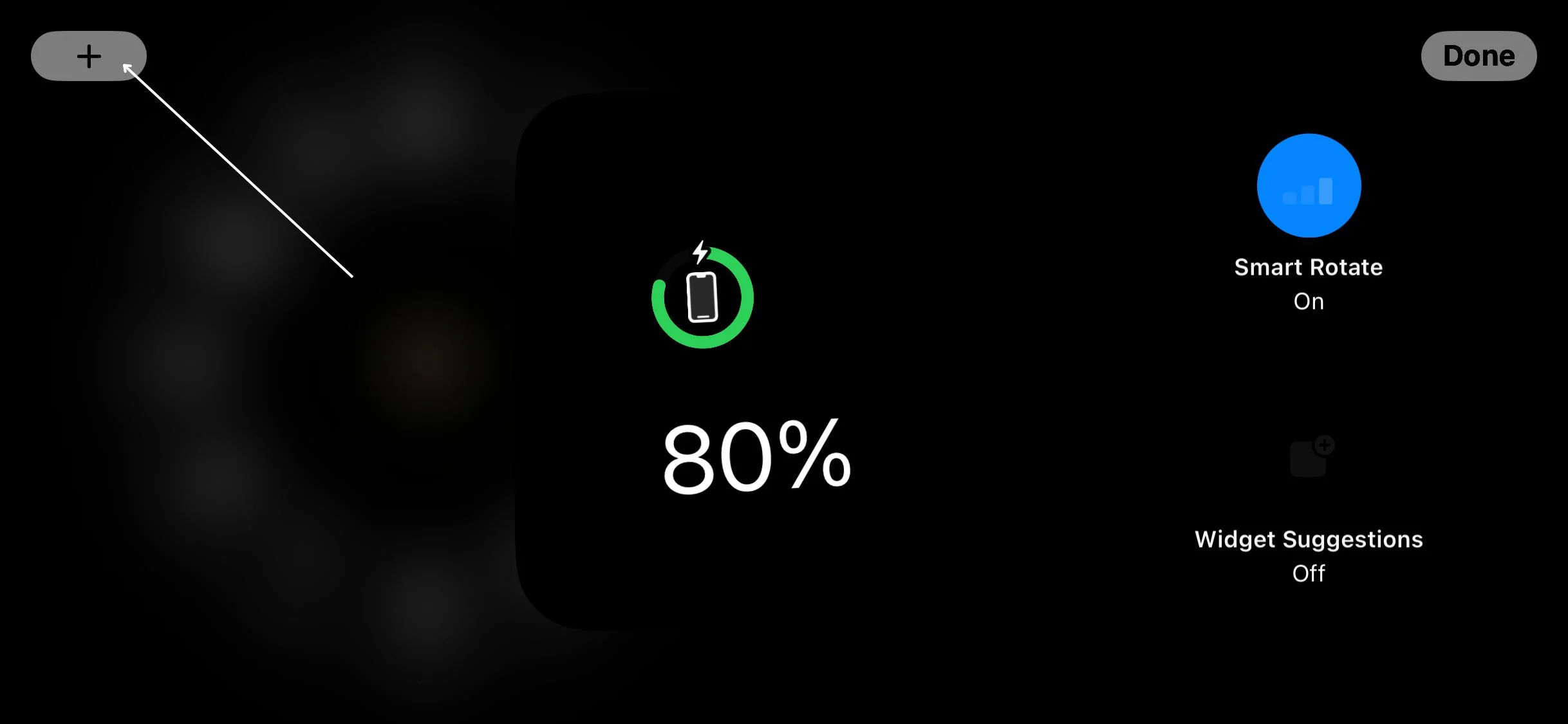
7. 从可用选项中选择您想要的小部件。 如果您找不到某个小部件,也可以通过简单的搜索找到它。
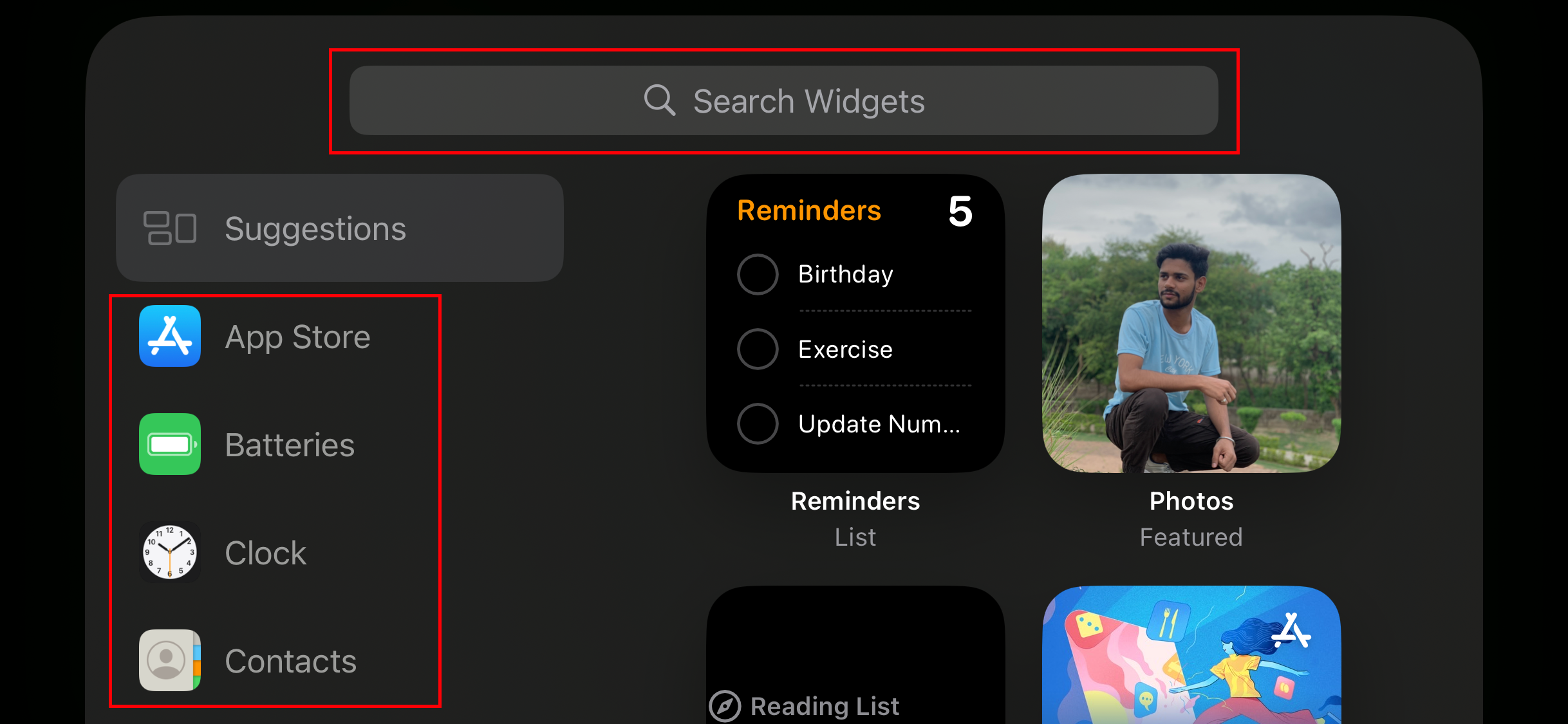
8. 点击添加小部件。
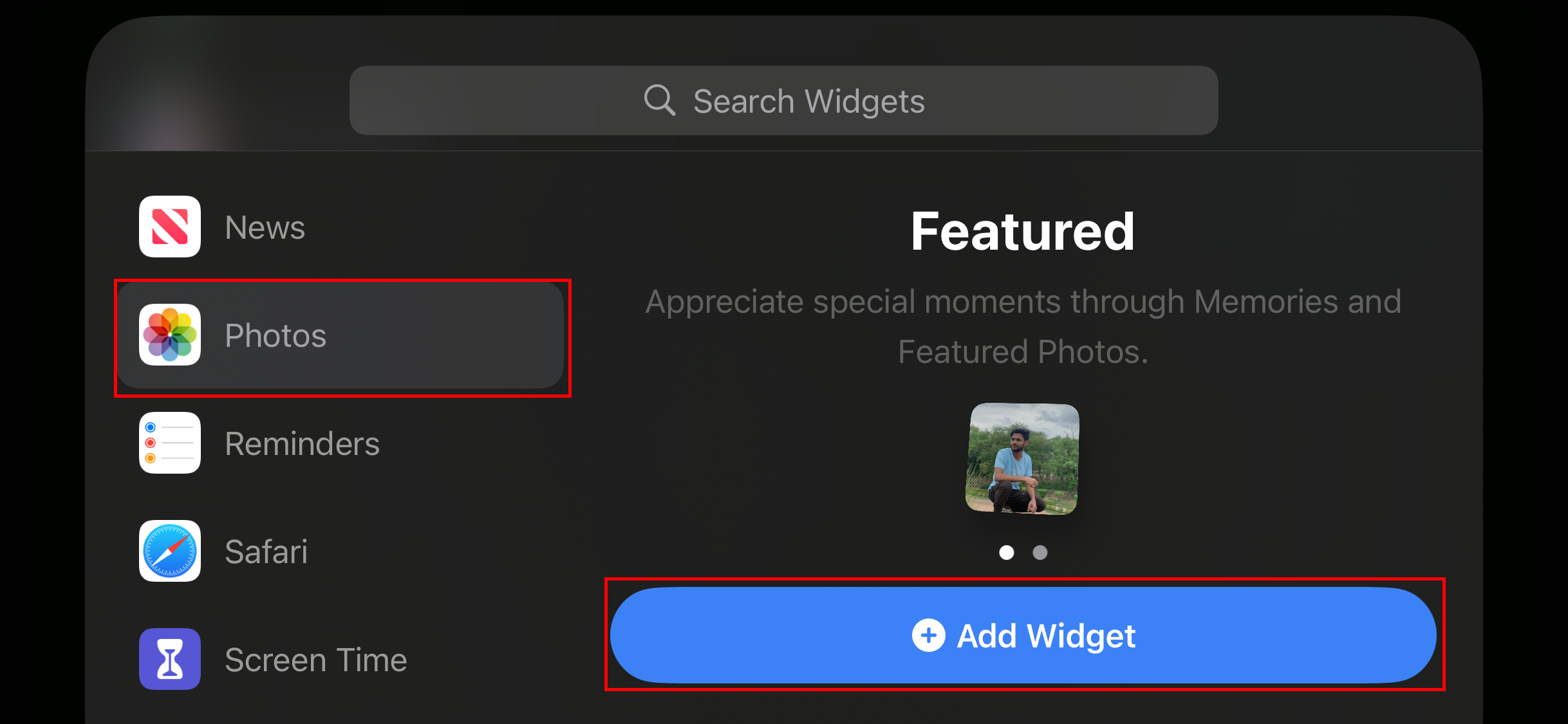
9. 点击右上角的“完成”以确认您的更改。
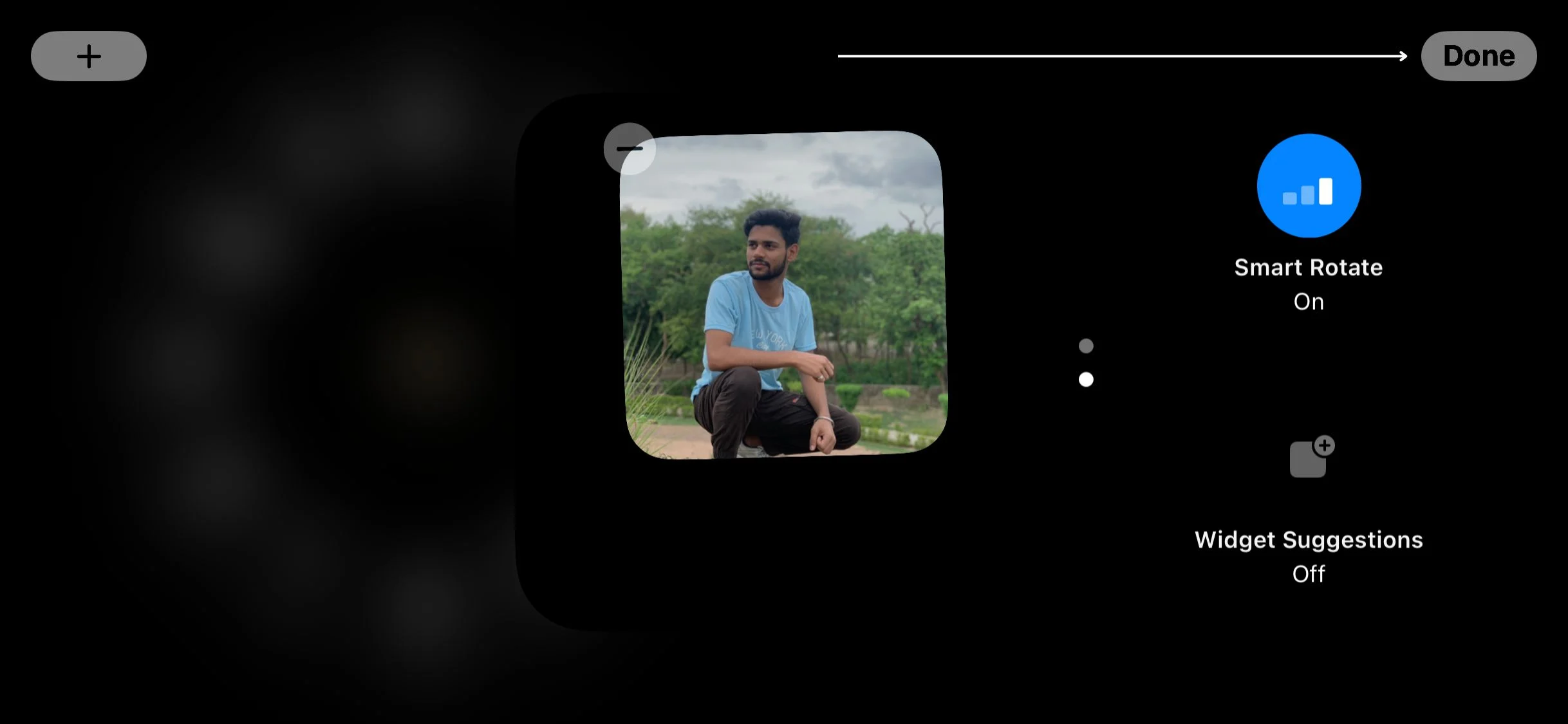
如何在 iPhone 上自定义待机照片屏幕
照片屏幕显示照片库中照片的幻灯片。 您可以滑动照片以查看不同的照片,或点击照片以全屏查看。 幻灯片是根据您的照片库自动创建的。 为此,请按照以下步骤操作。
1. 要在待机模式下打开图库视图,请向左滑动。
2. 将手指放在屏幕上的任意位置。

3. 点击屏幕左上角的加号图标可显示照片库中的相册或收藏夹。
4. 选择要包含在主屏幕上的备用照片幻灯片中的照片。
5. 最后,点击完成以确认您的选择。
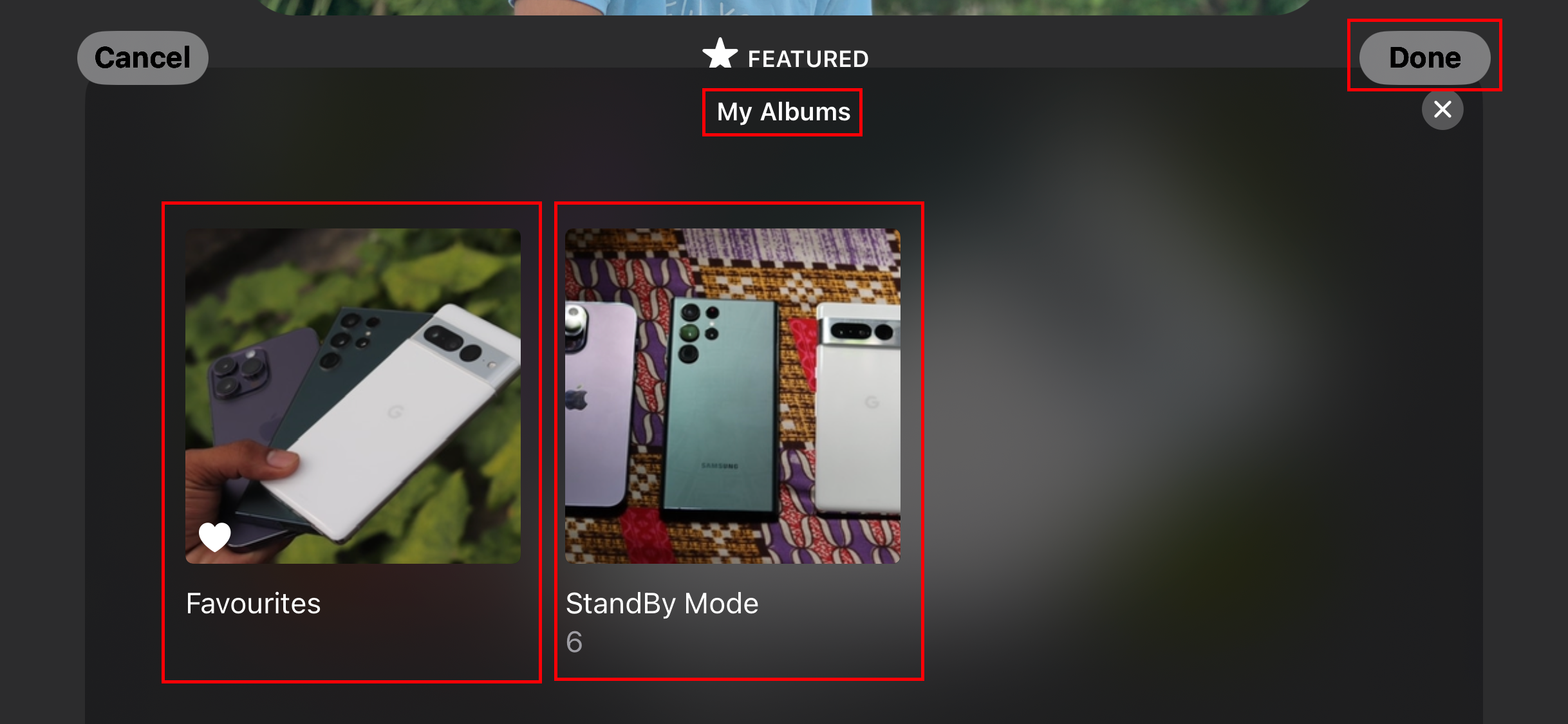
6. 要从待机屏幕中删除照片,请点击减号 ( - ) 图标。
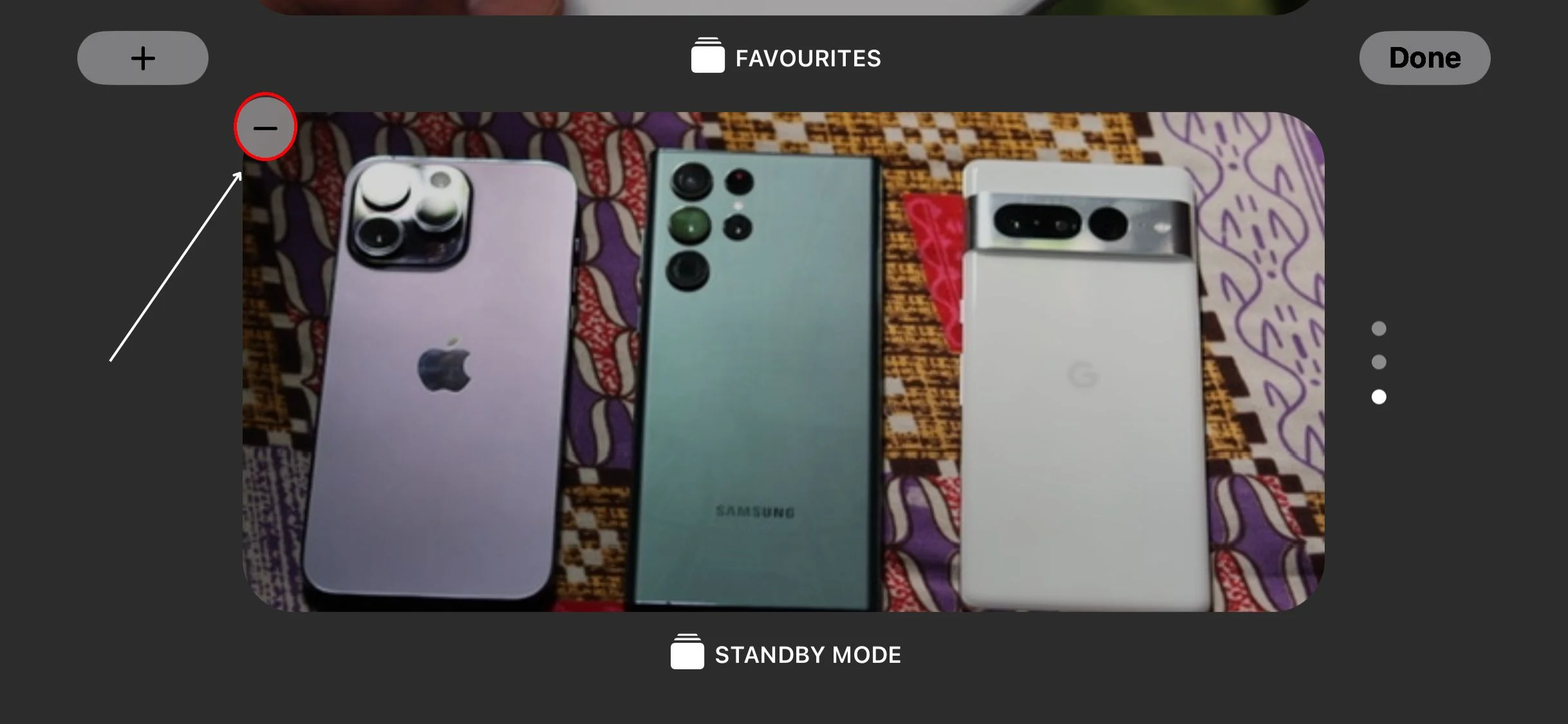
7. 单击减号图标后,它将从屏幕上删除。
如何在 iPhone 上自定义待机时钟屏幕
在时钟屏幕上,您可以轻松读取时间和日期。 您还可以选择查看天气状况和即将到来的日历约会。 此外,您还可以根据自己的喜好定制各种颜色、字体和样式的钟面。 为此,请按照以下步骤操作。
1. 向左滑动打开时钟视图。
2. 按住屏幕可查看不同的选项。
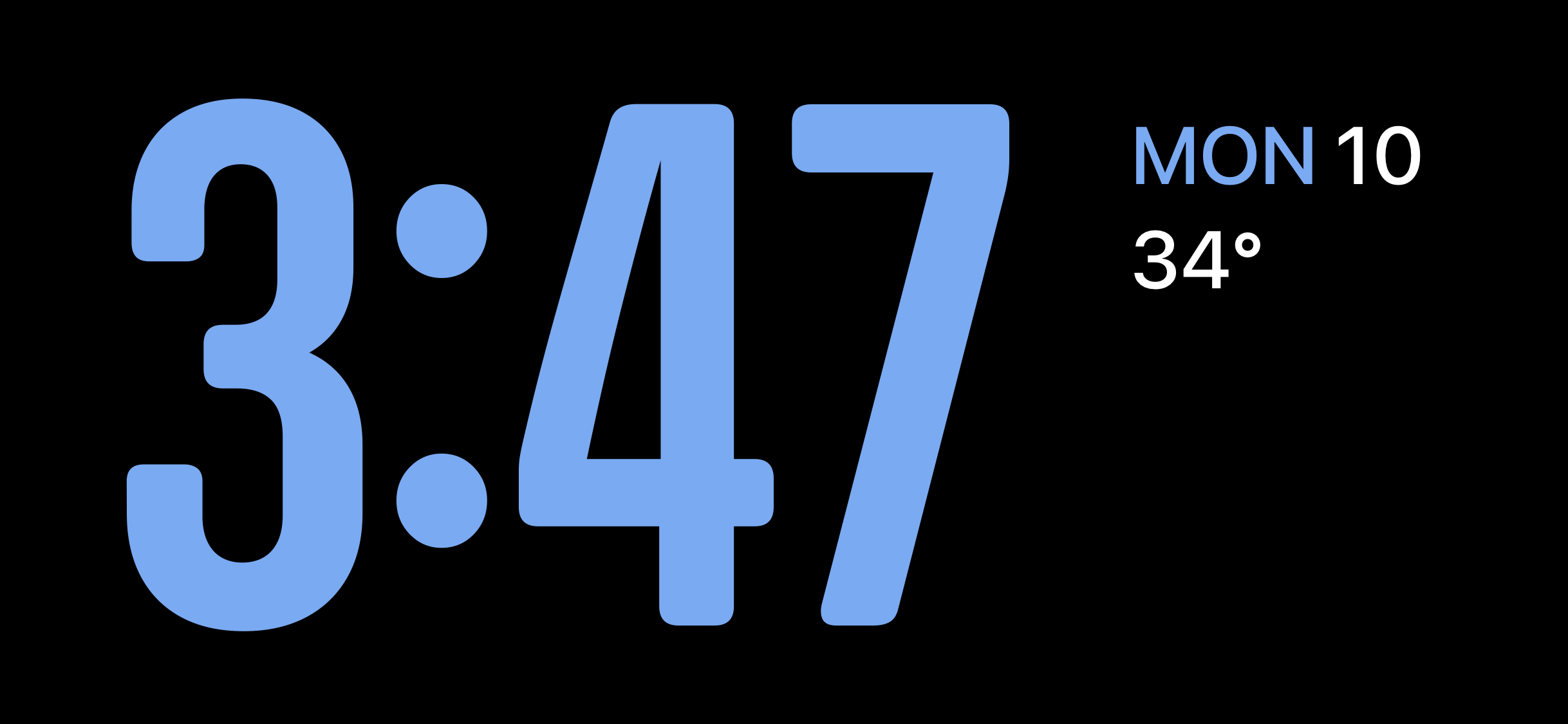
3. 通过选择您喜欢的选项,在所有五种时钟样式之间切换。
4. 最后,点击“完成”应用更改。
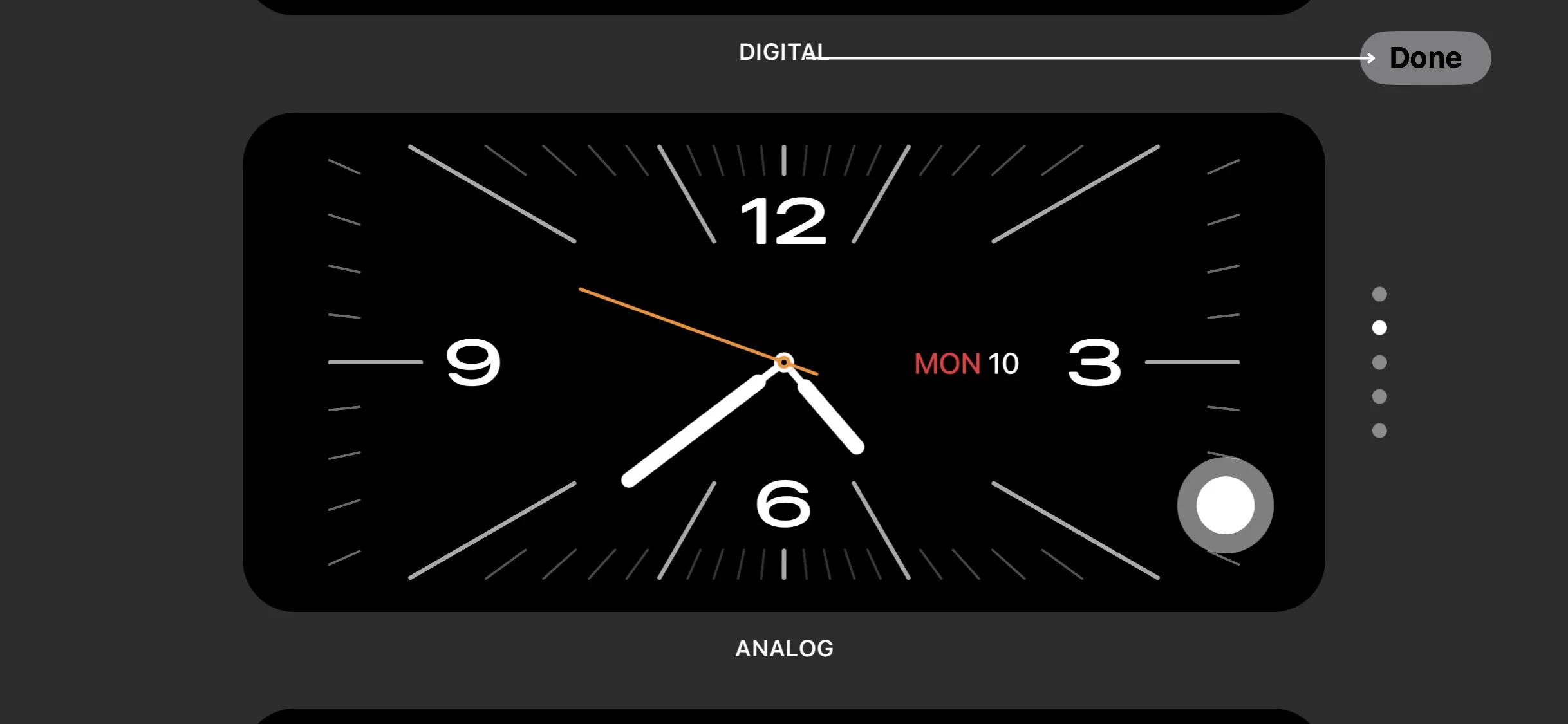
使用待机模式的技巧
要充分利用 iPhone 的待机模式,您应该遵循一些有用的提示和技巧。 无论您是 iPhone 新手还是经验丰富的用户,以下建议都将帮助您充分利用此功能:
- 待机模式会消耗电池电量。 让您的 iPhone 通电过夜,相信它消耗的电量会很少。
- 待机模式的简单性有助于提高注意力。 它可以减少学习或工作时的干扰并提高工作效率。
- 当您第一次激活待机模式时,会有一条动画消息引导您完成整个过程。 默认情况下,两列视图与时钟和日历小部件一起显示。 上下滑动可在预加载的小部件之间切换。
- 如果您想自定义待机视图,请将其向左或向右旋转以在全屏模式下显示时钟或图像。
- 还需要注意的是,如果您的 iPhone 设置为低功耗模式,您的 iPhone 的待机功能将无法工作。
如果您牢记这些额外的提示,您就可以充分利用 iPhone 待机模式,并使其成为您日常生活的宝贵工具。
相关阅读:在 Android 上让 iPhone 像待机模式一样的 3 种方法
随时了解对您重要的信息
iPhone 上的待机模式是一项强大的功能,即使您不经常使用设备,也可以让您了解最新情况。 如果您按照本指南中描述的步骤操作,启用和使用待机模式将变得轻而易举。
您可以将 iPhone 变成多功能智能显示屏,使用小部件、照片和钟面对其进行个性化设置,甚至可以在兼容型号上使用“常亮显示”和“动作唤醒”等附加功能。 待机模式可让您充分利用 iPhone 并轻松获取对您重要的信息。
有关使用 iPhone 待机模式的常见问题解答
哪些 iPhone 型号支持待机模式?
待机模式适用于与 iOS 17 兼容的 iPhone 型号,包括 iPhone XR 和更新型号。 不过,需要注意的是,待机模式的“始终开启”功能仅适用于 iPhone 14 Pro 和 14 Pro Max 机型。
待机模式是否可以针对不同时区进行定制?
不可以,待机模式无法针对不同时区进行定制。 启用待机模式后,iPhone 上的时间和日期将始终显示在设置为默认时区的时区中。
如果您前往不同的时区,则需要手动更改 iPhone 的时区,以便待机模式能够准确显示时间和日期。 您可以通过转到“设置”>“常规”>“日期和时间”来执行此操作。
使用待机模式有什么好处?
待机模式具有许多优点,包括:
- 它使您无需解锁 iPhone 即可关注重要信息。
- 它可以通过显示您喜爱的应用程序的小部件来帮助您保持井井有条。
- 它可以用作床头时钟或数码相框。
使用待机模式有哪些缺点?
待机模式确实有一些缺点,包括:
- 如果您长时间打开 iPhone,它可能会耗尽 iPhone 的电池。
- 它可能并不适合所有环境,例如会议或教室。
- 它可能并不与所有应用程序兼容。
进一步阅读:
- 如何离线使用苹果地图 [iOS 17]
- 如何在 iPhone 上创建 Safari 配置文件 [iOS 17]
- 如何在 iPhone 上使用 Apple Check In [iOS 17]
