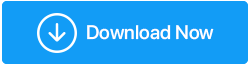如何在 Windows 10 中使用 BitLocker 加密驱动器
已发表: 2019-08-17加密硬盘驱动器是增强硬盘驱动器安全性的最简单且广泛使用的方法之一。 微软在其最新的操作系统 Windows 10 中添加了称为 BitLocker 的驱动器加密。
它是一个完整的驱动器加密工具,可供 Windows 10 企业版、专业版和家庭版用户使用。 对于某些人来说,在 Windows 10 上使用 BitLocker 进行驱动器加密可能听起来令人生畏,就好像您丢失了密码,驱动器将被永远锁定。
如果您也担心这一点,请尝试使用TweakPass - 一个了不起的密码管理器。 此工具有助于保护用户名密码。 另外,您可以使用其安全笔记功能以加密形式保存重要的登录信息。 这意味着不再担心忘记密码。 您现在可以将它们保存在TweakPass - 一个加密形式的优秀密码管理器中。
什么是 BitLocker?
Windows 10 上的 BitLocker 是一个提供强大加密功能的完整加密工具。 它被添加到 Windows 10 企业版、专业版和家庭版中,以保护存储在其中的数据。 默认情况下,BitLocker 使用最近最强的 AES 128 位加密。
除此之外,如果您愿意,您可以在 Windows 10 上使用更强大的 256 位密钥的 BitLocker。 这将使解密几乎不可能。
在本教程中,我们将展示如何将 BitLocker 更改为 AES-256。 在此之前,让我们了解一下 BitLocker 使用的加密方法。
Windows 10 上的 BitLocker 使用以下三种不同的加密方法:
- 用户认证方式。 此标准身份验证使用 PIN 或密码来加密 Windows 10 上的数据。
- 透明操作模式。 这第二个有点高级。 它使用可检查系统文件的可信平台模块 (TPM) 芯片。 如果加密后驱动系统文件被修改,BitLocker 不会给你解密密钥。 这意味着您将无法输入密码来解密驱动器。 此模式在驱动器加密之上创建了额外的安全层。
- USB 密钥模式。 最后一种加密模式非常先进,它使用物理 USB 设备对驱动器进行加密。
如何知道您的 Windows 10 是否有 TPM 模块?
想知道您的 Windows 10 是否有 TPM 模块? 按Windows + R 键打开运行窗口。 在这里,输入tpm.msc并按 Enter。
如果已安装,您将看到有关 TPM 的信息,如果未在左侧窗格中,它将显示“找不到兼容的 TPM”消息。
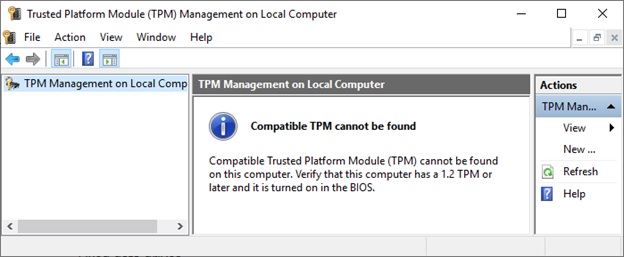
不用担心,您仍然可以在 Windows 10 上使用 BitLocker 来加密数据。 要了解如何在没有 TPM 模块的情况下执行此操作,请进一步阅读。
检查是否在 Windows 10 上启用了 BitLocker
在我们了解如何在 Windows 10 上使用 BitLocker 之前。您需要检查您的 Windows 10 系统上是否启用了 BitLocker。
为此,请在“开始”菜单搜索栏中键入gpedit 。 选择编辑组策略。
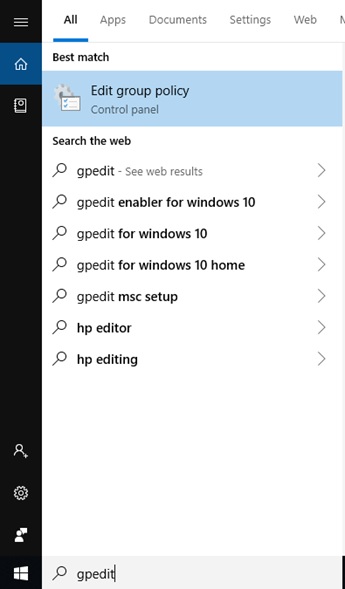
这将打开组策略编辑器。
在这里,转到计算机配置 > 管理模板。
接下来单击右窗格中的 Windows Components > BitLocker Drive Encryption > Operating System Drives 。
查找启动时需要额外的身份验证选项。
双击它 > 在以下窗口中单击已启用单选按钮。
注意:如果您的 Windows 10 系统与 TPM 模块不兼容,请选中Allow BitLocker without a compatible TPM旁边的框。
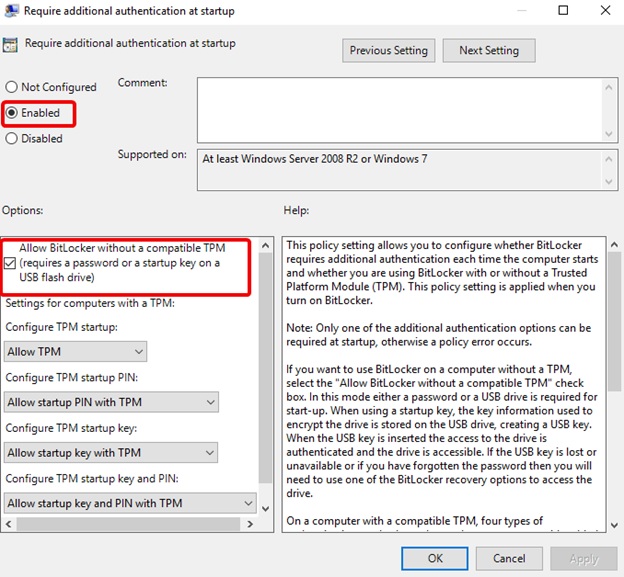
单击应用 > 确定。
关闭组策略编辑器。
现在您已启用 BitLocker,让我们了解如何在 Windows 10 上使用 BitLocker。
如何在 Windows 10 上使用 BitLocker
要使用 BitLocker 首先,请前往此处的搜索栏键入BitLocker。

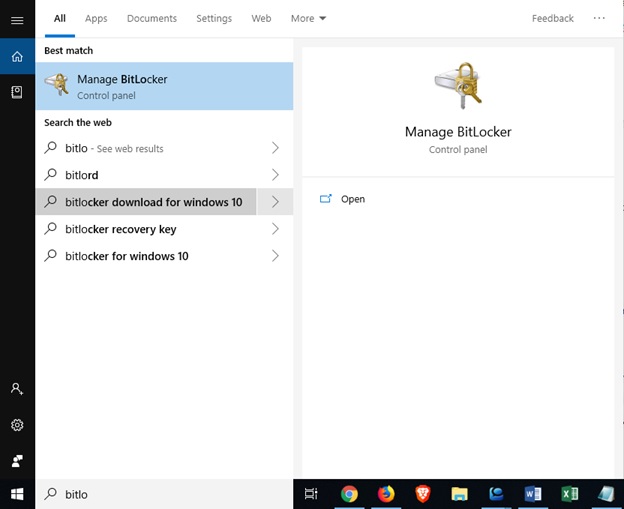
选择要在 Windows 10 上使用 BitLocker 加密的驱动器。
接下来,单击打开 BitLocker >选择您要用来解锁驱动器的选项。
- 使用密码。
- 使用智能卡。
我们建议使用第一个使用密码来解锁驱动器。
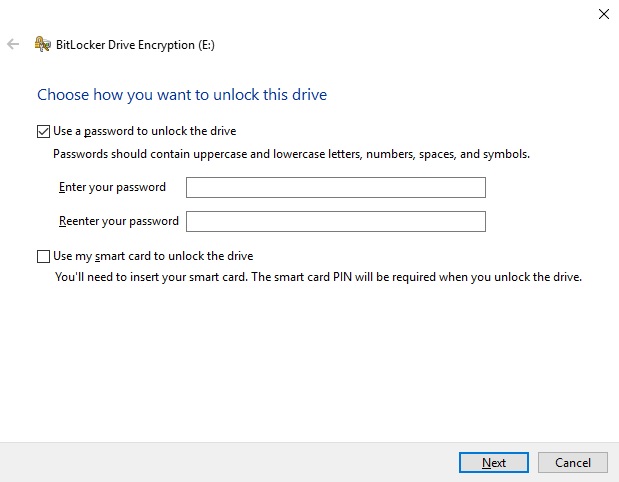
输入密码,然后单击下一步。
请记住,密码应该是数字、大小写字母、空格和符号的组合。
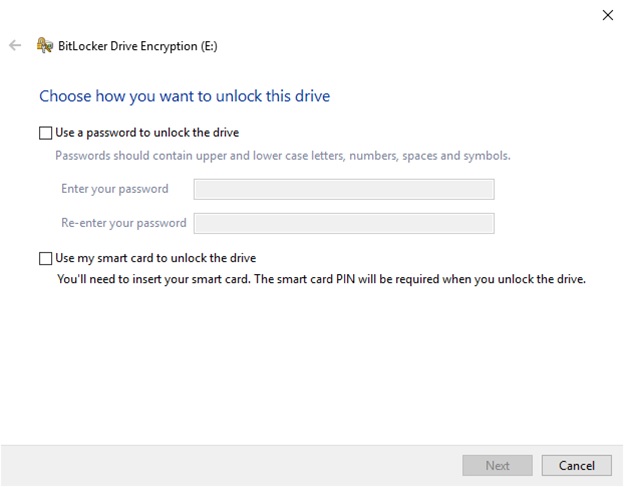
一旦创建了合适的密码,请确认。
您现在将看到备份 BitLocker 恢复密钥的选项。
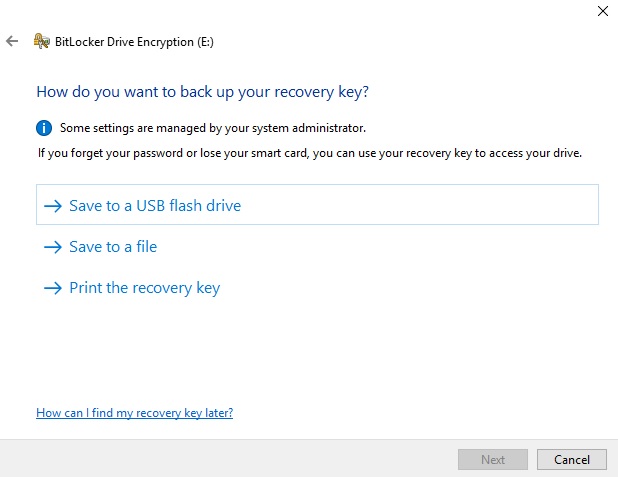
BitLocker 恢复密钥是创建各种备份的独特且安全的方式。 您将获得三个选项可供选择。
现在,您可以选择保存到文件 >选择位置 > 下一步 > 选择要加密的驱动器数量。
使用 BitLocker 加密多少驱动器?哪种加密模式最好?
这是您需要决定应该加密多少驱动器的时候。
如果您使用 BitLocker 加密存储在驱动器上的所有数据,请使用“加密整个驱动器。 ” 这将加密所有可用数据,包括已删除但未从驱动器中删除的数据。 而如果您要加密的驱动器是新的或 PC 是新的,请选择“仅加密已用磁盘空间”,因为 BitLocker 将继续自动加密新数据。
现在是最后一步,选择加密模式。 Windows 10 引入了一种新的磁盘加密模式,称为 XTS-AES。 此模式提供额外的完整性支持,但与旧 Windows 版本不兼容。 如果您不打算在另一台机器上使用该驱动器,请选择“新加密模式”。 但是,如果您认为可以将其与其他机器一起使用,请选择兼容模式。
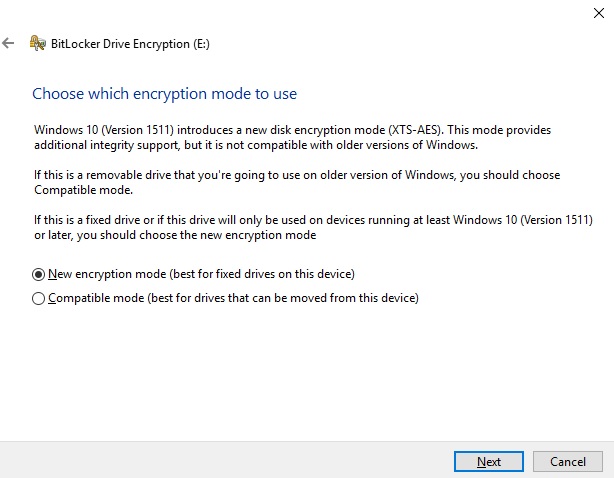
单击下一步,继续。
在这里,当您准备好并愿意使用 BitLocker 时,单击开始加密。
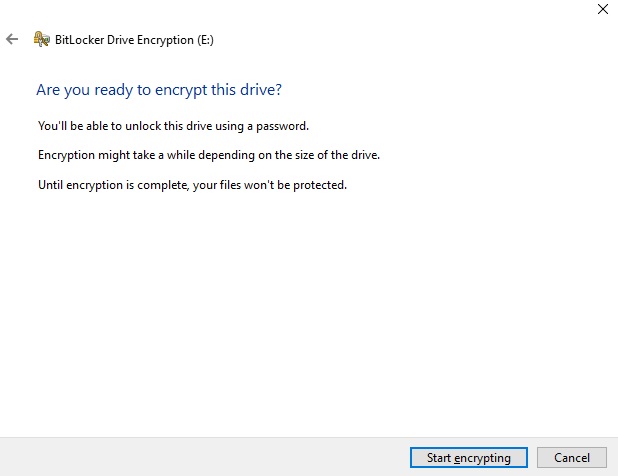
BitLocker 现在将开始加密数据,此过程将根据您正在加密的数据花费时间。
重新启动您的设备。 现在,当您尝试访问加密驱动器时,BitLocker 将提示您输入驱动器密码。
所以这就是使用这些简单的步骤,您可以在 Windows 10 上使用 BitLocker 加密您的数据
现在,正如我们所说,我们将告诉您如何使用 AES-256,我们来了。
将 AES-256 与 BitLocker 一起使用
如果您希望使 BitLocker 更强大,请使用 256-AES 加密而不是 128 位 AES。
为此,请在搜索栏中输入 gpedit > 打开组策略编辑器。
转到计算机配置 > 管理模板 > Windows 组件 > BitLocker 驱动器加密。
在这里,选择驱动器加密方法和密码强度 > 已启用。
从下拉框中选择XTS-AES 256-bit 。
单击应用 > 确定。
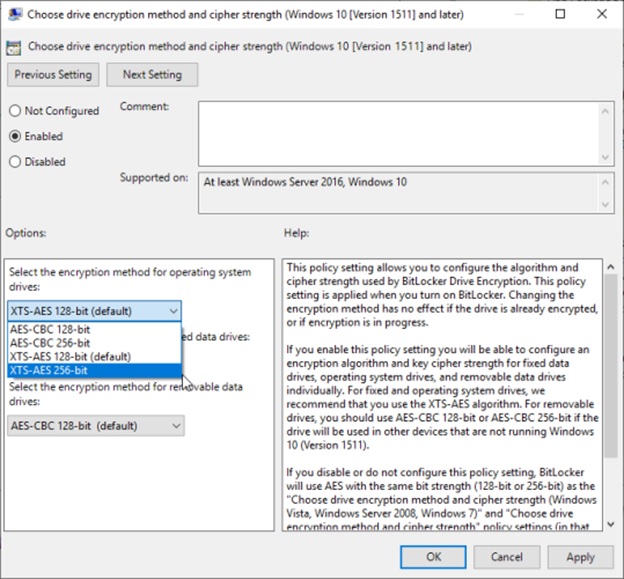
你现在可以走了。
Windows 10 上的 BitLocker 是一个了不起的加密工具,它增加了额外的保护层。 该工具不仅加密数据,而且使人们难以访问数据。 Windows 10 上的 BitLocker 是一种高级加密工具。
跟着我们: