如何将 Gmail 联系人导出或导入到 Outlook?
已发表: 2022-02-13您想将Gmail 联系人导出或导入到 Outlook吗? 在本文中,我们将演示如何将 Gmail 联系人导入或导出到 Outlook。 您还将了解如何将 Gmail 联系人导入或导出到 Outlook。
目录
1、将Gmail联系人导入或导出到outlook有什么用?
您可以从 Gmail 中导出联系人并将其导入 Outlook。 Outlook 最酷的事情之一就是它可以做多少事情。 从管理您的联系人和分配任务到打印精美的邮件标签,再到管理您的数字日程安排,Outlook 都能做到。
导入的联系人保存到您的地址簿中,其中还包括来自您公司的全球地址列表 (GAL) 和其他类型的地址列表的人员,例如轻量级目录访问协议 (LDAP) 互联网目录。
- 相关:前 5 个 Gmail 备份工具
- 如何更改Gmail电话号码以及电话号码有什么用
2. 如何导出 Gmail 联系人和将 Gmail 联系人导入 Outlook?
将大量 Gmail 联系人导入 Outlook 非常容易。 这不是一个单一的步骤。 但是有一个死灵法师,您将在其中走过这些步骤。
2.1.从 Gmail 中导出联系人
步骤:1 在 PC 上登录您的 Gmail 帐户。
step:2 屏幕右侧有一个正方形的点。 它是谷歌应用程序图标,单击该图标。
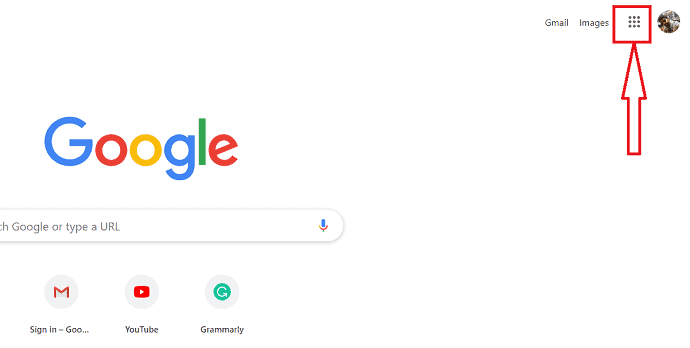
step:3 你可以观察不同的谷歌应用。
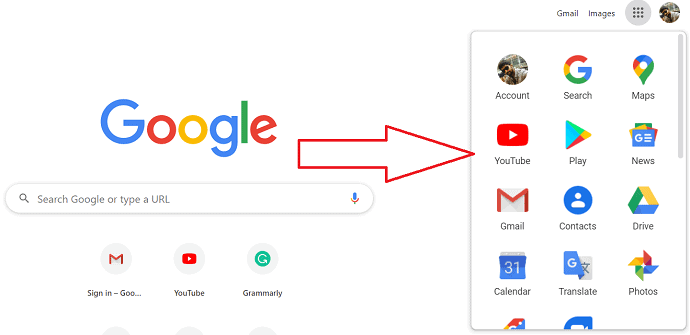
步骤:4 点击联系人。 然后谷歌联系人显示在屏幕上。 屏幕右侧,您可以观察导入和导出选项。
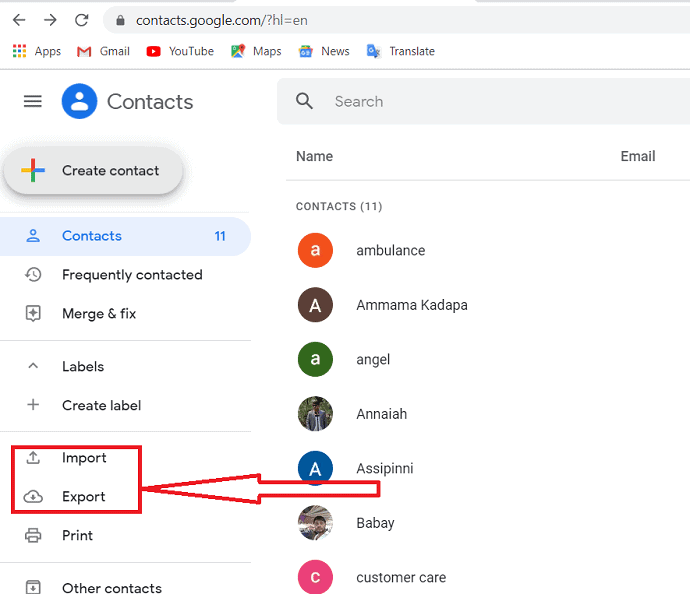
步骤:5 点击导出。 您可以一次导出一组联系人。 选择要导出的联系人。 导出格式应为 Outlook.csv 格式。 所以选择“outlook CSV”表格,然后点击“export”开始这个过程。
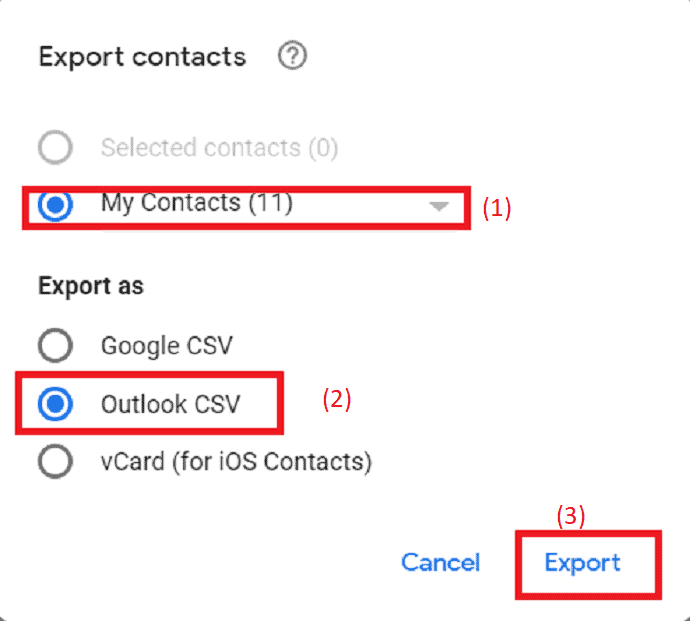
步骤:6 文件已导出。选择要保存文件的位置并以 .csv 格式输入文件名。 最后,点击“保存”选项。 该文件将保存到您在 PC 上的所需位置。
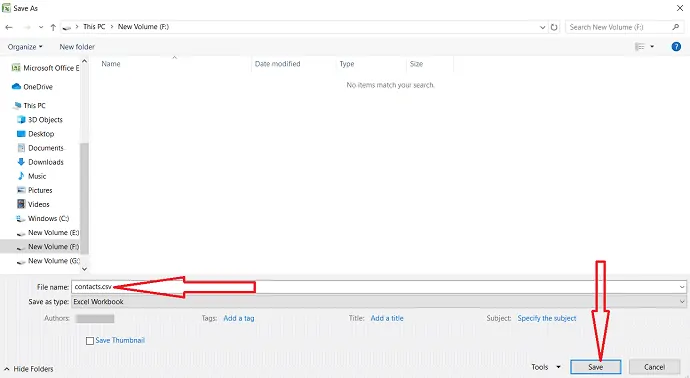
2.2. 将 Gmail 联系人导入 Outlook
步骤:1 在您的 PC 上打开 Outlook。 单击屏幕左上角的文件选项。
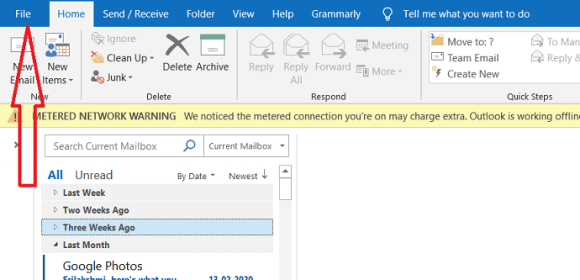
step:2 在打开文件时,您可以观察到屏幕左侧的 open &export 选项。 单击打开和导出选项,然后点击导入/导出。
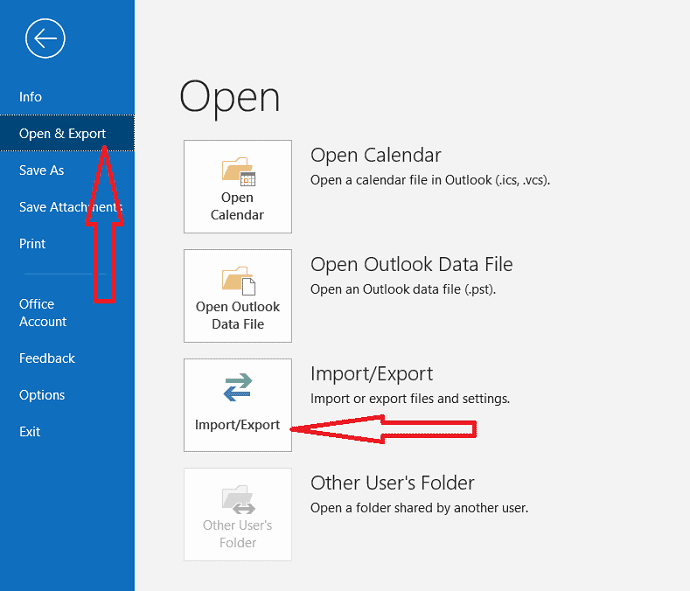
步骤:3 从选择要执行的操作中选择“从其他程序或文件导入”。 然后,单击“下一步”。
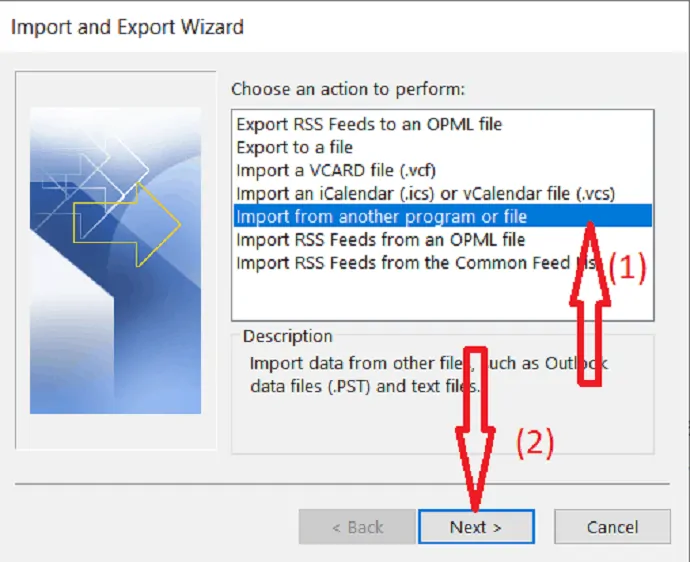
步骤:4 导入文件应为 .csv 格式。 所以你需要从选择文件类型中选择“逗号分隔值”来导入。 单击下一步。
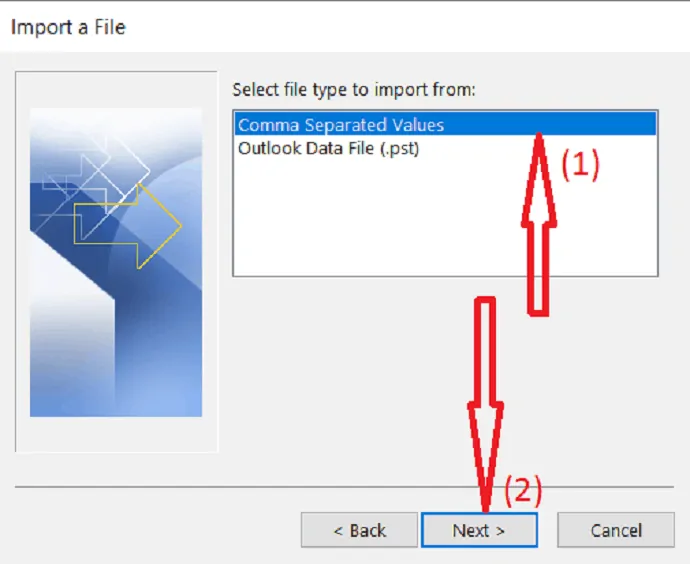
step:5 现在,您需要选择要导入的文件。 所以,点击“浏览”。
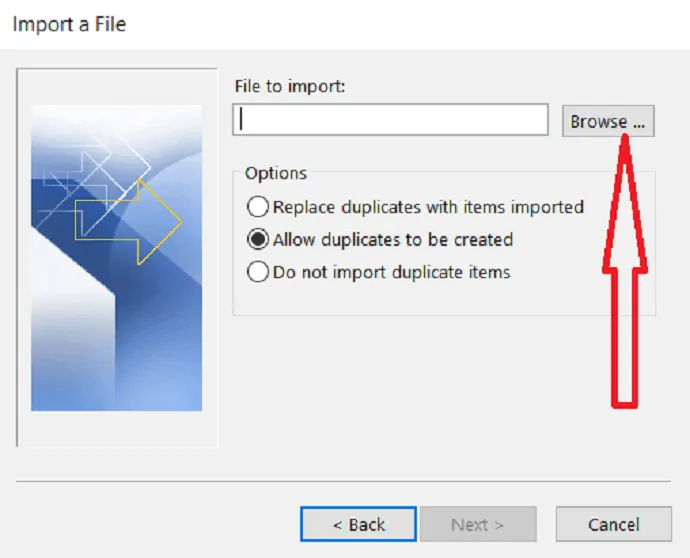
步骤:6 在浏览对话框中,搜索您保存 .CSV 文件的文件夹。 选择文件,然后单击“确定”。
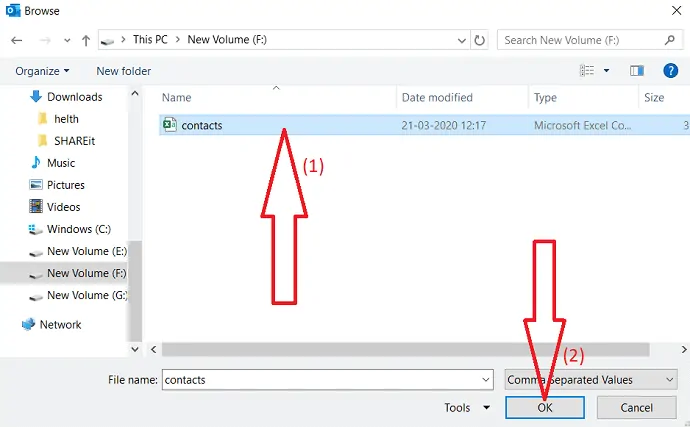
step:7 从下面的选项中,选择是否允许重复。 您可以稍后通过选择“不导入重复项目”并单击“下一步”来节省时间。
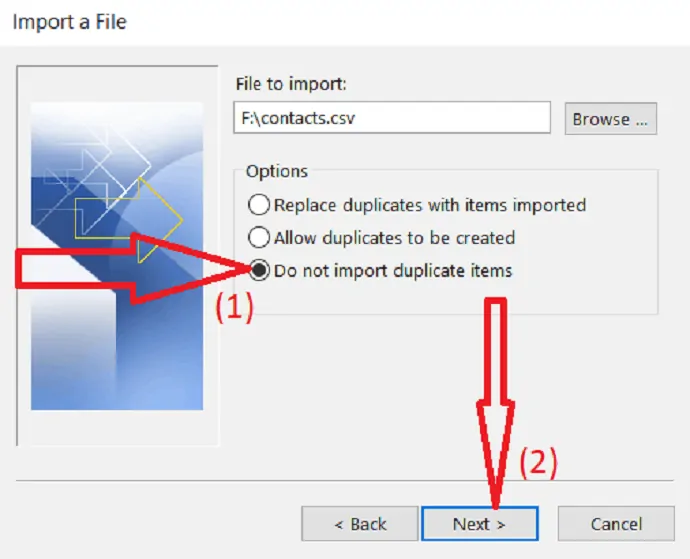
步骤:8 在要保存联系人的选择目标文件夹中选择“联系人”。 点击“下一步”。
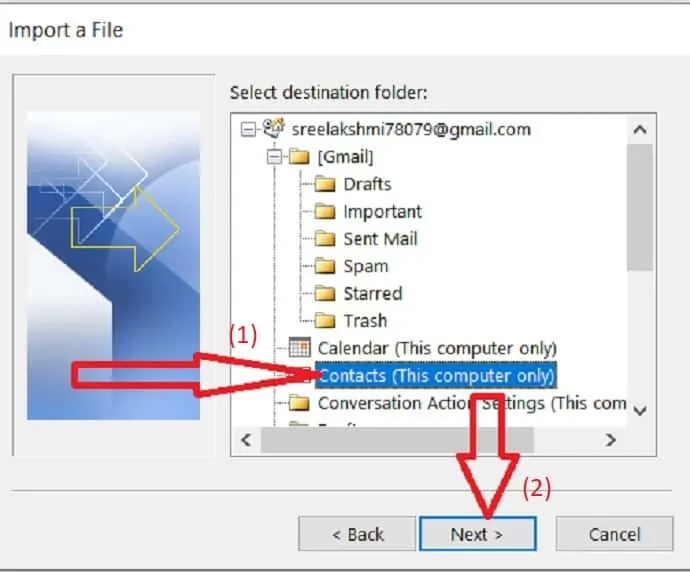
步骤:9 要添加或删除字段以确定联系人信息在新导入文件中的保存方式,请单击映射自定义字段。
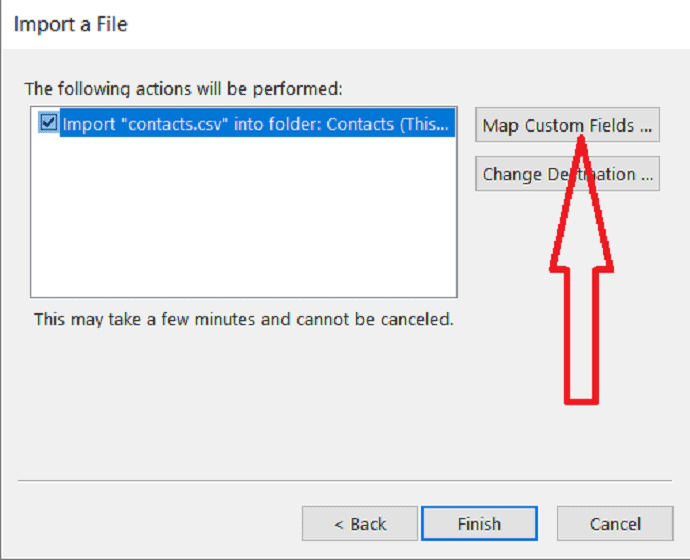
step:10 来自 Gmail 的 .CSV 文件中的某些字段可能与您要导入的目标地址簿不匹配,这意味着您需要映射它们。 在“发件人”框中,将要转换的字段拖到“收件人”框中列出的 Outlook 字段中。 完成映射字段后,点击“确定”按钮。
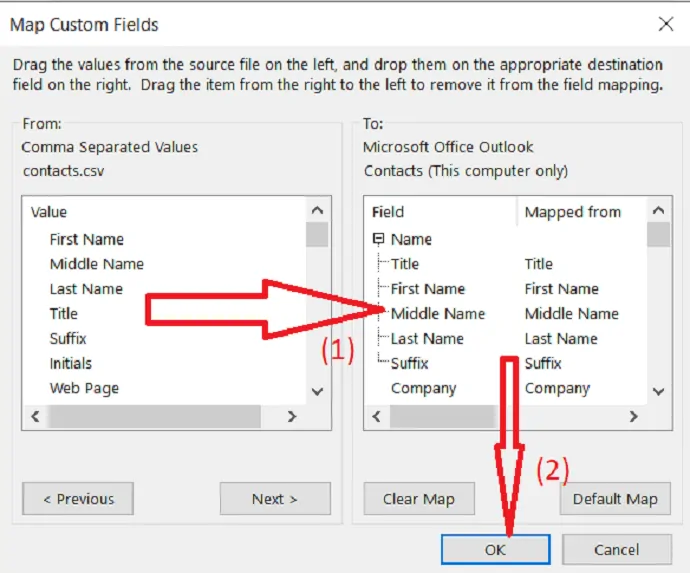
步骤:11 现在,单击“完成”按钮完成导入过程。
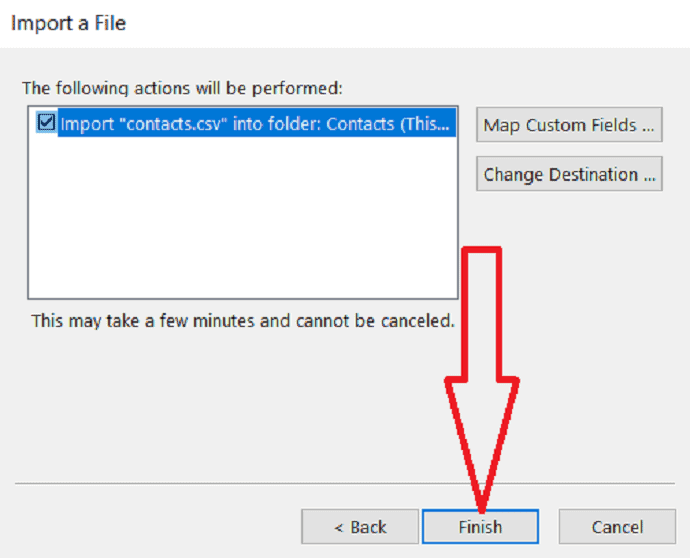
step:12 最后,Gmail 联系人在您的 Outlook 中可用。

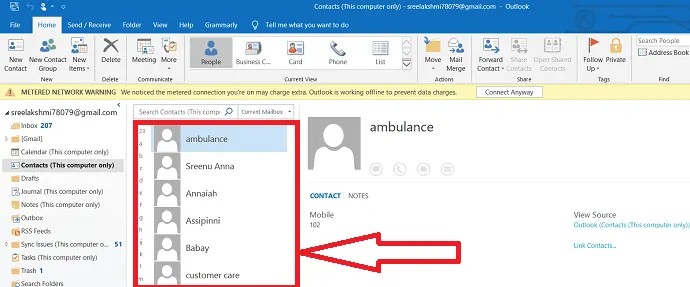
现在,您可以通过添加图像、邮寄地址、辅助电话号码和任何其他重要字段来编辑导入的联系人。
- 阅读:如何在 Gmail 中创建群组
- 如何将 Gmail 备份到 PC 硬盘
3. 如何从outlook中导出联系人并导入Gmail?
在从 Outlook 导出联系人之前,了解 Outlook 通讯簿和 Outlook 联系人之间的关系会很有帮助。 两者都是前景的一部分。 但是,地址簿是您可能存储在 Outlook 中的不同地址列表的汇编。 联系人只是地址簿中包含的地址列表之一。 只有联系人可以直接从 Outlook 导出到 Gmail。
3.1.从outlook导出联系人
步骤:1 如果要将 Outlook 联系人转移到 Gmail,请在 PC 上打开 Outlook。 点击“文件”。
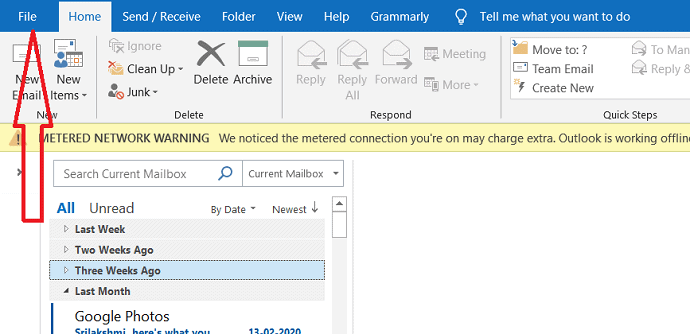
step:2 在打开文件选项卡时,您可以看到屏幕左侧的 Open&Export 选项。 单击打开和导出选项,然后点击导入/导出。
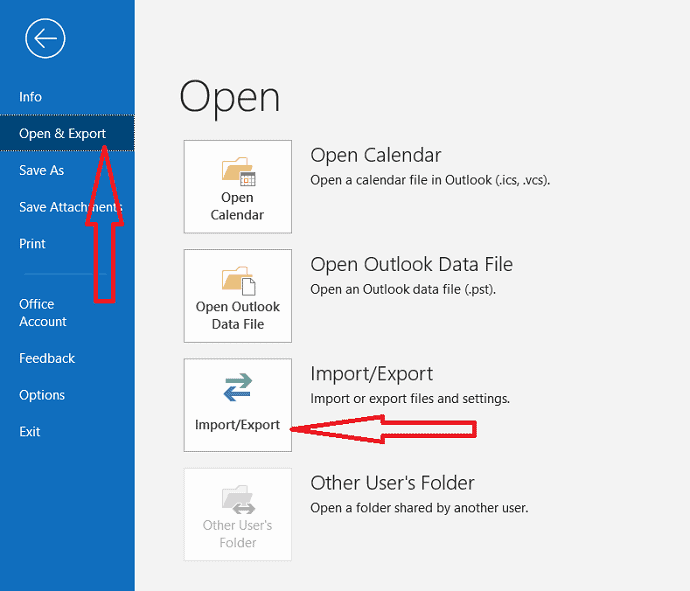
step:3 显示导入导出向导对话框。 从选择要执行的操作中选择导出到文件,然后单击“下一步”选项。
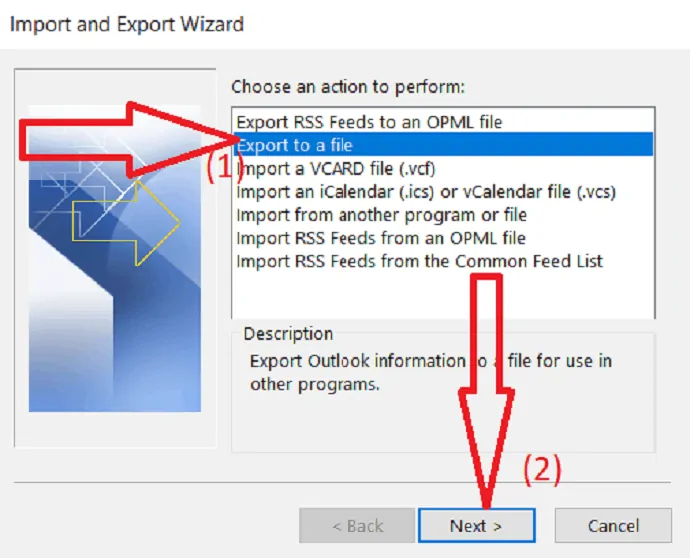
步骤:4 从创建文件类型中选择“逗号分隔值”,然后单击“下一步”。
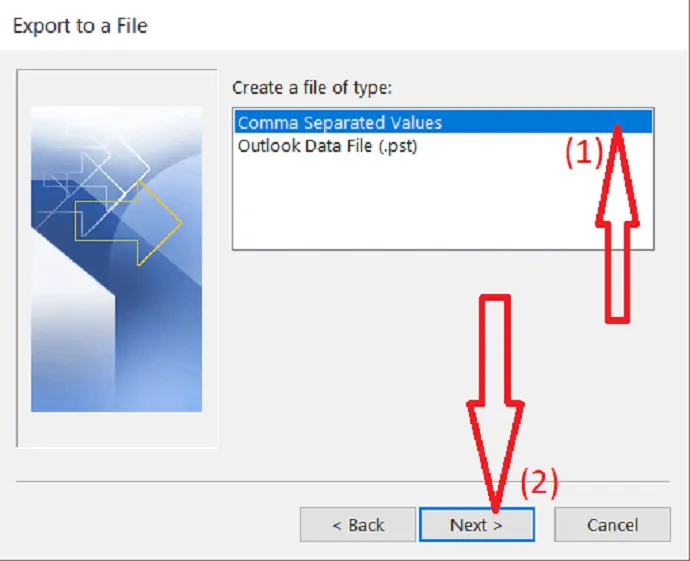
步骤:5 从选择要导出的文件夹中选择“联系人”。 点击“下一步”。
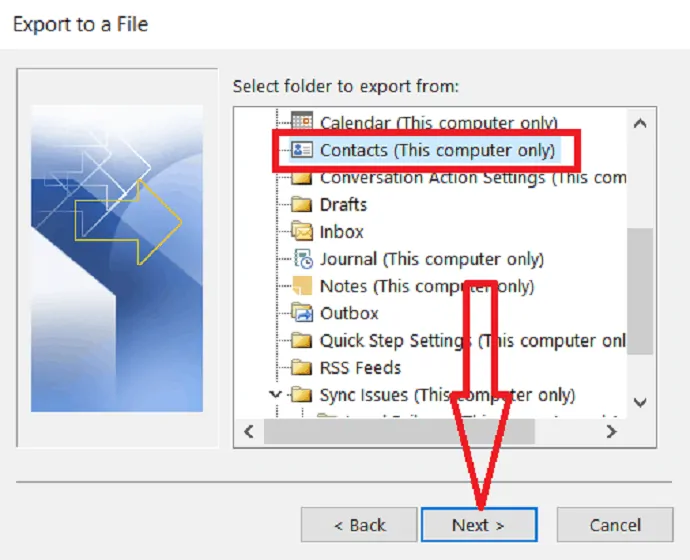
步骤:6 现在,单击“浏览”以选择要保存导出文件的位置。
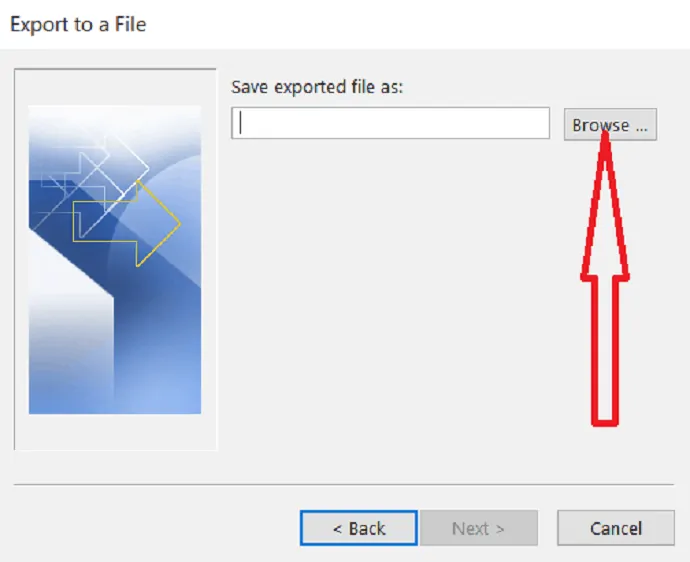
步骤:7 选择要保存文件的文件夹。 单击“确定”以导入所选文件。
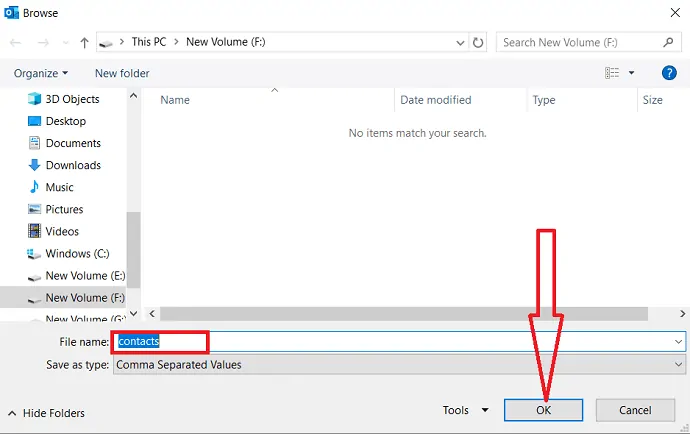
步骤:8 单击“下一步”继续该过程。
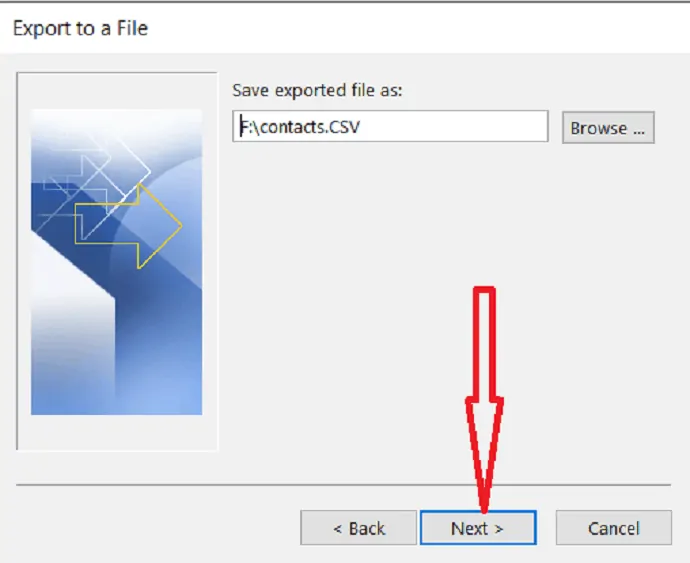
步骤:9 要添加或删除字段以确定联系人信息在新导入文件中的保存方式,请单击映射自定义字段。
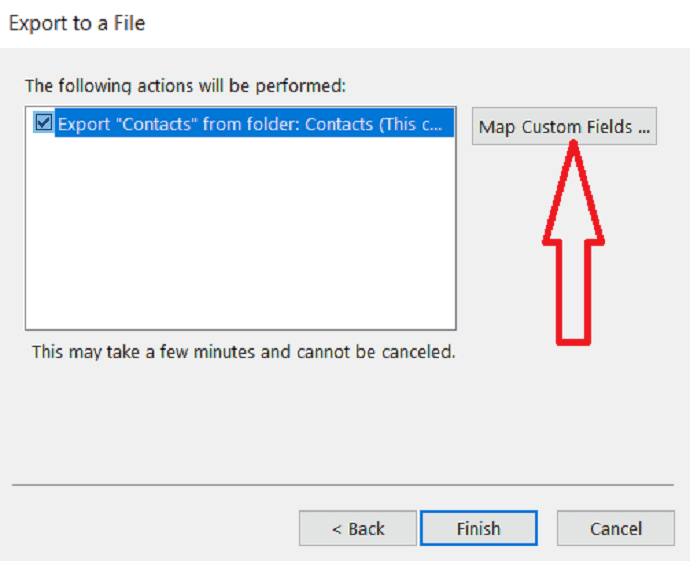
step:10 Outlook 中的某些地址字段与目标字段不匹配。 因此,您需要映射字段。 在“发件人”框中,将要转换的字段拖到“收件人”框中列出的目标字段。 完成映射字段后,点击“确定”按钮。
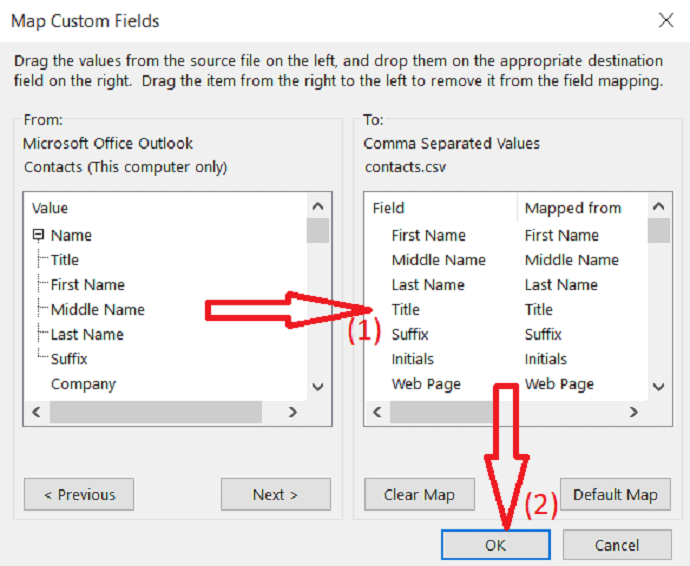
step:11 点击“Finish”按钮完成导出过程。
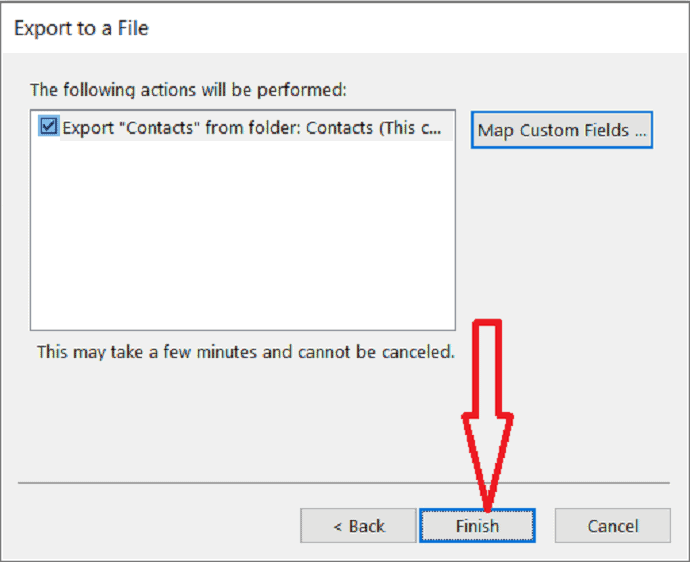
3.2. 将 Outlook 联系人导入 Gmail 帐户
步骤:1 登录您的Gmail 帐户,您可以在屏幕右侧观察带有方形的点。 它是谷歌应用程序图标,单击该图标。
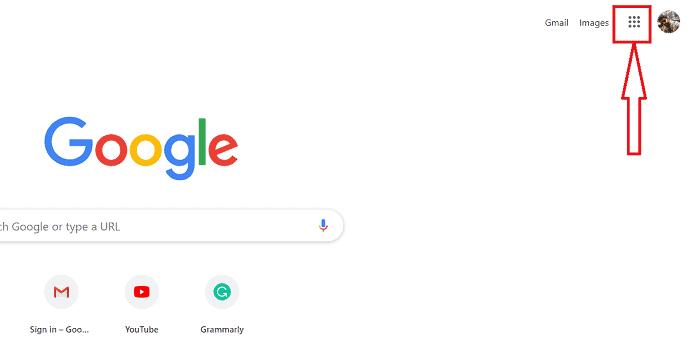
步骤:2 不同的谷歌应用程序显示在屏幕上,从中选择联系人。
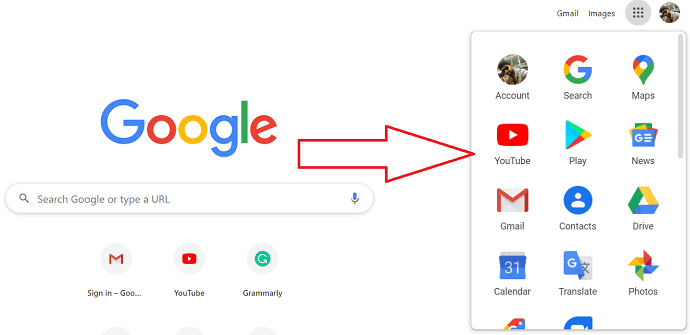
step:3 打开联系人对话框。 在那,你有导入和导出选项点击“导入”
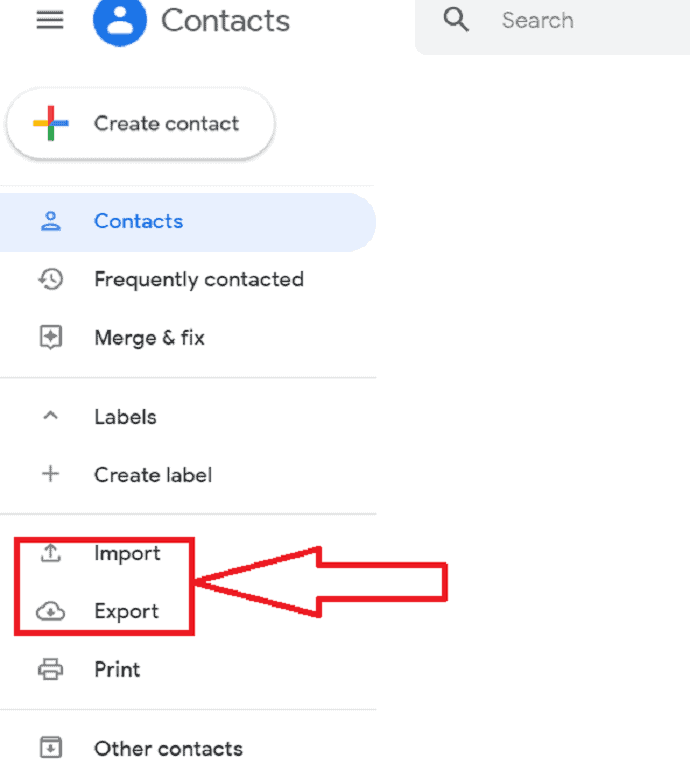
step:4 显示导入联系人界面,点击“选择文件”选择要导入的文件。
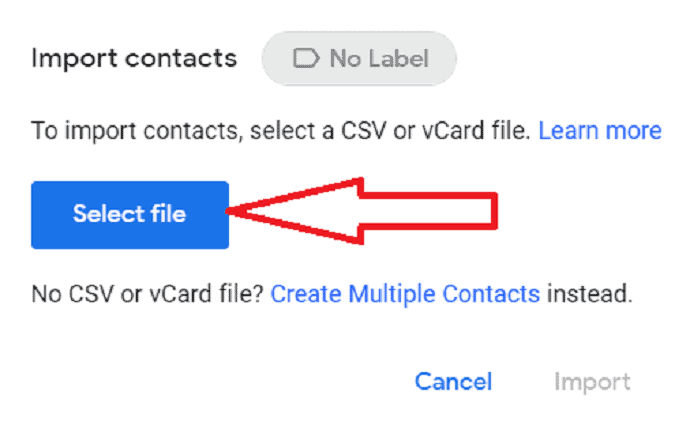
step:5 选择要导入的文件,点击“打开”。
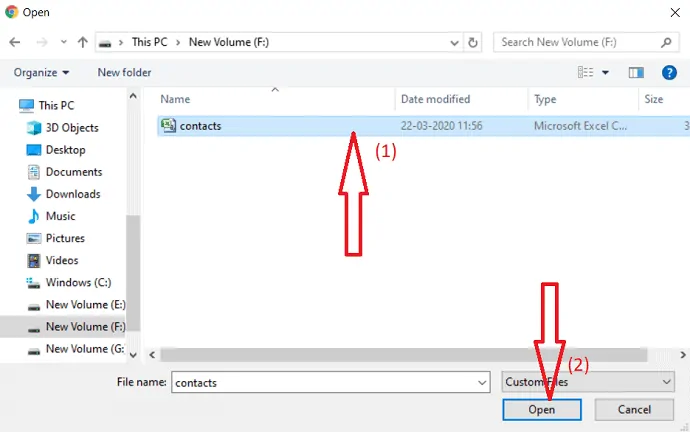
步骤:6 单击“导入”将 Outlook 联系人导入 Gmail 帐户。
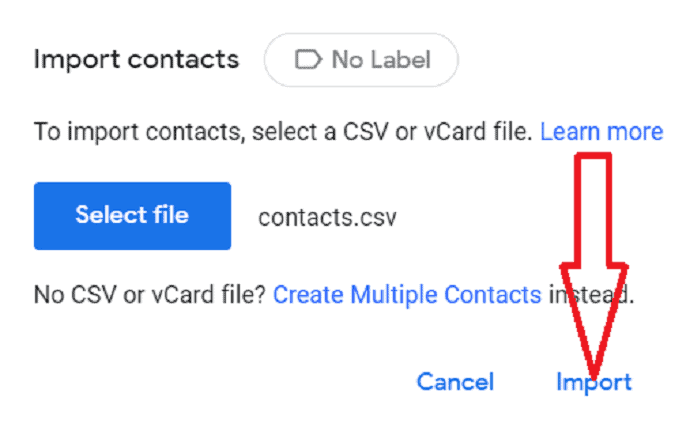
步骤:7 最后,将 Outlook 联系人导入您的 Gmail 帐户。
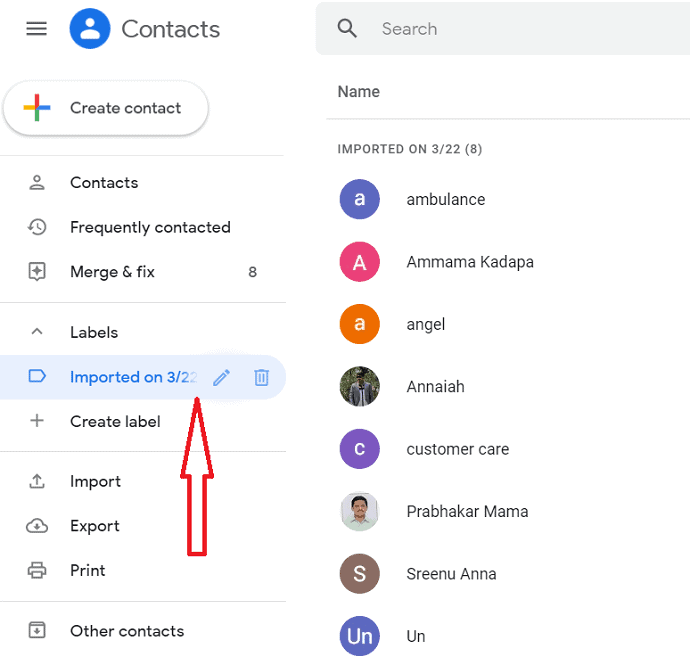
步骤:8 如果您在导入时发现任何重复的联系人,那么“合并和修复”是合并联系人和删除重复项的最佳选择。
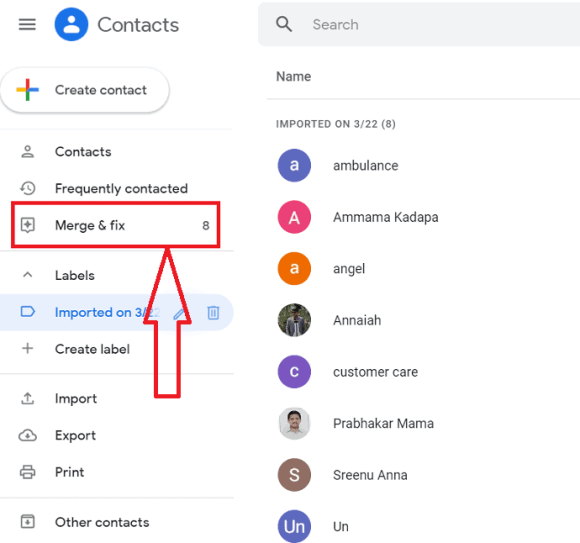
最后,您有一个充满联系人的通讯录,没有任何重复的联系人。 现在你可以开始邮寄了。
- 相关:通过 Gmail 发送视频的 3 种方法
- 在 Gmail 中恢复已删除电子邮件的 2 种方法
4。结论:
从这篇文章中,您可以感受到将 Gmail 联系人导入或导出到 Outlook 非常容易。 这是一次性交易,这意味着您可以一次导入或导出联系人,并且可以在文件夹内多次更改而不会相互影响。
我希望本教程可以帮助您将 Gmail 联系人导出或导出到 Outlook 以及导入或导出它们的使用。 如果您喜欢这篇文章,请分享并在 Facebook、Twitter 和 YouTube 上关注 WhatVwant 以获取更多提示。
5. 如何将 Gmail 联系人导出或导入到 Outlook? - 常问问题
我可以将 Gmail 联系人导入 Outlook 吗?
是的。 当然这是可能的。 阅读该程序的文章。
我可以将 Outlook 联系人导入 Gmail 吗?
是的。 有可能的。 只需阅读该程序的文章。
