如何在 Mac 上提取 RAR 文件:3 种简单方法
已发表: 2023-11-13在 Mac 上提取 RAR 文件可能很困难,因为 macOS 不直接支持它。 然而,RAR 是一种流行的格式,它将许多文件捆绑为一个。 如果您在 Mac 上收到或下载了 RAR 文件,请不要担心! 有免费的第三方工具可以帮助您完成此任务。 在本指南中,您将学习在 Mac 上打开和解压 RAR 文件的三种简单方法。
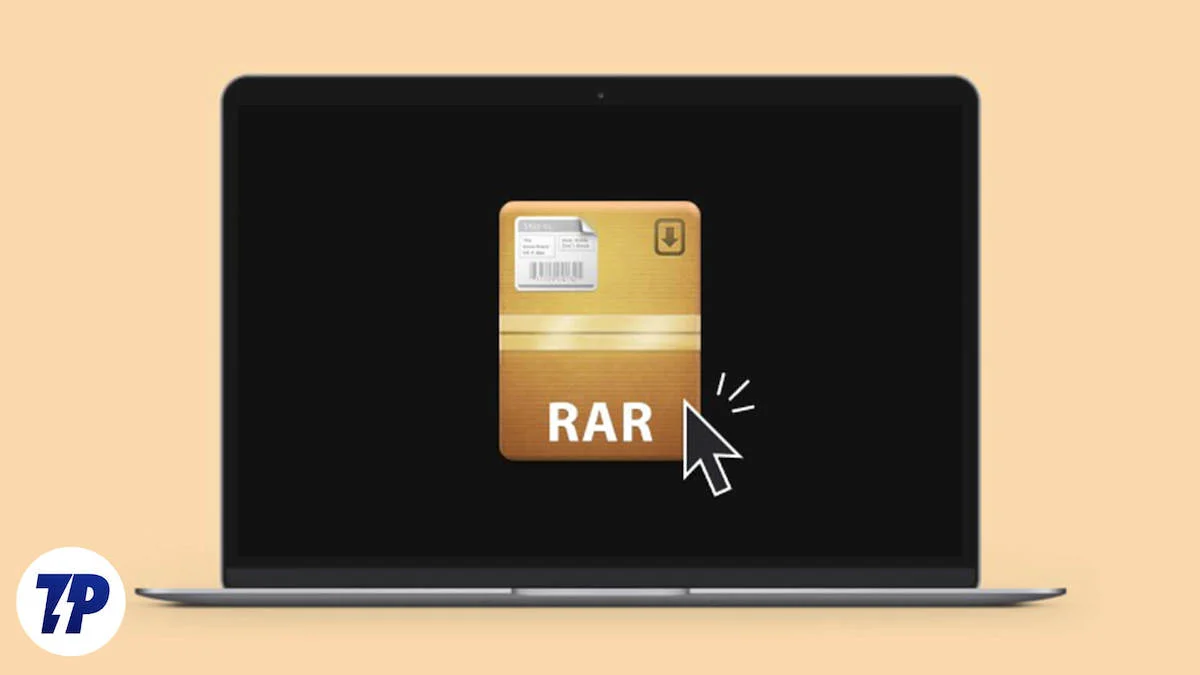
让我们深入了解一下吧!
目录
如何在 Mac 上打开和解压 RAR 文件
与 Windows 不同,Mac 不提供解压 RAR 文件的本机选项。 您可以使用第三方工具、RAR 解压网站以及 App Store 中的软件在 Mac 上解压 RAR 文件。 如果您精通技术,还可以使用终端进行提取。
如果您只是偶尔提取文件,那么使用网站提取 RAR 文件是一个不错的选择; 如果您经常解压缩 RAR 文件,下载应用程序是最佳选择。 您还可以将这些应用程序设置为默认值,以便快速提取文件,而无需执行整个过程。 最后,如果您不想安装应用程序或使用网站提取文件,则终端是最佳选择。
使用 Unachiver 提取 RAR 文件(简单方法)
Unachiver 是在 Mac 上提取 RAR 文件的流行且免费的选项。 该应用程序已在 Mac Store 正式发布,并且可以免费下载。 它支持流行的文件格式,如 Zip、RAR、7-zip、Tar、Gzip 和 Bzip2,但也支持较旧的文件格式,如 StuffIt、DiskDoubler、LZH、ARJ 和 ARC。 它还可以打开 ISO 和 BIN 磁盘映像以及某些 Windows。 EXE 安装程序。 该应用程序还最适合正确处理文件名编码,以避免出现乱码文件名。 该应用程序很简单,并提供用户友好的界面。 它是免费的,是很多人的首选。
如何在 Mac 上使用 Unarchiver 解压 RAR 文件
第 1 步:下载应用程序
从 Mac 商店下载 Unarchiver 应用程序。 安装应用程序后,配置您想要使用该应用程序实现的文件格式。
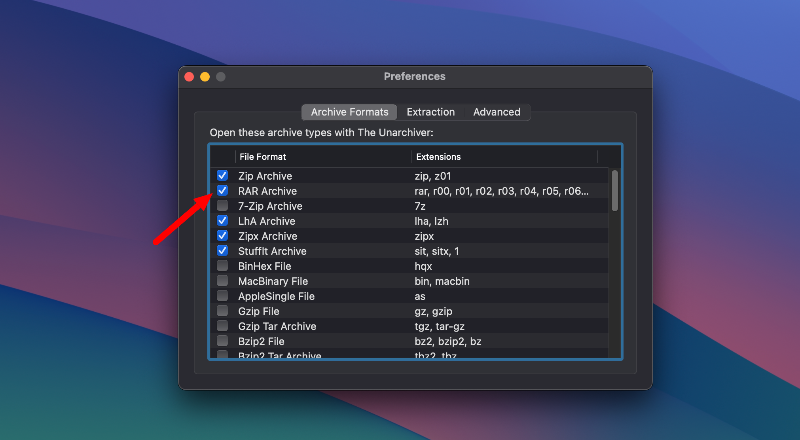
步骤 2:解压 RAR 文件:
- 在 Finder 中找到您要解压缩(或更确切地说解压缩)的 RAR 文件。
- 右键单击RAR 文件,然后单击“打开方式”并从列表中选择 The Unarchiver ,或者如果您已将 The Unarchiver 设置为默认值,则双击 RAR 文件。
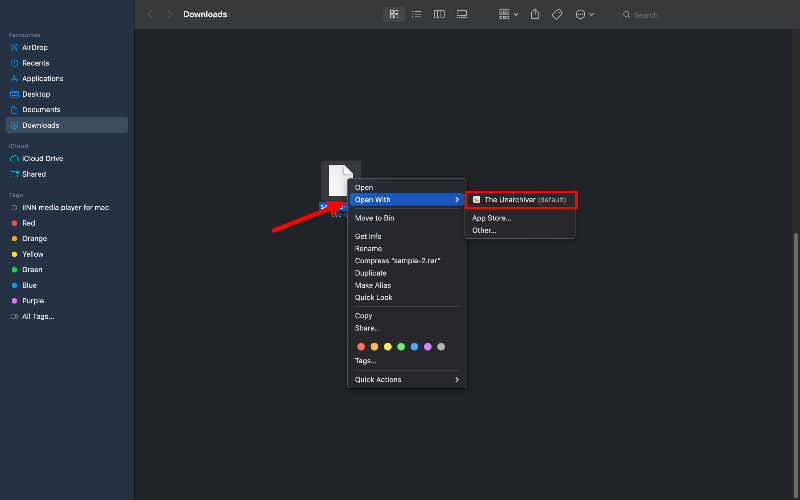
- Unarchiver 将自动开始将 RAR 文件的内容提取到 RAR 文件存储的同一位置。
第 3 步:自定义提取设置(可选):
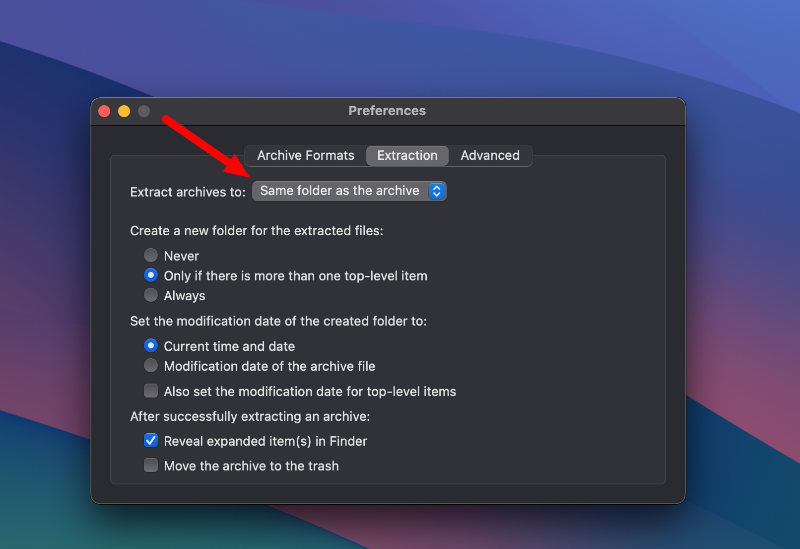
- 您可以自定义 Unarchiver 处理提取的方式。
- 您可以设置解压缩后删除存档文件,可以选择取消存档文件的结束位置,甚至可以设置 Finder 在取消存档后打开新文件夹。
第 4 步:访问提取的文件:
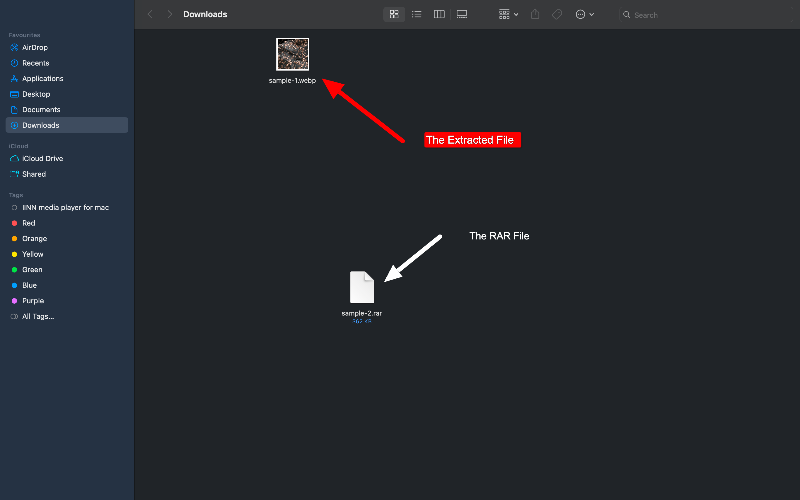
提取完成后,您可以访问您选择的目标文件夹中的文件,或者如果您没有指定其他位置,则可以访问默认位置中的文件。
使用在线工具提取 RAR 文件
如果您不经常解压文件,请使用 RAR。 提取文件的网站可能是您的最佳选择。 有些网站要求您将文件上传到网站,而另一些网站则不需要您上传或下载文件。 如果您想提取小文件,网站是正确的选择。 您可以使用许多网站; 经过研究,我们找到了三个最适合您的网站。
1. ezZip
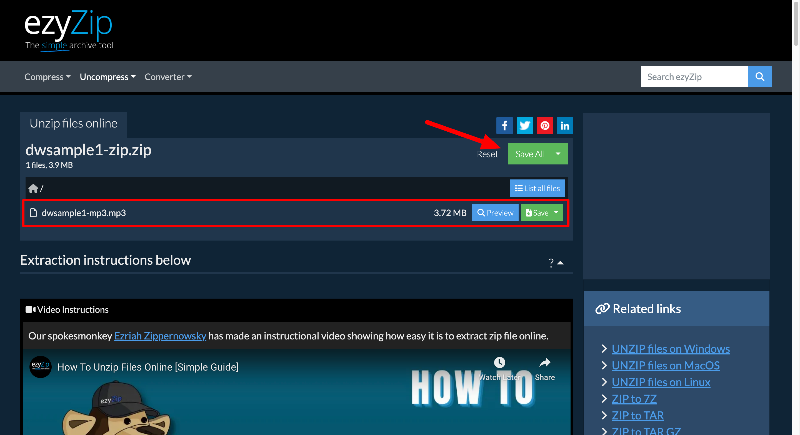
ezyZip是一个方便的在线工具,可让您处理 zip 文件和其他类似的文件类型。 它可以处理不同的文件类型,例如 zip、rar 和 7z。 ezyZip 的好处是您无需将文件上传或下载到服务器,因为它直接在浏览器中运行,非常方便。 此外,ezyZip 还可以轻松地将文件发送到 Dropbox 等云存储服务或从云存储服务中发送文件。 另一个很棒的功能是您可以使用的文件大小没有限制。
如何使用ezyZip提取文件
- 访问 eztZip 网站并单击顶部的“选择要存档的文件”按钮。
- 现在选择您要解压缩或提取的RAR 文件夹。
- 根据文件大小,应用程序将需要几分钟时间来提取内容。
- 您可以预览文件夹中的文件。 要保存文件,请选择单个文件并单击“保存” ,或者如果要保存全部文件,请单击顶部的“全部保存”按钮。
2. 档案提取器
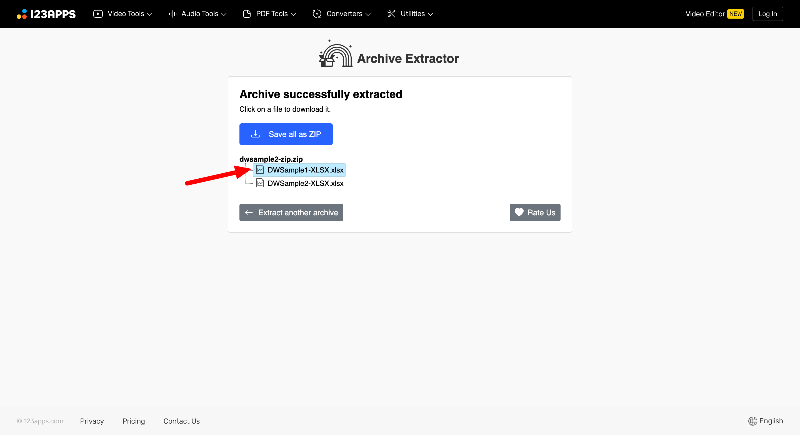

Archive Extractor是另一个很好的在线工具,可以打开许多存档文件。 它支持 70 多种文件类型,包括 zip、rar 和 7z 等常见文件类型,还支持 iso、dmg 等。 它还与 Google Drive 和 Dropbox 集成,非常方便。 Archive Extractor 还可以处理受密码保护的文件或分成多个部分的文件。 Archive 还提供每月 6 美元的高级订阅。 然后,您将获得更快的服务,可以处理高达 10 GB 的更大文件,并且不会看到任何广告。
如何使用 Archive Extractor 解压 RAR 文件
- 访问摘录。 我的网站并上传您要解压的 RAR 文件。
- 单击选择文件按钮上传。 RAR 文件,您还可以从 URL 和流行的云存储平台(例如 Google Drive 和 Dropbox)上传文件。
- 根据文件大小,解压文件可能需要几分钟的时间。
- 解压后,您将看到解压后的文件。 没有选项可以一次保存所有文件。 您必须单独保存文件。 单击该文件开始下载。
3.X转换
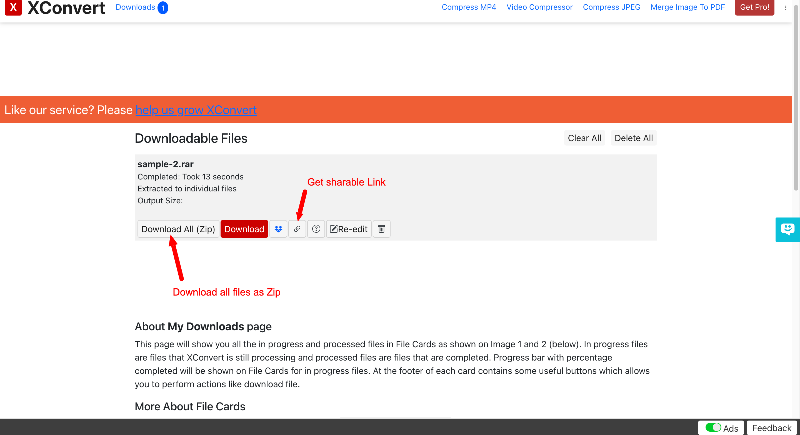
XConvert拥有大量在线工具。 我花了5分钟才找到RAR解压工具。 该工具支持各种文件格式。 它可以处理不同的文件类型,包括文档、音频和视频文件。 Xconvert 还受到 Chrome 扩展的支持,这使得通过浏览器访问变得更加容易。 该工具可以免费使用,但会显示广告并且有文件大小限制。 它也可以通过高级订阅获得。 您可以每月支付 4.99 美元进行升级,以消除免费限制并获得更多功能且无广告。
- 访问 Xconvert 的 Zip Extractor 工具。
- 上传您要解压的 RAR 文件。 然后单击提取
- 根据文件大小,该工具可能需要几分钟的时间来提取文件。
- 解压成功后就可以看到文件了。 您可以将它们全部保存为一个 zip 文件,并获取下载链接以与其他人共享。
- 没有下载单个文件的选项。 您可以将文件作为 zip 文件下载到 Mac 上,然后在 Mac 上解压缩文件。 Mac 支持本机选项来解压缩文件。
使用 WinRAR(终端)提取 RAR 文件
WinRAR for Mac是另一种在 Mac 上解压 RAR 文件的流行工具。 与 Unarchiver 不同,WinRAR 是一个命令行工具,具有存档以节省空间和加密存档以确保安全等功能。 该工具支持各种文件类型。 拉尔,. Zip、CAB、ARJ 等。 WinRAR 是提高压缩率(特别是对于许多小文件)和修复损坏的存档的最佳选择。 从终端设置 WinRAR 需要一些技术知识。
如何使用终端设置和使用 WinRAR
第 1 步:下载 WinRAR:
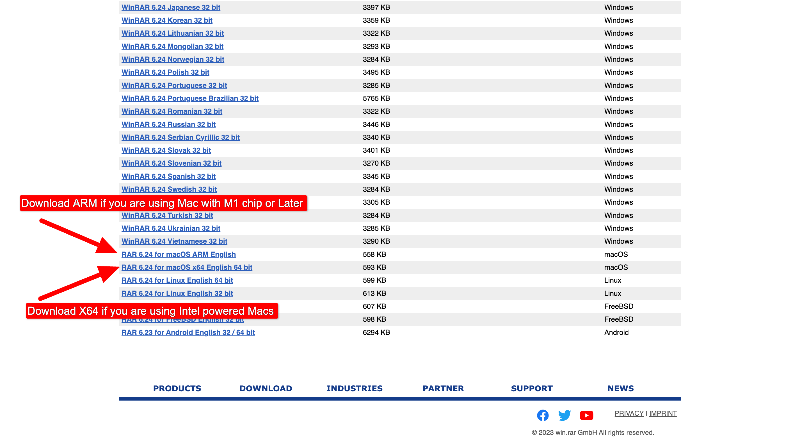
- 首先,使用任何网络浏览器转到 Mac 上的 WinRAR 下载页面
- 在下载页面上,您将找到可以下载的不同版本的 WinRAR。 选择与您的 Mac 操作系统兼容的版本。
- 单击该文件,将从您的默认下载位置开始下载安装文件。
步骤 2:安装 WinRAR:
- 找到下载的文件并双击该文件以将其解压到您的设备上。 或者,您可以通过终端安装该文件。
使用终端安装 WinRAR(替代方法):
- 从官方网站下载 WinRAR Mac 版。
- 打开 Mac 上的终端(您可以在 Spotlight 中搜索“终端”)。
- 使用cd命令导航到下载文件所在的目录。
- 通过键入以下命令解压下载的文件: tar -xvf rarosx-5.9.0。 柏油。 gz。 (文件名和版本)
- 使用以下命令将解压后的文件移动到 /usr/local/bin:sudo mv rar unrar /usr/local/bin。
步骤 3:使用 WinRAR:
- 找到安装文件并单击unrar可执行文件。 这将打开命令行界面。
- 有时,它可能会显示“无法打开,因为无法验证开发人员”之类的错误。 要解决此问题,请单击Apple徽标>选择系统首选项>单击安全和隐私>转到安全选项卡>查找有关应用程序的消息,单击仍然打开>将显示一个弹出窗口,单击打开>如果询问,请输入你的密码。
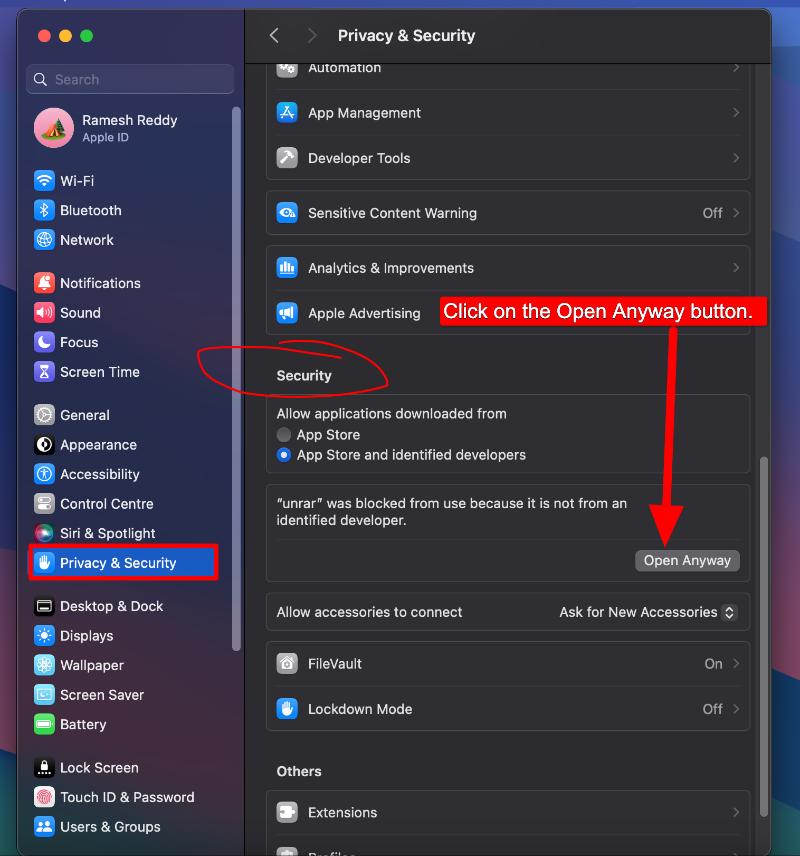
- 复制以下文件:unrar、rarfiles。 Lst、rar 和默认值。 解压后的 rar 文件夹中的 sfx
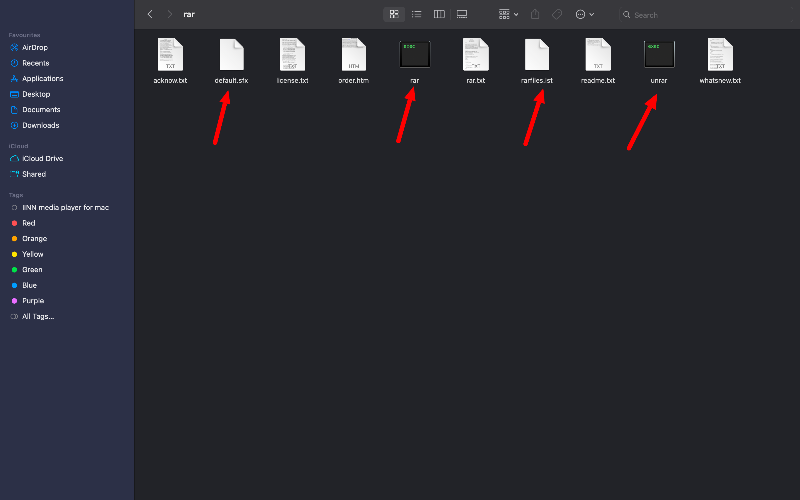
- 现在,从 Finder 实用程序菜单中的 Finder 中,单击“转到”和“转到文件夹” ,然后输入路径 usr/local/bin。
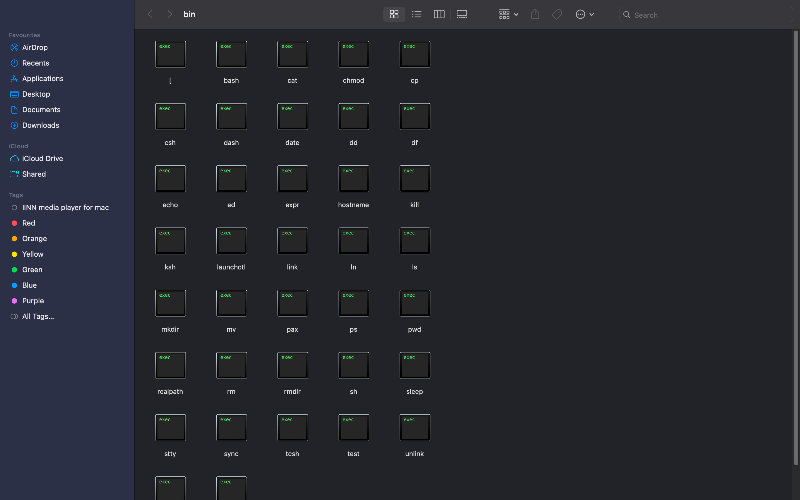
第 4 步:使用终端查看 RAR 文件:
- WinRAR for Mac 通过命令行操作进行解压。 Rar 文件,使用以下命令: unrar x filename 。 Rar(将“文件名.rar”替换为您的文件名)。
- 单击“应用程序”,然后单击“实用程序”,然后单击“终端”,访问 Mac OS X 的命令行界面。
- 将目录更改为包含要解压缩的 RAR 文件的位置。
- 现在输入命令 unrar ( unrar x filename ),不带冒号和括号。 该文件夹的内容将被解压到活动文件夹中。
有关在 Mac 上提取 Rar 文件的常见问题解答
1. 为什么Mac无法原生打开RAR文件?
macOS 不支持本地提取 RAR 文件。 当您在 Mac 上单击 RAR 文件时,系统会提示您从 Mac Store 安装兼容的应用程序。
2. 如何打开受密码保护的 RAR 文件?
- 下载并安装 RAR 提取器:您可以使用 The Unarchiver 或 WinRAR for Mac 等工具。 下载这些程序之一并将其安装在您的 Mac 上。 您可以从 Mac Store 下载 Unarchiver,从官方网站下载 WinRAR。
- 找到并打开 RAR 文件:在计算机上找到要打开的文件。 右键单击 RAR 文件,然后选择使用已安装的 RAR 提取程序打开它的选项。
- 输入密码:系统将提示您输入密码。 输入 RAR 文件的密码。
- 提取文件:输入密码后,即可提取文件。 选择要将文件解压到的位置,然后单击“解压”按钮。
- 访问您的文件:解压缩后,导航到您看到解压文件的位置。
3. 如果我的 RAR 文件打不开怎么办?
尝试使用不同的程序提取相同的文件。 如果仍然无法打开,则问题可能出在文件本身。 再次从源下载文件并尝试使用这些工具再次解压缩。
4. 在 Mac 上打开 RAR 文件安全吗?
是的,只要您信任 RAR 文件的来源并使用信誉良好的软件来提取文件,在 Mac 上打开 RAR 文件是安全的。 请小心来自未知或可疑来源的 RAR 文件,因为它们可能包含恶意软件。 在 Mac 上解压缩文件之前,请使用 Virus Total 等在线安全工具扫描该文件。
5. 我可以在 Mac 上创建 RAR 文件吗?
Mac 上不提供对创建 RAR 文件的本机支持; 但是,您可以使用第三方工具在 Mac 上创建 RAR 文件。 这是最简单的方法。 您可以使用 WinRAR for Mac 或 RAR for Mac 等软件。 安装这些程序之一后,您可以右键单击要存档的文件,然后单击“创建文件”来创建 RAR 文件。
