如何在 Mac 和 Windows PC 上查找 iPhone 备份位置
已发表: 2022-11-08如果您之前备份过您的智能手机但忘记或不知道它的保存位置,那么本文将帮助您在 Windows 10 和 Mac 上找到 iPhone/iTunes 备份位置。
创建智能手机存储、应用程序和其他数据的备份是一个好习惯。 当您的个人数据以任何方式受到任何损害或威胁时,这使您能够勇敢地面对逆境。 但是,仅从 iPhone 创建数据备份是不够的,您还需要知道备份的存储位置。
但如果您不知道 iPhone/iTunes 备份位置,这篇文章也可以帮助您。
Windows 10 和 Mac 上的 iTunes 备份存储在哪里?
要回答这个问题,您可以参考本指南的后续部分。 根据需要查找 iPhone 备份位置 Windows 10 或 Mac,并在几分钟内取回所有数据。
Windows 10 上的 iPhone 备份位置
首先,让我们看一下 Windows 10 上的 iPhone 或 iTunes 备份位置。通常,操作系统会将备份中的数据存储在“用户”文件夹中,供您作为用户使用。 但是,这并不意味着您无法更改备份的确切位置。 我们将在本指南的后面部分解决这个问题。
现在,让我们看一下 iTunes 在 Windows 上将备份存储在哪里。 在 Windows 11、10、8 和 7 上查找备份的过程非常相似。 请按照以下步骤轻松确定备份的确切位置:
- 在您的 PC(或这台 PC )上打开文件资源管理器窗口。
- 现在,单击菜单上的View按钮并选中Hidden Files框。

- 现在打开 C:/ (或安装操作系统的任何其他驱动器)
- 打开用户文件夹。
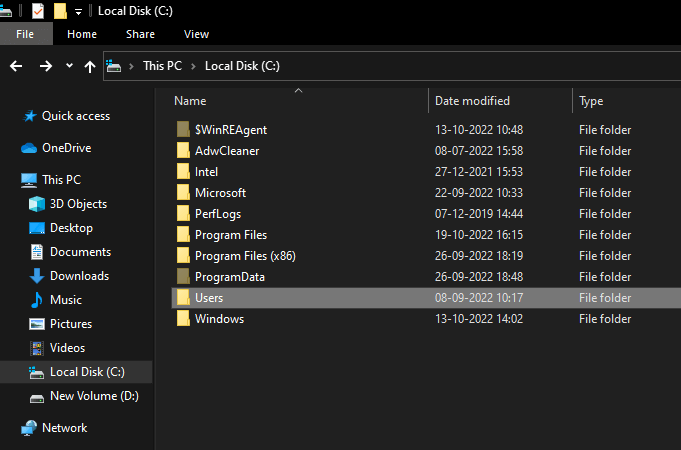
- 使用您的用户名导航到文件夹。
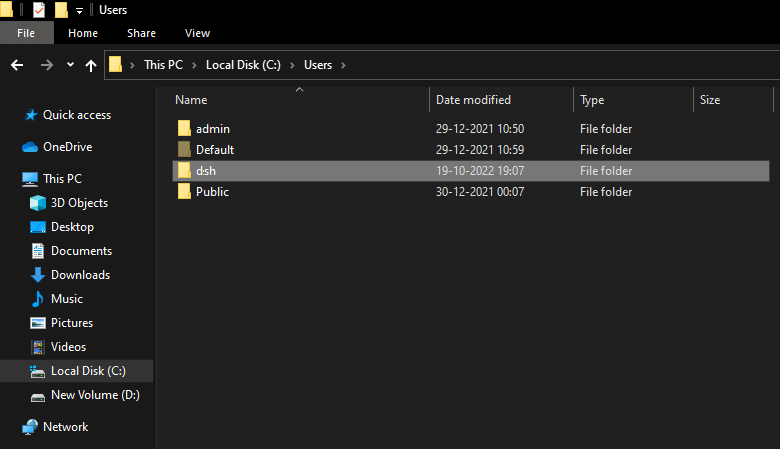
- 打开AppData文件夹。
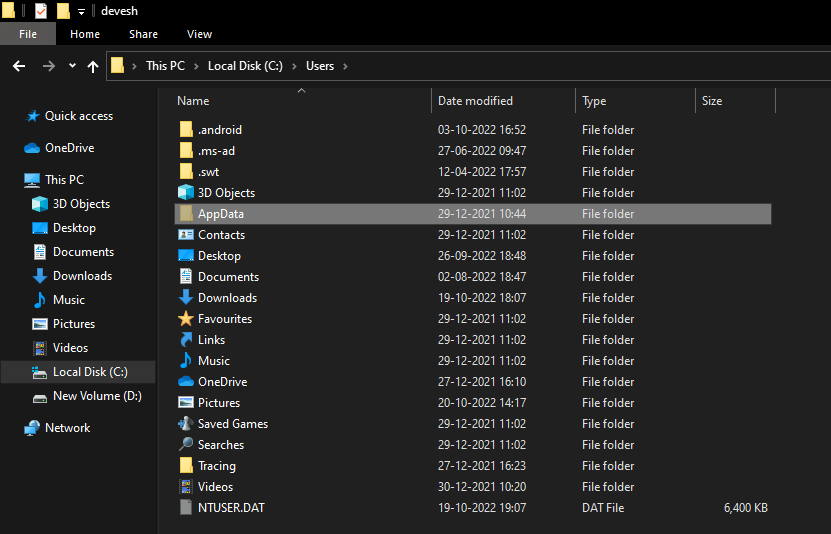
- 双击漫游。
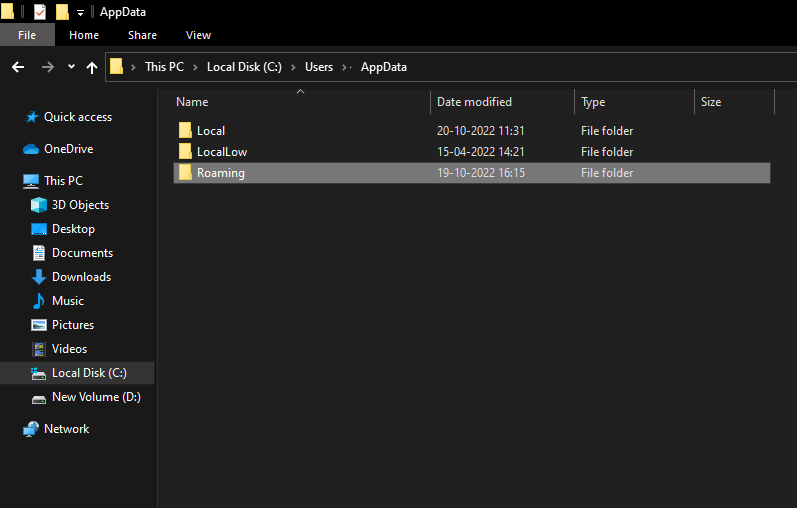
- 打开名为Apple的文件夹。
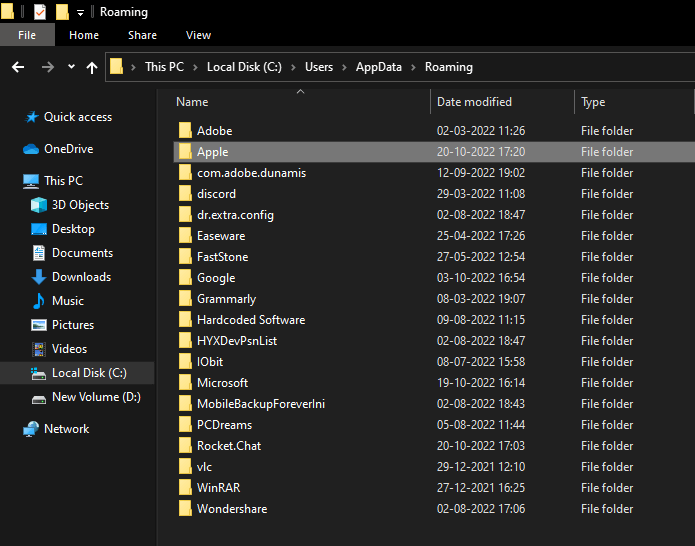
- 最后,导航到Apple Computer文件夹。
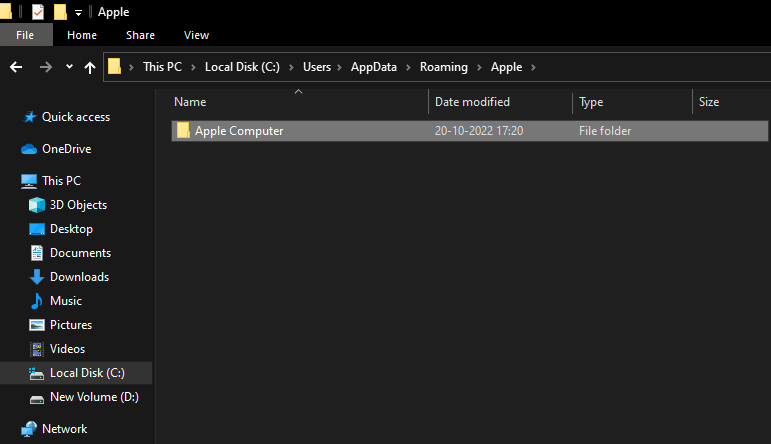
简而言之,Windows(Windows XP 除外)用户可以导航到
C:\Users\(用户名)\AppData\Roaming\Apple Computer\MobileSync\Backup
Windows XP 用户可以导航到
C:\Documents and Settings\(用户名)\Application Data\Apple Computer\MobileSync\Backup。

但是,如果您通过 Microsoft Store 使用 iTunes,则备份在
C:\Users\(用户名)\AppleMobileSync\Backup。
如果您想要解决 iPhone 备份存储在 Mac 上的位置的解决方案,请使用下一部分。
另请阅读:如何在 iPhone/iPad 上启用请勿打扰
在哪里可以找到 Mac 上的 iPhone 备份?
接下来是如何在 Mac 上查找 iPhone 备份。 通常,Mac 上的 iPhone 或 iTunes 备份位置位于 /Library/Application Support/MobileSync/Backup/。 但是,有时用户可能无法直接在此文件夹中找到相同的内容。 因此,以下提供的方法将帮助您到达确切位置:
- 在 Mac 上打开 iTunes ,如果您没有 iTunes,请打开 Finder 。
- 单击用户个人资料照片或您的设备。
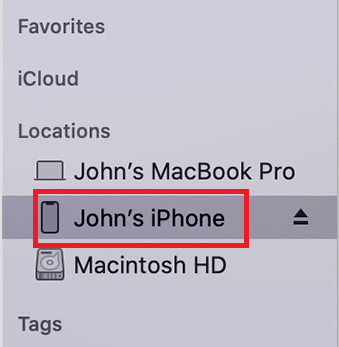
- 从备份列表中,单击要访问的备份,然后选择“在 Finder 中显示”选项。
- 点击确定继续。
- 您将被重定向到备份文件夹。
现在,让我们看看如何在 Windows 10 上轻松更改 iTunes 备份位置。
在 Windows 10 上更改 iTunes 备份位置的过程
您知道在 Windows 10 上找到 iTunes 备份位置非常容易。找到备份文件夹后,将其移动到另一个位置并不容易。 如果您仍然使用剪切和粘贴等传统方法进行操作,您将无法使用此移动文件夹恢复数据。 因此,还有其他方法可以更改备份的确切位置。
要更改 Windows 10 上的 iTunes 备份位置,您必须借助命令提示符上的一些命令。 但是,要记住的是,即使您使用 CMD 移动文件夹,您仍然需要将其移回默认文件夹才能进行备份。 这意味着即使您使用命令提示符执行此操作,您也无法从移动备份文件夹中恢复数据。
因此,要获得有关如何更改 iTunes 备份位置的答案,请按照以下步骤操作:
- 使用上述过程打开具有iTunes 备份位置的文件夹。
- 找到备份文件夹并在右键单击它们后重命名它们。 (将其重命名为 Backup.old)
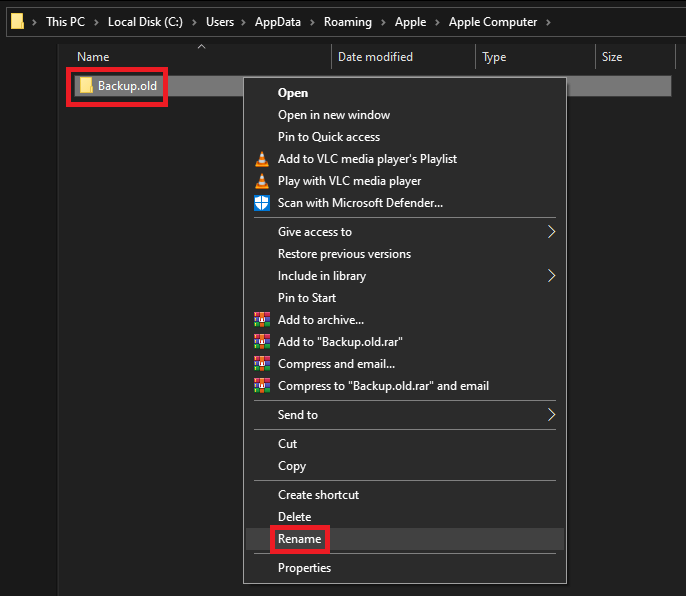
- 在文件夹中长按Shift 键的同时,右键单击空白处以在此处打开命令窗口(或在此处打开 PowerShell 窗口)。
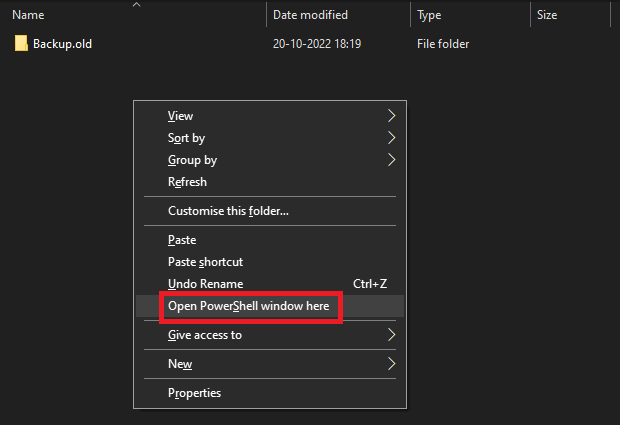
- 当实用程序出现时,输入以下命令并按Enter键。
cmd /c mklink /J “%APPDATA%\Apple Computer\MobileSync\Backup” “D:\New iTunes Backup : 用于 iTunes 桌面版本备份。
cmd /c mklink /J “C:\Users\[USERNAME]\Apple\MobileSync\Backup” “D:\New iTunes 备份:用于 iTunes Microsoft Store 版本备份。
如何从 iTunes 备份位置删除备份?
找到 iPhone 备份位置后删除备份的过程非常简单。
Windows 用户:如果您使用 Windows 进行备份,那么您所要做的就是使用上述过程导航到备份的确切位置。 然后使用Delete 或 Shift+Delete 命令删除备份。
Mac 用户:在 Windows 10 上从 iPhone 备份位置删除备份的过程比在 Mac 上更容易。 您必须将 iPhone 连接到您的 Mac 才能使该过程生效。 请按照以下步骤轻松操作:
- 将 iPhone 连接到 Mac 并打开 Finder 。
- 在 Finder 上选择 iPhone 。
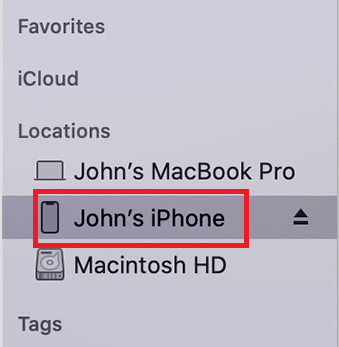
- 查找备份部分,然后单击下面的管理备份。
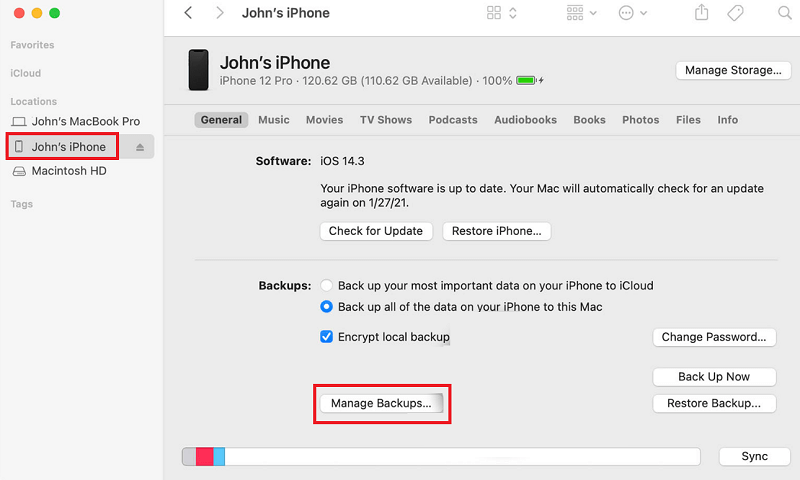
- 选择要删除的备份,然后单击删除备份按钮。
另请阅读:如何断开 iPhone 与 Mac 的连接
如何在 Windows 和 Mac 上查找 iPhone 备份位置:解释
因此,在本简单指南的前面部分,我们了解了在 Windows 和 Mac 上了解和查找 iPhone 备份位置的不同方法。 我们希望查找、删除和移动备份的解决方案对您的程序有所帮助。 如果您对本指南有任何疑问,请使用下面的评论部分通知我们。 我们也感谢您的建议。 从博客页面订阅时事通讯,并通过其他此类技术和有用的指南和更新保持领先。
