如何在 Mac 上查找已保存的密码 [2022 指南]
已发表: 2022-08-20如何在 Mac 上找到已保存的密码? 查看这个简单的教程,在 Mac 上有效地管理您的密码。
当您在登录页面并试图记住您的用户名或密码时,这非常烦人,但不幸的是,您失败了。 更糟糕的是,您的网络浏览器不会为您自动填充存储的密码。
无论是您的 Wi-Fi 网络、应用程序还是在线帐户,您的 Mac 都会记录您的所有密码。 你有没有想过你所有的密码都存储在你的 MacBook 上的什么地方? 无需担心,阅读本指南后,您将了解有关该概念的所有内容。 在这里,您还可以找到一些有用的提示,您可以尝试这些提示来保护您在 Mac 上保存的所有密码。
Mac中的所有密码都存储在哪里?
Mac 使用了一个名为 Keychain Access 的特殊程序,它可以安全地保存所有类型的密码以及加密和文档验证所需的密钥和数字签名。 当您尝试登录时,该程序会自动填写您的信息。
您可以在 Mac 上轻松找到 Keychain Access。 您需要做的只是前往应用程序,然后是实用程序并搜索相应的应用程序(钥匙串访问)。
关于如何在 Mac 上查找密码的分步教程
现在,查看下面提供的信息,了解在 Mac 上访问所有已保存密码的不同方法。
使用系统偏好设置查找 Mac 密码
根据 macOS Monterey,您可以在“系统偏好设置”中查看已保存的密码。 以下是如何以这种方式在 Mac 上查看已保存的密码:
第 1 步:启动System Preference ,然后从可用选项中选择Passwords 。 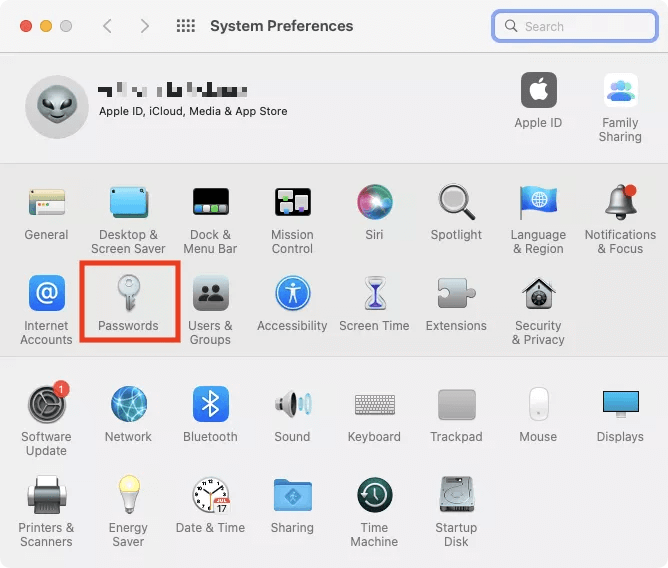
第2步:在这里,输入您的管理员密码。 
第 3 步:现在,您可以在 MacBook 上查看保存的密码。 要查看密码,请从左侧导航窗格中选择一个特定帐户,然后转到密码。 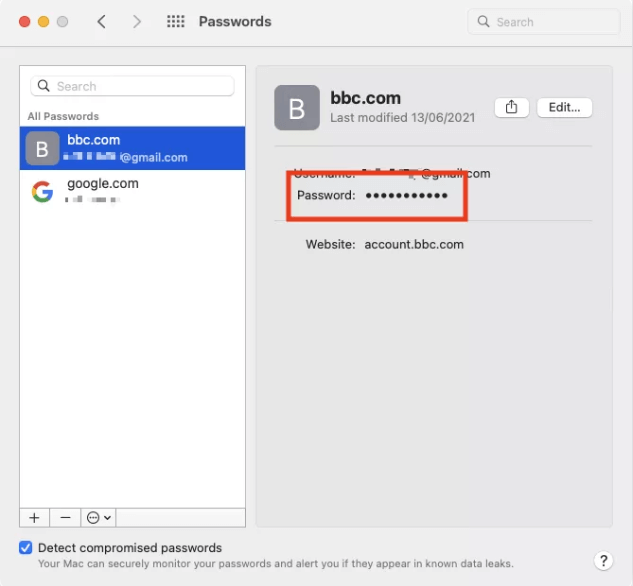
第 4 步:如果要编辑密码,请单击“编辑...”选项。 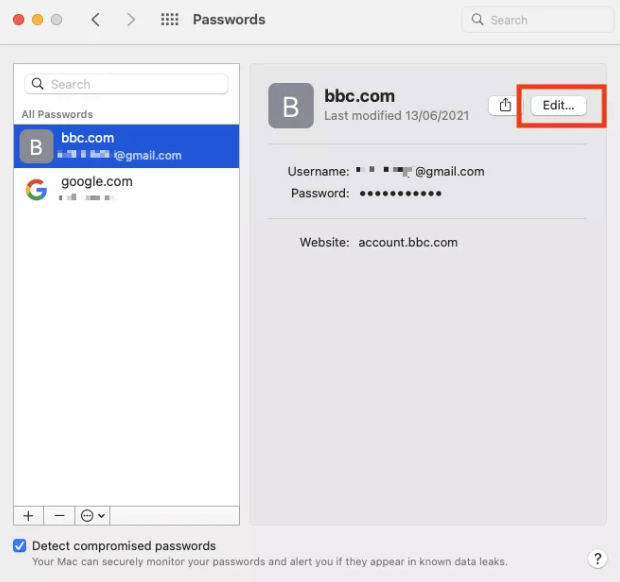
第 5 步:现在,您可以编辑所需的登录凭据。 请注意,这不会修改您对该网站的密码。 为此,您需要点击网站上的更改密码。 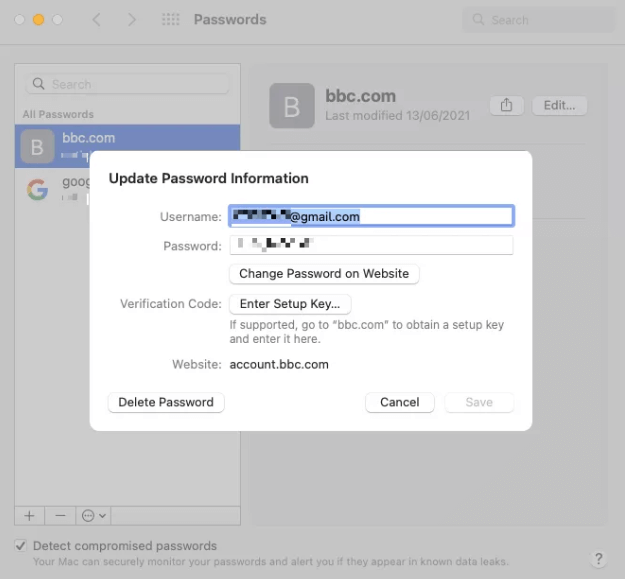
另请阅读: MacBook 不会启动到恢复模式
在 Safari 中查找 Mac 密码
Mac 用户还可以通过 Safari 访问他们保存的密码。 除此之外,您还可以通过系统偏好设置精确地管理和编辑它们。 请按照以下步骤在 Mac 上查找已保存的密码。
第 1 步:在您的 Mac 上,启动 Safari,然后从菜单栏中选择 Safari。
第 2 步:接下来,选择Preferences...继续。 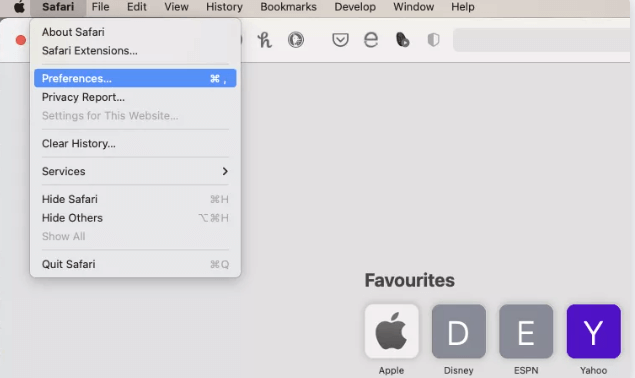
第 3 步:切换到“密码”选项卡。 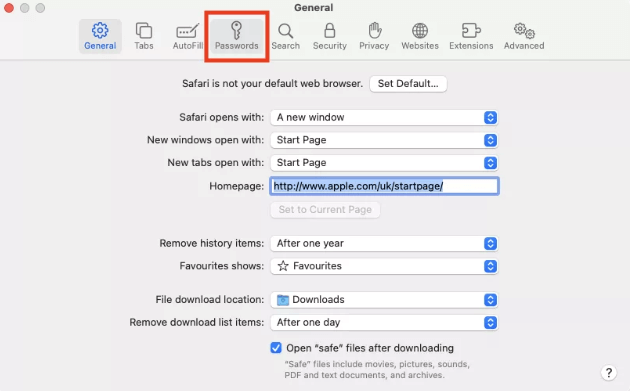
第 4 步:输入您的管理员密码。 
第 5 步:现在,您可以轻松查看和编辑存储的用户名和密码。

使用钥匙串访问在 Mac 上查找密码
您是否在 Monterey 之前运行 macOS 版本? 如果是,那么您将不会在系统偏好设置中找到密码部分,这意味着您无法在 Mac 的系统偏好设置中查看密码。 您可以通过实用程序中可用的钥匙串访问应用程序来执行此操作,而不是在系统偏好设置中管理密码。 下面列出了您需要遵循的简单步骤:
第 1 步:转到应用程序,然后转到实用程序以启动钥匙串访问应用程序。 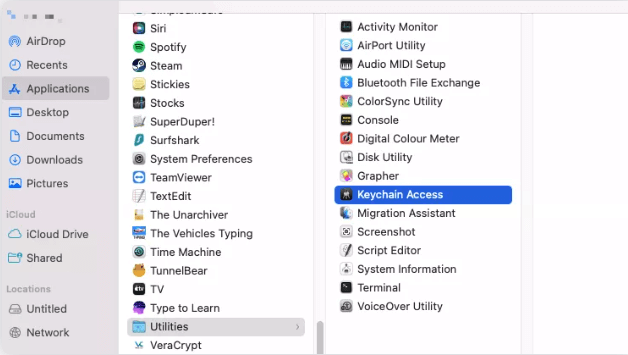
第 2 步:在左侧窗格中,您将看到您可以访问的众多钥匙串,其中包含 iCloud。 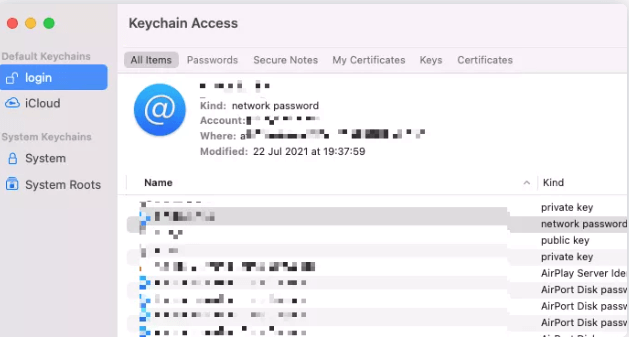
第 3 步:为了查看保存的密码,在列表中找到所需的密码,然后双击它。 之后,单击显示密码。 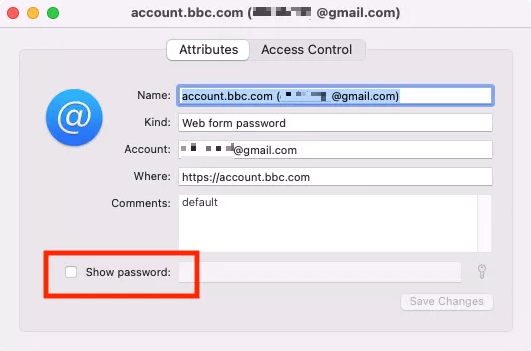
第4步:在这里,输入您的管理员密码,然后单击“确定”。 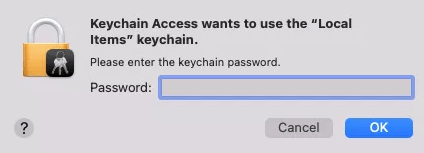
第 5 步:现在,您可以对密码进行编辑或修改。 完成后,单击保存更改以完成该过程。 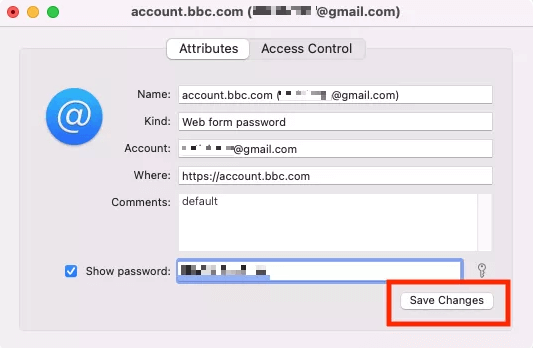
另请阅读:如何在 macOS 上完全卸载应用程序
如何在 Mac 版 Google Chrome 中查看已保存的密码?
如果以防万一,您正在运行其他网络浏览器,例如 Google Chrome,请使用这些步骤在 MacBook 上查找密码。
第 1 步:在 Google Chrome 中,单击 Chrome,然后从菜单栏中选择System Preferences...。 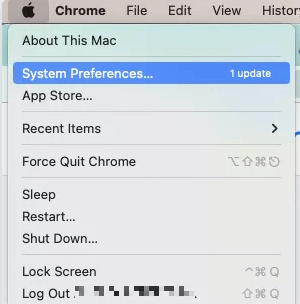
第 2 步:从左侧选择自动填充选项。
第 3 步:接下来,单击密码。 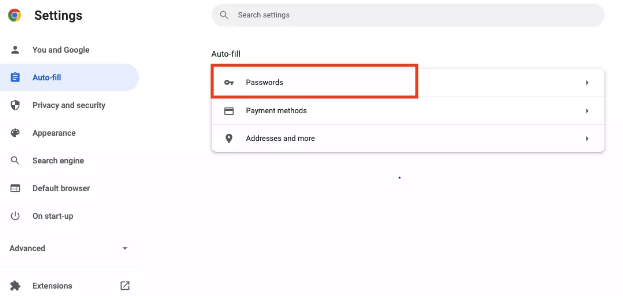
第 4 步:从这里,用户可以轻松查看和编辑存储在 Chrome 中的所有登录凭据。 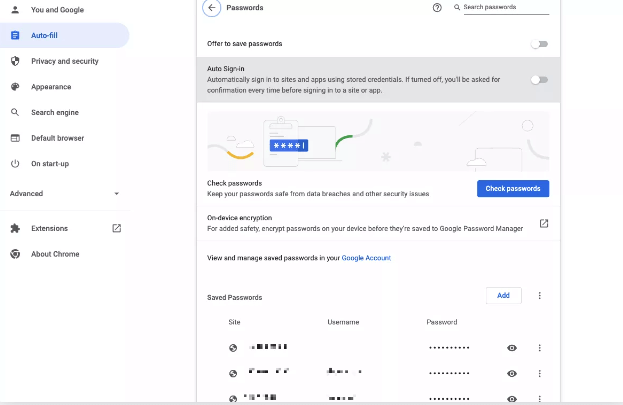
第 5 步:要查看密码,请单击眼睛符号。 您还需要输入 Mac 的管理员密码。 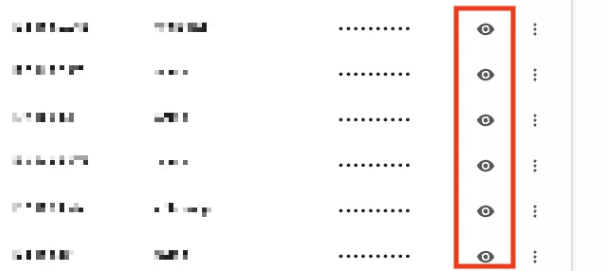
第 6 步:如果您想编辑密码,只需单击三个点并选择编辑密码作为选项。 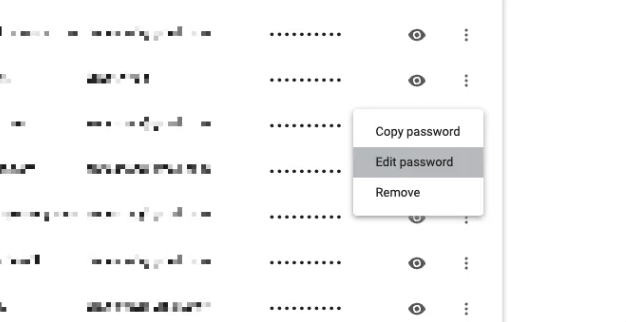
第 7 步:如果出现提示,请输入您的管理员密码,然后单击保存以实施更改。 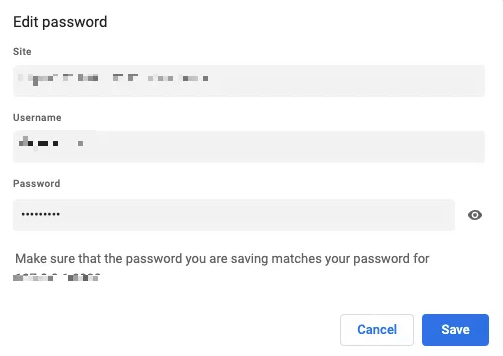
如何在 Mac 上保护密码?
您是否高度关注存储的密码和 Mac 的整体安全性? 如果是,那么您应该注意以下方面:
- 为了防止 Safari 网络浏览器自动在线输入您保存的登录信息,如密码和用户名,您应该禁用自动填充功能。 您所要做的就是 - 调用 Safari 浏览器,前往“系统偏好设置”并单击“密码”,然后取消选中“自动填充用户名和密码”。
- 创建一个包含 10 个或更多字符的密码,其中还包括字符类型。
- 您应该结合小写和大写字母、数字、标点符号等。
- 更喜欢使用多因素身份验证。
另请阅读:如何重置 Apple ID 密码
额外提示:使用第三方密码管理软件
想要更强大的跨平台支持和更多功能? 然后,您应该考虑尝试使用第三方密码管理器。 以下是最好的 Mac 密码管理器软件:
- 通过
- 1密码
- 达士兰
- 最后通行证
- Zoho Vault
- KeePassXC
- 比特沃登
如何在 Mac 上查找已保存的密码:解释
因此,如果您认为您在 Mac 上的某个位置保存了帐户用户名和密码,但无法记住准确的位置,您仍然可以找到它。 在这篇博文中,我们在上面提供了有关如何在 Mac 上查找已保存密码的必要信息。
希望本指南能以最好的方式帮助您。 如果您有任何问题或更好的建议,请在下面的评论部分告诉我们。 此外,要接收与最新技术小工具或技术问题相关的每日更新,请订阅我们的时事通讯。 最后,在 Facebook、Twitter、Pinterest 和 Instagram 上关注我们。
