如何轻松找到 Windows 11 产品密钥
已发表: 2022-03-30如果没有产品密钥,就无法充分体验/使用 Windows 11。 产品密钥是用于证明/验证任何软件真实性的字符序列。 以下是 Windows 产品密钥的外观:
每个产品密钥都包含一个 25 个字符,用于激活 Windows 11 许可证。 因此,始终建议保存产品密钥,因为在某些情况下可能会再次需要产品密钥。

也许您的 PC 像蜗牛一样运行,并且您希望全新安装 Windows 11,或者由于 Windows 11 升级过程中的一些错误,您丢失了原始产品密钥。
但是,您首先如何找到 Windows 11 产品密钥? 好吧,这很容易,我们列出了一些查找 Windows 11 产品密钥的最佳方法,让我们来看看。
目录
产品密钥和数字许可证有什么区别?
基本上,产品密钥是制造商与在 Windows 上运行的笔记本电脑捆绑在一起的官方许可证。 因此,您在设置笔记本电脑时无需手动输入产品密钥的麻烦,从而获得无缝体验。
而数字许可证是您从授权零售商处购买的密钥,您需要在 Windows 11 设置过程中手动输入。 输入密钥后,Microsoft 会验证其真实性并在该 PC 上激活 Windows 许可证。
此外,您可以参考本指南以详细了解差异。
如何找到 Windows 11 密钥?
如果您尝试恢复 Windows 11 产品密钥,我们将列出多种查找方法。 让我们从第一个开始。
方法 1:使用命令提示符查找 Windows 11 产品密钥
查找 Windows 11 产品密钥的最简单方法之一是使用非常流行的命令提示符; 让我们看看。
- 在 Windows 笔记本电脑上启动开始菜单,然后在搜索栏中输入 CMD。
- 以管理员身份运行命令提示符窗口并输入以下命令。
wmic path SoftwareLicensingService get OA3xOriginalProductKey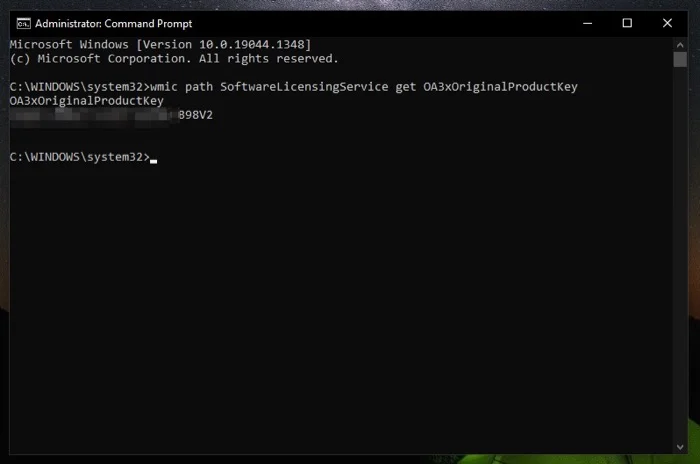
- 现在,按 Enter,几秒钟后,您将能够看到您的 Windows 11 产品密钥。
方法 2:使用 Powershell 恢复 Windows 11 产品密钥
近年来,微软已经悄悄地通过 CMD 转向 PowerShell,但您不必担心,因为您也可以使用 PowerShell 窗口获取 Windows 11 产品密钥。

- 通过按键盘上的 Windows 键启动 Windows 11 PC 上的开始菜单。
- 现在搜索PowerShell并以管理员身份运行它。
- 完成后,在 PowerShell 窗口中输入以下命令
powershell “(Get-WmiObject -query 'select * from SoftwareLicensingService').OA3xOriginalProductKey”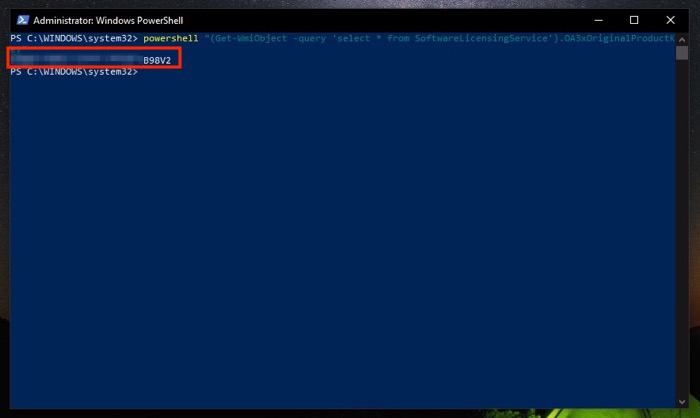
- PowerShell 现在将轻松显示您的 Windows 11 产品密钥。
方法 3:使用密钥查找器查找 Windows 11 产品密钥
出于某种奇怪的原因,如果前面提到的方法对您不起作用或者您对使用命令提示符/PowerShell 窗口感到不舒服,那么您不必担心,因为那里有一些出色的第三方 Windows 密钥查找软件.
ShowKeyPlus 是一款用于查找 Windows 11 产品密钥的令人惊叹且值得信赖的应用程序。 你如何下载它? 好吧,您可以从 Microsoft Store 轻松下载并安装 ShowKeyPlus,也可以从下面的链接下载。
下载 ShowKeyPlus
- 按 Windows 键启动开始菜单并搜索 ShowKeyPlus 并以管理员身份运行它。
- 现在,只需从左侧窗格中选择“主页”选项,您应该会看到前面提到的 OEM 密钥旁边的 Windows 11 产品密钥。
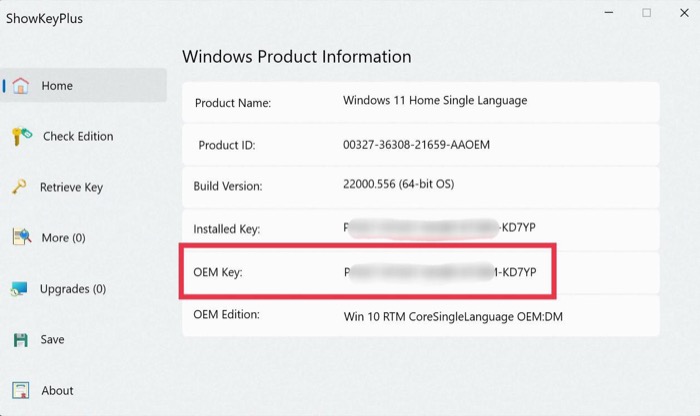
- 如果您希望保存产品密钥,请从左侧窗格中选择保存选项并将其保存到您的 Windows 11 PC 上的首选位置。
方法 4:运行 VPS 脚本以查找 Windows 11 产品密钥
以下查找 Windows 11 产品密钥的方法是通过命令提示符运行自定义脚本。 要在 Windows 11 PC 上运行脚本,请按照以下步骤操作。
- 使用此链接下载 Windows 11 产品密钥脚本。
- 下载后,双击下载的文件并等待几秒钟。
- 现在,将弹出一个带有 Windows 11 产品密钥的新窗口。
- 最后,将产品密钥安全地保存在您的 PC/移动设备上,这样下次出现任何问题时,您就无需再费心寻找产品密钥了。
方法 5:检查电子邮件
查找 Windows 11 产品密钥的另一种方法是查看电子邮件以获取来自亚马逊或微软等在线零售商的任何付款收据或代码。 然后,搜索 Windows 11、产品密钥、激活等关键字以及与 Windows 11 激活相关的其他相关词。
此外,检查 PC 机箱下方的任何物理贴纸,因为其中一些贴纸包含与 Windows 产品密钥相关的信息。
仍然找不到 Windows 11 密钥? 联系微软支持
如果尽管尝试了我们上面提到的所有方法,您仍然找不到 Windows 11 产品密钥,那么您最后的手段是联系 Microsoft 支持。 让我们了解如何联系 Microsoft 支持以帮助您找到产品密钥。
- 在 Windows 11 电脑上启动设置应用程序。
- 从右侧窗格中选择激活。
- 现在,单击“获取帮助”选项。
- 接下来,从下拉列表中选择原因,然后单击联系支持。
- 完成后,选择您的产品并点击确认。
- 最后,单击提供电话号码选项,之后,您将收到客户服务代表的回电。
在 PC 上查找 Windows 11 密钥的多种方法
这些是可用于在计算机上查找 Windows 11 产品密钥的五种可能方法。 就我而言,在 PC 上运行 CMD 命令效果很好。 如果这对您不起作用,您也可以使用 Key Finder。 此外,PowerShell 会立即显示您的许可证密钥。 如果您在下面的评论中有任何问题,请告诉我们。
查找 Windows 11 产品密钥的常见问题解答
Microsoft Office 和 Windows 产品密钥是否相同?
不,Microsoft Office 和 Windows 都没有相同的产品密钥,并且一个不依赖另一个。 什么不互相依赖? 基本上,如果您使用产品密钥激活 Windows 并不意味着 Microsoft Office 也将使用相同的密钥激活。
话虽如此,一些制造商确实将 Microsoft Office 订阅与他们的笔记本电脑捆绑在一起,因此请参阅您的制造商手册以获取相同的信息。 然而,这两种软件都有不同的产品密钥。
我可以在没有产品密钥的情况下使用 Windows 11 吗?
从技术上讲是的,即使您没有产品密钥,您也可以继续使用 Windows 11,但有一个问题。 除非并且直到您激活 Windows,否则您的桌面上将有一个永久水印,提醒您激活 Windows,您将不会获得任何更新。 此外,您无法访问未激活 Windows 上的所有设置或功能,因此请记住这一点。
我可以在没有产品密钥的情况下设置 Windows 11 吗?
是的,您当然可以在没有产品密钥的情况下设置 Windows 11。 为此,请在设置过程中选择我没有产品密钥选项并按照屏幕上的步骤操作。 设置完成后,您可以开始使用功能有限的 Windows 11。
从 Windows 10 升级到 Windows 11 后,我会丢失产品密钥吗?
在大多数情况下,从 Windows 10 升级到 Windows 11 后您不应丢失产品密钥,这意味着您无需在升级 PC 后再次激活 Windows。 但是,我们建议将产品密钥保存在安全的地方。 因此,如果出现问题,您可以在 Windows 11 上快速恢复产品密钥。
如何检查我的 Windows 11 PC 是否已激活?
要检查 Windows 11 中的激活状态,请选择“开始”按钮,然后选择“设置”>“系统” ,然后选择“激活”。 您的激活状态将列在激活旁边。 它是以下四种之一:
- 窗口已激活。
- Windows 使用数字许可证激活。
- Windows 使用链接到您的 Microsoft 帐户的数字许可证激活。
- Windows 未激活。
