如何修复和停止 Kodi 缓冲问题 [2022 年 10 月]
已发表: 2022-10-11如果 Kodi 一直在您的计算机上缓冲,请不要惊慌。 通过这篇文章,我们分享了 11 个经过验证的解决方案来解决这个问题。
Kodi 不需要介绍。 它是全球剪线钳最受欢迎和最常用的流媒体服务之一。 然而,像 Kodi 缓冲这样的问题有时可能会惹恼用户。
如果您也是 Kodi 在流式传输会话期间不断为其缓冲的用户之一,那么这篇文章将非常有帮助。
通过本文,我们向您介绍了停止 Kodi 缓冲的最佳方法。 但是,让我们先看看问题的原因以便更好地解决它。
为什么 Kodi 缓冲
以下是您遇到 Kodi 缓冲问题的最常见原因。
- 网速慢
- 网络连接问题
- 流媒体源的带宽限制
- Kodi 缓存设置不合适
现在我们已经了解了 Kodi 不断缓冲的可能原因,让我们学习修复它的方法。
修复 Kodi 缓冲问题
您可以应用这些久经考验的真正解决方案来轻松解决 Kodi 缓冲问题。
修复 1:检查互联网连接速度
高速互联网连接对于无故障流式传输至关重要。 因此,您应该检查并提高您的互联网连接速度以解决 Kodi 缓冲问题。 下面我们分享推荐的连接速度和提高互联网连接速度的方法。
根据您的视频分辨率推荐的互联网速度
- 所需的最低速度: 1.5 Mbit/s
- SD 分辨率所需的速度: 3 Mbit/s
- 高清分辨率所需的速度: 5 Mbit/s
- FHD 分辨率的最低速度: 10 Mbit/s
- 4K分辨率所需的速度: 25 Mbit/s
如果您不确定您是否具有上述推荐的互联网速度或您的互联网连接速度有多快,您可以使用本指南进行测试。
你的网速慢吗? 如果是,那么您可以查看本指南以提高您的互联网速度。
修复 2:检查网络连接
网络连接不佳也可能导致 Kodi 问题。 因此,您可以采取这些步骤来解决网络连接问题以停止 Kodi 缓冲。
- 如果您连接到无线连接,请将您的设备靠近无线路由器。
- 尝试使用有线连接以获得更好的互联网连接和速度。
- 确认没有其他占用带宽的设备连接到网络。
另请阅读:如何在 Kodi 上安装 Exodus
修复 3:执行 HQ 缩放器调整
从较低质量到较高质量的自动视频缩放可能会导致 Kodi 缓冲、丢帧和视频卡顿等问题。 因此,最好更改 HQ 缩放设置。 下面我们将分享有关如何执行此操作的分步说明。
- 转到 Kodi 的主菜单,然后单击设置。
- 选择播放器设置。
- 在底部的齿轮符号处,将设置选项设置为专家。
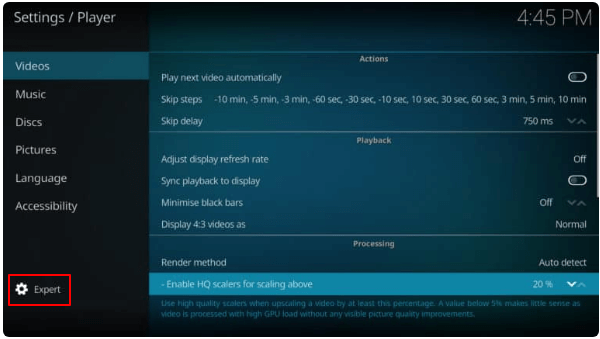
- 转到右侧的处理部分,然后将选项设置为启用 HQ 缩放器以将其缩放到10% 以上。
- 如果将 HQ 缩放设置为 10% 并不能解决 Kodi 缓冲问题,您可以将其进一步降低到 0%。
修复 4:使用 VPN 停止 ISP 节流
通过 Kodi 等网站进行流式传输可能会使您的互联网服务提供商 (ISP) 限制您的连接。 这可能是 Kodi 不断在您的计算机上缓冲的原因。 因此,您可以使用 VPN 来防止这些问题。 VPN 会加密您的流量并通过您选择的另一个位置再次路由。
如果您不确定要使用哪个 VPN,您可以查看这篇分享适用于 Windows 的最佳免费 VPN 的文章。
修复 5:删除 Kodi 缓存
使用 The Crew Wizard 删除缓存,Kodi 插件是解决 Kodi 缓存缓冲问题的绝佳方法。 要使用 The Crew Wizard 插件,您必须先安装它。 下面是它的安装过程。
- 打开Kodi并转到其设置。
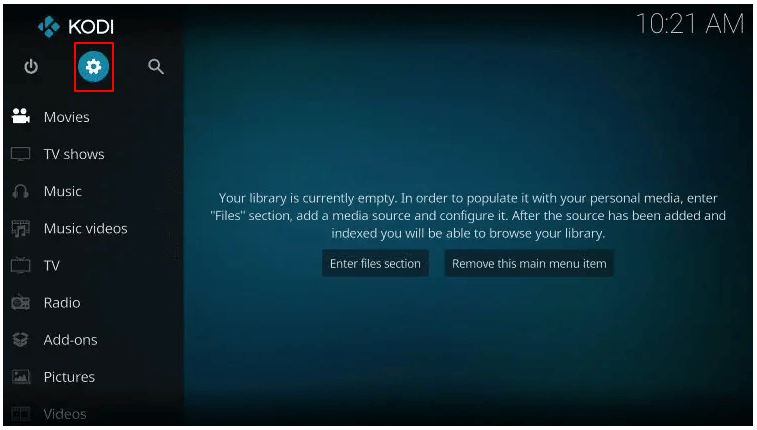
- 选择文件管理器。
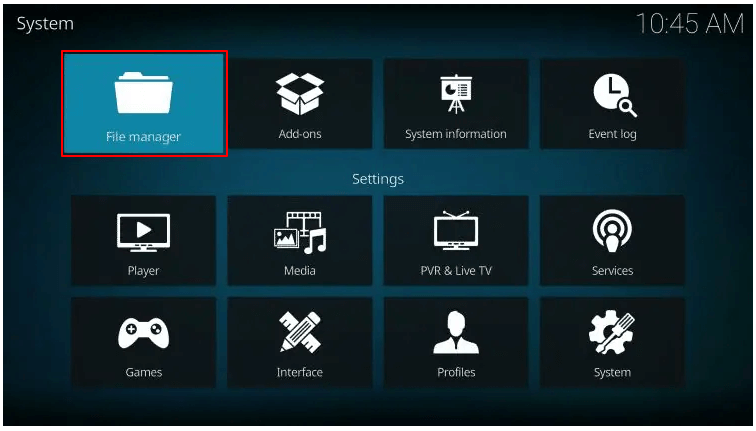
- 选择添加源选项。
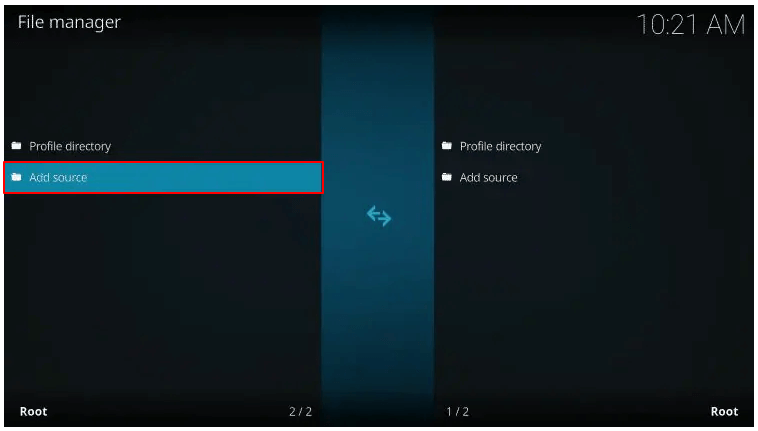
- 选择<无>选项。
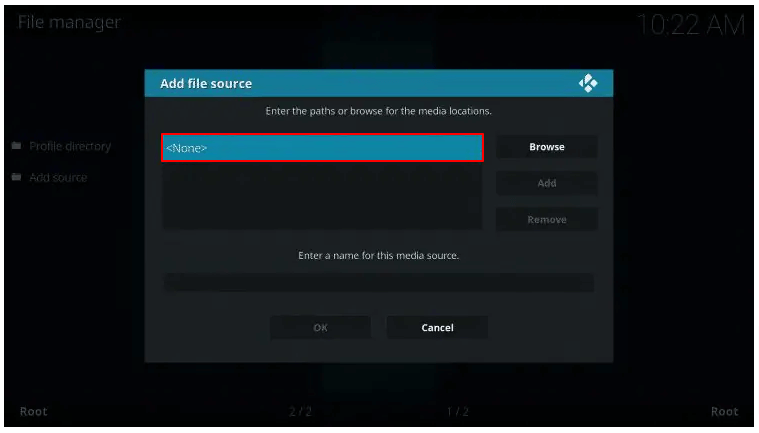
- 输入https://team-crew.github.io URL 并单击OK。
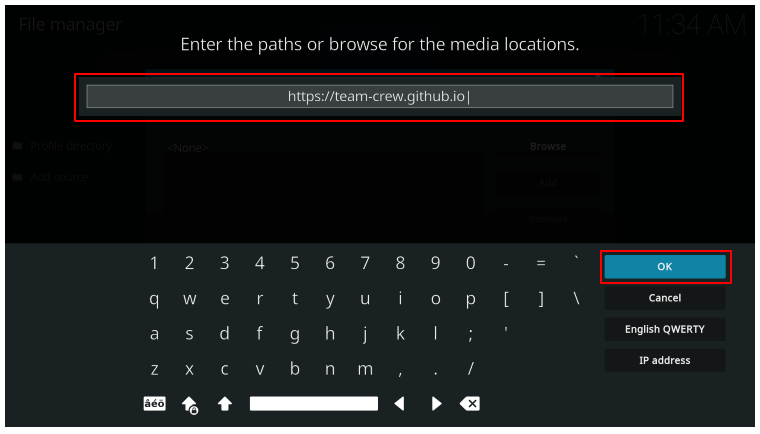
- 突出显示媒体源框,为其命名,然后单击确定。 在这里,我们将其命名为 Crew。
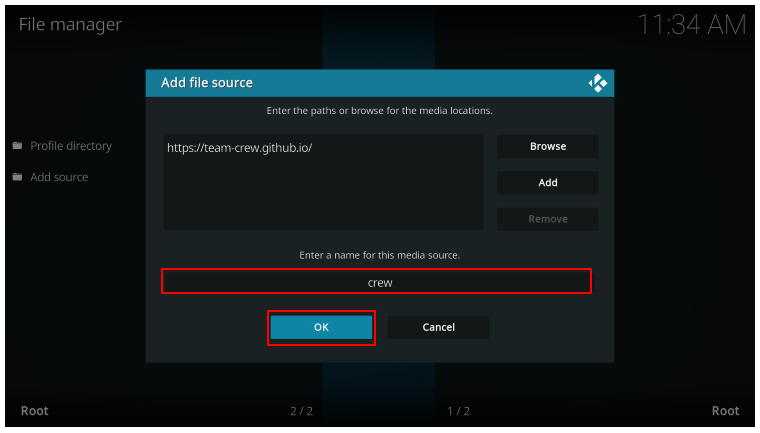
- 点击键盘或遥控器的后退按钮,然后从系统页面中选择附加组件。
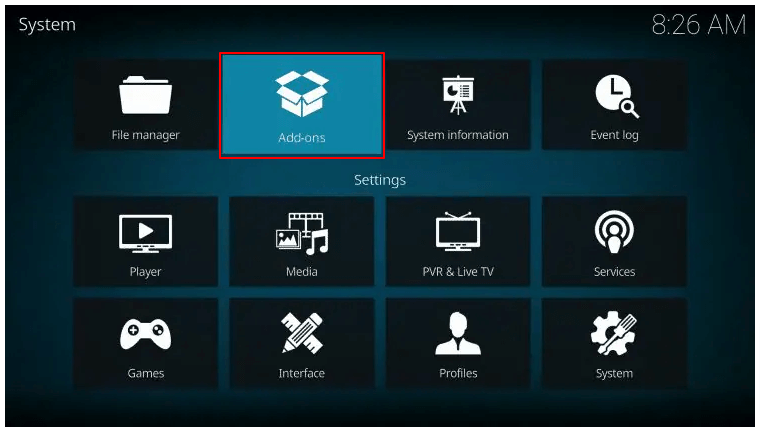
- 从 zip 文件安装。
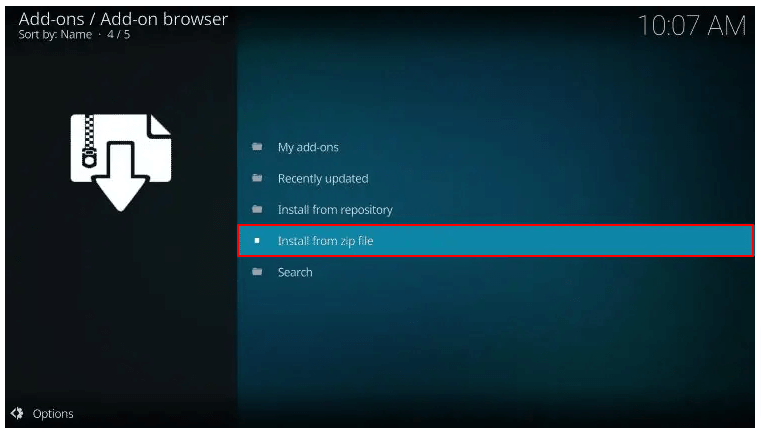
- 选择您为媒体源提供的名称。 在我们的例子中,它是 Crew。
- 单击repository.thecrew.zip。 在这里,剧组是媒体来源的名字。
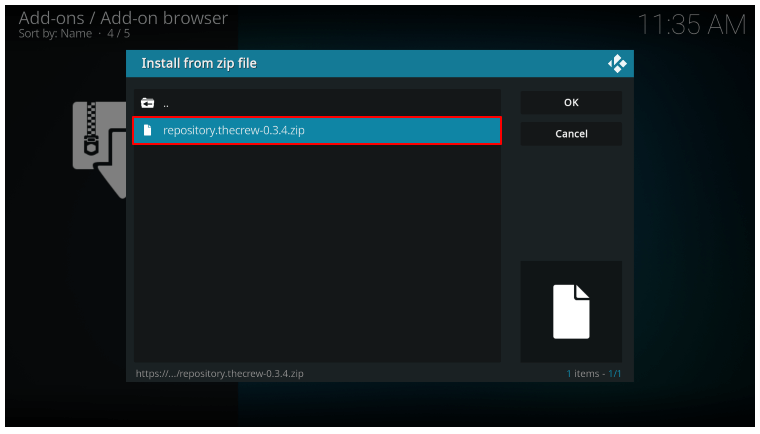
- 等到插件安装完成。
- 现在,从存储库安装。
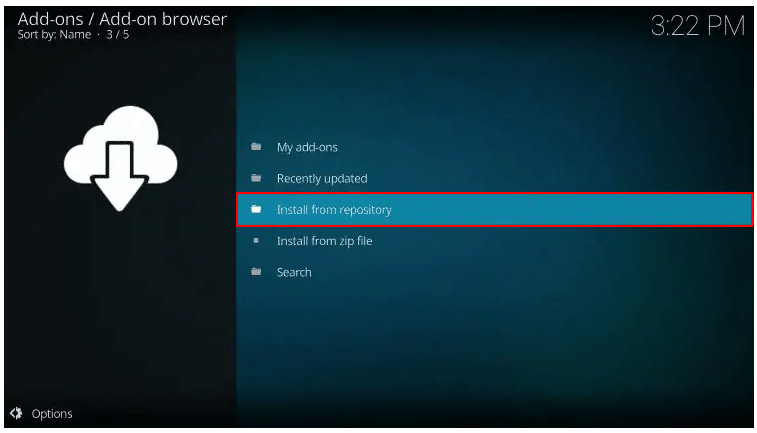
- 选择船员回购。
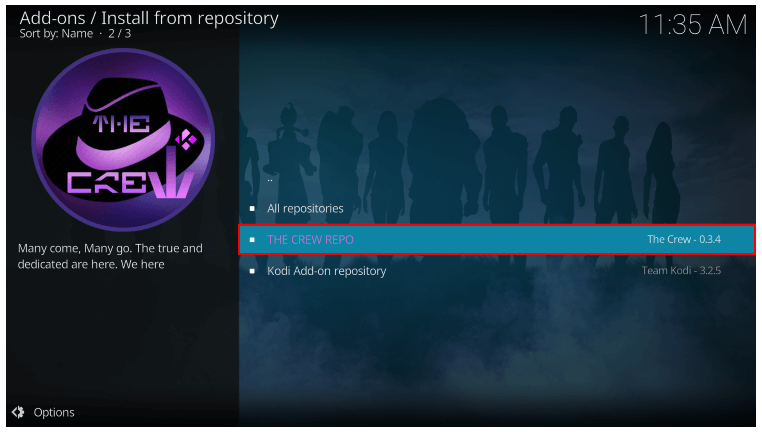
- 选择程序附加组件。
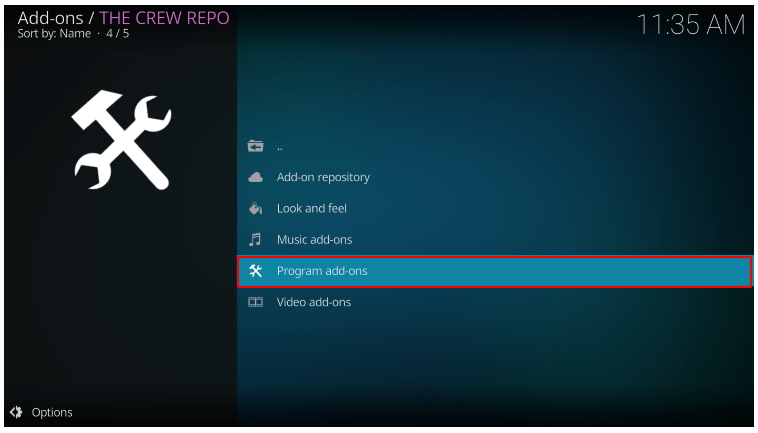
- 点击船员向导。
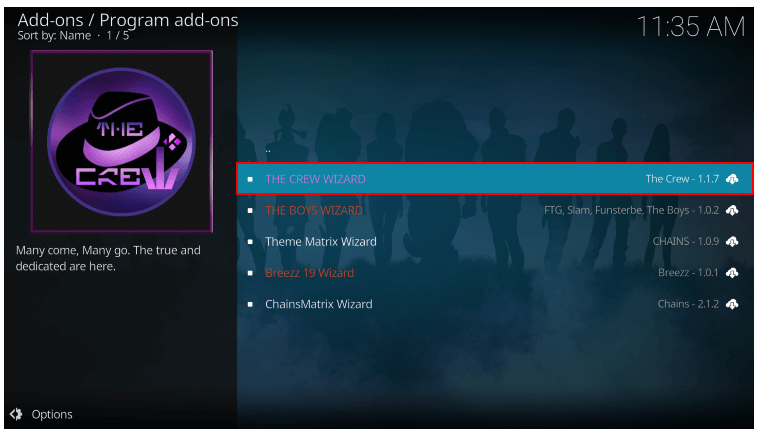
- 选择安装选项。
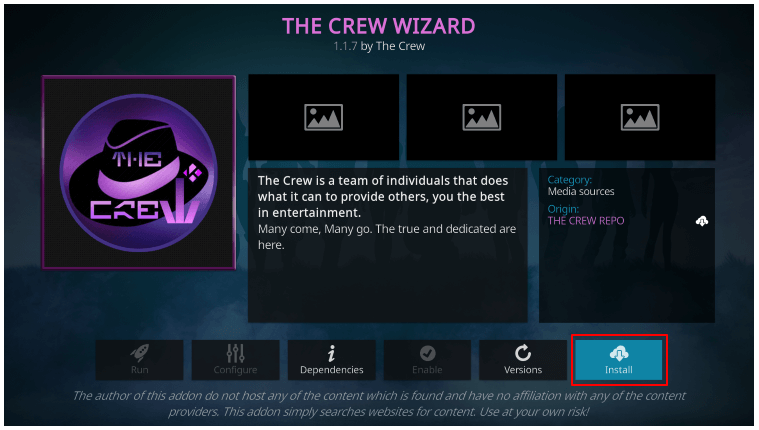
- 等待安装确认消息出现。
- 选择关闭。
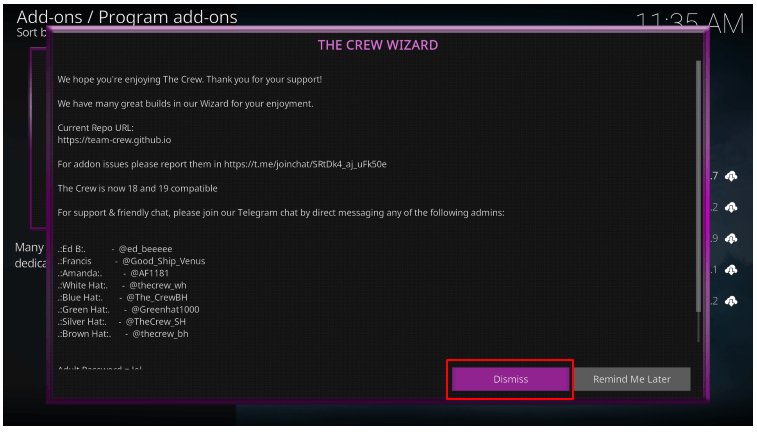
安装 The Crew Wizard 插件后,您可以按照以下说明删除缓存。

- 从 Kodi 主屏幕中选择附加组件。
- 选择船员向导。
- 选择维护选项。
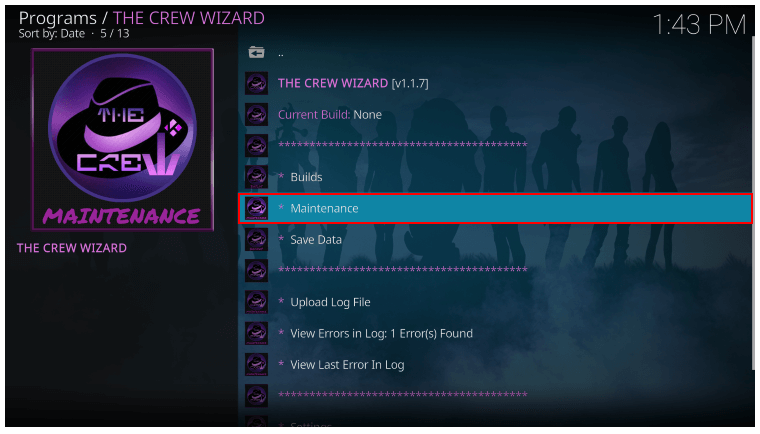
- 单击清洁工具选项。
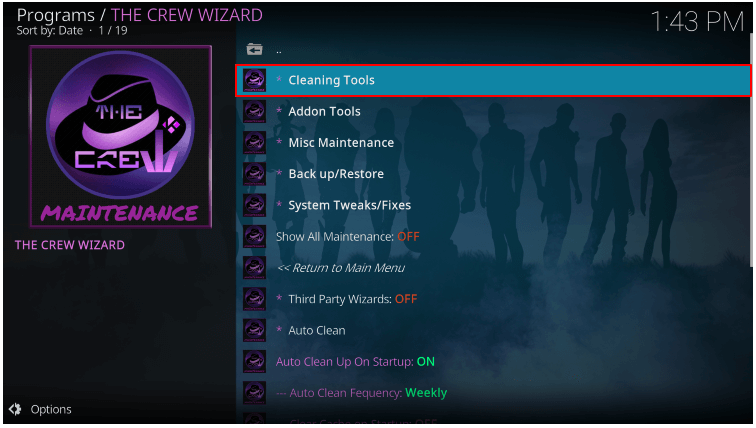
- 选择清除缓存选项。
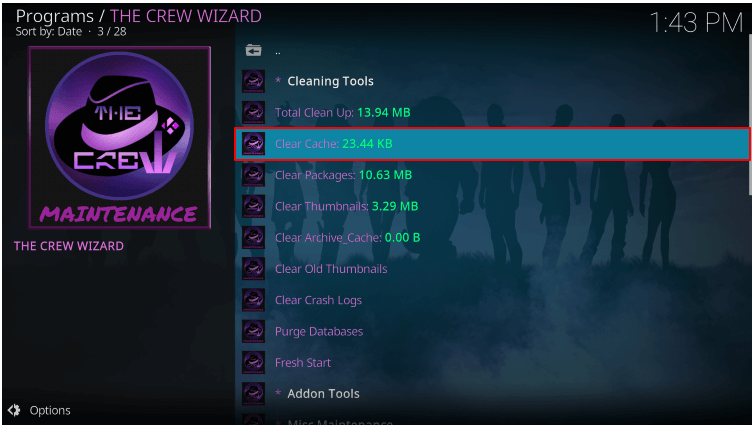
- 再次清除缓存。
- 等到您收到缓存清除完成通知。
- 清除缓存后,检查 Kodi 缓冲问题是否已修复。
另请阅读:如何修复 Netflix 一直缓冲问题
修复 6:使用 Real-Debrid 停止 Kodi 缓冲
高速互联网连接的未充分利用也可能导致 Kodi 不断缓冲问题。 因此,使用 Real-Debrid 确保 Kodi 充分利用互联网可以帮助您解决遇到的问题。 下面我们分享如何安装 Real-Debrid 并在 Kodi 上使用它。
- 访问Real-Debrid 的官方网站并选择注册。

- 输入您的凭据,然后单击“注册”按钮。
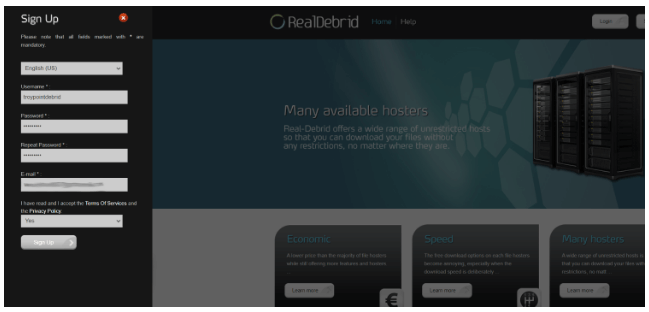
- 等待“您的注册成功”消息出现。
- 完成您的 Real-Debrid 帐户的激活过程。
- 打开Crew Kodi 插件。
- 向下滚动到工具并选择它们。
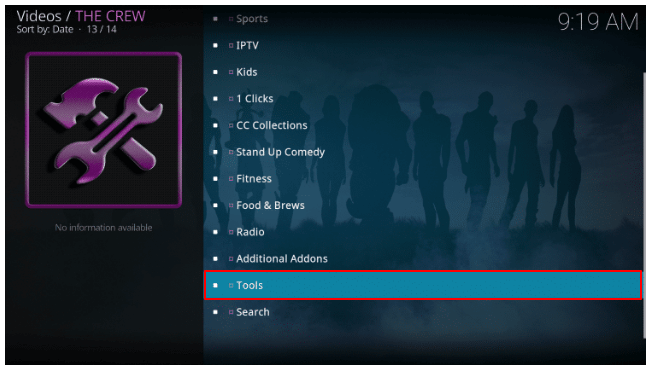
- 选择ResolveURL: Settings 选项。
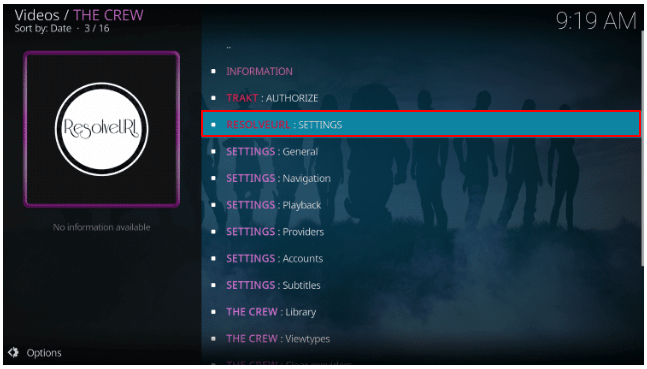
- 转到Universal Resolvers并从 Real-Debrid 中选择(重新)授权我的帐户选项。
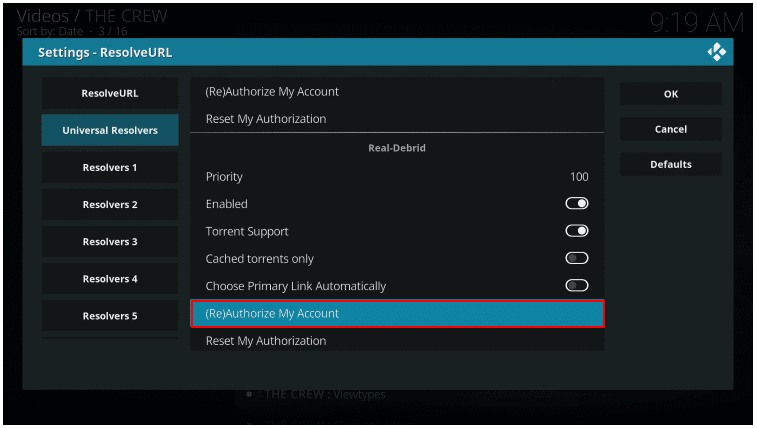
- 写下屏幕上的代码。
- 在另一台计算机/另一台设备上启动浏览器并转到 https://real-debrid.com/device。
- 输入您之前写下的代码。
- 点击继续。
- 返回The Crew并选择“搜索”选项。
- 从屏幕选项中选择您喜欢的选项。 我们选择了电影。
- 单击新搜索。
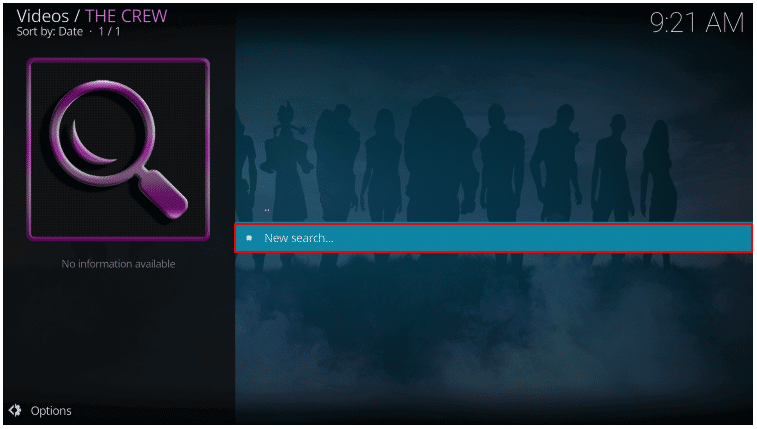
- 输入您要观看的电视节目或电影。
- 从屏幕结果中选择电影/节目。
- 单击带有RD的链接以使用 Real-Debrid 观看电影或节目,而不会出现任何 Kodi 缓冲问题。
修复 7:使用代码修复 Kodi
一组代码可以帮助您停止 Kodi 缓冲。 虽然此解决方案对某些用户来说似乎有点技术性,但以下步骤可能会让您轻松。 请记住仔细并按顺序执行这些步骤。
- 在您的计算机上搜索记事本并启动它。
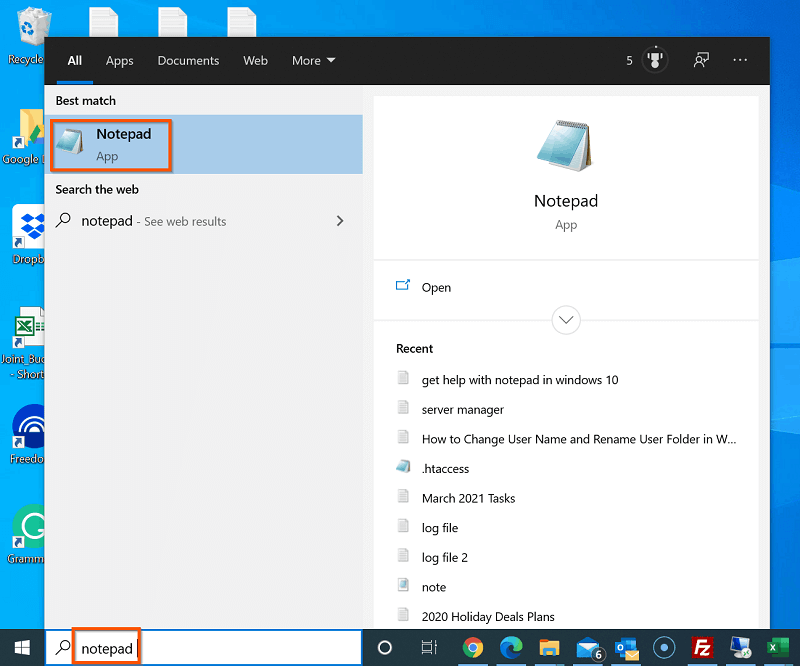
- 将以下代码复制并粘贴到记事本中。
<高级设置>
<网络>
<buffermode> 1 </buffermode>
<readbufferfactor> 1.5 </readbufferfactor>
<cachemembuffersize> 104857600 </cachemembuffersize>
</网络>
</高级设置>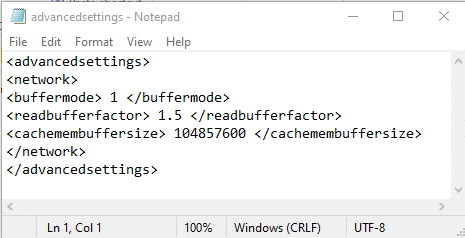
- 将记事本文件保存在硬盘上并将其命名为advancedsettings.xml。
- 使用Windows+R命令调出运行功能。
- 在屏幕上的框中,复制并粘贴%APPDATA%\kodi\userdata代码。
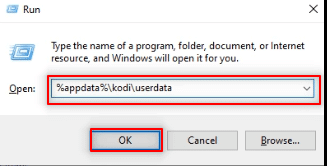
- 将您之前创建的advancedsettings.xml文件复制到屏幕文件夹中。
- 尝试在 Kodi 上播放任何视频,以检查 Kodi 缓存缓冲是否消失。
修复 8:重启路由器
重启路由器可以解决随机的互联网连接问题,这成为 Kodi 不断缓冲的原因。 因此,以下是如何重启路由器。
- 断开路由器的电源连接。
- 等一下。
- 等待一分钟后,重新插入电源线。
另请阅读:最佳免费电影下载网站
修复 9:执行 Kodi 附加组件的更新
过时的附加组件也可能导致 Kodi 缓存缓冲。 因此,以下是如何更新 Kodi 附加组件。
- 启动 Kodi 应用程序。
- 从左侧菜单中选择加载项。
- 选择我的加载项。
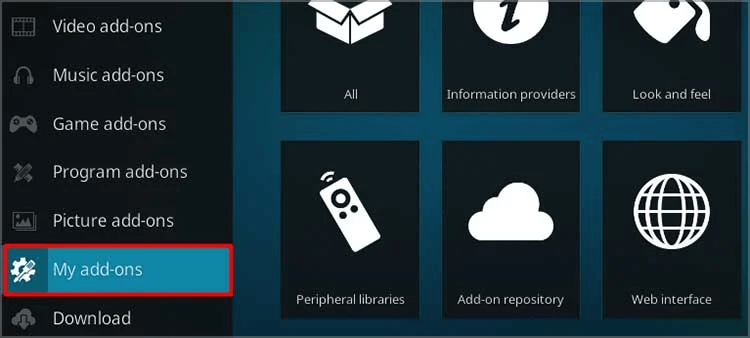
- 使用向左箭头键启动侧面菜单。
- 选择设置并将更新选项设置为自动安装更新。
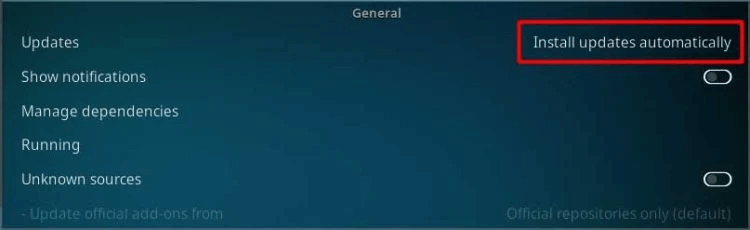
- 导航回第一个屏幕并重新启动侧面菜单。
- 最后,选择检查更新选项。
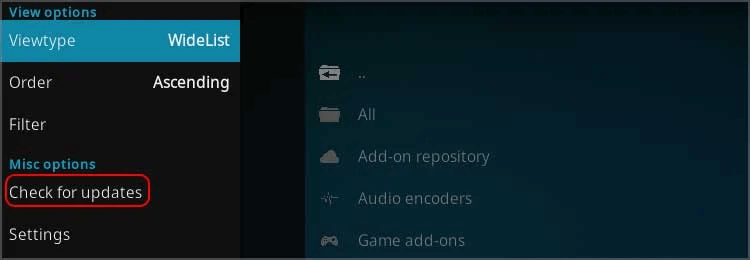
修复 10:在 Kodi 上重置设置
设置不当也可能导致您遇到问题。 因此,您可以更改 Kodi 设置以停止缓冲。 为此,您可以按照这些说明进行操作。
- 从 Kodi 的设置菜单中选择系统。
- 转到显示设置,然后选择将上述设置重置为默认值的选项。
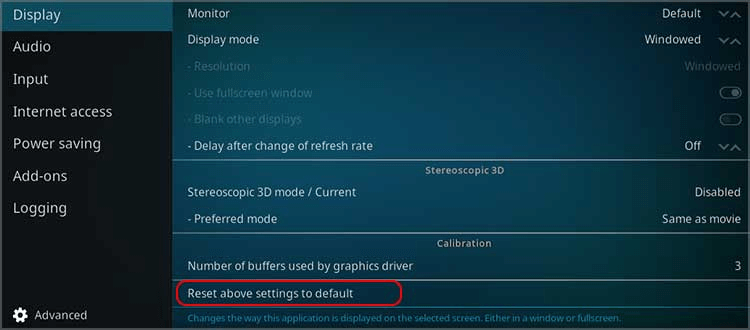
- 选择是完成 Kodi 设置的更改。
修复 11:重新安装 Kodi
卸载 Kodi 并重新安装它是解决 Kodi 缓冲问题的最后一件事。 以下是如何卸载 Kodi 并重新安装。
- 右键单击计算机任务栏上的开始图标。
- 从屏幕选项中选择应用程序和功能。
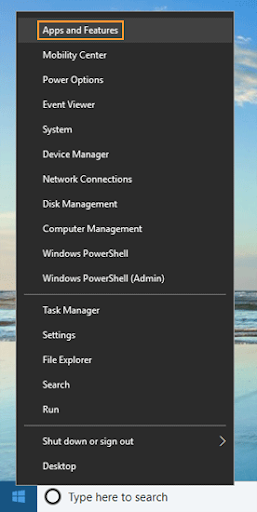
- 查找并选择Kodi。
- 选择卸载选项。
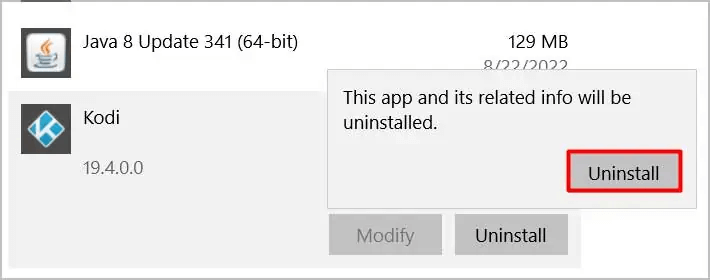
- 再次,选择卸载以继续相同的操作。
- 卸载 Kodi 后,从官方网站重新安装。
另请阅读:最佳 Netflix VPN
Kodi 缓冲已修复
本文向您介绍了多种阻止 Kodi 缓冲问题的方法。 您可以从头开始故障排除会话,并继续查看修复列表,直到问题消失。
如果您知道解决 Kodi 缓冲问题的其他有效方法或对本文有任何疑问,您可以在评论部分分享。 如需更多此类指南,请将 TechPout 添加到您最喜爱的科技博客。
