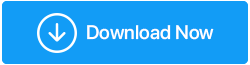如何修复 Windows 10 PC 上的音频问题
已发表: 2019-10-29想象一下,您正尝试在 Windows 10 PC 上播放音乐或电影,但扬声器不工作,没有声音。 尽管每次尝试,您都无法让音频服务做出响应。 这是一场噩梦般的情况,这意味着您的 Windows 10 系统存在一些音频问题。

背后可能有很多原因,音频服务变得无响应,这造成了相当混乱。 问题可能出在系统扬声器的硬件上,遗憾的是无法从计算机内部修复。 但是,有几个与软件和驱动程序问题相关的原因导致 Windows 上的声音无法正常工作。
查看我们的指南,了解如何修复 Windows 10 声音问题并找出音频服务无法正常工作的原因。
修复 Windows 10 上的音频问题
1.验证默认音频设备
您的 Windows 10 电脑仅预装了一台音频设备。 但是,可以选择连接多个音频外围设备以增强音频输出。 您可能已连接用于游戏的环绕声耳机、用于获得更好电影体验的扬声器系统或 Xbox 控制器。 在大多数情况下,PC 会自动在系统扬声器和连接的设备之间切换。 但如果有多个连接,则需要手动切换 PC 上的默认音频设备。
如果您不更改它,您可能会继续在 Windows 10 PC 上遇到音频问题。 即使您断开耳机或控制器,您的系统也可能会继续从该设备提供音频输出。 这一切似乎都是 Windows 声音问题,但事实并非如此。 您需要对音频设置进行小幅调整并更改默认音频设备。 有两种方法可以做到这一点:
使用任务栏:
第 1 步:单击 Windows 10 任务栏中的音量按钮。
第 2 步:在音量控制面板上方,您会看到系统连接的播放设备的名称。
第 3 步:选择Realtek 高清。 音频扬声器。 这些是 Windows 10 PC 的默认音频扬声器。
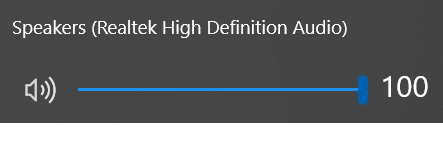
使用控制面板:
第 1 步:通过任务栏中的搜索字段前往控制面板。
第 2 步:单击硬件和声音。 一旦进入,去声音。
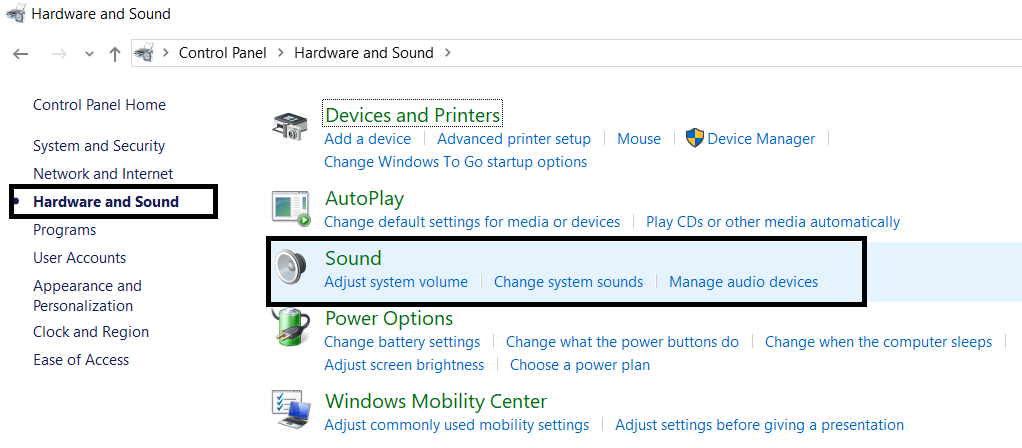
第 3 步: “声音”窗口将根除 PC 上所有连接的音频设备。 将您的 Realtek 扬声器设置为默认值,然后单击OK 。
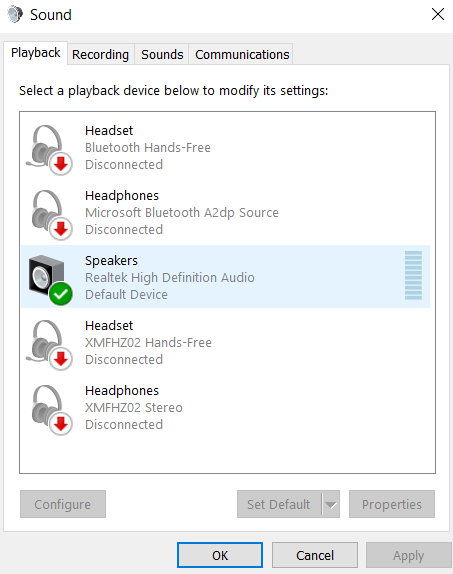
这些步骤可能会解决您的 Windows 10 PC 上的音频问题。 如果没有,请在指南中进一步查找导致音频服务不响应的其他可能原因。
2.运行疑难解答
在某些情况下,音频服务无法与操作系统和相关硬件进行通信,从而导致 Windows 10 上可能出现声音问题。这些意外错误是由于多个问题而发生的。
但 Windows 10 有一个内置的疑难解答程序来解决这些音频问题。 以下是如何运行它:
第 1 步:在任务栏的搜索字段中搜索 Find and Fix Audio Playback Problems。 这将打开一个故障排除窗口。
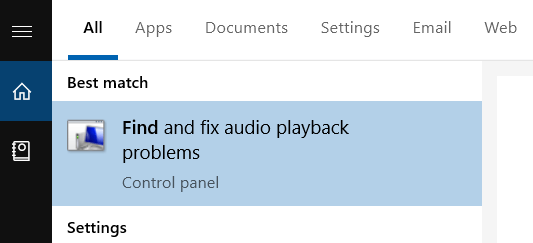
第 2 步:扫描问题。 Windows 10 将运行自动扫描。
第 3 步:从扫描的设备中选择进行故障排除。 由于我们正在寻找 Windows 10 中的声音问题,因此您必须对默认系统扬声器进行故障排除。
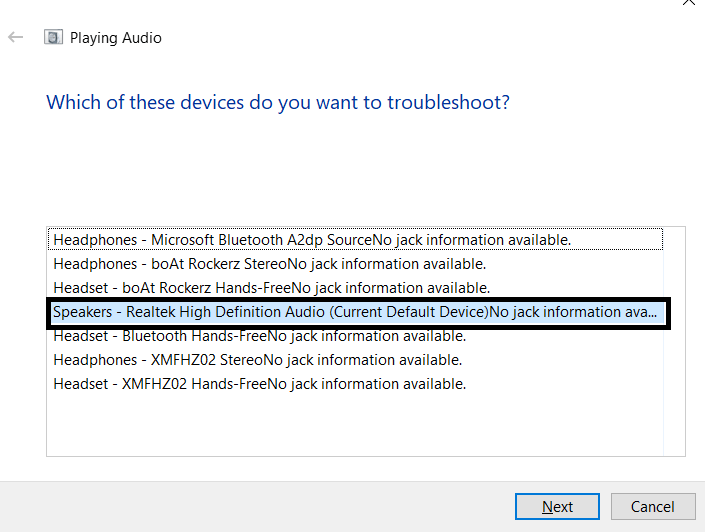
第 4 步:单击“下一步”,按照疑难解答程序的指导前往下一个方向,以解决问题。
这将有助于解决 Windows 10 上的音频问题。
3.重启音频服务
第 1 步:在任务栏搜索字段中搜索服务。
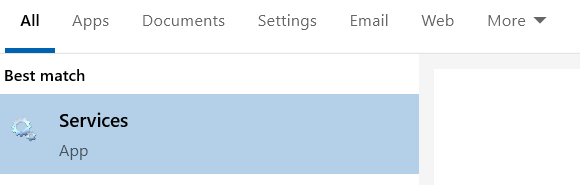
第 2 步:转到 Windows 音频。
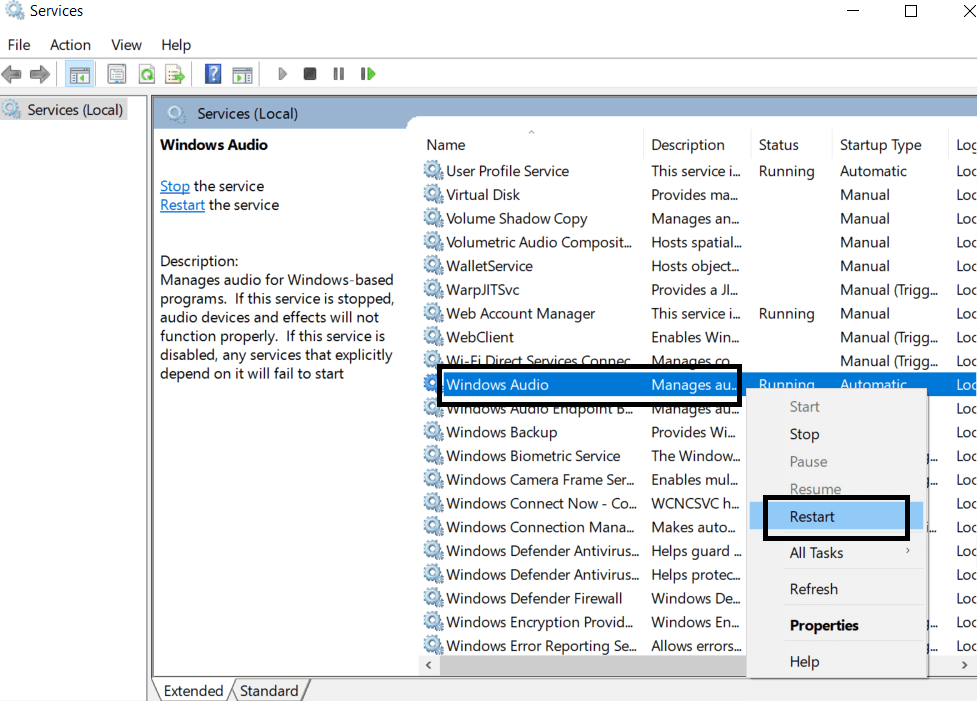
第3步:右键单击该服务,然后单击重新启动。
对另外两个服务重复相同的过程; 远程过程调用 (RPC)和Windows 音频端点生成器。

4.关闭音频增强
尽管 Microsoft 提供了这些增强功能以增强您在 Windows 10 PC 上的音频服务体验,但这些增强功能也可能导致音频服务无法在您的系统上响应。 为确保它们不会给您带来麻烦,请尝试关闭这些增强功能并重新打开它们:
步骤 1:在任务栏搜索字段中搜索控制面板。
第 2 步:前往硬件和声音。 从那里,单击声音。
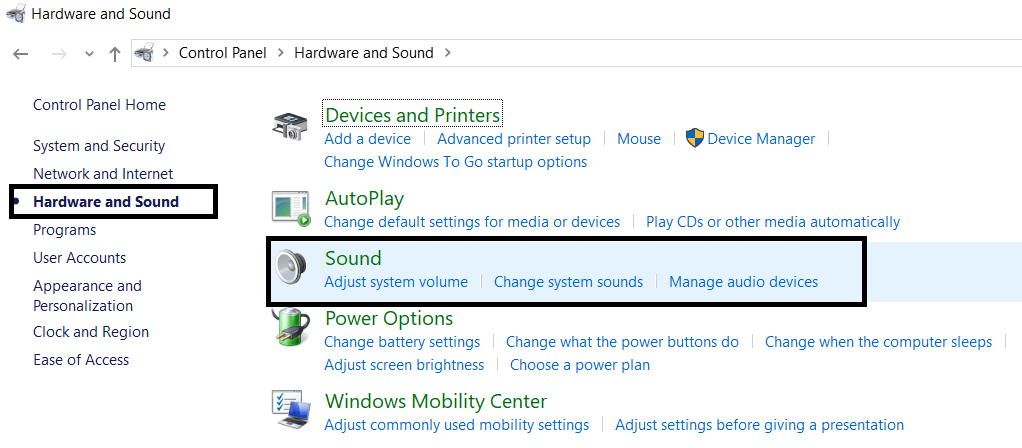
第 3 步:确保您在播放部分。
第4步:在这里,前往默认系统驱动程序的属性。
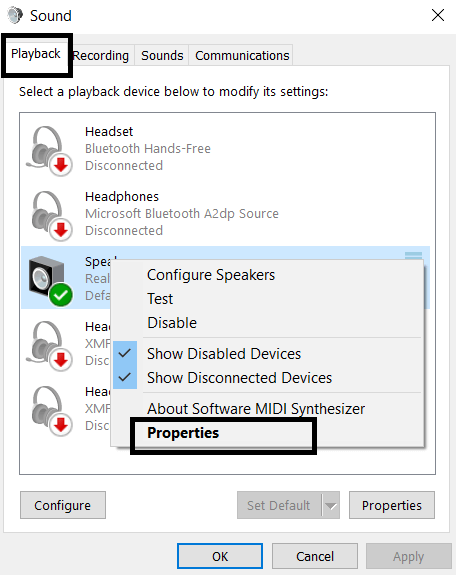
第5步:将弹出一个新窗口。 这里前往增强部分。
第 6 步:选中“禁用所有声音效果”复选框。
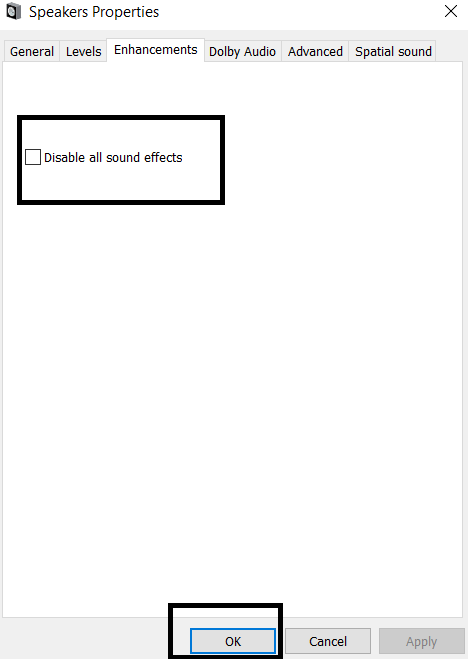
注意:在尝试此过程之前,请确保您已将正确的音频输出设置为默认值。 如果这仍然不起作用,请继续下一步。
5.更改音频格式
音频格式是指扬声器的录音室质量。 它决定了它们以什么频率产生声音。 跟着这些步骤:
第 1 步:按照路径控制面板>>硬件和声音>>声音。
第 2 步:在播放部分,前往系统扬声器的属性。
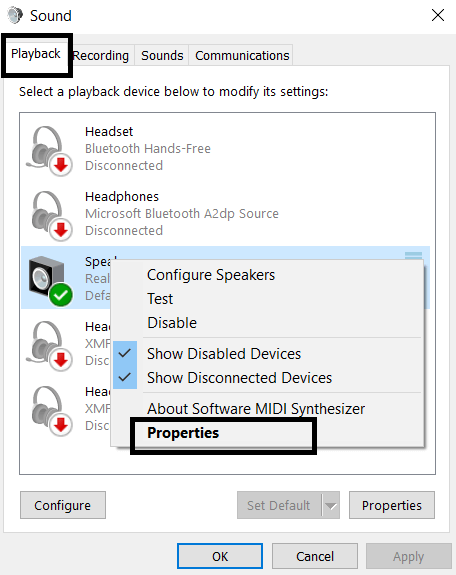
第 3 步:在下一个窗口中,单击“高级”部分。 在这里更改默认音频格式。
通过更改音频格式,您或许能够解决 Windows 10 上的音频问题。
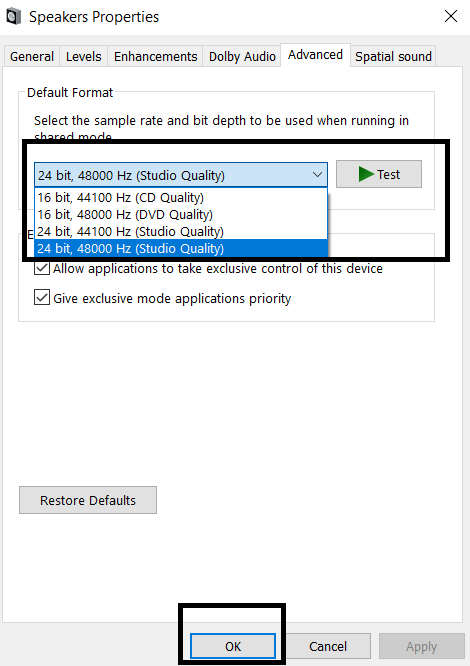
6.更新音频驱动程序
现在,这是与 Windows 10 中的声音问题相关的最常见问题。您的设备制造商推出了新的硬件驱动程序版本,以支持操作系统的定期更新。 要更新系统的扬声器驱动程序,请执行以下步骤:
第1步:前往设备管理器。
第 2 步:检查声音、视频和游戏控制器选项。
第 3 步:更新 Realtek 音频驱动程序。
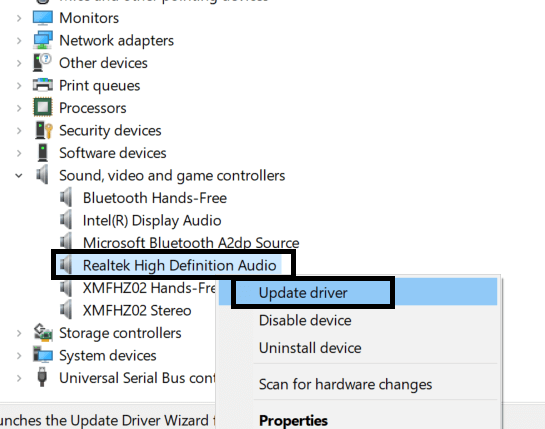
您还可以自动执行驱动程序更新过程。 上述过程需要您不时手动检查音频驱动程序更新。 但是使用 Advanced Driver Updater,您可以自动完成这项工作。 立即下载Advanced Driver Updater并使用这款易于使用的软件一键更新音频驱动程序和其他驱动程序。 以下是高级驱动程序更新程序的工作原理:
第 1 步:扫描驱动程序更新。
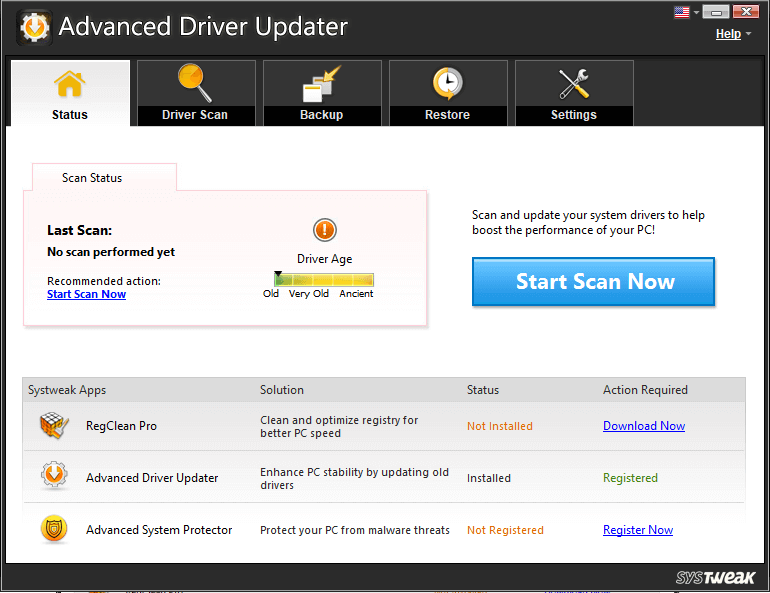
第2步:点击全部更新。
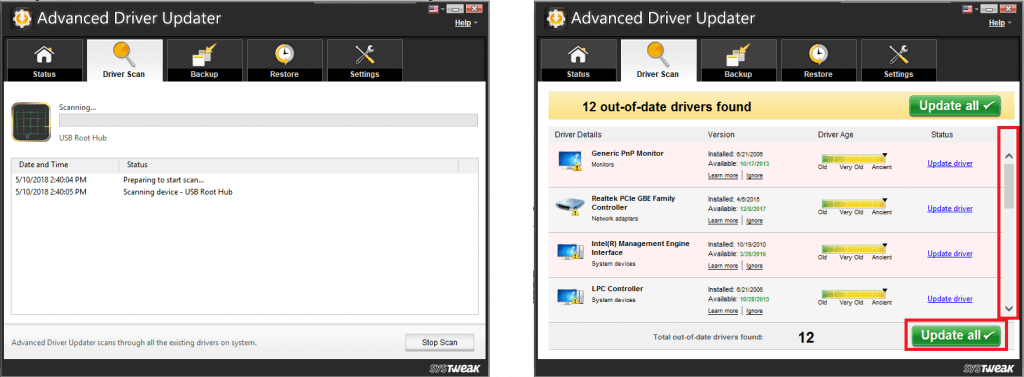
第 3 步:重新启动系统以使您的系统适应新安装的驱动程序。
如果其他措施无法解决您的 Windows 10 PC 上的音频问题,驱动程序更新肯定可以解决问题。 除了Advanced Driver Updater之外,没有其他工具可以帮助您更快地做到这一点。
如果您对这些解决方案还有其他要补充的地方,请将其写在评论中,并为解决 Windows 10 上的声音问题做出贡献。有关更多此类调整和技巧,请订阅我们的时事通讯,或在您的 Facebook 和 Twitter 上关注我们饲料。
跟着我们: