如何修复电脑 PC 中 BIOS 未检测到 SSD 的问题
已发表: 2023-08-29BIOS 在 Windows 10、11 中未检测到 SSD?不用担心,这篇文章包含 6 个最可行的解决方案,可以快速解决问题。
BIOS 与 PC 的启动机制相关联,它是机器的组件,可帮助启用系统以使其能够执行其功能。 如果 BIOS 无法识别固态驱动器 (SSD),这可能会揭示与 SSD 或与设备相关的连接相关的潜在问题。 无法正常工作的驱动器有时可能会导致错误消息,例如“未检测到固态驱动器 (SSD)”。
固态硬盘 (SSD) 已多次证明自己是可靠且有效的计算机存储选择。 用户依靠固态硬盘 (SSD) 来获得更高的性能,因为 SSD 擅长提供功能和速度。 相比之下,传统驱动器 (HDD) 并不常见。 它具有读写速度快、无噪音、功耗低等特点,方便用户使用。 尽管Windows操作系统与设备兼容,但设备仍有可能显示错误,例如未检测到固态硬盘,或者BIOS中未显示SSD。
将 SSD 连接到系统后,您将收到错误通知,并且您将无法使用任何可用工具(包括文件资源管理器、磁盘管理或“我的电脑”)找到该驱动器。 BIOS 可能无法在 Windows 10、11 上检测到 SSD。下面概述了无法识别固态驱动器的原因,以及一些可能付诸实践的补救措施。 继续阅读!
为什么BIOS检测不到固态硬盘?
SSD无法识别的问题是很常见的问题。 一般来说,这是由于 SSD 的基本问题造成的。 通过使用连接或技术手段。 当引导系统无法识别固态硬盘 (SSD) 时,表明您的系统未处于正常运行状态,您将无法执行任何任务。 因此,由于 BIOS 未检测到 SSD Windows 11、10,让我们探讨一些其他可能性来解释为什么会发生这种情况。
- BIOS 设置问题。
- SATA 驱动程序有问题。
- 硬件故障。
修复 Windows PC 中 BIOS 未检测到 SSD 的解决方案
确定导致错误的因素后,例如缺少固态硬盘 (SSD) 或操作系统的 BIOS 无法识别 SSD,接下来的操作是寻找合适的解决方案来处理该问题。 本节介绍了一些可能的解决方案来解决 Windows 10、11 中 BIOS 未检测到 SSD 的问题。让我们开始这个聚会吧!
解决方案 1:排除硬件故障
硬件问题可能会阻止 BIOS 识别您的 SSD。 因此,您需要验证 SSD 的硬件以及与其相关的端口,以确保它们正常运行。
除此之外,您可以将SSD移至计算机上的其他端口并检查BIOS是否可以识别它。
如果硬件运行良好但您仍然遇到问题,请不要担心。 继续使用其他可用选项来解决 Windows 11、10 中 BIOS 未检测到 SSD 的问题。
另请阅读:如何将硬盘替换为 SSD 而不会丢失数据
解决方案 2:更新过时的驱动程序
您的计算机的 BIOS 可能无法识别您的固态硬盘 (SSD),特别是当您的 SSD 驱动程序或主板驱动程序已过期时。 因此,定期更新所有设备的驱动程序非常重要。
有两种主要方法可用于更新计算机上的设备驱动程序:手动和自动。
手动更新驱动程序:手动更新驱动程序需要访问设备制造商的网站,在其中搜索适合您的硬件设备的驱动程序,然后下载最新版本。 之后,您需要手动将其安装在计算机上。 确保您获得的版本与您正在使用的 Windows 操作系统兼容。 这既需要时间,又需要使用计算机的能力。
自动驱动程序更新:如果您没有时间或耐心手动更新过时、丢失或损坏的驱动程序,您可以使用 Bit Driver Updater 自动执行此操作。
Bit Driver Updater 将自动识别您计算机的配置并为其搜索合适的驱动程序。 您不需要准确了解您的计算机使用的操作系统,您不需要冒险下载并安装错误的驱动程序,而且您不需要担心在整个安装过程中出错。
您可以使用免费版本或付费专业版自动更新驱动程序。 然而,使用专业版,您只需点击两次(您将获得全面支持,并保证您可以在 60 天内拿回退款):
第 1 步:从下面的按钮下载并安装 Bit Driver Updater。

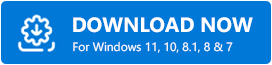
步骤 2:在您的电脑上启动 Bit Driver Updater,然后从左侧菜单中选择“扫描”。之后,Bit Driver Updater 将扫描您的电脑以识别任何有问题的驱动程序。 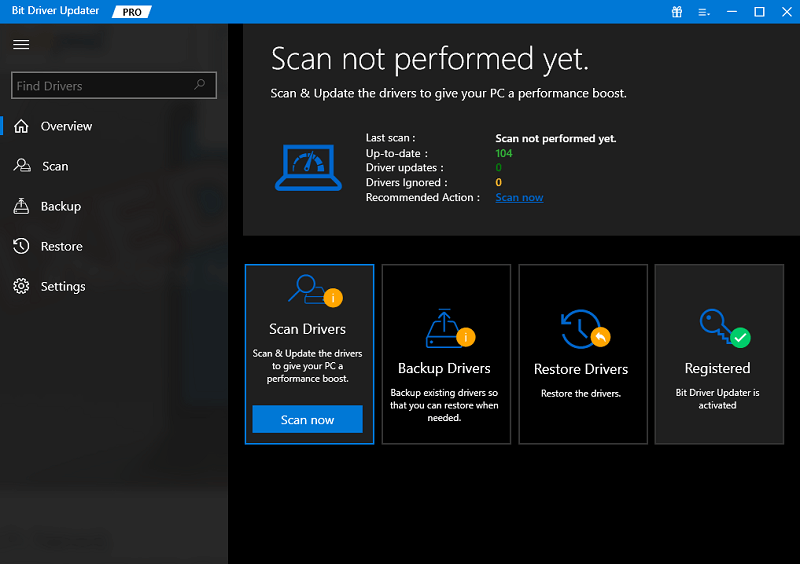
第三步:等待扫描完成。如果您使用的是免费版本,则可以单击要更新的驱动程序旁边的“立即更新”按钮。 而且,如果您使用的是专业版,那么您还可以单击“全部更新”按钮来自动下载并安装系统上缺少或不再受支持的所有驱动程序的最新版本。 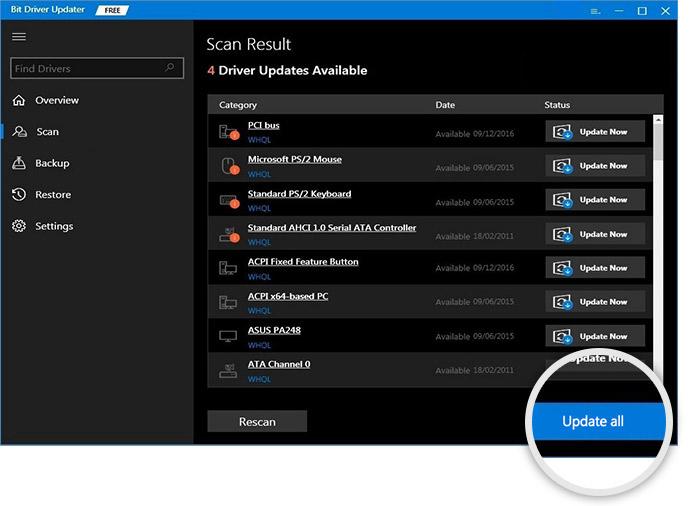
步骤 4:完成后,重新启动计算机以应用新驱动程序。
然后,进入 BIOS 并检查它是否识别您的 SSD。 如果您仍然遇到 SSD 未显示在 BIOS 中的情况,请尝试其他解决方案。
解决方案 3:更改系统 BIOS 中的 SSD 设置
解决 BIOS 未检测到 SSD 问题的另一个解决方案是在 BIOS 中配置 SSD 的设置。 当驱动器本身没有配置 SATA 控制器的设置时,通常会出现此问题。 每个型号都有其独特的配置选项。 例如,我们这里使用联想。 请按照以下步骤配置控制器驱动器:
步骤 1:重新启动系统是开始该过程的第一步。当您看到显示“开始”的屏幕时,请按键盘上的 F2 键。
步骤 2:按下 F2 键后,按 Enter 键开始在 config 中进行设置过程。
步骤3:之后,选择串行ATA选项,然后按Enter键继续下一步。
步骤 4:您现在应该能够在串行 ATA 窗口中找到 SATA 控制器模式选择。选择IDE的兼容模式。
步骤5:修改完成后,保存并重新启动电脑,即可进入BIOS并开始启动过程。
由于问题已解决,BIOS 现在应该能够识别 SSD。
另请阅读:适用于 Windows 和 Mac 的最佳 SSD 运行状况检查软件
方案四:更换数据线
随着时间的推移,将固态硬盘 (SSD) 连接到主板的数据连接很容易磨损和拉紧,这可能会导致典型问题,包括 SSD 在 BIOS 中不显示。 您应该努力获取另一件并将其附加起来,以确定有问题的物品是否是这一件。 如果这不起作用,请继续使用下面提到的其他解决方案。
解决方案 5:使用硬件和设备故障排除程序
利用本机或内置的硬件和设备故障排除实用工具,您将能够立即修复与 SSD 相关的任何故障。 为此,您需要执行以下步骤:
步骤 1:同时按下 Windows + I 键来运行 Windows 设置。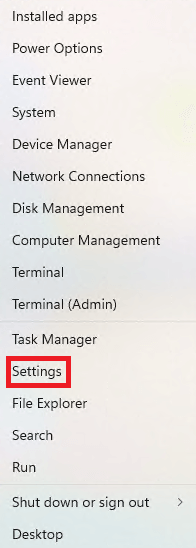
步骤 2:单击“更新和安全”按钮。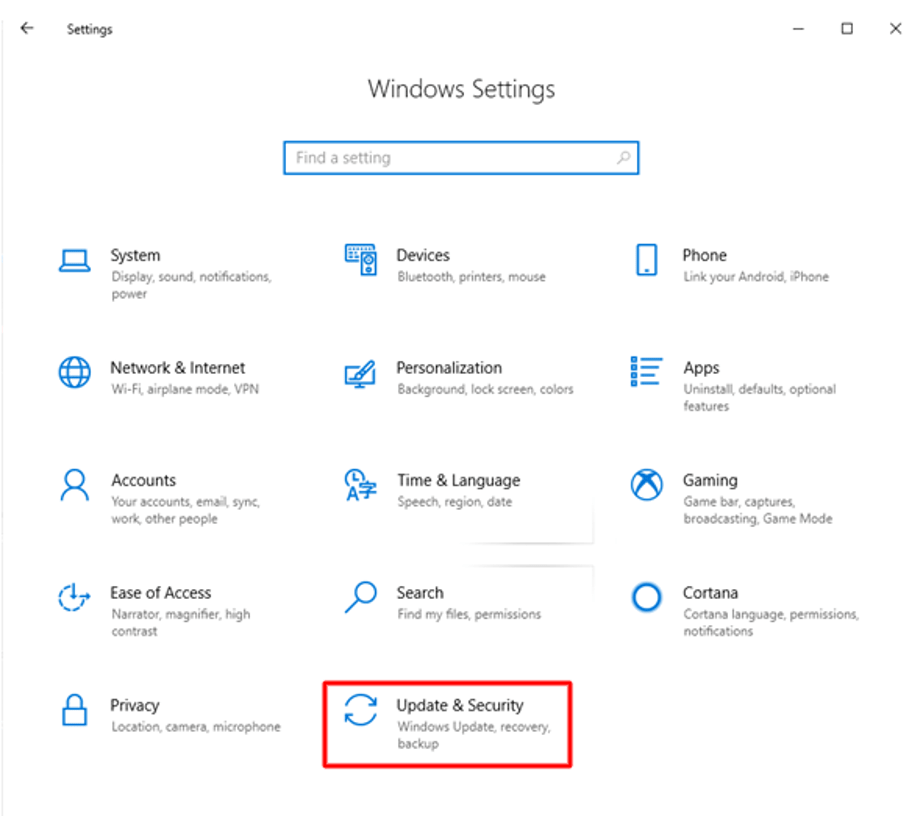
步骤 3:从左侧列表中单击“故障排除”,然后选择“硬件和设备”,然后单击“运行故障排除程序”以启动诊断工具。这可能会解决您的 SSD 磁盘的问题。
解决方案 6:创建固态驱动器的备份
从现在开始,您可以利用这些知识来预见并找到许多问题的解决方案。 请记住,您的固态硬盘 (SSD) 是一个小工具,因此,尽管它可能会正常运行多年,但由于各种原因,它始终有可能随时出现问题。停电、罢工或病毒等原因。 为所有重要信息创建备份非常重要,以减少遇到任何问题的可能性。 有很多不同的方法可以做到这一点,此外,还有第三方软件可以持续自动地执行此操作。
另请阅读:修复:Windows 10、11 上无法安装的启动卷
如何修复 PC 中 BIOS 未检测到 SSD 的问题:解释
所以,仅此而已! 我们希望本文能帮助您解决 Windows 10、11 上 BIOS 未检测到 SSD 的问题。如果您有任何想法或想法,请随时提出任何问题或发表任何评论。
如需更多技术信息,您可以订阅我们的时事通讯并在社交媒体(Facebook、Instagram、Twitter 或 Pinterest)上关注我们。
