如何修复 YouTube 上的断断续续的视频
已发表: 2022-07-08凭借当今超快的互联网速度和尖端的桌面硬件,断断续续的 YouTube 视频应该已成为过去。 可悲的是,事实并非如此。 发生这种情况时,我们将向您展示如何修复 YouTube。
YouTube 在播放视频时会卡顿或卡顿吗? 各种原因——例如不稳定的互联网连接、错误配置的质量设置和过时的视频驱动程序——通常会导致这种情况。 继续阅读以了解如何在 PC 和 Mac 上修复断断续续的 YouTube 视频。
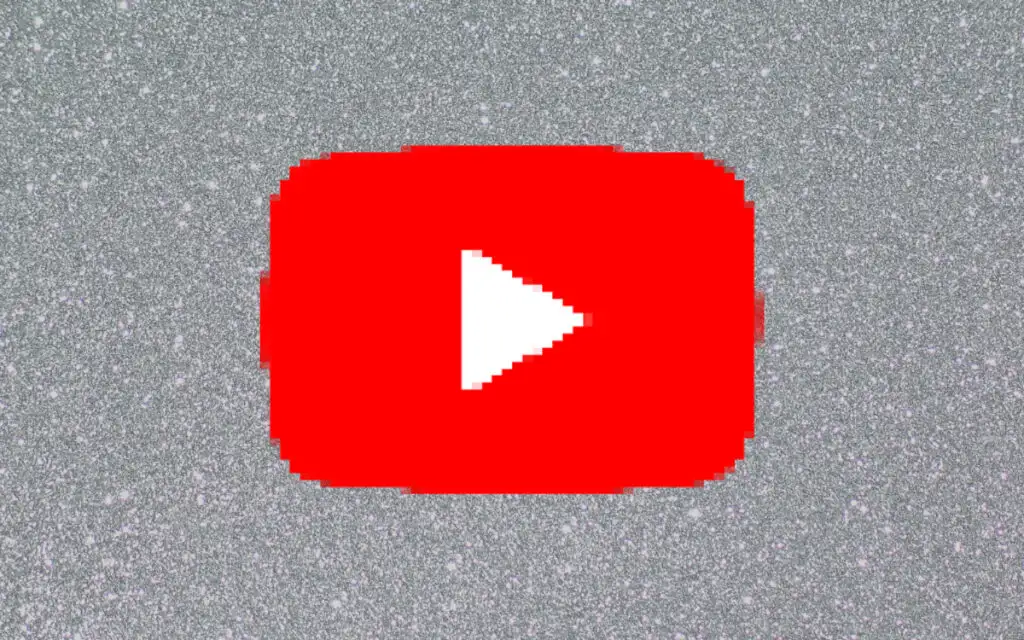
检查您的互联网连接
首先,检查您的互联网是否有问题。 最好的方法是尝试使用其他在线视频流媒体服务,例如 Vimeo 或 Netflix,或 Android 或 iPhone 上的 YouTube 应用程序。 如果您继续遇到生涩或缓冲的视频,请尝试以下操作:
- 重启路由器。
- 重新启动您的 PC 或 Mac。
- 连接到不同的 Wi-Fi 或以太网连接。
如果问题仍然存在,请了解您还可以采取哪些措施来修复速度较慢的 Wi-Fi 或以太网连接。
检查服务器端问题
断断续续的视频播放也可能是 YouTube 服务器端问题的结果。 尽管 Google 没有提供专门的在线门户来检查这一点,但您始终可以使用第三方工具,例如 DownDetector 或 IsItDownRightNow? 确定 YouTube 是否经历了任何服务中断。
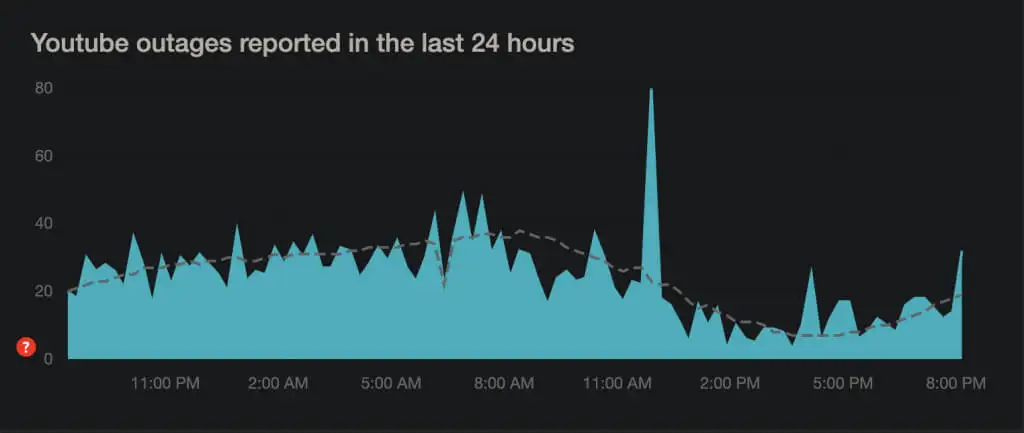
降低视频质量
尽管 YouTube 足够聪明,可以根据您的互联网连接和硬件速度自动调整视频质量,但这可能不会一直发生。 它可能会卡在比您的互联网连接或计算机无法处理的分辨率更高的情况下。
尝试手动降低视频质量。 在全屏模式下,选择媒体播放器窗格或屏幕左下角的齿轮形设置图标。 然后,指向质量,并选择亚高清分辨率(360p 或 480p)。
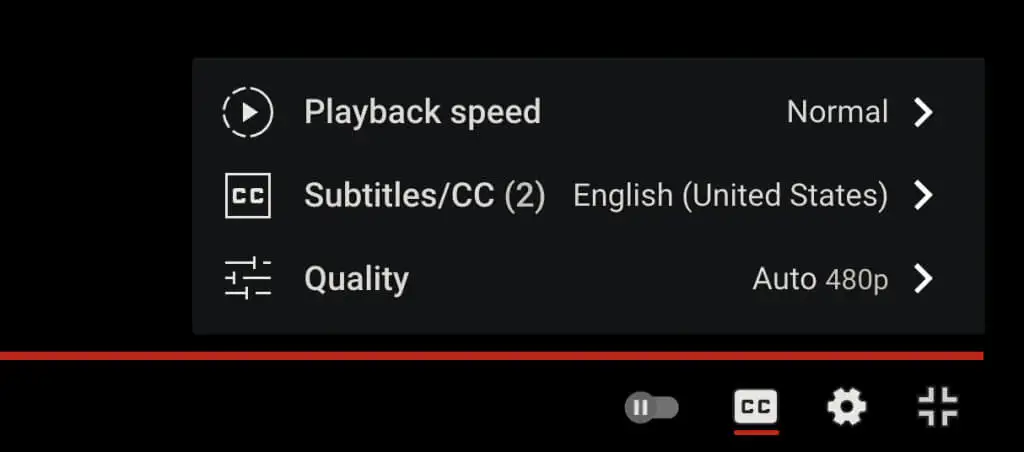
如果这有帮助,请逐步提高,直到在视觉清晰度和性能之间找到良好的平衡。
更新您的网络浏览器
以下修复涉及更新您的网络浏览器,以解决 YouTube 依赖于视频播放的 VP9 编解码器的任何已知问题。
Web 浏览器往往会自动更新,但最好还是手动检查以防万一。 例如,您可以通过打开Chrome 菜单并选择帮助>关于 Google Chrome 来强制更新 Chrome 。
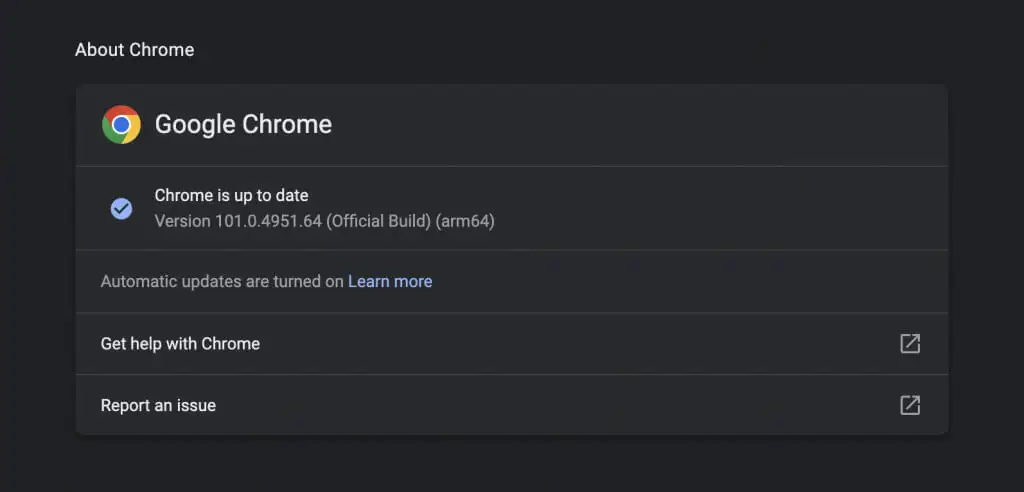
您使用的是 Edge、Safari 还是 Firefox? 了解如何更新 PC 和 Mac 上的任何网络浏览器。
注意:YouTube 不再使用 Adobe Flash Player 在现代 HTML5 浏览器上播放视频。 与您在线阅读的内容相反,您不需要安装、更新或使用任何 Flash 插件。 此外,Flash 已死。
清除浏览数据
过时的浏览数据是许多问题的常见原因,不仅是 YouTube 口吃,还有其他网站的一般问题。 清除浏览器的缓存并检查是否有影响。
再次以 Chrome 为例,在新选项卡中输入chrome://settings/clearBrowserData并按Enter 。 然后,将时间范围设置为所有时间,选择Cookies 和其他站点数据以及缓存的图像和文件类别,然后选择清除数据。
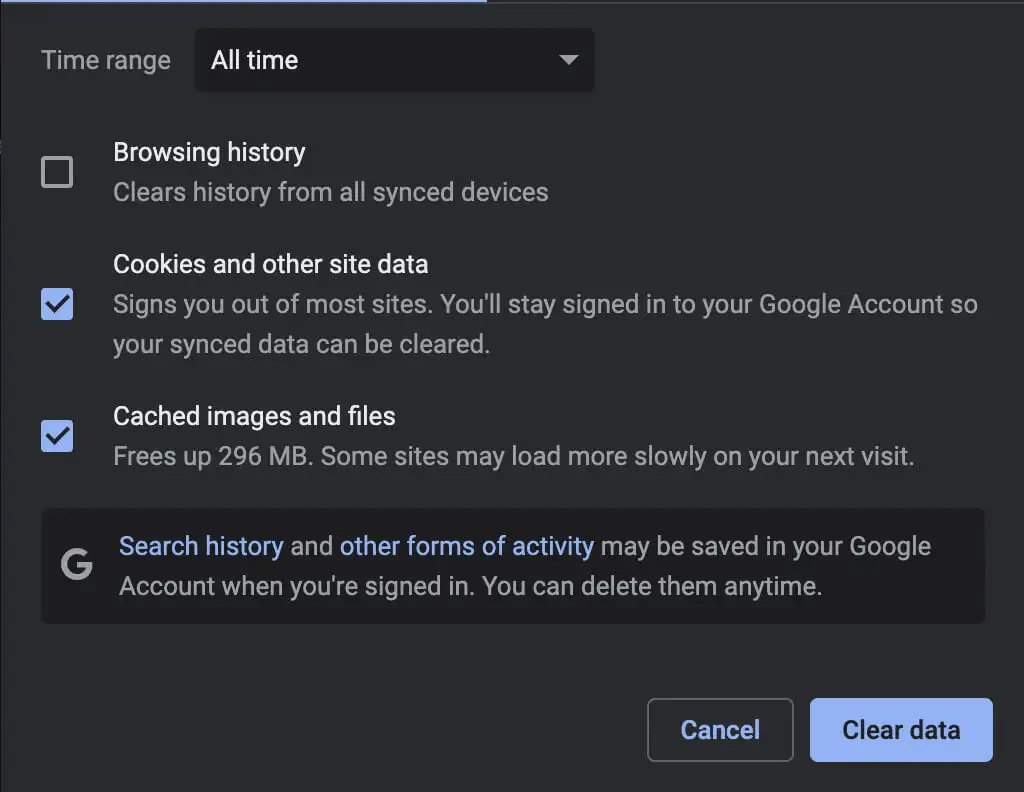
有关更多信息,请查看我们的关于在任何 PC 和 Mac 浏览器中清除缓存的指南。

仔细检查您的附加组件
浏览器扩展是导致 YouTube 视频播放断断续续的另一个原因。 尝试禁用任何活动的附加组件(特别是声称可以增强 YouTube 的内容拦截器或扩展程序)并检查是否能解决问题。 然后,您可以在单独的选项卡中重新加载 YouTube 时一一重新激活它们,直到您隔离有问题的项目。
要启用和禁用附加组件,您必须访问浏览器的扩展管理器。 例如,在 Chrome 中,只需打开Chrome 菜单(选择地址栏右侧的三个点),然后选择更多工具>扩展程序。
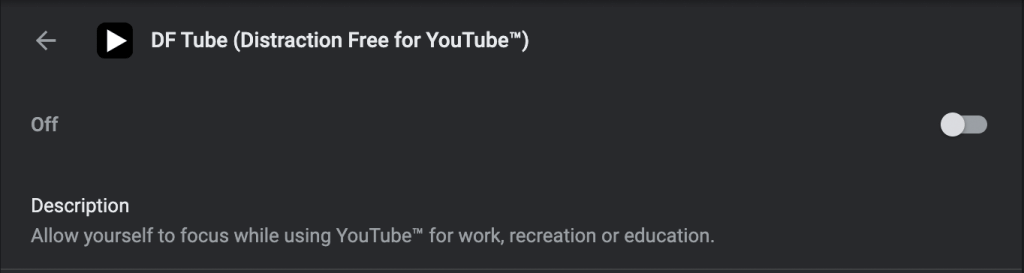
禁用硬件加速
硬件加速是一把双刃剑。 它使用您计算机的硬件来提高渲染性能,但它可能会对某些系统产生负面影响。 因此,大多数浏览器(不包括 Safari)都允许您禁用该功能。
在 Chrome 中,打开“设置”窗格并转到“高级”>“系统”。 然后,关闭使用时可用的硬件加速旁边的开关。 您可以在其他基于 Chromium 的浏览器(例如 Microsoft Edge 和 Opera)上使用相同的方法。
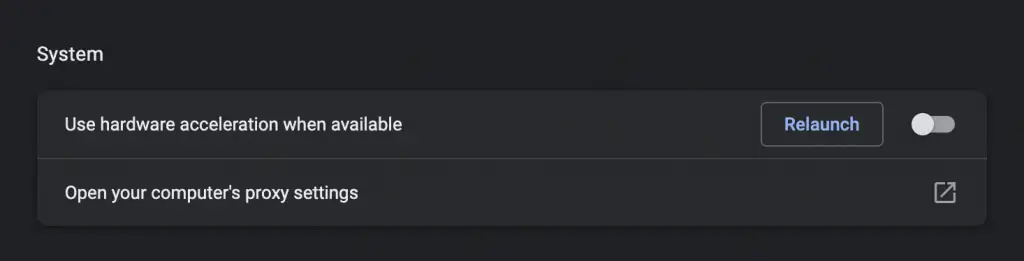
在 Firefox 上,转到设置>常规>性能,然后取消选中使用推荐的性能设置和启用时使用硬件加速旁边的框以禁用硬件加速。
如果这有帮助,您可以通过更新 PC 或 Mac 上的视频驱动程序和系统软件来继续进行故障排除。
更新视频驱动程序
最新的显卡驱动程序可以帮助避免性能问题,尤其是在 PC 上。 检查您的视频卡制造商的网站 — NVIDIA、AMD、英特尔 — 是否有任何更新并安装它们。 或者,这里有一个更好的主意——使用驱动程序更新工具来自动更新计算机上的所有驱动程序。
如果您使用 Mac,将系统软件更新到最新版本也将更新图形驱动程序(下一个更多内容)。
更新系统软件
操作系统的潜在问题也可能导致视频播放问题。 您可以通过安装最新的 Windows 或 macOS 更新来解决此问题。
在 Windows 10 和 11 中,打开“开始”菜单并选择“设置” >“ Windows 更新” >“检查更新”>“下载并安装”。 此外,选择查看可选更新并安装任何 Microsoft 认证的硬件驱动器(如果有)。
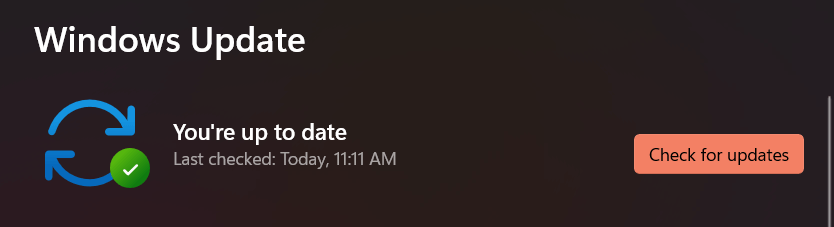
在 Mac 上,打开Apple 菜单并选择System Preferences 。 然后,选取“软件更新” > “立即更新”以将 macOS 更新到其最新版本。
切换浏览器
如果 YouTube 的视频卡顿或播放不连贯的问题仍然存在,您可能需要切换浏览器作为最后的手段。 YouTube 在 Chrome 上的效果最好,考虑到谷歌支持这两者,这不足为奇。
因此,如果您使用 Safari 或 Firefox 等浏览器,请尝试在 Chrome 上观看 YouTube。 如果问题出现在 Chrome 上,请尝试使用其他基于 Chromium 的 Web 浏览器,例如 Edge 或 Opera。 在您这样做之前,您可以随时尝试将浏览器恢复出厂设置。
