如何修复“无法与您的 Chromecast 通信”错误
已发表: 2023-10-19连接问题可能会阻止 Google Home 应用与 Chromecast 设备建立连接。 如果您的手机或 Chromecast 运行过时或有缺陷的软件,您也可能会遇到“无法与您的 Chromecast 通信”错误。
请按照本教程中的故障排除建议将您的移动设备链接到 Chromecast。

解决网络或连接问题
设置 Google Home 应用时,您的手机和 Chromecast 必须位于同一 Wi-Fi 网络上。 检查您的手机和 Chromecast 的设置并确保它们连接到网络。
您还想确保网络可以访问互联网。 在浏览器中访问任何网站、下载文件或尝试流式传输视频。 如果连接到网络的设备无法访问互联网,请重新启动您的 Wi-Fi 路由器或联系您的互联网服务提供商。

此外,请检查路由器的 MAC 地址过滤设置,并删除对手机或 Chromecast 施加的任何限制。
我们还建议关闭 Chromecast 和手机的 Wi-Fi,然后重新打开。 这将刷新您设备的 Wi-Fi 连接并可能解决连接故障。
如果“无法与您的 Chromecast 通信”错误仍然存在,请删除您的设备并将其重新连接到网络。
在 Chromecast 上重新启用或忘记 Wi-Fi
- 按住主页按钮2-3 秒可打开“快速设置”面板。
- 在快速设置菜单上选择Wi-Fi 。
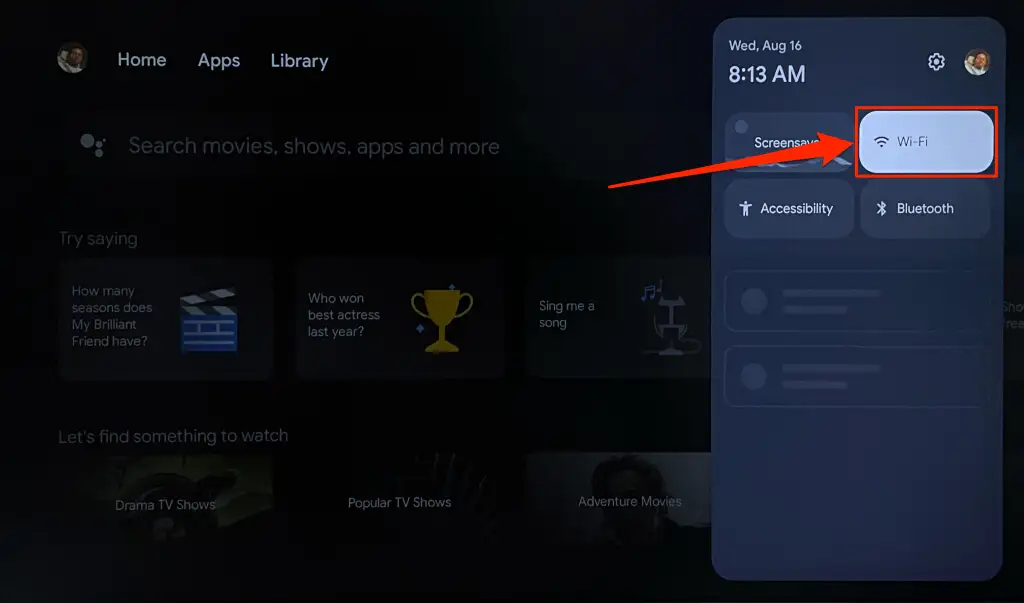
- 关闭Wi-Fi ,重新打开,然后等待 Chromecast 重新加入网络。
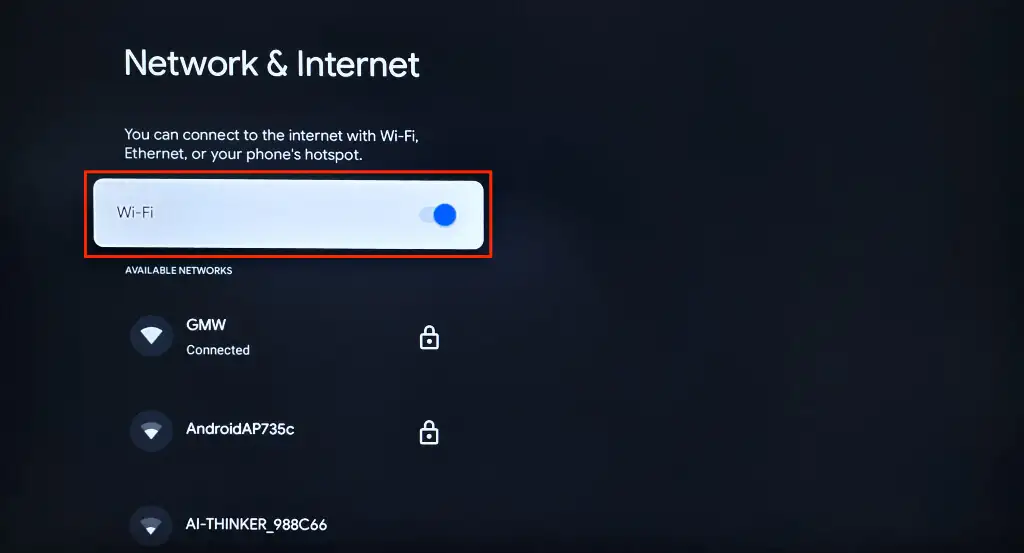
如果 Google Home 应用仍未检测到流媒体设备,请删除 Chromecast 并将其重新连接到网络。
- 在“网络和互联网”屏幕上选择已连接的 Wi-Fi 网络。
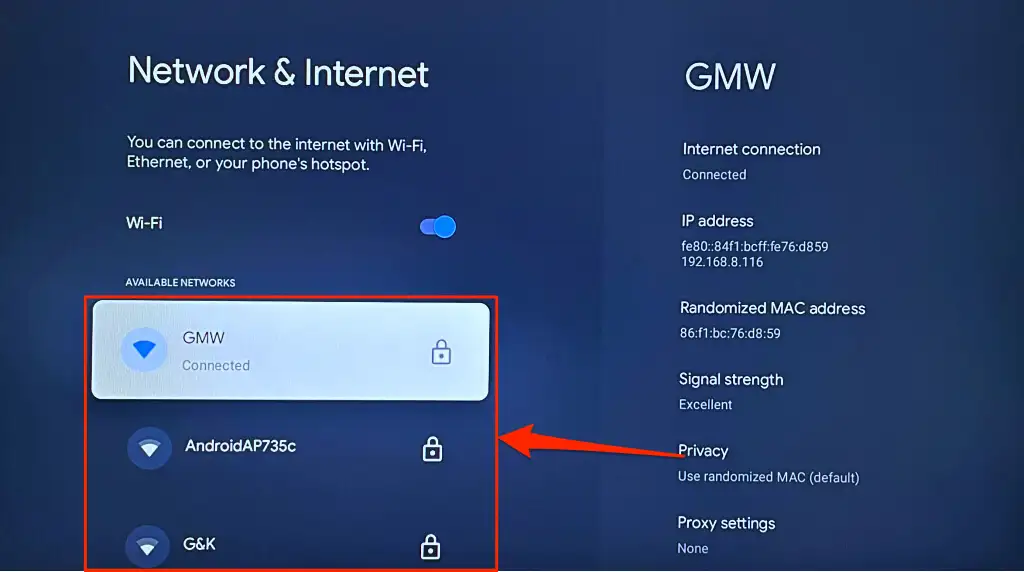
- 向下滚动网络页面并选择忘记网络。
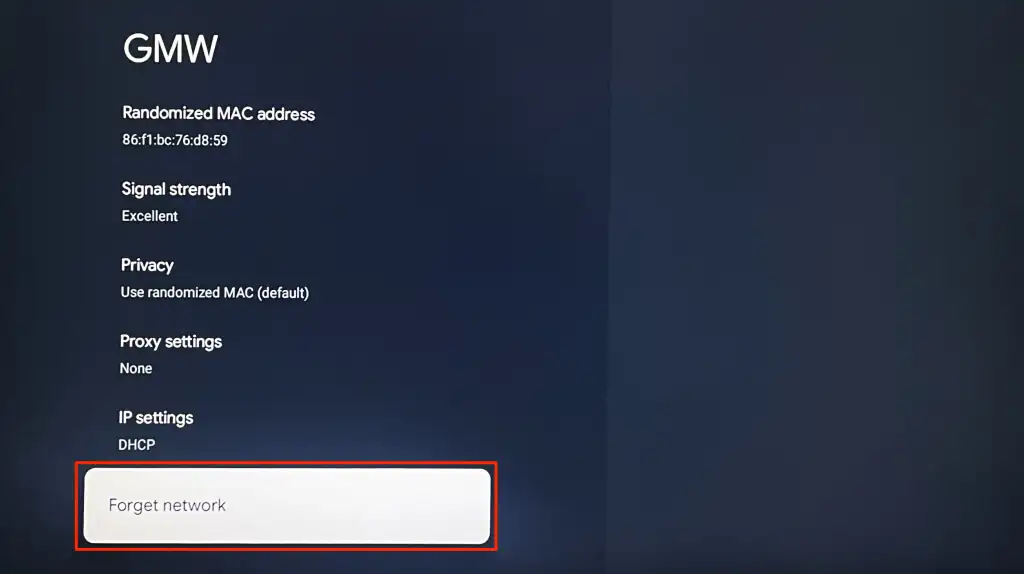
- 返回 Wi-Fi 设置页面并将 Chromecast 重新连接到网络。
在 Android 上重新启用或忘记 Wi-Fi
前往“设置” > “网络和互联网” > “互联网” ,关闭Wi-Fi ,然后重新打开以重新连接到网络。
如果您的手机不运行原生 Android,请前往“设置” > “连接”并关闭Wi-Fi 。
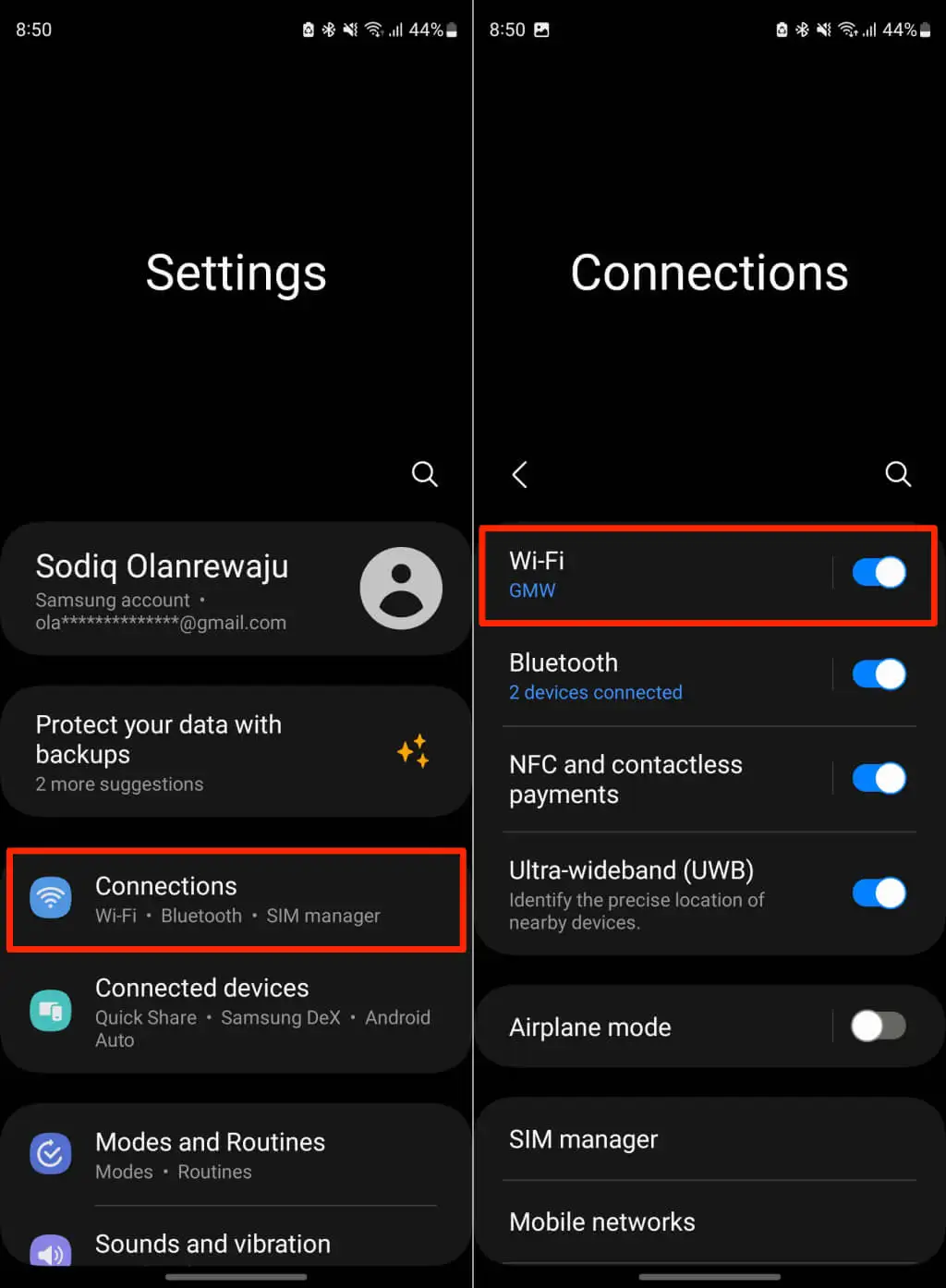
重新启用设备的 Wi-Fi 并重新加入网络。 如果 Google Home 无法连接到您的 Chromecast,请删除并重新添加网络。
点击您想要忘记的网络旁边的齿轮/设置图标,然后选择忘记。
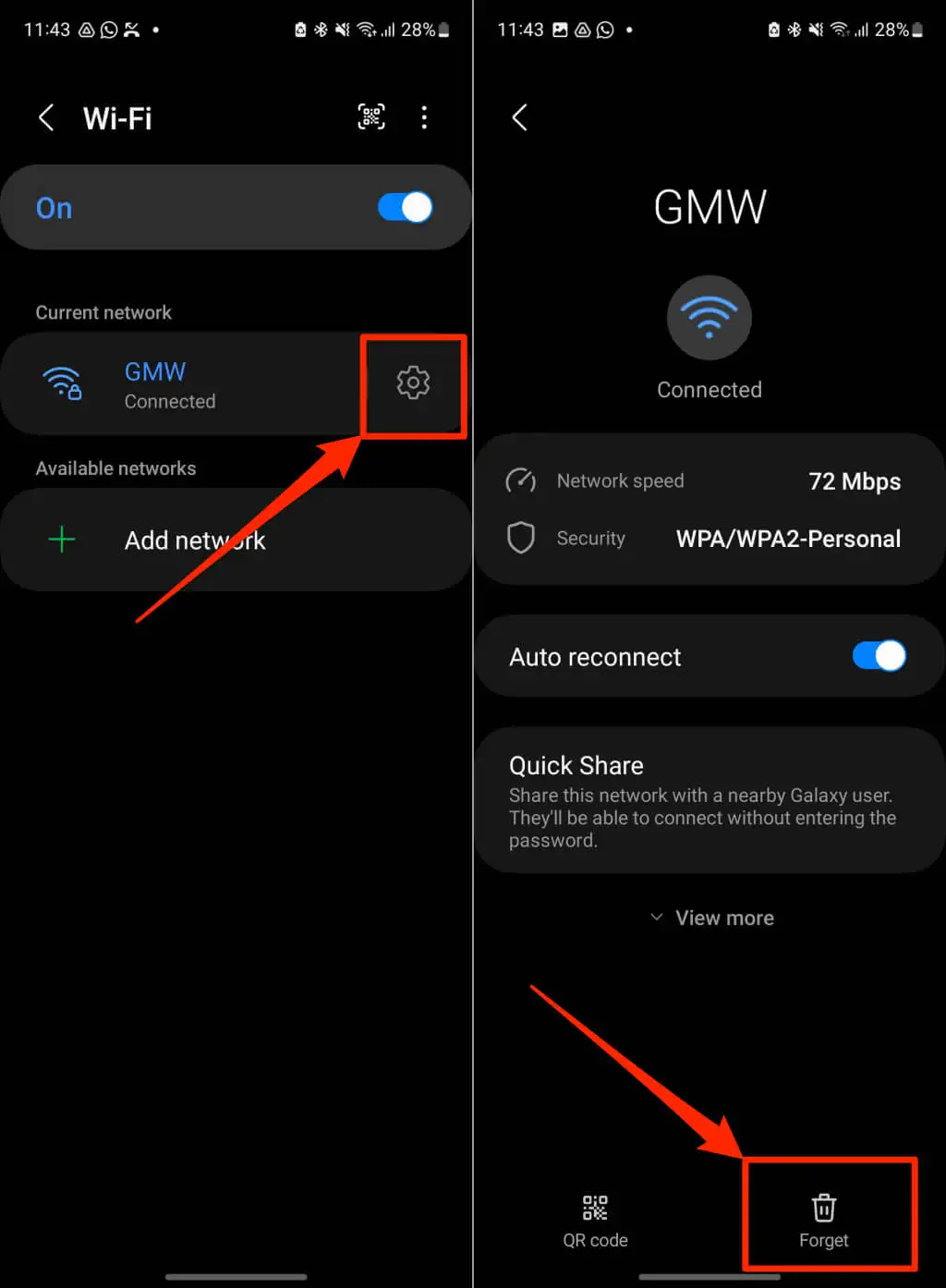
将手机重新连接到网络,打开 Google Home 应用,然后重试 Chromecast 设置。
重新启用或忘记 iPhone/iPad 上的 Wi-Fi
前往“设置” > “Wi-Fi” ,关闭Wi-Fi,然后重新打开。
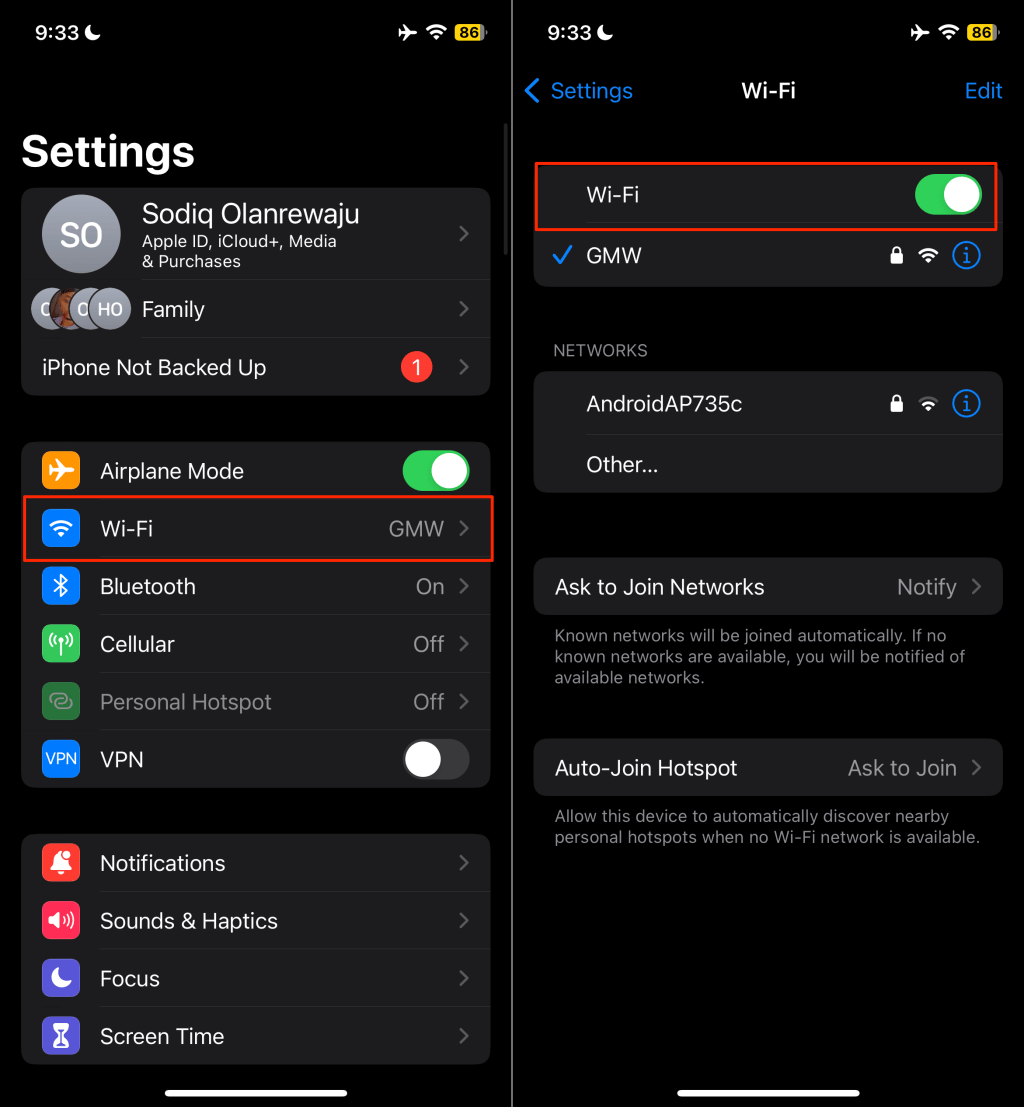
要删除网络,请点击网络名称,选择忘记此网络,然后点击弹出窗口中的忘记。
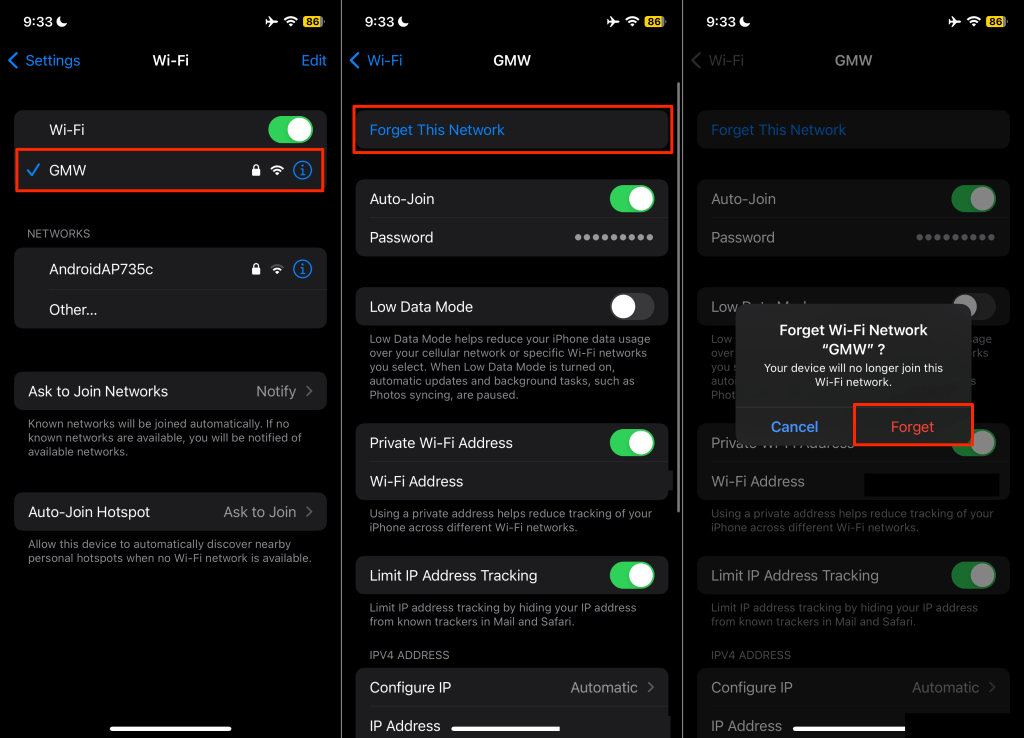
如果“无法与您的 Chromecast 通信”错误仍然存在,请将(您的手机和 Chromecast)切换到其他 Wi-Fi 网络。 重置手机的网络设置也可以解决互联网连接问题。
检查蓝牙设置和位置权限
Google Home 应用使用您手机的蓝牙和位置信息与 Chromecast 设备建立通信。 打开设备的蓝牙并确保 Google Home 具有位置权限。
启用 Google Home 位置权限 (Android)
关闭或强制关闭 Google Home 应用,然后按照以下步骤操作。
- 长按“主页”应用程序图标并选择“信息”(I) 图标。
- 点击权限。
- 选择“位置” ,然后选择“始终允许”或“仅在使用应用程序时允许” 。
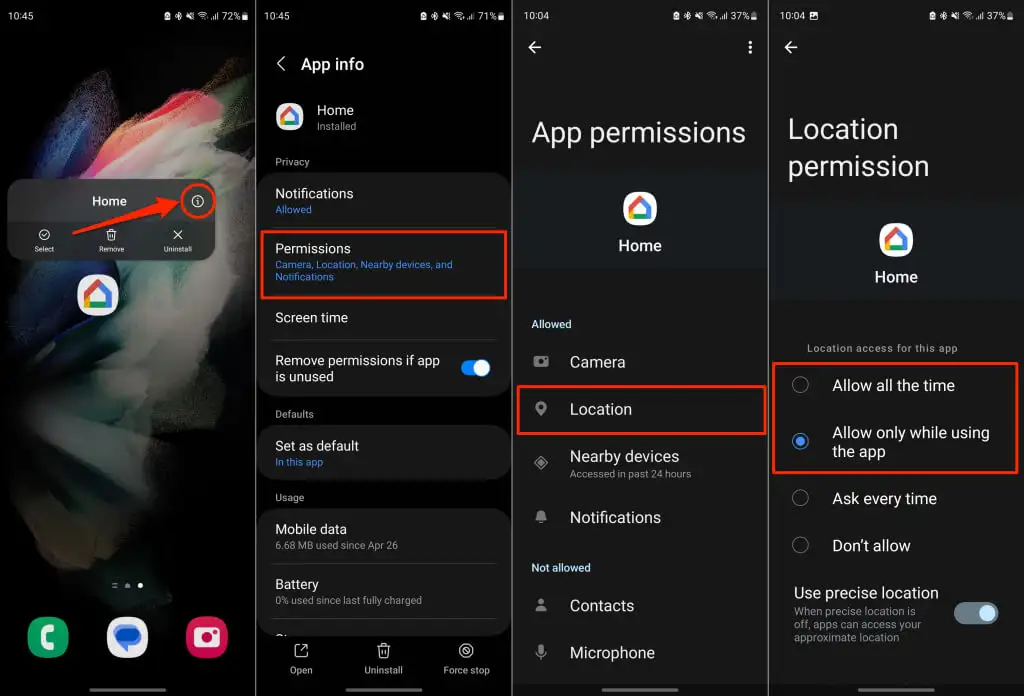
配置 Google Home 位置权限 (iPhone/iPad)
打开“设置”应用,选择“Google Home” ,然后打开“蓝牙”和“本地网络”的访问权限。
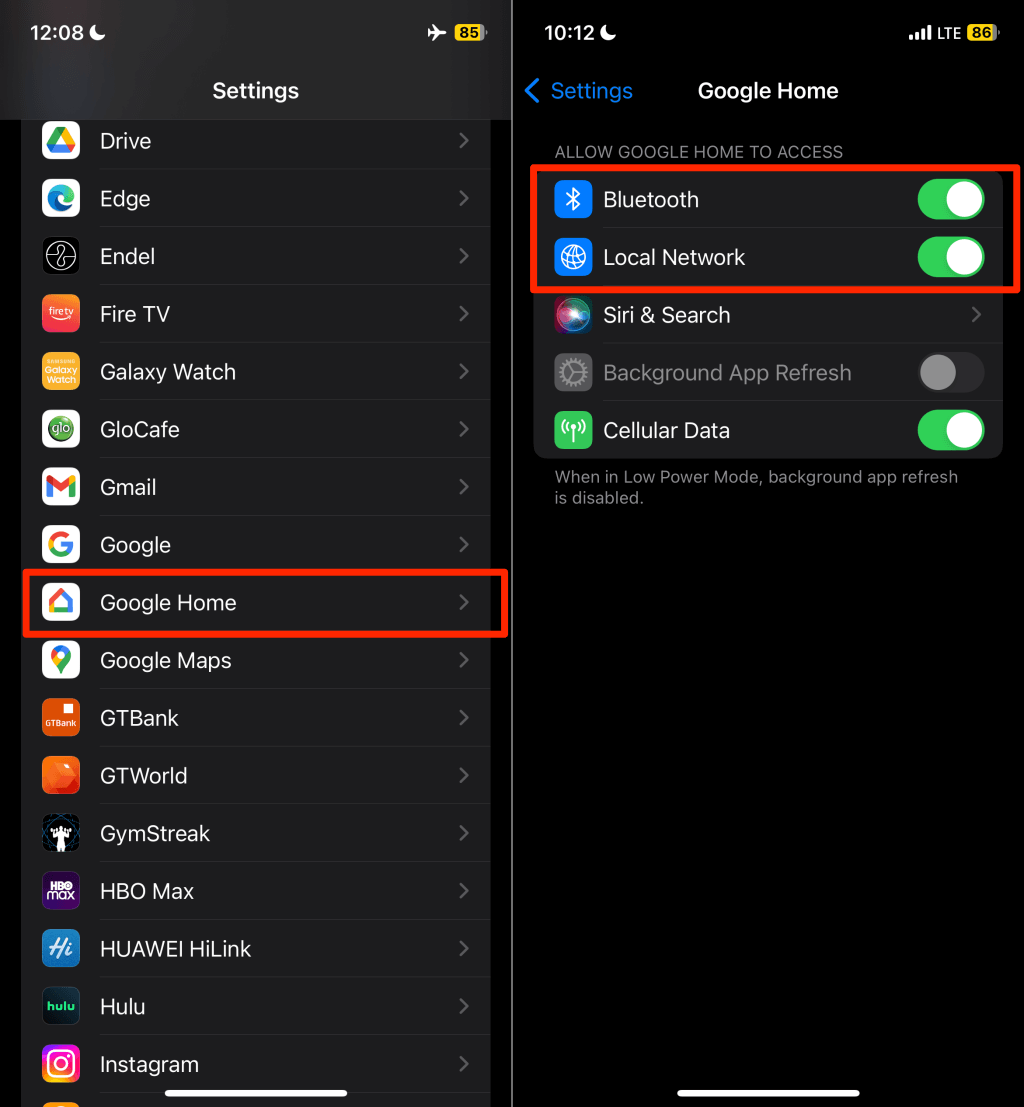
然后,前往“设置” > “隐私和安全” > “位置服务”并打开“位置服务” 。
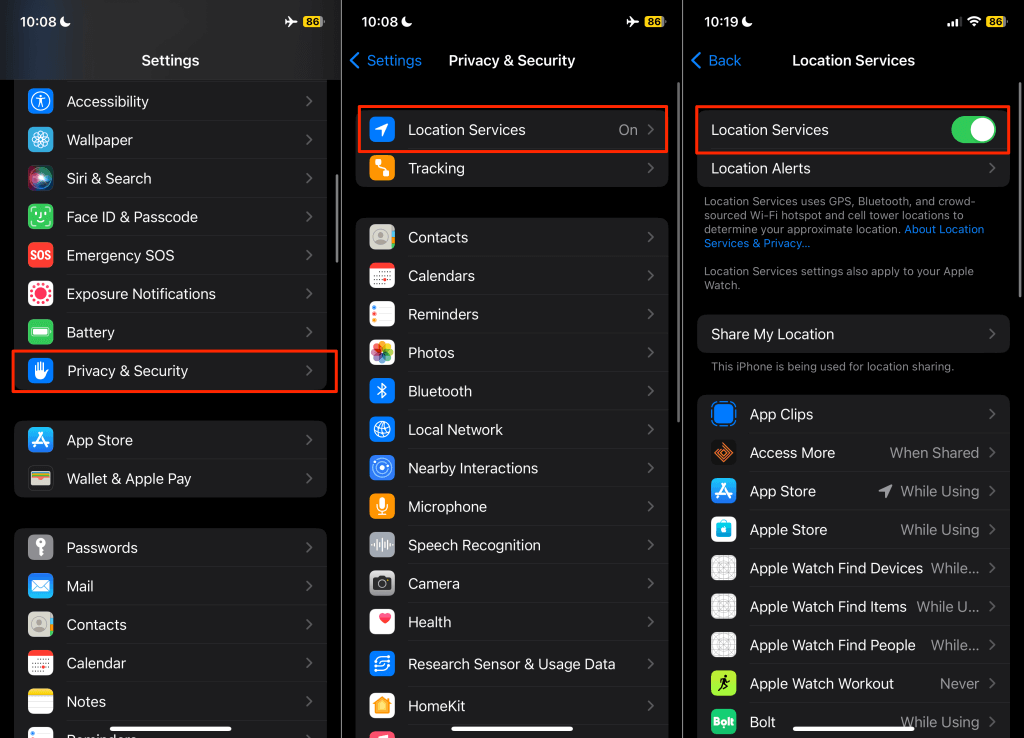
重新启动 Google Home 并清除应用程序缓存
清除出现故障的应用程序的缓存数据可以使应用程序再次正常工作。 如果您在 Android 设备上收到“无法与 Chromecast 通信”错误,请强制关闭 Google Home 应用并清除其缓存数据。
- 按住“家庭”应用程序并点击“信息”(i) 图标。
- 选择强制停止,然后在弹出的确认窗口中点击确定。
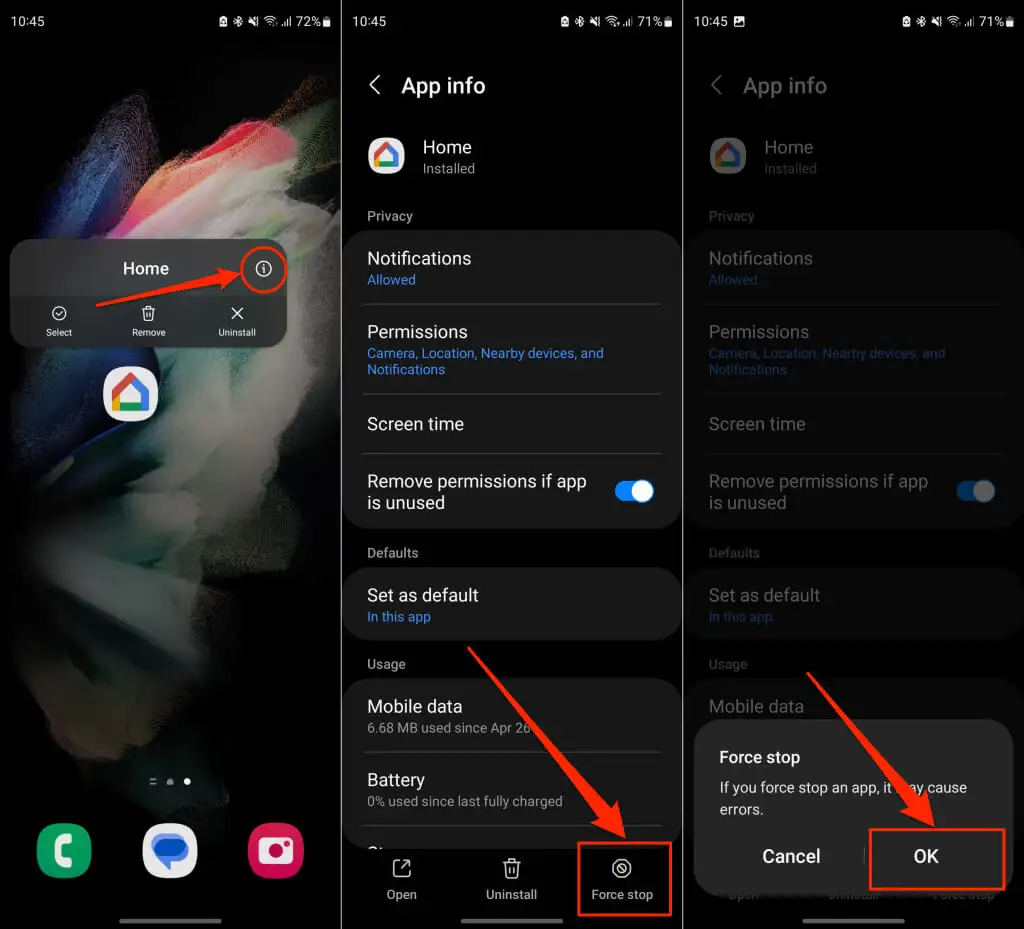
- 接下来,在应用程序详细信息页面上选择“存储” ,然后点击“清除缓存” 。
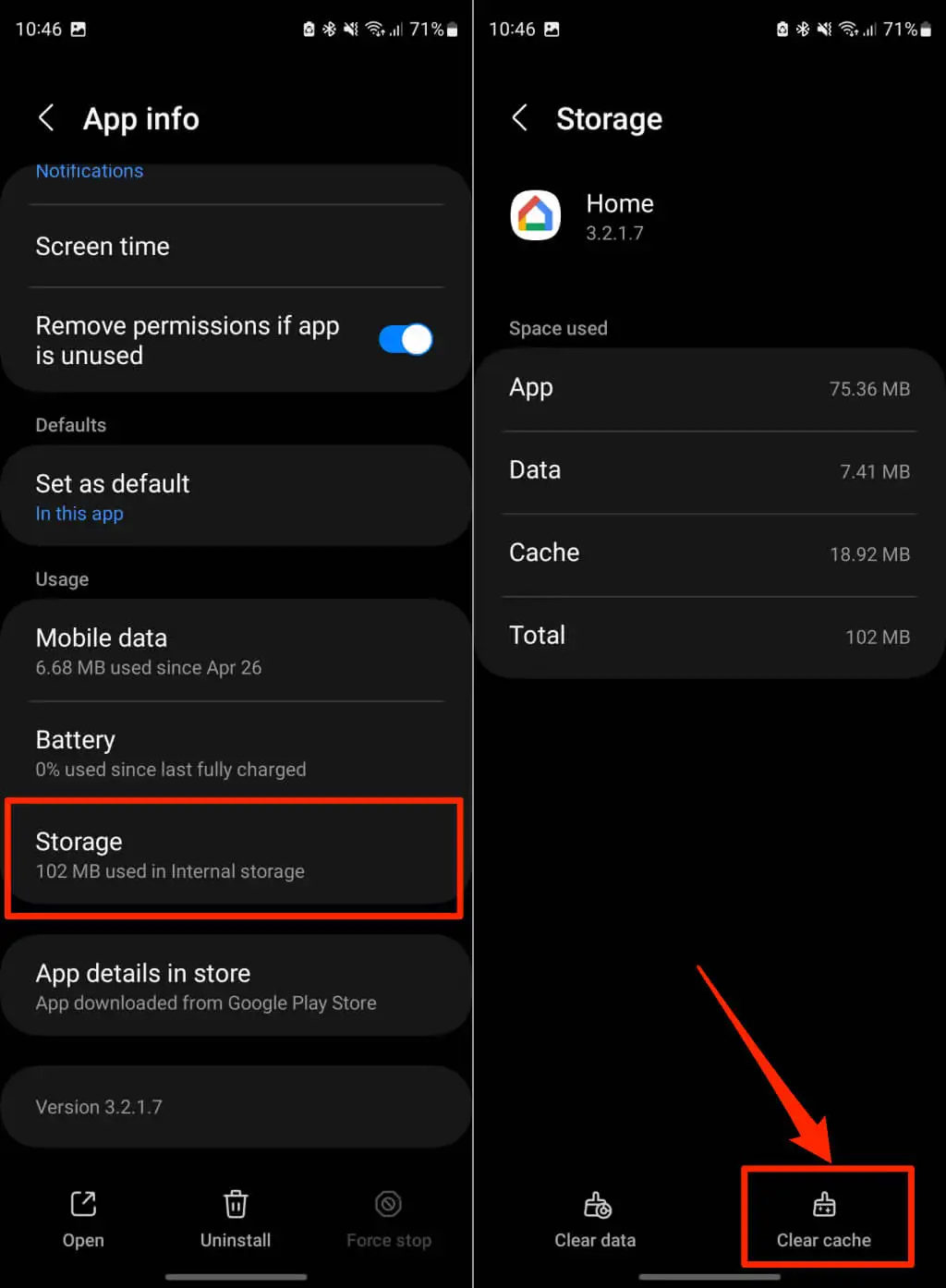
打开 Google Home 应用并检查它是否成功连接到您的 Google Chromecast 设备。 如果通信错误仍然存在,请更新 Google Home 应用。

更新或重新安装 Google Home 应用
确保您拥有最新版本的 Google Home 应用。 较旧或过时的版本可能包含会破坏某些功能的错误。 打开设备的应用商店并检查 Google Home 应用是否有更新。
在 Google Play 商店 (Android) 或 App Store (iOS) 中搜索“google home”,然后点击 Google Home 应用页面上的更新。
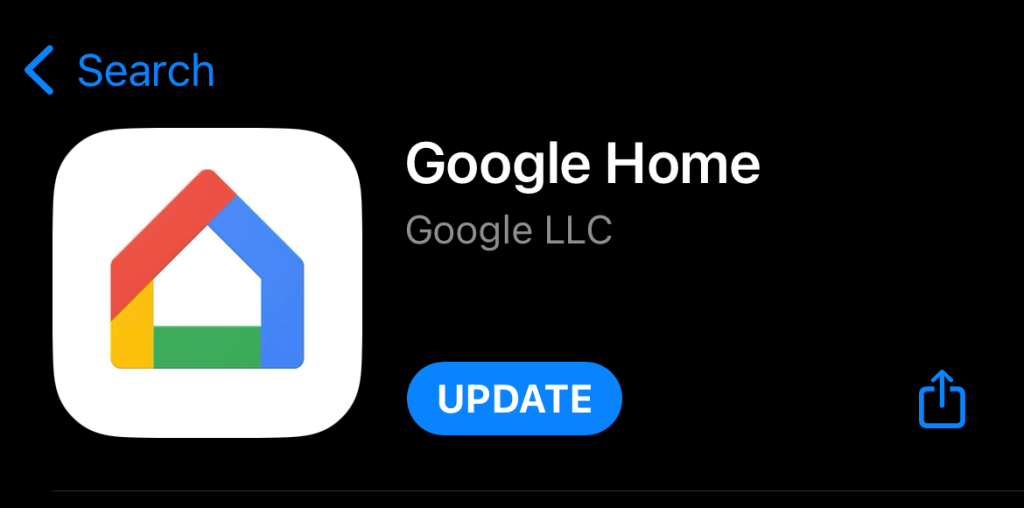
更新您的手机
Android 和 iOS 更新可以解决连接问题并帮助应用程序实现最佳性能。 检查手机的设置菜单并安装可用的软件更新。
进入“设置” > “系统” > “高级” > “系统更新” ,然后等待设备扫描软件更新。
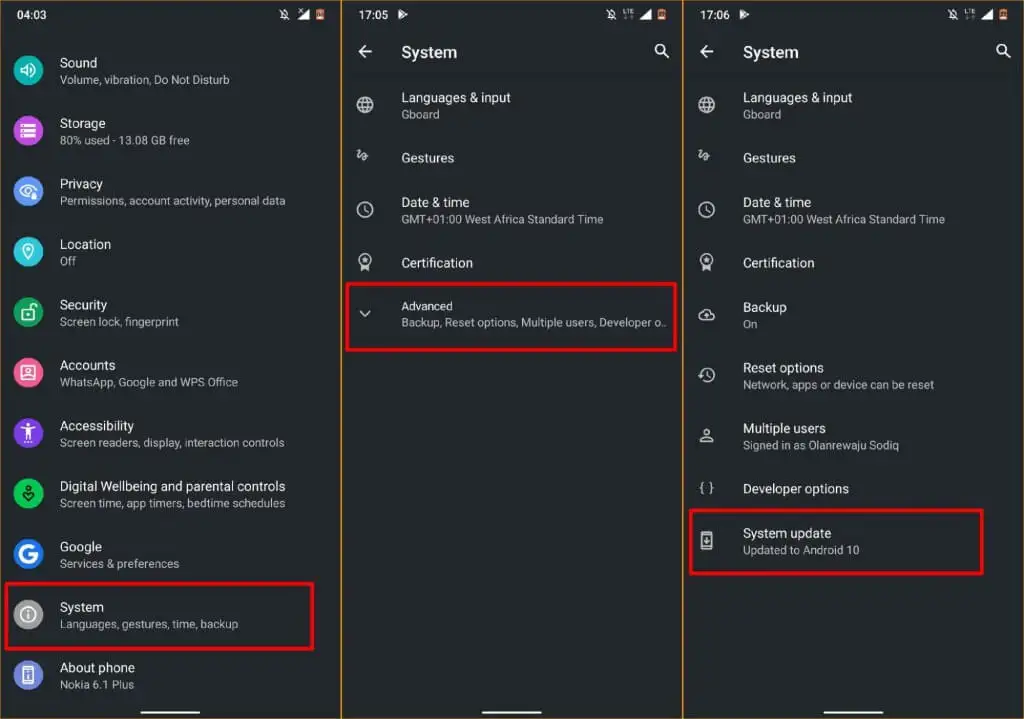
在三星设备上,前往“设置” > “软件更新” > “下载并安装”以更新操作系统。
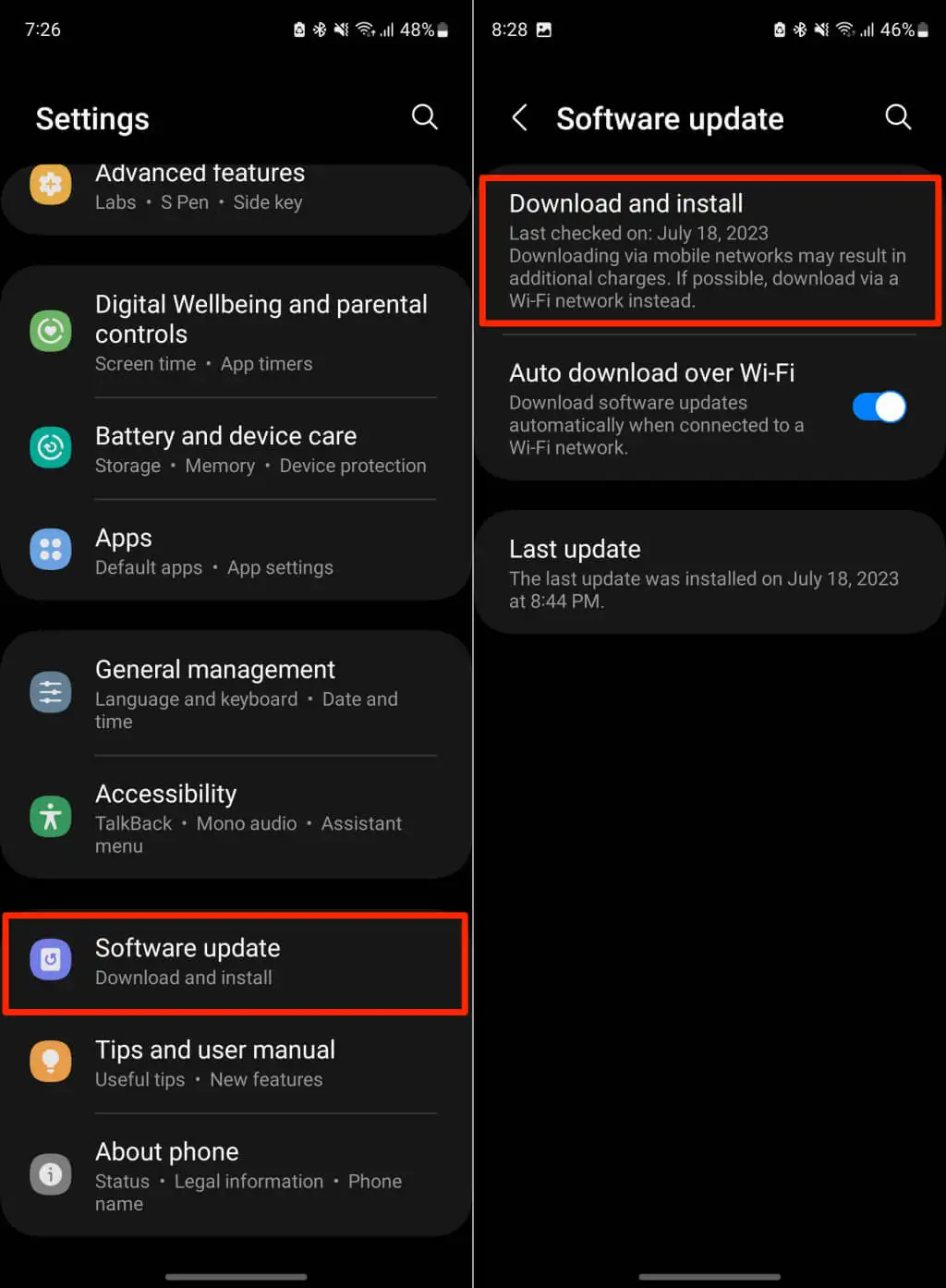
如果您使用 iPhone 或 iPad,请前往“设置” > “常规” > “软件更新” ,然后点击“下载并安装” 。
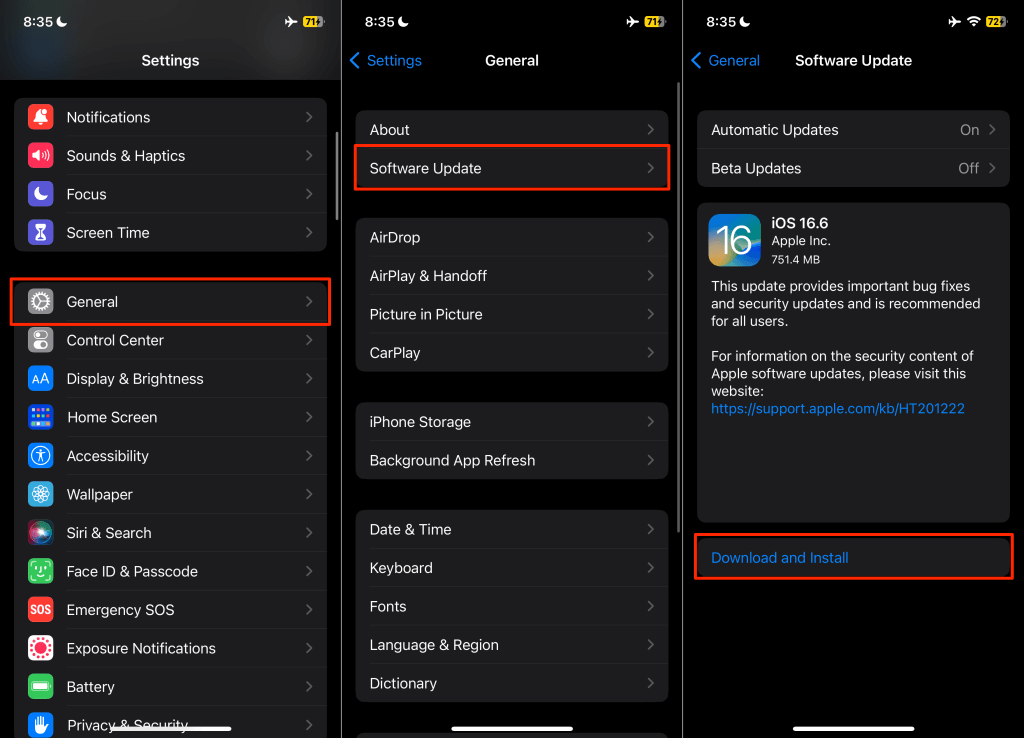
重新启动您的 Chromecast
重新启动 Chromecast 可以恢复流媒体设备在 Google Home 应用中的可见性。
- 选择 Chromecast 主屏幕右上角的齿轮/设置图标。

- 选择系统。

- 向下滚动系统页面,选择“重新启动” ,然后在确认屏幕上再次选择“重新启动” 。
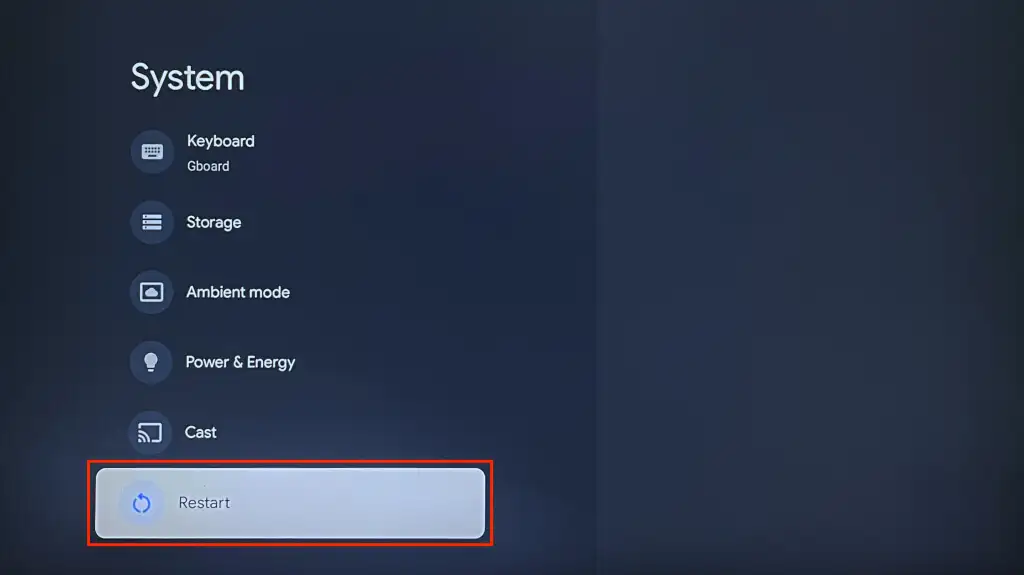
您还可以通过关闭并重新打开 Chromecast 的电源来执行硬重启。 或者,拔下电源线,等待 5-10 秒,然后将电缆重新连接到电源。
将您的手机和 Chromecast 连接到同一 Wi-Fi 网络,然后检查 Home 应用是否连接到您的 Chromecast。
更新您的 Chromecast
Google 有时会推出包含错误修复和 Chromecast 设备功能改进的更新。 如果 Google Home 无法连接到您的 Chromecast,更新流媒体设备的软件/固件可能会解决该问题。
- 按住 Chromecast 遥控器上的“主页”按钮,然后选择“齿轮/设置”图标。

- 选择系统。

- 接下来,选择“软件更新”或“系统更新” 。
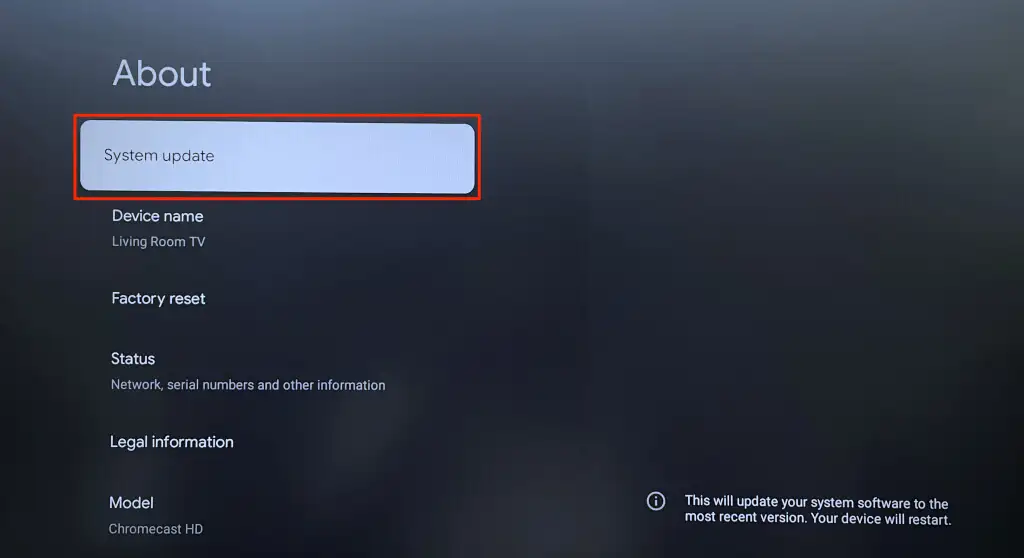
- 等待几秒钟,让 Chromecast 检查新软件或固件版本。 如果您的 Chromecast 有可用更新,请选择“安装”以开始系统更新。
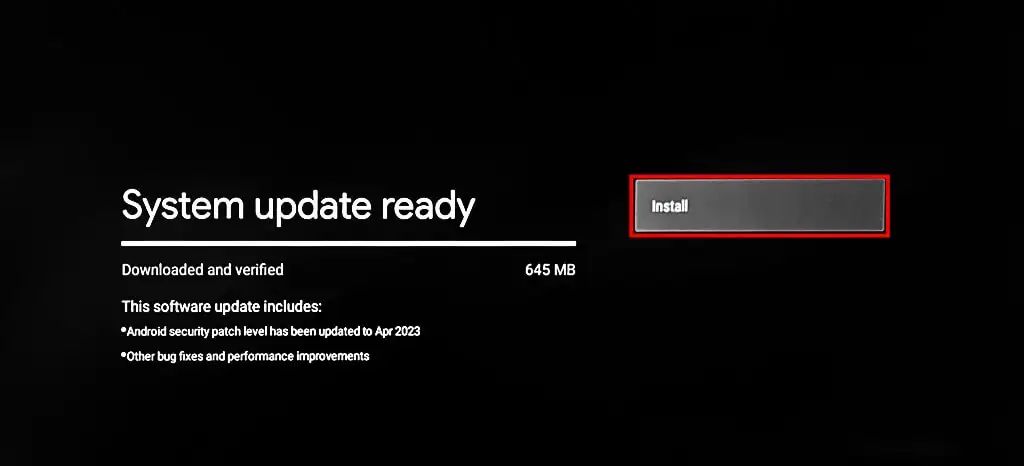
- 选择立即重新启动以安装下载的更新。
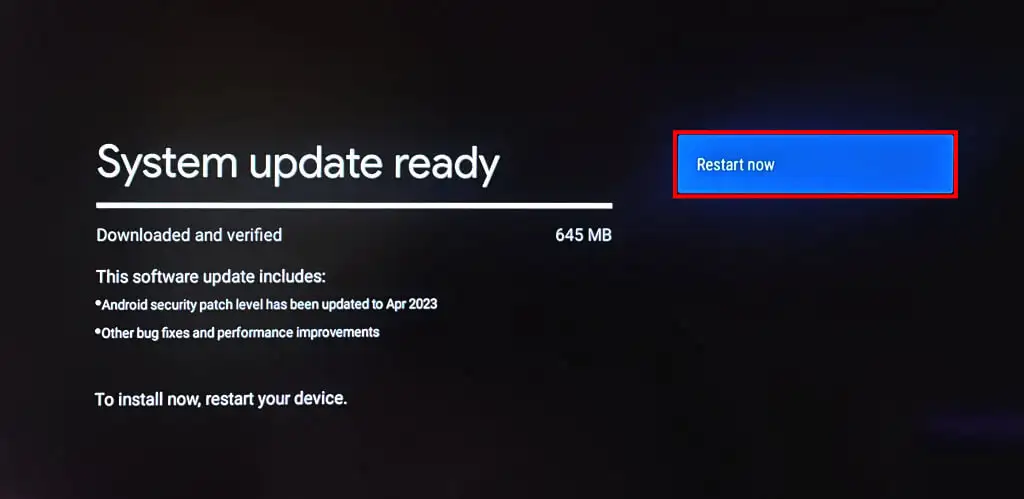
将您的 Chromecast 恢复出厂设置
将 Chromecast 恢复出厂设置会擦除流媒体设备上的所有数据(应用程序、文件、设置、帐户等)。 仅在用尽所有故障排除选项后才执行恢复出厂设置。
使用 Chromecast 语音遥控器将 Chromecast 恢复出厂设置
请按照以下步骤使用语音遥控器重置 Chromecast with Google TV。
- 按住 Chromecast 遥控器上的“主页”按钮,然后选择“齿轮/设置”图标。

- 前往系统>关于>恢复出厂设置。
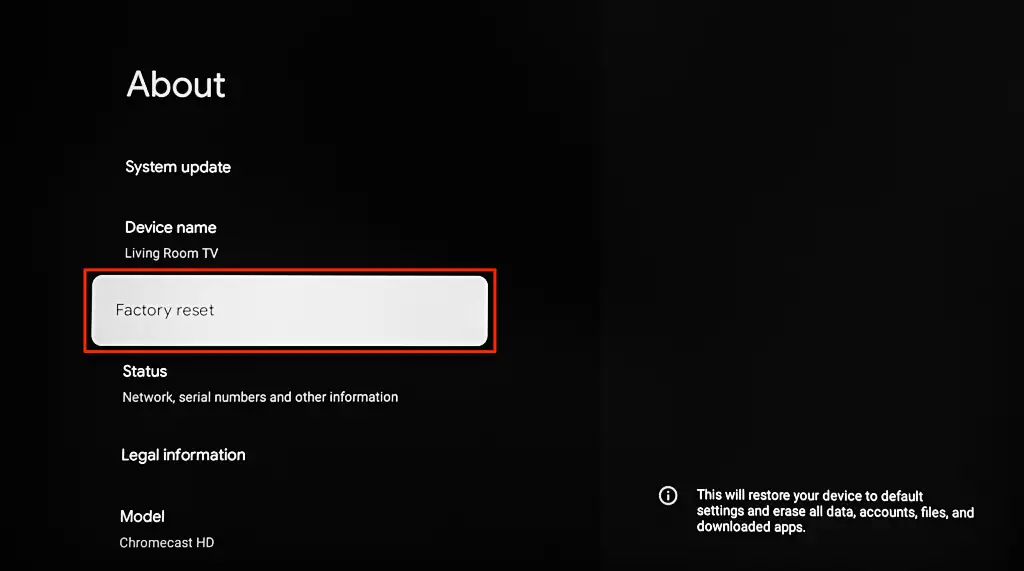
- 在确认屏幕上再次选择恢复出厂设置以继续。
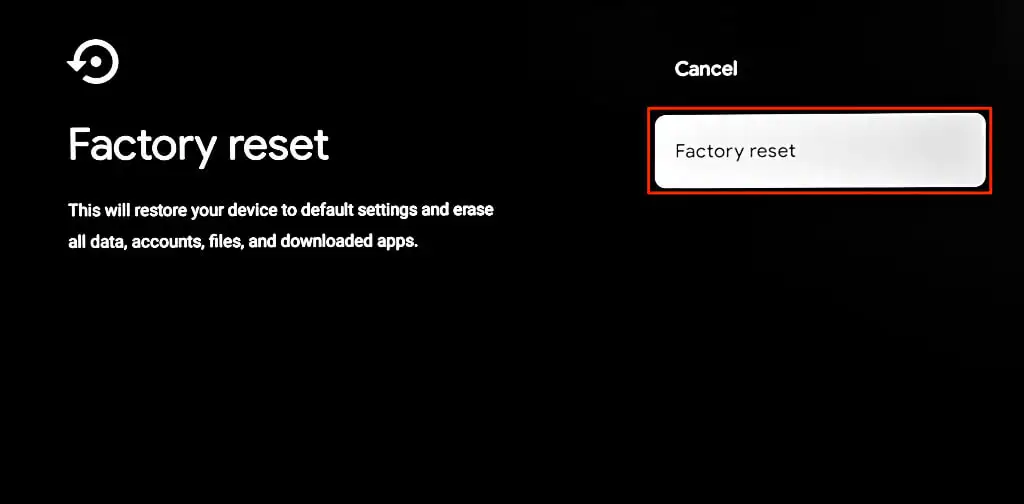
使用物理按钮将 Chromecast 恢复出厂设置
Chromecast 有一个用于启动恢复出厂设置的物理按钮。 重置按钮的位置将根据您的 Chromecast 型号/代数而有所不同。 带有 Google TV 的 Chromecast 的重置按钮位于背面,而旧型号/各代的重置按钮位于侧面。
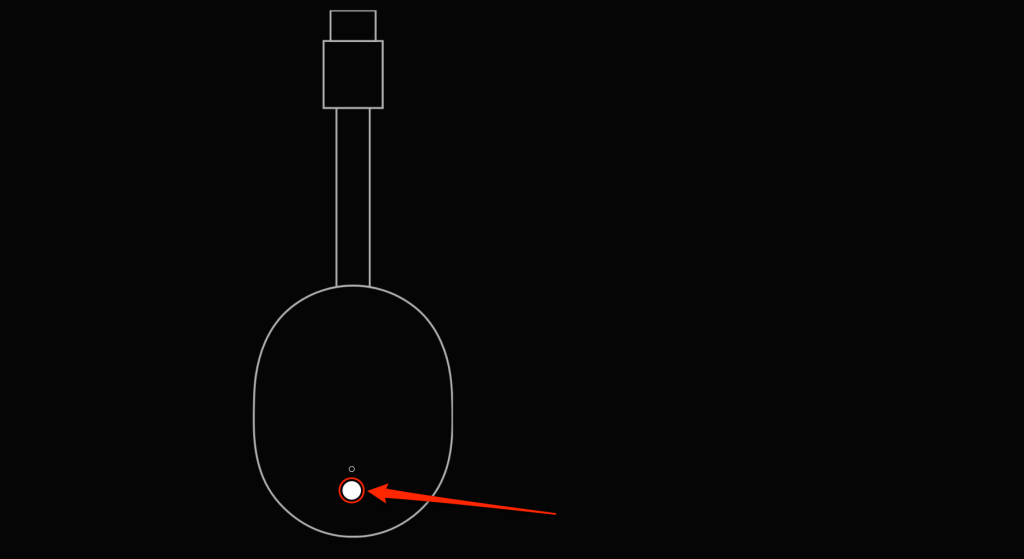
要重置 Chromecast,请将其插入电源,然后按住重置按钮。 当 Chromecast LED 灯呈黄色/橙色闪烁时,继续按住按钮。 当指示灯变白且 Chromecast 重新启动时,松开重置按钮。
将您的手机和 Chromecast 连接到同一网络,打开 Google Home,然后检查该应用是否检测到您的 Chromecast。
将 Google Home 链接到 Chromecast
如果 Google Home 持续显示“无法与您的 Chromecast 通信”错误,请联系 Google 支持人员 - 特别是如果这是您第一次设置 Chromecast。 您的 Chromecast 可能存在出厂缺陷。 请联系卖家或将其寄回以更换部件。
