如何修复戴尔笔记本电脑键盘不工作
已发表: 2023-07-01在本文中,我们讨论以最快、最简单的方法修复戴尔键盘无法工作的问题。
打字是我们在计算机上执行的最频繁的任务。 我们输入的内容非常多,从 Google 上的简单查询到 Word 中的复杂报告。 然而,许多用户报告了令人烦恼的戴尔笔记本电脑键盘无法工作的问题。
您是这些陷入困境的用户之一吗? 如果是,您可能会放弃所有担忧,因为本文提供了解决戴尔笔记本电脑键盘无法使用 Windows 10 问题的最佳解决方案。
然而,在进行这些修复之前,重要的是首先要了解为什么会出现此问题。 了解问题背后可能的触发因素有助于更好地解决问题。 因此,在尝试解决此问题之前,让我们首先看看可能导致此问题的原因。
为什么戴尔笔记本电脑键盘不工作
由于这些原因,您的戴尔笔记本电脑上的全部或部分按键可能无法使用。
- 硬件问题
- 键盘驱动程序不兼容/安装错误
- 过时的戴尔键盘驱动程序
- 操作系统过时
- 键盘不干净
在上面,我们研究了戴尔键盘无法工作的一些常见原因。 现在让我们学习如何解决这个问题。
解决戴尔笔记本电脑键盘不工作问题的方法
如果戴尔键盘无法工作,您可以实施以下解决方案来修复它。
修复 1:基本解决方案
有时,小修复甚至可以解决最复杂的问题,例如戴尔笔记本电脑键盘无法在 Windows 10 或 11 上运行。因此,在进行任何复杂的修复之前,您应该尝试这些快速且简单的解决方案。
尝试重新启动您的笔记本电脑
很多时候,简单的重新启动就可以解决常见问题,例如戴尔笔记本电脑键盘在启动问题上无法工作。 因此,您可以按照以下步骤重新启动笔记本电脑。
- 首先,单击任务栏上的Windows图标。
- 现在,将鼠标悬停在电源选项上并单击。
- 最后,从屏幕上的选项中选择重新启动。
清洁键盘
食物残渣、宠物毛发等积累的污垢可能会导致键盘无法正常工作。 此外,键盘按键下方存在的碎片可能是按键无法工作的原因。 因此,清洁键盘可以帮助您修复它。 下面介绍一下键盘的清洁方法。
- 首先,关闭笔记本电脑,取出外部电池,并对电容器放电。
- 现在,将平头工具滑入键帽下方,然后轻轻用力将其提起以取下钥匙。
- 对所有不起作用的戴尔笔记本电脑按键重复上述步骤。
- 现在,检查固定器和橡胶垫圈是否有损坏的迹象。
- 现在,您可以使用镊子去除宠物毛发,并使用软毛清洁刷去除其他污垢和灰尘。
- 现在,您可以使用棉签蘸99%异丙醇来清洁键盘。
- 您可以使用肥皂和水的混合物来清洁键帽。
- 清洁键帽后,将其重新安装到键盘上。 听到咔嗒声表明您已正确重新安装键帽。
- 最后,重新安装电池,启动它,然后检查键盘是否可以工作。 如果您的戴尔键盘仍然无法工作,您可以尝试以下解决方案。
另请阅读:适用于 Windows 的 Dell Latitude 5420 驱动程序下载和更新
修复 2:尝试重新启动笔记本电脑
对笔记本电脑重新通电可以使故障设备恢复活力。 因此,您可以重新启动设备来修复戴尔笔记本电脑键盘无法工作的问题。 下面是如何做到这一点。
- 首先,关闭笔记本电脑。
- 现在,断开所有外围设备,包括电源适配器。
- 如果有外接电池,请将其从插槽中取出。
- 现在,按下电源按钮并保持 15 到 20 秒。
- 松开电源按钮,重新插入电池,然后重新插入充电器。
- 现在,按电源按钮启动笔记本电脑。
修复 3:更新您的操作系统
过时的操作系统会导致很多问题,例如戴尔笔记本电脑上的所有或部分按键无法使用。 因此,您可以更新操作系统来解决问题。 以下是执行此操作的步骤。
- 首先,右键单击任务栏上的Windows图标。
- 现在,从屏幕上的选项中选择“设置” 。
- 从屏幕上显示的选项中选择更新和安全。
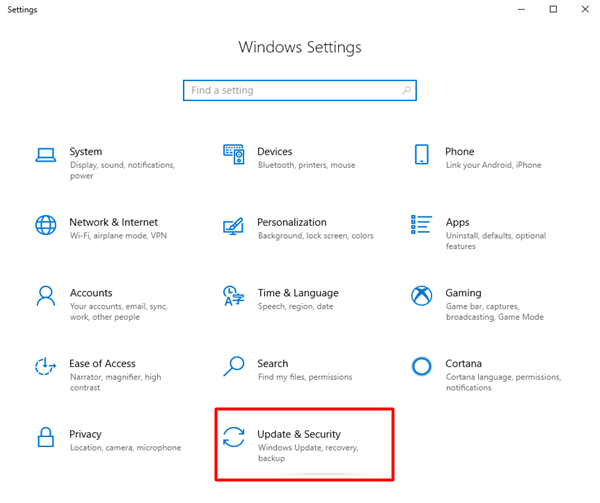
- 单击“检查更新”选项以检测可用更新。
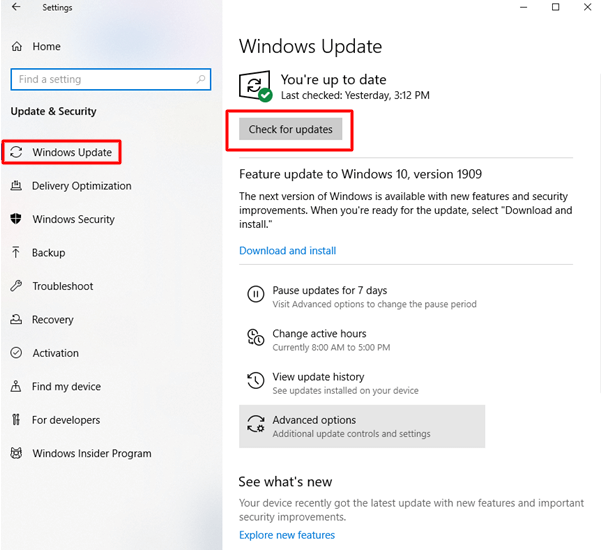
- 在您的设备上下载并安装更新。
- 最后,重新启动笔记本电脑。
另请阅读:适用于 Windows 10、11 的戴尔驱动程序免费下载和更新
修复 4:重新安装键盘驱动程序
您的笔记本电脑可能未正确安装键盘驱动程序,导致键盘无法正常工作。 因此,卸载并重新安装驱动程序可以解决该问题。 以下是具体操作方法。
- 首先,右键单击Windows图标以获取快速访问菜单。
- 现在,从屏幕上的菜单中选择设备管理器。
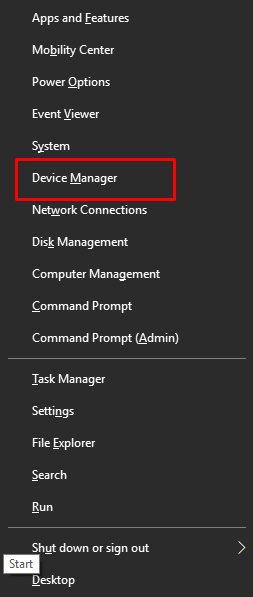
- 打开设备管理器后,单击键盘类别将其展开。
- 右键单击键盘并选择卸载设备/卸载选项。
- 现在,单击“确定”按钮确认卸载。
- 卸载完成后重新启动计算机以重新安装驱动程序。
修复 5:更新键盘驱动程序(推荐)
如果上述解决方案均不起作用,很可能是过时的驱动程序导致您的戴尔笔记本电脑键盘无法工作。 因此,更新驱动程序肯定可以解决问题。

您可以按照以下步骤自动便捷地更新驱动程序。
- 首先,从以下链接下载并安装 Bit Driver Updater,即最好的驱动程序更新程序。 它提供了多种有益的功能,例如驱动程序备份和恢复、计划扫描、一键式自动驱动程序更新以及驱动程序下载速度加速。
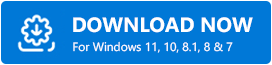
- 安装后,允许软件扫描您的计算机。 您还可以通过单击“扫描”选项来运行手动扫描。
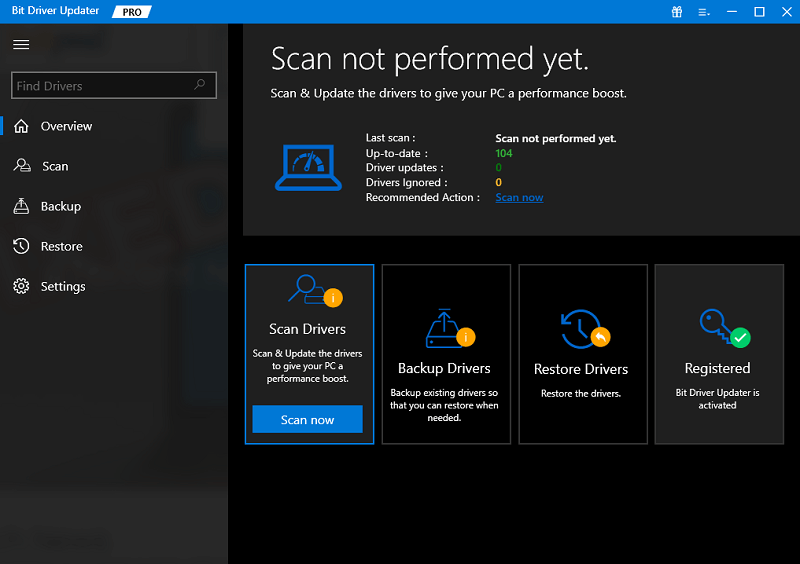
- 扫描完成后,您只需单击一下即可查看结果并自动更新所有驱动程序。 您还可以选择单独更新键盘驱动程序。 但是,更新所有驱动程序可确保计算机性能平稳。
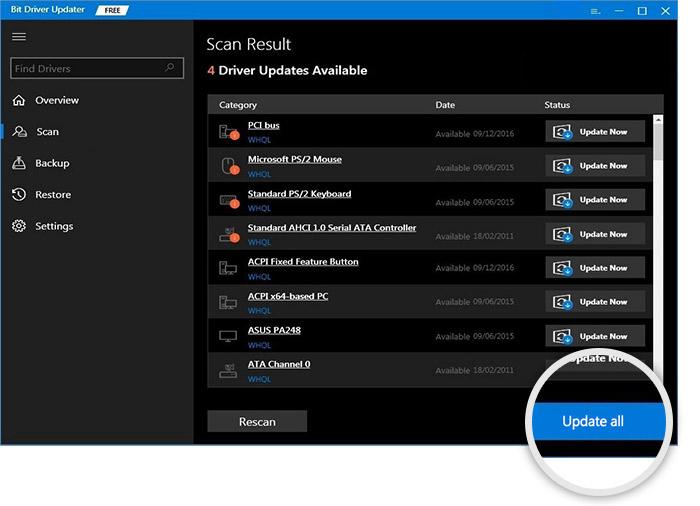
- 最后,确保您的键盘正常工作。 如果您仍然遇到戴尔键盘无法工作的问题(尽管可能性极低),您可以尝试以下解决方案。
另请阅读:如何在戴尔笔记本电脑上截取屏幕截图
修复 6:运行键盘疑难解答
Windows 有专门的故障排除机制来解决戴尔笔记本电脑键盘在 Windows 10 上无法工作等问题。因此,您可以运行键盘故障排除程序来解决问题。 以下是执行此操作的分步方法。
- 首先,右键单击Windows 图标,然后从屏幕菜单中选择“设置” 。
- 现在,从屏幕上显示的菜单中选择“系统” 。
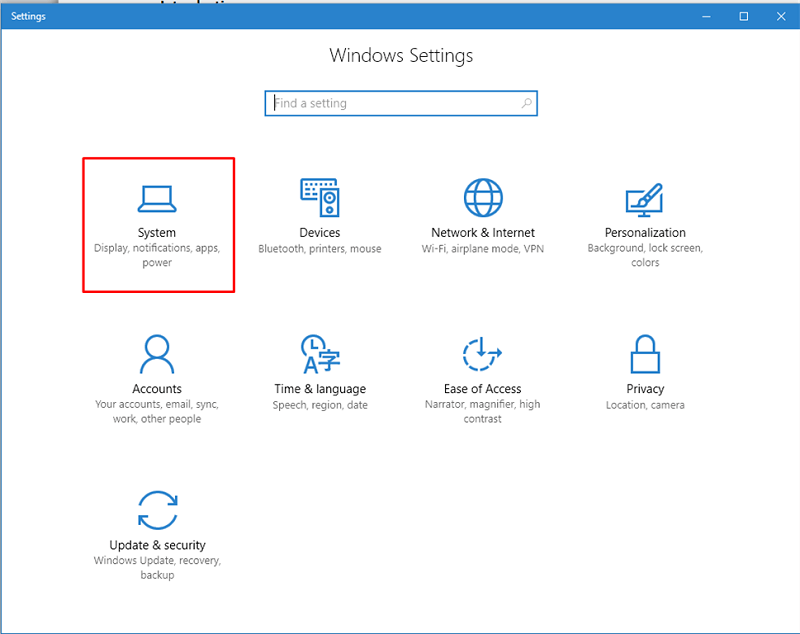
- 从系统菜单中选择故障排除。
- 现在,转到其他疑难解答。
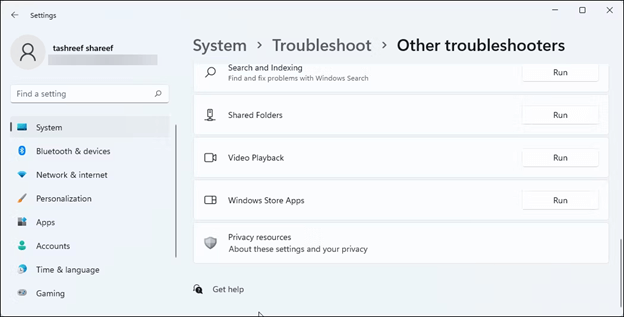
- 在其他疑难解答中找到键盘,然后单击“运行”按钮。
- 等待故障排除程序检测并修复键盘问题。
- 检查故障排除程序是否修复了戴尔键盘无法工作的问题。 如果问题仍未解决,您可以尝试下一个解决方案。
修复 7:执行硬件和设备故障排除
有时,其他外围设备可能是键盘无法工作的原因。 因此,您应该对硬件和设备进行故障排除,以找到有问题的组件并解决问题。 以下是执行此操作的一系列步骤。
- 首先,右键单击Windows 图标,然后从屏幕选项中选择“运行”。
- 出现“运行”框后,将命令msdt.exe -id DeviceDiagnostic复制并粘贴到其中,然后单击“确定”按钮。
- 现在,单击“下一步”进入下一步。
- 等待几分钟,直到硬件和设备疑难解答程序扫描您的计算机是否有硬件更改。
- 扫描完成后,执行必要的操作来修复检测到的问题。
- 完成故障排除后,检查您的戴尔笔记本电脑键盘是否开始工作。 如果没有,请尝试以下解决方案。
修复 8:更新计算机的 BIOS
BIOS 更新可以修复特定硬件组件的问题。 因此,如果上述解决方案都无法解决问题,请尝试更新 BIOS。 但是,请记住仔细执行以下步骤,以避免计算机出现任何问题。
- 首先,从开始菜单中选择Windows安全。
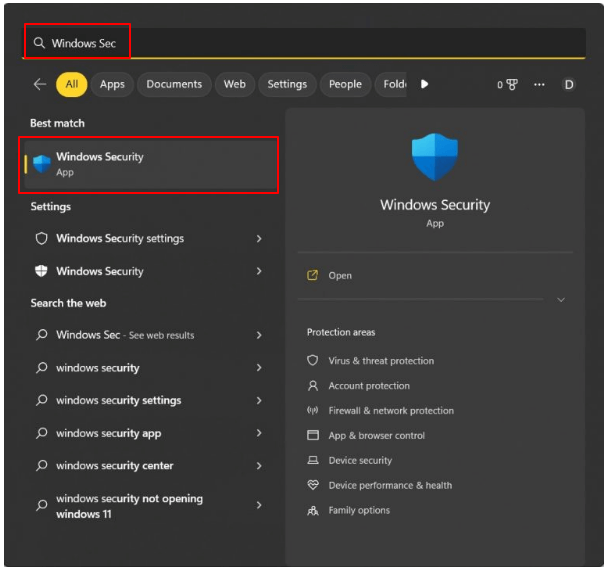
- 导航到“设备安全”部分并找到Manager Bitlocker 驱动器加密。
- 从操作系统驱动器关闭 BitLocker 。
- 关闭 BitLocker 并转到系统信息以查看您的BIOS 版本/日期。
- 现在,从戴尔官方支持页面下载 BIOS 文件。
- 将文件下载到您的计算机上后运行该文件。
- 按照屏幕上的说明完成 BIOS 更新过程,然后计算机将重新启动。
- 最后,确保您的戴尔键盘正常工作。
另请阅读:如何下载适用于 Windows 10、11 的戴尔音频驱动程序
Windows 10/11 戴尔笔记本电脑键盘无法工作问题已修复
在本文中,我们讨论了如何修复戴尔键盘无法工作的问题。 您可以按照上述指南中的任何修复来解决此问题。 但是,由于大多数问题是由于过时的驱动程序引起的,因此使用 Bit Driver Updater 更新驱动程序可以解决此问题以及许多其他问题。
如果您知道其他更好的方法来处理此问题或对本文有任何疑问/建议,请给我们留言。
