如何修复 Discord 安装失败的问题 [已解决]
已发表: 2023-08-03如果您还在 Windows 上收到恼人的消息,指出“Discord 安装失败”,那么这里有一个简单的指南,可以帮助您消除错误并在您的设备上安装 Discord。
Discord 是与他人聊天和交流的最佳和最常用的应用程序之一。 该平台最常被平台上互不认识且想玩得开心的用户使用。 此外,该平台在游戏玩家中也很常见。 游戏玩家在玩游戏时使用此应用程序与朋友保持联系,以制定策略并赢得游戏胜利。
要使用该平台,您可以访问官方网站或借助独立工具的帮助。 官方网站缺乏一些功能,因此用户选择该应用程序来完成此任务。 但是,如果您无法使用 Discord 应用程序,甚至无法安装它,因为屏幕始终显示“Discord 安装程序安装失败”,该怎么办?
由于一种或多种其他原因,此消息可能会出现在您的屏幕上。 这些原因都会影响软件的正常安装。 但是,修复此错误非常容易。 您可以尝试使用某些简单的解决方案来永久解决此问题。 如果您还想摆脱因 Discord 导致安装失败的错误,请继续阅读指南以获取更多信息。
修复 Discord 安装失败的问题:最简单的解决方案
要轻松修复错误,您应该按时间顺序遵循本指南后续部分中提供的解决方案。 尝试列出的每个解决方案,并在 Discord 安装失败时停止,错误已修复。 那么,让我们立即看看解决方案。 但是,在继续操作之前,请确保您拥有最新版本的安装程序。 访问 Discord 官方网站并下载该应用程序的最新版本。
修复 1:允许安装程序使用管理员权限
第一个可以轻松帮助您修复 Discord 安装失败错误的解决方案是使用管理员选项。 管理员权限将允许安装程序访问原本被阻止的内容。 因此,系统在安装设置时不会造成任何问题。 因此,请按照以下步骤立即安装 Discord 设置:
- 找到Discord 安装程序并右键单击它。
- 选择“以管理员身份运行”选项。
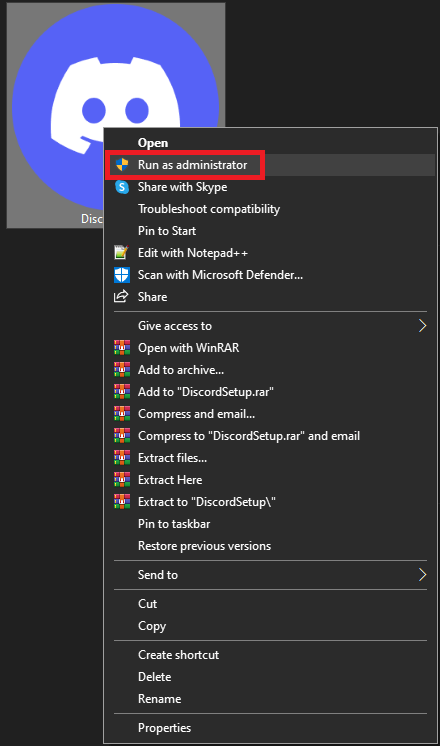
等待一段时间,然后安装设置。 如果安装程序未出现或再次出现discordsetup.exe 安装失败错误,请按照下一个解决方案进行操作。
另请阅读:[已解决] Windows 10 PC 上的 Discord 更新失败
修复 2:借助设置兼容性
您可以尝试修复 Windows 上的 Discord 安装失败错误的下一个解决方案是使用安装程序的兼容模式。 对兼容性进行一些更改可以让您根据系统的属性运行安装程序,而不是安装程序本身。 因此,请按照以下过程来解决此问题:
- 在设备上找到该设置,右键单击它,然后打开“属性” 。
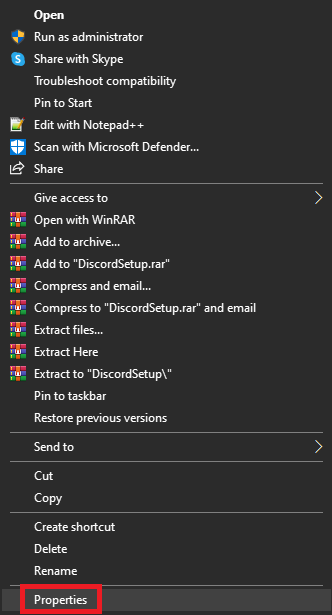
- 单击“兼容性”选项卡继续。
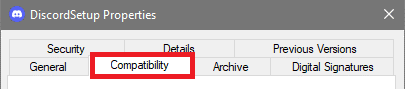
- 在“兼容模式”下,选中“以兼容模式运行此程序”框:
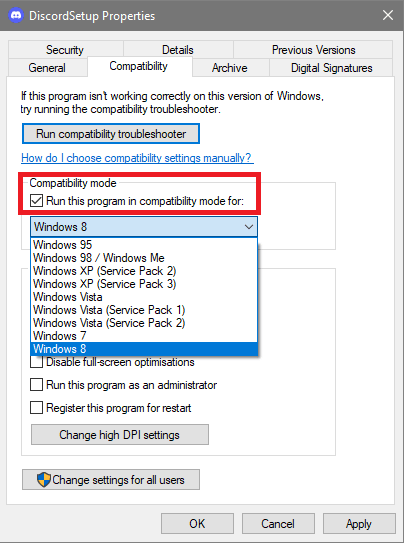
- 之后,使用下拉菜单选择Windows 8 (如果 Windows 8 不起作用,则选择 Windows 7)。
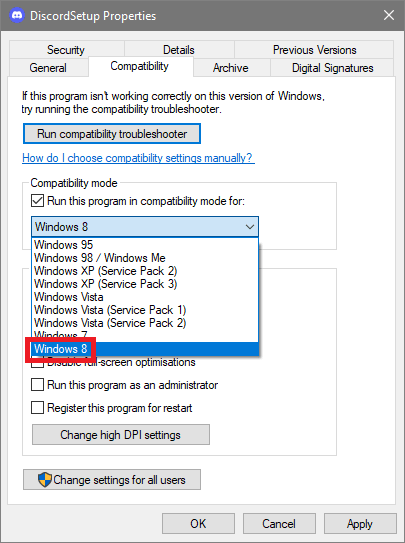
- 单击“确定”并运行安装程序。
希望现在安装程序可以正常工作,并且您不会遇到 Discord 安装程序安装失败错误。 但是,如果由于任何其他原因错误继续出现,请按照下一个解决方案进行操作。
修复 3:关闭防病毒软件或防火墙应用程序
如果出现 Discord 安装失败错误,下一个解决方案是关闭或禁用防病毒软件、防火墙或任何其他保护应用程序。 此类应用程序可能会影响系统的性能,并可能限制系统安装 Discord 设置。 因此,您需要禁用此类防病毒和安全工具。 现在运行安装程序并查看错误是否仍然存在。 如果是这样,那么您可以打开防病毒软件并尝试禁用它,同时尝试下一个解决方案来修复安装因不和谐错误而失败的问题。
另请阅读:如何解决 Discord Overlay 在 Windows PC 上不起作用的问题
修复 4:安装不同版本的应用程序
除了平台官方网站上提供的常规 Discord 设置之外。 但是,网站上还提供多种其他类型的安装程序。 这些安装程序很难在网站上找到,因此请尝试使用以下链接之一:
- 不和谐坎雷,
- Discord PTB(公共测试版本)
- 还有,不和谐
尝试这些设置,看看安装是否失败并修复了 Discord 错误。 如果仍然出现此恼人的错误消息,请执行下一个解决方案。

修复 5:重新运行安装程序
下一个解决方案(就这一问题而言是一个复杂的解决方案)要修复 Windows 上的 Discord 安装失败错误,即重新运行安装程序。 为此,您需要借助任务管理器的帮助。 重新启动安装程序将允许您消除干扰性错误并安装该工具。 如需详细信息,请按照以下步骤操作:
- 首先,按Ctrl+Shift+Esc键打开任务管理器。
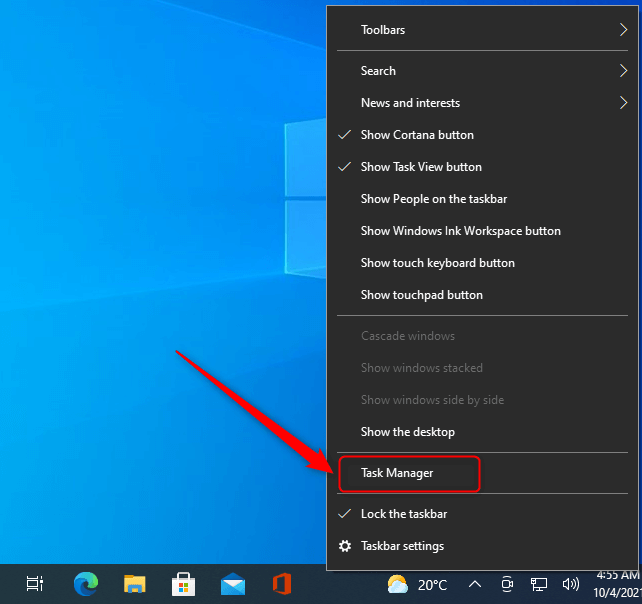
- 单击“详细信息”选项卡。

- 在同一目录下,查找Discord.exe 文件并右键单击该文件以结束任务。
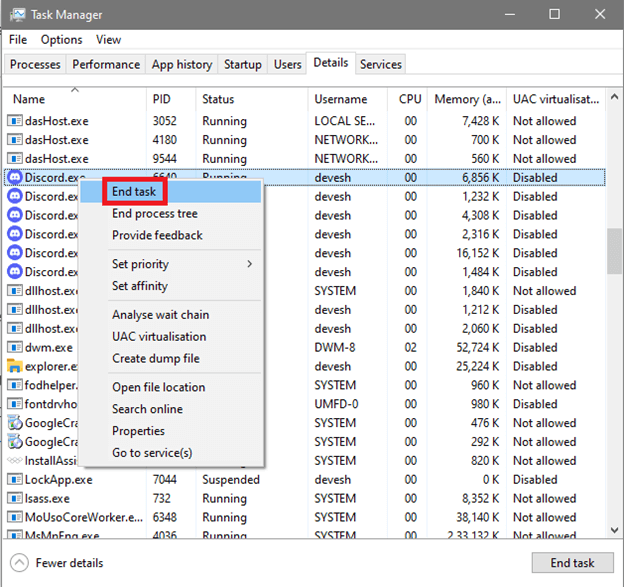
- 对所有Discord.exe 文件重复相同的过程。
现在,尝试安装该软件并查看该解决方案是否有效。 如果没有,请尝试下面提供的最后一个解决方案来一劳永逸地修复discordsetup.exe安装失败错误。
另请阅读:最佳 Discord 音乐机器人
修复 6:删除 Discord 文件
修复 Windows 11/10 上 Discord 安装失败的最后一个解决方案是删除安装文件。 这样做将使您摆脱充满错误的安装文件并顺利运行安装程序。 为此,请按照以下步骤轻松删除 Discord 文件:
- 右键单击“开始”按钮并选择“运行”实用程序。
- 在提供的空白处键入%appdata% ,然后按Enter键。
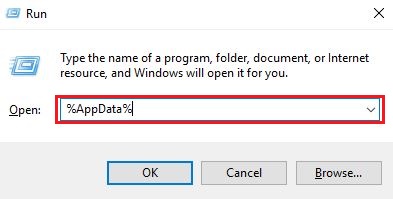
- 当该文件夹出现时,选择Discord文件夹并按Shift+Del组合按钮。

- 按Enter键永久删除文件。 (无法删除的文件夹/文件请跳过)
- 右键单击“开始”按钮并选择“运行”实用程序。
- 在提供的空白处键入%LocalAppData% ,然后按Enter键。
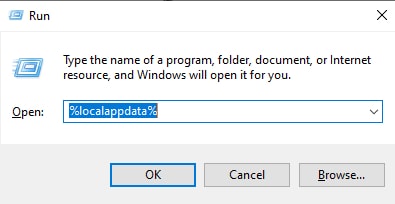
- 当该文件夹出现时,选择Discord文件夹并按Shift+Del组合键。

- 按Enter键永久删除文件。 (无法删除的文件夹/文件请跳过)
- 右键单击“开始”按钮并选择“运行”实用程序。
- 在提供的空白处键入%temp% ,然后按Enter键。
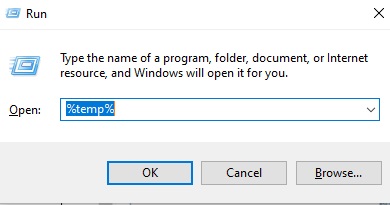
- 当该文件夹出现时,选择与Discord文件夹相关的所有文件和文件夹,然后按Shift+Del组合键。
- 按Enter键永久删除文件。 (无法删除的文件夹/文件请跳过)
整个过程完成后,重新启动系统并安装软件。 现在,您将不会遇到discordsetup.exe 安装失败的错误。
额外提示:如何避免此类错误?
此类错误在 Windows 设备上反复出现。 但是,您可以采取某些措施来保护您的系统免受此类错误的影响。 其中一项措施是定期更新驱动程序。 驱动程序对于在操作系统上运行任何设备都起着至关重要的作用。 因此,当驱动程序过时时,处理器、网络适配器和所有其他设备等设备将无法工作。
摆脱这种情况的最佳方法是使用 Bit Driver Updater 并用它来更新驱动程序。 这是一个令人惊叹的工具,也是 Windows 上最好的驱动程序更新程序之一,它允许您只需单击一下即可更新任何设备的驱动程序。 除此之外,该工具还允许您安排稍后更新、忽略更新、备份驱动程序并在需要时恢复等。
该工具对系统非常有益,还可以提高 Windows 设备的性能。 因此,请使用下面的按钮下载该工具,安装软件,然后使用它免费更新驱动程序。
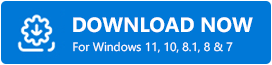
另请阅读:如何修复卡在“RTC 连接”上的 Discord
Discord 安装失败:永久修复
现在您已经完成了上面提供的所有解决方案,您将不再面临 Discord 安装程序安装失败的错误。 只要您按照上述修复中提供的步骤进行操作,就不会再遇到此问题。 但是,如果您对错误有任何疑问,可以使用评论部分与我们联系。 我们将查看您的疑问,寻找解决方案,并为您提供可行的孤子。
此外,如果您喜欢这篇有关如何修复 Discord 安装失败错误的文章,请订阅我们的新闻通讯。 此外,不要忘记关注我们的 Facebook、Instagram、Twitter 或 Pinterest 页面。 请让我们知道您对此主题的想法和看法。
