如何修复在 Windows 11,10 上无法在此设备上加载驱动程序的问题
已发表: 2023-07-31本文分享了 6 个最佳修复方法,可轻松解决 Windows 10/11 设备上的驱动程序无法加载问题。
驱动程序可提高计算机的性能。 驱动程序是系统与连接的外设进行通信所需的重要软件。 如果没有驱动程序,PC就无法正确理解并执行您的指令。 因此,指出驱动程序无法在此设备上加载的错误可能会令人沮丧。
但是,当您阅读本文时,您可以放下所有的担忧。 在这里,我们将向您介绍解决驱动程序无法在此设备上加载 Windows 11/10 错误的最佳解决方法。
现在,在我们开始解决问题之前,有必要首先弄清楚它发生的原因。 如果您知道可能引发问题的原因,则可以快速轻松地解决问题。
因此,让我们首先看看 Windows 11/Windows 10 驱动程序无法加载此设备错误背后的可能原因。
为什么驱动程序无法在此设备上加载
以下可能是您在计算机上遇到驱动程序无法加载此设备问题的原因。
- 过时的驱动程序
- 驱动程序更新错误
- 内存完整性问题
- 损坏的注册表项
- 最近更改或新安装的程序的干扰
- 硬件配置或设置不正确
这些是导致设备上的驱动程序错误的一些核心因素。 现在,让我们学习如何修复它。
针对无法在此设备上加载驱动程序问题的尝试和测试修复
以下是可用于修复 Windows 10 或 Windows 11 驱动程序无法在此设备上加载问题的解决方案。
修复 1:禁用内存完整性
内存完整性是 Windows 中的一项安全功能,可防止恶意程序使用低级或弱驱动程序控制您的计算机。 也称为管理程序保护的代码完整性 (HVCI),内存完整性设置可能会阻止驱动程序,导致驱动程序无法在此设备上加载。
因此,您可以关闭内存完整性来解决问题。 以下是执行此操作的详细步骤。
- 首先,使用Windows+S键盘快捷键访问计算机的搜索实用程序。
- 现在,在搜索面板中输入“Windows 安全” ,然后从结果中选择最佳匹配项。
- 从 on-sNow 中选择“设备安全” ,然后单击“核心隔离详细信息”以查看它们。
- 关闭内存完整性开关
- 最后,检查驱动程序无法加载此设备的错误是否消失。 如果问题仍然存在,您可以尝试以下修复。
另请阅读:如何修复 NVIDIA 驱动程序无法在 Windows 上安装的问题
修复 2:更新设备驱动程序(推荐)
过时的驱动程序是驱动程序无法在 Windows 11/10 上加载此设备的最常见原因之一。 如果驱动程序已过时,则无法与计算机正确通信。 因此,更新设备驱动程序是最推荐的解决方案。
您可以使用传统方法(通过制造商的网站、设备管理器或 Windows 更新)或使用 Bit Driver Updater 自动安全地更新计算机上过时的驱动程序。
Bit Driver Updater 是最好的驱动程序更新软件之一,只需单击几下即可自动更新所有过时的驱动程序。 除了自动驱动程序更新之外,该软件还提供许多其他功能,例如驱动程序备份和恢复、驱动程序下载速度加速、定期扫描过时的驱动程序等等。
您可以导航到以下链接下载最新版本的 Bit Driver Updater 并将其安装在您的计算机上。
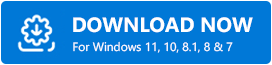
下载并安装软件后,您将在安装后几秒钟内获得屏幕上列出的所有过时的驱动程序。 您可以浏览过时的驱动程序列表并自动更新全部。 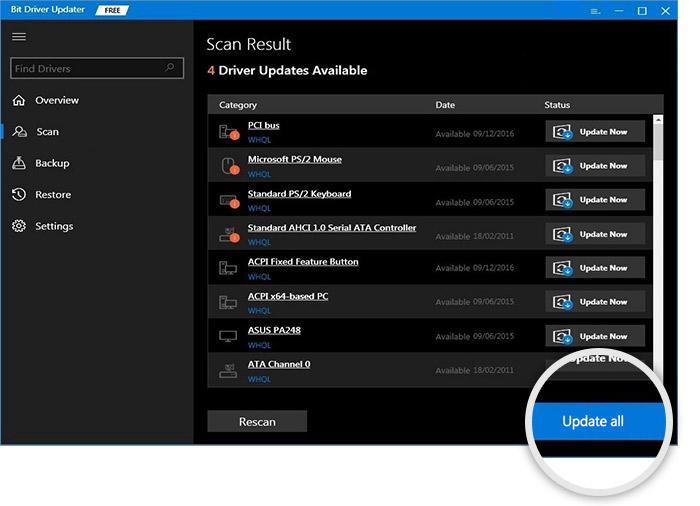
您甚至可以使用位于您要安装的驱动程序旁边的“立即更新”工具来更新单个驱动程序。 但是,与仅更新特定驱动程序相比,更新所有驱动程序是更明智的选择,以确保流畅的 PC 性能。

另请阅读:如何修复 PCI 加密/解密控制器驱动程序问题
修复 3:回滚到较早的驱动程序
如果在您尝试更新驱动程序后屏幕上开始显示驱动程序无法在此设备上加载,则可能是驱动程序更新损坏或不兼容造成的。 因此,将驱动程序回滚到以前的版本可以帮助解决问题。 以下是回滚驱动程序的过程。
- 首先,单击任务栏上的放大镜(搜索图标)。
- 现在,在搜索中输入设备管理器,然后从屏幕结果中选择它。
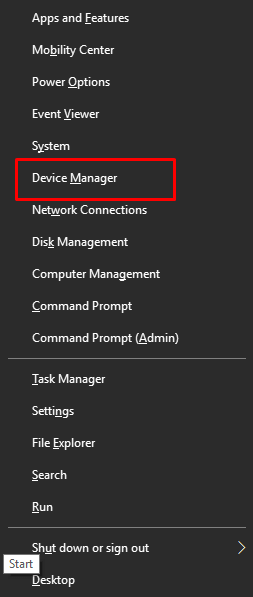
- 出现设备管理器后,单击有问题的驱动程序类别。 例如,如果您遇到图形驱动程序问题,请单击“显示适配器”部分。
- 现在,右键单击有问题的驱动程序,然后从可用选项中选择“属性” 。
- 导航到“驱动程序”选项卡,然后单击“回滚驱动程序”按钮。
- 选择回滚的原因(您可以选择任何原因,因为它没有区别),然后单击“确定”按钮。
- 完成回滚后,重新启动计算机。
另请阅读:修复 Windows 10/8/7 上的 PCI 串行端口驱动程序问题
修复4:检查注册表项
如果注册表项(特别是与 UpperFilters 和 LowerFilters 相关的值)损坏,您可能会遇到驱动程序无法在此设备上加载的问题。 因此,您可以按照以下步骤检查并修复注册表项。
- 首先,打开计算机上的设备管理器。
- 现在,通过单击有问题的驱动程序来展开它的类别。
- 右键单击有问题的设备驱动程序,然后选择“属性”选项。
- 现在,导航到“详细信息”选项卡并从“属性”菜单中选择“类 GUID” 。
- 请注意屏幕框中显示的值。
- 现在,使用Windows+R键盘快捷键在屏幕上调用“运行”实用程序。
- 在屏幕框中输入regedit ,然后单击“确定”按钮。
- 现在,通过路径HKEY_LOCAL_MACHINE\SYSTEM\CurrentControlSet\Control\Class 导航到 Class 项。
- 找到您之前在 Class 项中记下的 Class GUID。
- 现在,右键单击注册表编辑器窗口右侧的UpperFilters 。
- 从屏幕菜单中选择删除。
- 现在,选择“是”即可完成删除 UpperFilter 的过程,并以相同的方式删除 LowerFilter。
- 最后,重新启动计算机以完成上述过程。
另请阅读:Windows 10 上的英特尔高清晰度 (HD) 音频驱动程序问题
修复 5:尝试系统还原
最近的系统更改或任何最近安装的程序也可能导致驱动程序无法在此设备上加载的问题。 因此,您可以执行系统还原来解决问题。 以下是执行此操作的分步过程。
- 首先,单击搜索图标,然后在搜索栏中输入创建还原点。
- 选择最佳匹配以导航至系统属性。
- 现在,单击“系统保护”选项卡并选择“系统还原”选项。
- 单击下一步按钮继续。
- 现在,选择在开始出现驱动程序无法在此设备上加载 Windows 11/10 错误之前创建的还原点。
- 单击“下一步”按钮。
- 浏览屏幕上的详细信息,然后单击“完成”按钮。
- 最后,让您的设备重新启动。
另请阅读:如何解决联想笔记本电脑屏幕闪烁问题
修复 6:执行硬件故障排除
硬件故障还可能导致 Windows 10 和 11 上的驱动程序无法加载此设备错误。因此,您可以运行硬件和设备故障排除程序来解决此问题。 以下是运行它的步骤。
- 首先,使用Windows+R键盘快捷键访问运行实用程序。
- 现在,将msdt.exe -id DeviceDiagnostic命令复制并粘贴到“运行”框中,然后单击“确定”按钮。
- 单击“下一步”按钮运行硬件和设备故障排除工具。
- 最后,按照屏幕上的说明解决问题。
另请阅读:如何修复 Windows 10 计算机卡在重新启动时(笔记本电脑和 PC)
驱动程序无法在此设备上加载:已修复
本文讨论了导致驱动程序无法在此设备上加载 Windows 11/10 错误的问题的可靠解决方案。 您可以从第一个修复开始解决问题,然后继续前进,直到问题得到解决。
我们认为,最好通过使用 Bit Driver Updater 更新驱动程序来解决该问题。 但是,如果您知道其他更好的解决方案或对本文有任何疑问,请给我们留言。
