如何修复 Google Chrome 无法在 Windows 10、11 中打开
已发表: 2023-05-14Google Chrome 是否无法在 Windows 10、11 上打开?不用担心,尝试这些简单有效的解决方案来解决问题。继续阅读!
即使是使用最广泛的浏览器 Google Chrome,有时也需要帮助才能在 Windows 上启动。 如果谷歌浏览器突然停止在您的 Windows 计算机上打开,如果您依赖它来满足日常浏览需求,这可能会很烦人。 此问题可能是由资源匮乏的插件或损坏的 Chrome 文件引起的。 本文旨在帮助您解决问题并在遇到问题时恢复使用 Google Chrome。
修复 Google Chrome 无法在 Windows 11、10 上打开的解决方案
以下是经过尝试和测试的解决方法,可用于修复无法在 Windows 10、11 上打开的 Google Chrome。事不宜迟,让我们开始吧!
修复 1:重新启动计算机
谷歌浏览器偶尔会与您在计算机上运行的其他软件发生冲突,从而导致失败。
尝试重新启动您的 PC 以确定是否有任何应用程序正在干扰您的浏览器的正常运行。 快速重启将从内存中清除软件状态并解决它可能导致的任何问题。
重新启动后,如果您的 Google Chrome 仍然无法打开 Windows 11,请继续阅读并尝试以下解决方案来修复 Google Chrome 不响应 Windows 10/11。
另请阅读:如何修复 Google Chrome 运行缓慢的问题
修复 2:暂时禁用防病毒软件
有时,防病毒软件会干扰并产生问题。 暂时禁用防火墙和防病毒软件,看看这是否是您的问题,然后再查看问题是否仍然存在。
如果在您禁用防病毒软件后 Chrome 仍然正常运行,请与制造商联系并向他们寻求指导或安装不同的防病毒解决方案。
而且,如果以防万一,您仍然面临 Google Chrome 无法在 Windows 10/11 上打开的问题,请继续执行下面提到的其他解决方案。
修复 3:硬重置 Google Chrome
在极少数情况下,Google Chrome 无法打开的问题是由损坏或损坏的文件引起的。 尝试擦除您的 Chrome 配置文件以硬重置浏览器,看看是否能解决任何问题。 以下是您的操作方法:
第 1 步:要启动任务管理器,请同时按下键盘上的Ctrl、Shift 和 Esc按钮。
检查是否有任何连接到 Chrome 的后台进程处于活动状态。 如果有,请通过右键单击该进程来选择结束任务。 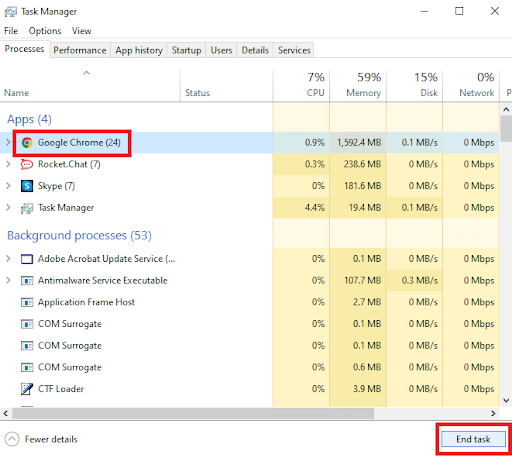
第 2 步:要打开“运行”框,同时按下键盘上的 Windows 徽标键和 R。
第 4 步:在框中输入“ %USERPROFILE%\AppData\Local\Google\Chrome\User Data”,然后按“确定”。 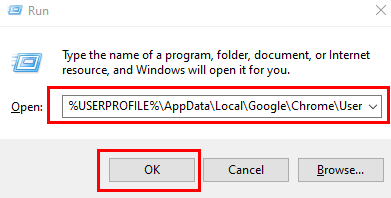

第 5 步:要备份 Default 文件夹,请复制一份并将其保存在其他位置。之后删除第一个默认文件夹。
现在,尝试打开谷歌浏览器以测试问题。 如果您仍然遇到谷歌浏览器无法在 Windows 11/10 上打开的情况,请尝试另一种破解方法。
另请阅读:如何更改 Google Chrome 隐身模式颜色主题
修复 4:刷新 DNS
Google Chrome 已停止在 Windows 11、10 上运行? 如果是,那么这可能会有所帮助。 DNS 缓存存储最近访问网页和其他 Internet 域的详细信息。 尽管此信息旨在提供帮助,但当它被不需要的域名或 IP 地址插入时,它可能会损坏。 要解决此问题,只需执行几个简单的步骤即可删除当前的 DNS 缓存。
第 1 步:按 Windows 键 + X 调出菜单,然后选择 Windows Terminal (Admin)。
第 2 步:在控制台中键入下面列出的命令,然后按 Enter。
ipconfig /flushdns
该过程完成后,您会注意到一条消息“已成功刷新 DNS 解析器缓存”。
修复 5:重置网络配置
如果清除 DNS 缓存后问题仍然存在,请尝试重置 Windows 11 的网络设置。 这应该会重新安装您计算机的所有网络适配器并将其他网络设置恢复为默认值。 为此,为了解决 Google Chrome 无法在 Windows 11/10 上打开的问题,请按照以下步骤操作。
第 1 步:要打开“设置”,请同时按Windows 键 + I。
第 2 步:单击左侧网络和 Internet菜单下的高级网络设置。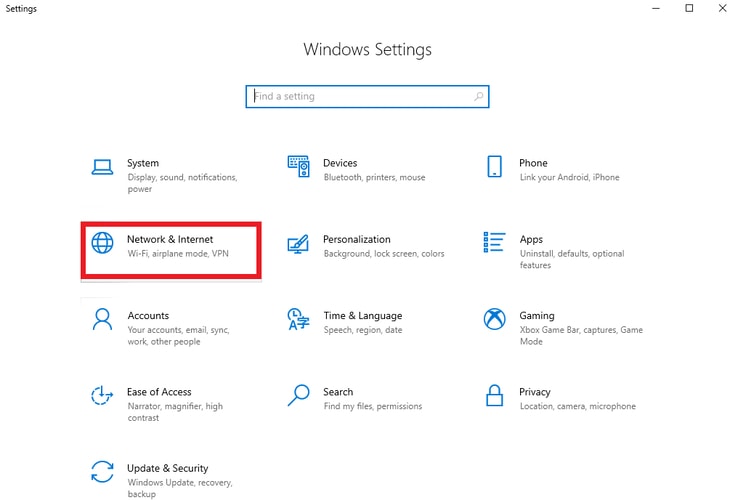
第 3 步:单击其他设置下的网络重置选项。
第 4 步:最后一步是通过单击“立即重置”选项来重置您的网络设置。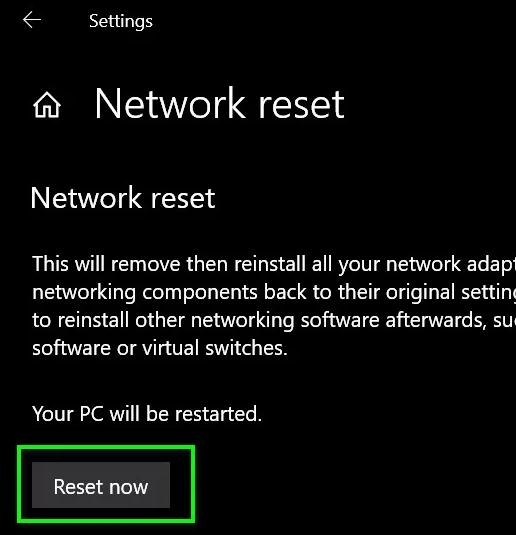
另请阅读:当您访问加载缓慢的网站时,谷歌浏览器会通知您
修复 6:再次安装 Google Chrome
如果没有其他效果,您可能需要卸载 Chrome 并重新安装。 您可以通过这种方式彻底清除之前与 Chrome 相关的所有数据。 此外,您将在此过程中更新 Google Chrome。 如果您选择使用此选项,请确保您的所有重要数据都事先与您的 Google 帐户同步。
第 1 步:要打开“设置”应用,请按Windows 键 + I。使用左窗格转到“应用程序”选项卡,然后选择“应用程序和功能”。
第 2 步:要找到 Google Chrome,请向下滚动。通过单击从三点菜单中选择“卸载”。 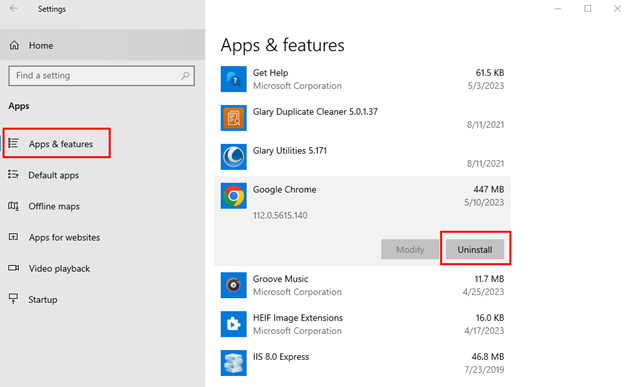
重新启动计算机,然后重新安装 Google Chrome。 这肯定会解决谷歌浏览器无法加载的问题。
如何修复 Chrome 在 Windows 11/10 上无法打开:解释
尽管存在缺陷,谷歌浏览器仍然是每个平台上最受欢迎的浏览器。 虽然谷歌浏览器打不开Windows 10/11等问题可能会经常出现,但使用上述建议可以快速解决。
我们能给出的最大建议是保持应用程序更新并防止病毒,这样您的计算机和应用程序在您浏览时都不会受到损坏。 如果这些解决方案解决了您的 Google Chrome 无法正常工作的问题,请在评论中告诉我们。
另请阅读:如何在电视上设置 Google Chromecast
如需更多技术相关信息,您可以订阅我们的时事通讯并在社交媒体(包括 Facebook、Instagram、Twitter 或 Pinterest)上关注我们。
