如何修复无法在 Chrome 中加载的图像
已发表: 2022-06-17默认情况下,谷歌浏览器设置为在您在此浏览器中访问的网站上显示图像。 如果您发现浏览器不显示某个站点的图像,则该站点可能在提供图片时遇到问题。 如果您的问题在其他网站上仍然存在,则您的浏览器可能是问题所在。
您或其他人可能禁用了 Chrome 中的图像加载选项、关闭了 JavaScript,或者您的某个扩展程序可能导致 Chrome 无法加载您的图像。 本指南将探讨解决问题的潜在方法。

使用其他浏览器访问您的网页
当 Chrome 不在网站上显示图片时,请切换到计算机上的其他网络浏览器,看看是否可以加载图片。 您可以尝试其他浏览器,例如 Microsoft Edge、Mozilla Firefox、Vivaldi 或 Opera。
如果您的站点图像在其他网络浏览器中加载,则 Chrome 浏览器存在问题。 在这种情况下,请继续阅读以发现更多修复。
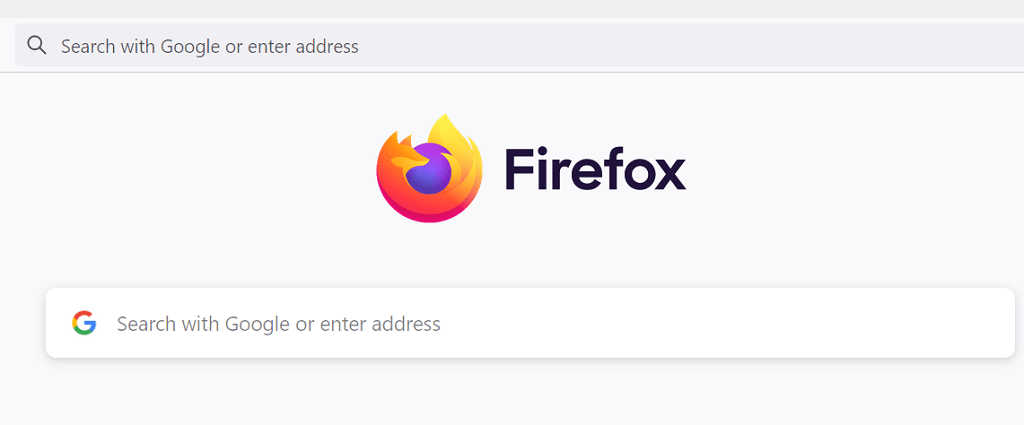
如果您的其他浏览器也无法加载图像,则该站点存在问题。 在这种情况下,站点管理员必须启用图片加载或修复阻止提供图片的问题。
允许网站在 Google Chrome 中显示图片
Chrome 提供了一个选项,可让您在 Web 浏览器中禁用和启用图像加载。 如果您或其他人已关闭此选项,则必须重新打开该选项才能查看您网站上的照片。
在 Chrome 中切换此选项既快捷又简单。 就是这样。
- 打开Chrome ,选择右上角的三个点,然后选择Settings 。
- 在左侧选择隐私和安全,在右侧选择站点设置。
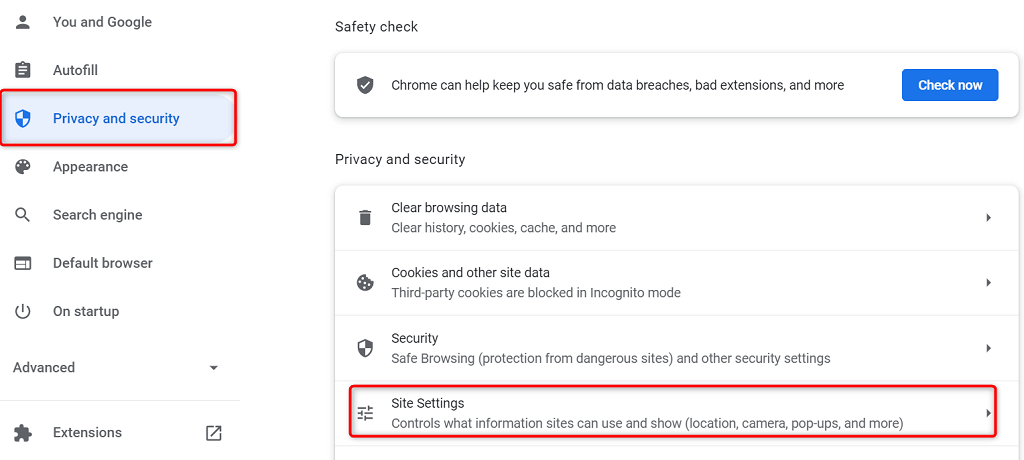
- 向下滚动页面并选择图像。
- 激活站点可以显示图像选项。
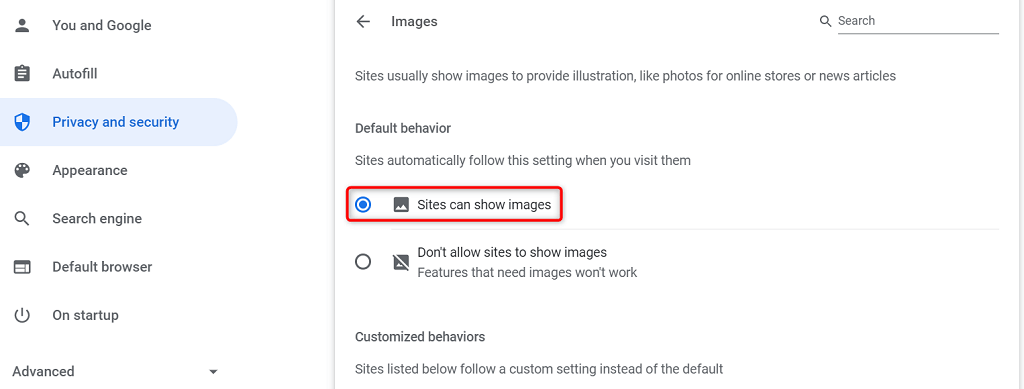
- 重新启动Chrome并打开您的网站。 您的网站图片应该可以毫无问题地加载。
在 Chrome 中启用 JavaScript 以显示图片
有些网站使用 JavaScript 来提供图片,如果您在 Chrome 中禁用了此功能,则必须打开该选项才能查看您的图片。
您可以在 Chrome 中打开 JavaScript,如下所示:
- 启动Chrome ,选择右上角的三个点,然后选择Settings 。
- 在左侧选择隐私和安全,在右侧选择站点设置。
- 向下滚动并选择JavaScript 。
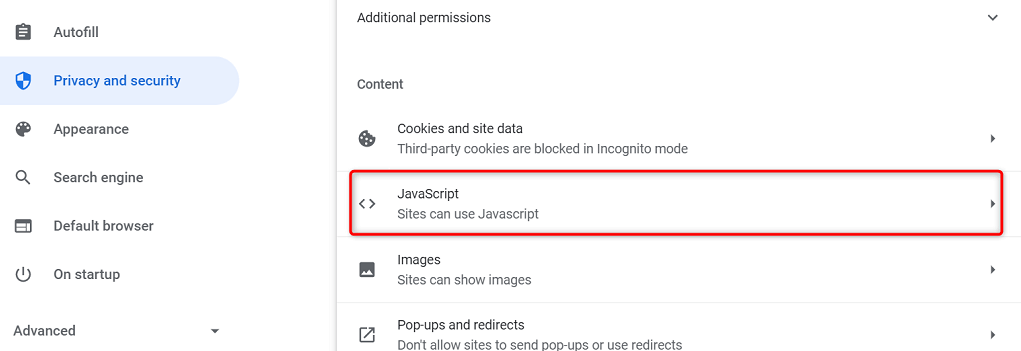
- 启用站点可以使用 JavaScript选项。
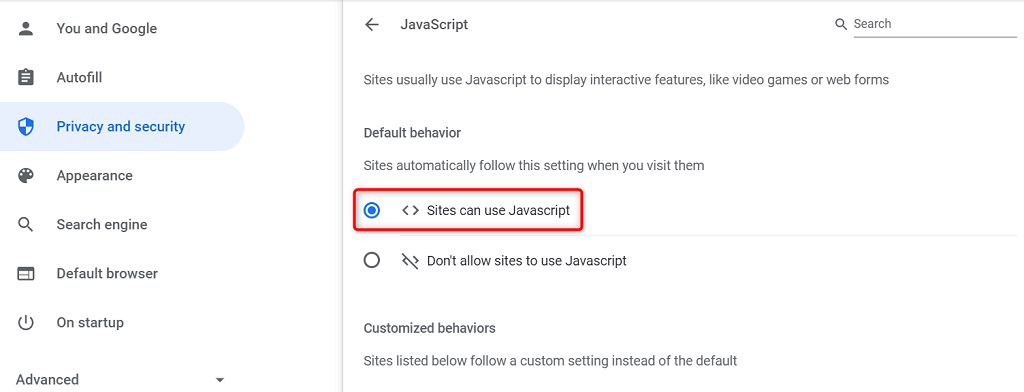
- 重新打开Chrome ,您的问题应该得到解决。
在 Chrome 中使用隐身模式
Chrome 的隐身模式将您当前的浏览会话与其他浏览会话和过去的浏览数据隔离开来。 值得使用此模式来查看您的浏览器数据是否会干扰您的站点图像。
- 选择Chrome右上角的三个点,然后选择New Incognito window 。
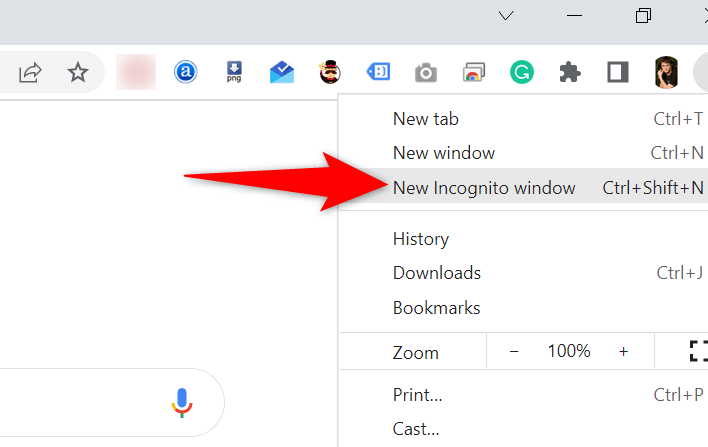
- 在启动的新窗口中打开您的网站。
如果您的网站图片在隐身窗口中加载,则 Chrome 的浏览历史记录或扩展程序可能存在问题。 在这种情况下,请按照以下方法解决您的问题。

关闭 Chrome 的扩展程序
Chrome 允许您安装扩展程序,以便您可以充分利用您最喜欢的网络浏览器。 有时,这些扩展中的一个或多个会出现问题,从而导致浏览器出现各种问题。
禁用您的扩展程序以查看是否可以解决图像未加载问题是值得的。 您可以一次关闭一个扩展程序以找到罪魁祸首。
- 启动Chrome ,选择右上角的三个点,然后选择更多工具>扩展程序。
- 关闭屏幕上所有可用的扩展。
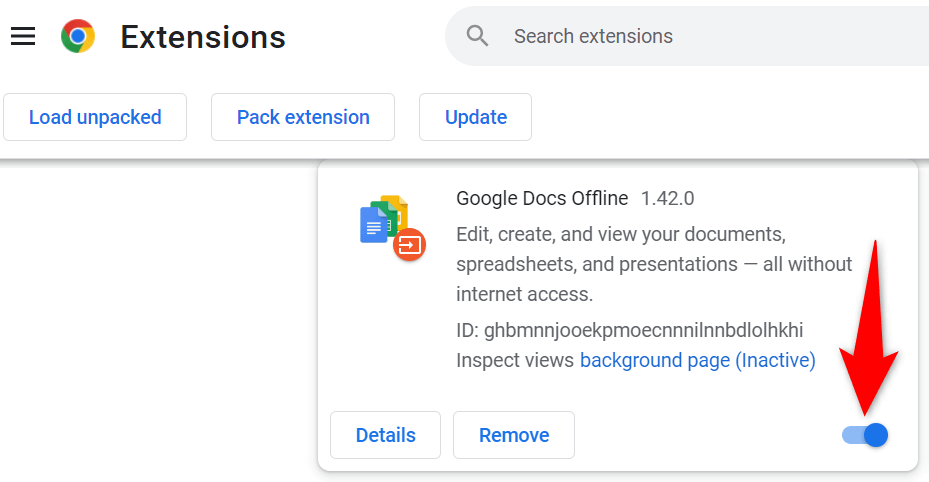
- 启动您的网站并查看您的照片是否加载。 如果他们这样做,请一次启用一个扩展程序以查找有问题的扩展程序。
- 当您找到罪魁祸首扩展程序时,通过在 Chrome 的扩展程序页面上选择删除来删除该扩展程序。
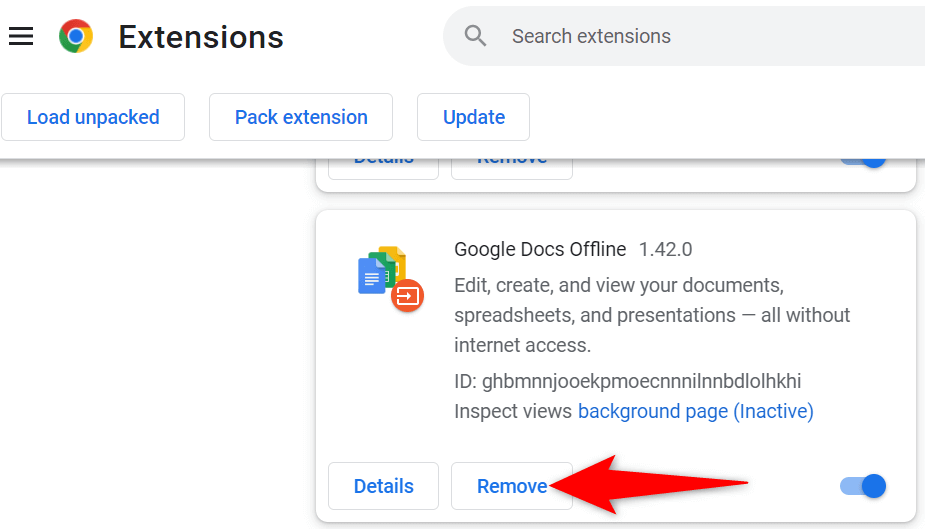
清除 Chrome 缓存和浏览数据
Chrome 存储缓存和其他浏览文件以加快和增强您的网络浏览体验。 当这些文件损坏或出现问题时,您的浏览器就会开始受到影响。
因此,值得清除浏览器的缓存和其他数据,看看这是否有助于解决您的图像加载问题。
- 在Chrome中选择右上角的三个点,然后选择History > History 。
- 选择左侧边栏中的清除浏览数据。
- 选择您可以丢失的浏览器项目,然后选择清除数据。
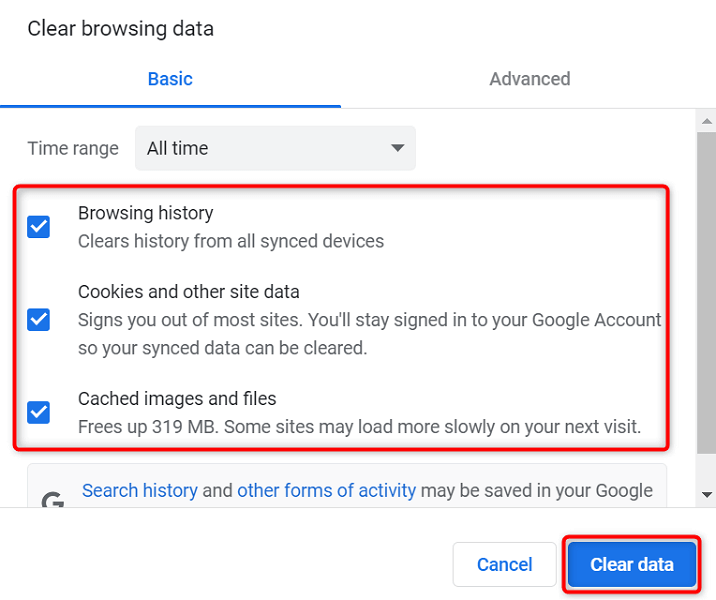
- 关闭并重新打开Chrome ,您的网站图片应该会加载。
重命名 Chrome 的数据文件夹
解决 Chrome 的许多问题的一种方法是重命名浏览器的数据文件夹。 Chrome 将浏览器的配置存储在此文件夹中,重命名文件夹会强制 Chrome 重新创建配置。
这有助于解决 Chrome 的许多问题。
- 关闭计算机上的谷歌浏览器。
- 在您的 PC 上打开文件资源管理器窗口,然后转到以下目录。 此路径假定您已在C驱动器上安装了 Windows,并且Mahesh是您的用户名。 如果这些项目与您的不匹配,请更换它们。
C:\Users\Mahesh\AppData\Local\Google\Chrome - 右键单击User Data文件夹并选择Rename 。
- 使用BK-User Data作为新文件夹名称,然后按Enter 。
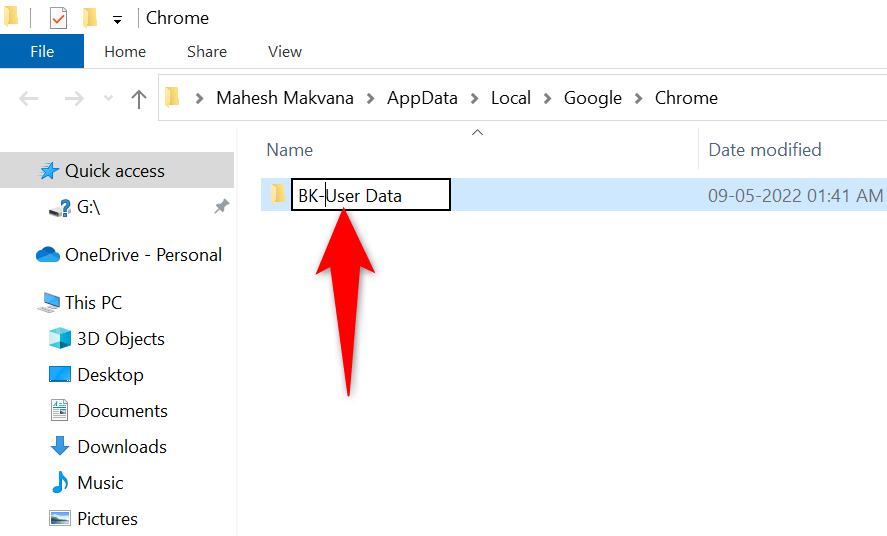
- 打开Chrome ,您的浏览器将重新配置选项。
如果您使用 Mac 计算机,您的 Chrome 数据文件夹位于以下路径:
用户/<您的用户名>/Library/Application Support/Google/Chrome/Default
在 Linux 上,您会在此处找到 Chrome 的数据文件夹:
/home/<您的用户名>/.config/google-chrome/default
更新谷歌浏览器
任何应用程序的过时版本都可能导致各种问题。 如果您很久没有更新 Chrome,Chrome 的旧版本就是您的网站图片无法加载的原因。
Chrome 会自动接收并安装任何浏览器更新。 如果由于某种原因没有发生这种情况,您可以运行手动检查以查找并安装最新更新。
- 在Chrome中选择右上角的三个点,然后选择Help > About Google Chrome 。
- Chrome 会自动检查并安装可用的更新。
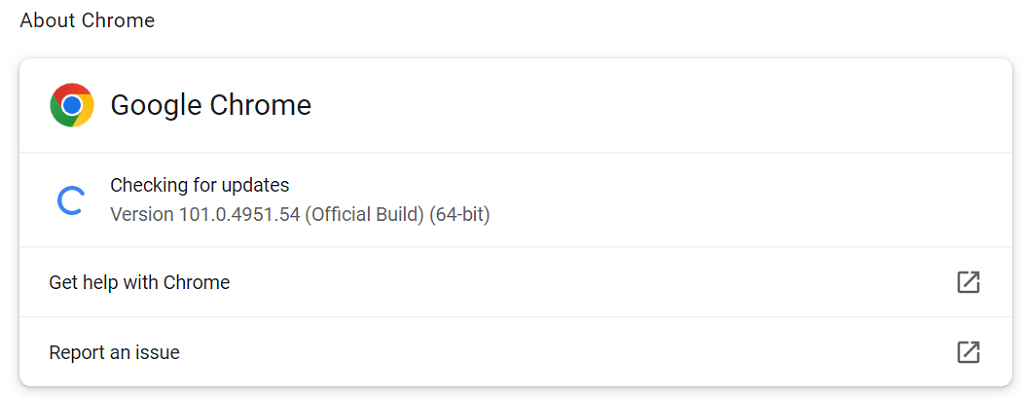
- 关闭并重新打开Chrome以使您的更新生效。
让 Chrome 再次图形化
Chrome 的图像加载问题并不难修复。 当您错误配置浏览器中的选项或浏览器数据已损坏时,通常会发生该错误。 修复这些项目后,您的浏览器将开始照常显示您的站点图像。
