如何修复 Kotion 每个 G2000 麦克风不工作(轻松)
已发表: 2023-02-26本文旨在帮助您快速轻松地解决最令人讨厌的问题之一,即 Kotion Each G2000 游戏耳机麦克风无法正常工作。
Kotion 耳机因其水晶般清脆的声音而深受游戏玩家、狂热爱好者、专业人士和音乐爱好者的欢迎。 然而,在最近几天,许多用户报告遇到 Kotion Each G2000 麦克风无法在 Windows 10 和 11 上工作的问题。 由于您已经到达我们的文章并正在阅读它,我们假设您是那些陷入困境的用户之一。
但是,您现在可以高兴得跳起来了,因为本文向您介绍了一些快速简单的解决 Kotion Each G2000 游戏耳机麦克风不工作问题的方法。 但是,在讨论解决方案之前,了解引发问题的原因至关重要。
如果您知道为什么您的 Kotion Each G2000 头戴式麦克风不工作,您可以更好地修复它。 因此,让我们首先讨论问题的可能原因。
为什么 Kotion 每个 G2000 麦克风都不工作
以下因素可能导致 Kotion Each G2000 游戏耳机麦克风在 Windows 10/11 上无法正常工作。
- 耳机处于静音状态
- 您的声音驱动程序丢失或已过时
- 您的 PC 上存在硬件问题
- 应用程序无法访问耳机麦克风
- 您尚未将 Kotion Each G2000 设置为默认麦克风
上面,我们列出了您的 Kotion Each G2000 麦克风不工作的一些核心原因。 现在让我们向您介绍它的修复。
100% 修复了 Kotion Each G2000 麦克风不工作的问题
如果您的 Kotion Each G2000 头戴式麦克风无法在 Windows 10 或 Windows 11 上工作,您可以使用以下解决方案来解决问题。
修复 1:解决硬件问题
首先,您应该确保您的麦克风没有硬件问题才能正常工作。 因此,以下是检查和解决硬件问题以修复 Kotion Each G2000 麦克风不工作问题的步骤。
- 将耳机插入另一个麦克风插孔以检查它是否工作。
- 如果在上一步中不起作用,请尝试将耳机连接到另一台计算机。
- 如果您的耳机即使在另一台计算机上也无法正常工作,则您的耳机已损坏。 在这种情况下,您应该联系 Kotion 支持以寻求帮助。
另请阅读:如何修复罗技 G533 麦克风不工作{已修复}
修复 2:将 Kotion Each G2000 麦克风设为默认设备
有时,需要将麦克风设置为默认值才能使其正常工作。 否则,Kotion Each G2000 麦克风无法在 Windows 10 上运行等问题可能会突然出现。 因此,下面是如何将耳机设置为默认设备。
- 使用计算机的搜索功能,找到并打开控制面板。
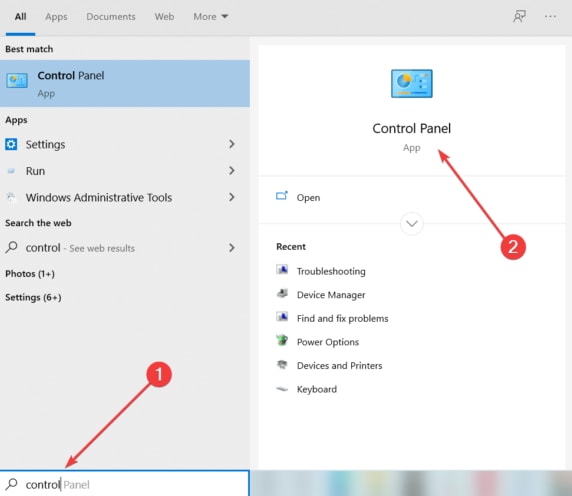
- 控制面板出现后,将视图更改为小图标。
- 现在,从屏幕上的选项中选择声音。
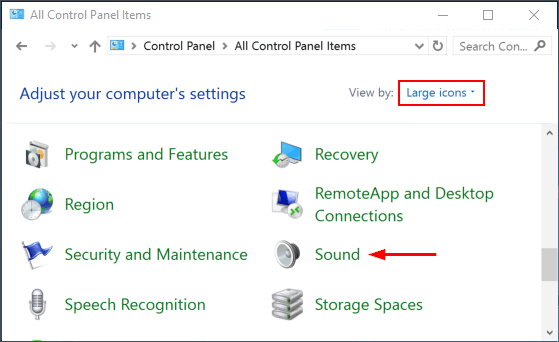
- 进入“声音”窗口后,选择“录音”选项卡。
- 右键单击“声音”窗口空白处的任意位置,然后选择“显示禁用的设备”选项。
- 如果您看到您的 Kotion Each G2000 麦克风,请右键单击它并从上下文菜单中选择启用。
- 最后,选择设置默认选项,将 Kotion Each G2000 麦克风设为默认麦克风。
修复 3:取消麦克风静音
麦克风可能处于静音状态,给人的印象是您的 Kotion Each G2000 耳机无法正常工作。 因此,下面是如何取消麦克风静音以使其工作。

- 首先,按照路径控制面板>声音>录音。
- 其次,右键单击您的麦克风,然后从右键单击弹出菜单中选择属性。
- 现在,如果您的麦克风处于静音状态,请导航至级别选项卡并单击扬声器图标。
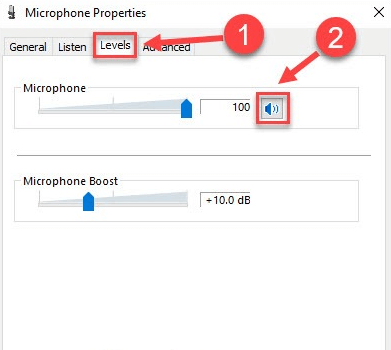
- 最后,单击“确定”以完成该过程。
另请阅读:如何修复罗技 G935 麦克风在 PC 中不工作
修复 4:授予应用程序访问麦克风的权限
如果您没有为该应用程序提供麦克风访问权限,您的 Kotion Each G2000 游戏耳机麦克风将无法用于该应用程序。 因此,您可以按照以下步骤在应用程序上启用麦克风功能。
- 使用Windows+I键盘命令访问设置面板。
- 从设置菜单中的可用选项中选择隐私。
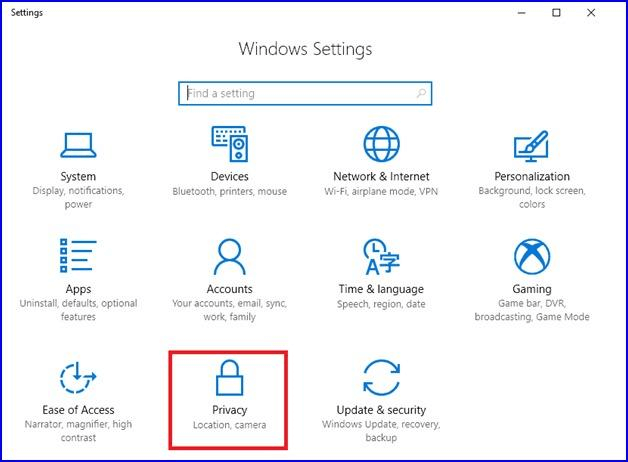
- 现在,从左侧面板中选择麦克风。
- 单击选项以允许应用程序访问您的麦克风。
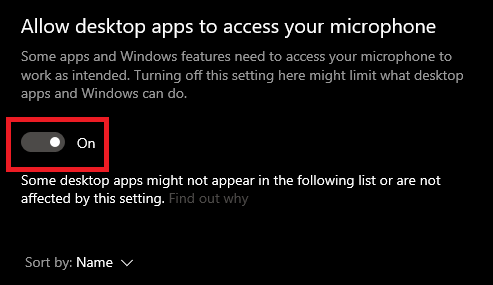
- 现在,向下滚动并打开允许桌面应用程序访问您的麦克风开关。
修复 5:更新您的声卡驱动程序(推荐)
过时的音频驱动程序是您的 Kotion Each G2000 麦克风无法正常工作的主要原因之一。 因此,快速更新驱动程序肯定可以解决问题。 有许多方法可以更新驱动程序。 但是,您可以通过 Bit Driver Updater 一键安全、自动地更新声音和所有其他驱动程序。
除了自动更新驱动程序之外,该软件还可以提升您计算机的性能。 此外,它还具有许多有用的功能,例如仅下载经过 WHQL 身份验证的驱动程序、驱动程序排除、驱动程序备份和还原、驱动程序下载速度加速等。
以下是如何使用这款令人难以置信的软件来更新驱动程序并提高 PC 的性能。
- 从以下链接下载 Bit Driver Updater 安装程序。
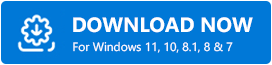
- 双击下载的安装程序并按照说明安装 Bit Driver Updater 软件(只需几秒钟)。
- 等到自动设备扫描的结果出现在屏幕上(扫描在两到三秒内完成,具体取决于计算机的状况)。
- 转到您要更新的驱动程序(例如音频驱动程序),然后单击“立即更新”按钮。 如果您希望一次更新所有有问题的驱动程序,请单击“全部更新”。我们更喜欢更新所有驱动程序,因为它将 PC 性能提升到一个新的水平。
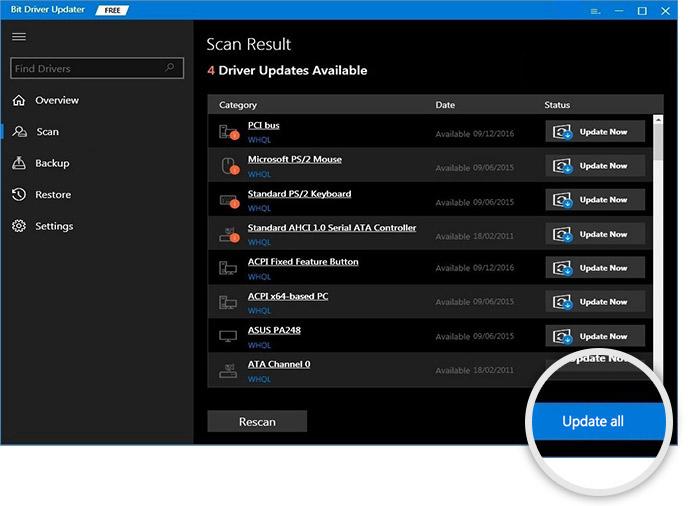
修复 6:关闭其他应用程序
某些应用程序请求独占麦克风访问权限。 如果打开这些应用程序,它们可能会控制您的麦克风,从而导致 Kotion Each G2000 耳机麦克风无法工作的问题。 因此,关闭这些应用程序可以解决问题。 以下是关闭这些应用程序的方法。
- 右键单击任务栏并选择任务管理器将其打开。
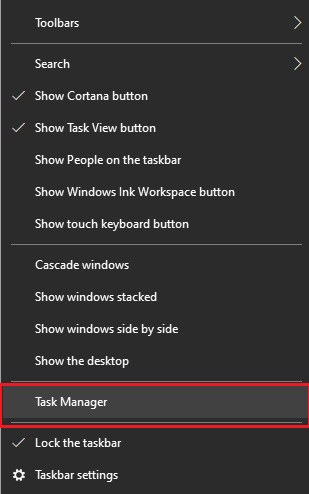
- 查找并右键单击您不使用并希望关闭的应用程序。
- 从上下文菜单中选择结束任务以关闭应用程序。
另请阅读:如何 [轻松] 修复 Corsair HS35 麦克风不工作
修复了 Kotion 每个 G2000 麦克风不工作的问题
本文指导您解决导致 Kotion Each G2000 耳机麦克风无法在 Windows 10 和 11 上工作的问题的方法。您应该依次尝试上述所有修复,直到问题消失。
但是,如果您没有太多时间尝试每种解决方案,您可以直接使用 Bit Driver Updater 更新驱动程序来解决问题。
如果对本文有任何疑问或建议,请随时通过评论部分与我们联系。
