如何修复罗技无线鼠标不工作
已发表: 2023-02-09通过本文,我们帮助您解决罗技无线鼠标可能无法在 Windows 10 或 Windows 11 上运行的问题。
罗技是世界计算机外围设备制造商的知名品牌。 该公司的鼠标以其一流的性能而闻名于世。 然而,最近许多用户报告说他们遇到了一个烦人的故障,即他们的罗技无线鼠标无法正常工作。
我们理解如果罗技无线鼠标停止工作会有多令人沮丧,因为鼠标是重要的外围设备之一。 但是,您可以将所有顾虑放在一边,因为本文向您介绍了针对此问题的一些久经考验的解决方案。
在开始这些修复之前,了解罗技无线鼠标无法正常工作的原因至关重要。 如果您首先知道触发问题的原因,则可以毫不费力地解决问题。 因此,让我们先讨论一下。
罗技无线鼠标不工作的原因
以下可能是罗技无线鼠标在 Windows 10 或 Windows 11 计算机上停止工作的可能原因。
- 鼠标驱动的问题
- 电池问题
- 来自其他电气或金属设备的干扰
- 统一接收器或 USB 端口的问题
以上是罗技无线鼠标无法正常工作的最可能原因。 既然您已经熟悉可能导致问题的原因,让我们讨论如何修复它。
修复罗技无线鼠标不工作问题(100% 工作)
以下是一些最有效的解决方案,可解决导致罗技无线鼠标停止工作的问题。
修复 1:检查鼠标的电池
电池电量不足可能是您遇到罗技无线鼠标无法在 Windows 11 和 Windows 10 上工作问题的原因。 因此,您应该尝试用一组新电池更换现有电池。 如果您的无线鼠标是可充电的,您应该给鼠标充电并检查鼠标是否正常工作。 如果鼠标不起作用,请尝试下一个解决方案。
另请阅读:如何修复鼠标右键单击在 Windows 中不起作用
修复 2:尝试取出统一接收器和电池一段时间
如果您取出统一接收器和电池五秒钟,您的鼠标可以重新启动并且计算机可以再次识别它。 因此,您应该在上述时间内取出统一接收器和电池,然后重新连接它们以解决问题。
修复 3:使用另一个 USB 端口
有时,USB 集线器无法为鼠标提供足够的电力,导致罗技无线鼠标无法使用等问题。 因此,通过另一个 USB 端口将统一接收器连接到计算机可以帮助您解决问题。 您应该继续切换端口,直到问题得到解决。 如果在尝试所有端口后问题仍然存在,您可以跳至下一个解决方案。
修复 4:更新 Logitech 无线鼠标驱动程序(推荐)
驱动程序是计算机和鼠标之间的链接。 过时的驱动程序是导致 Windows 10/Windows 11 罗技无线鼠标无法正常工作等问题的罪魁祸首之一。 因此,更新驱动程序是最推荐的问题解决方案。
您可以使用 Bit Driver Updater 等程序轻松有效地更新您的鼠标和所有其他过时的驱动程序。
Bit Driver Updater 软件只需单击一下即可安全、自动地更新所有驱动程序。 此外,它还提供许多其他好处,例如驱动程序备份和还原、加快驱动程序下载速度、计划扫描等等。
您可以单击下面共享的链接,在您的计算机上获取这款令人难以置信的适用于 Windows 10 的驱动程序更新软件。
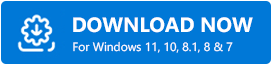

安装软件几秒钟后,屏幕上会出现一个过时的驱动程序列表。 您可以通过单击按钮自动更新所有这些有问题的驱动程序(您可以使用键盘上的箭头键)。 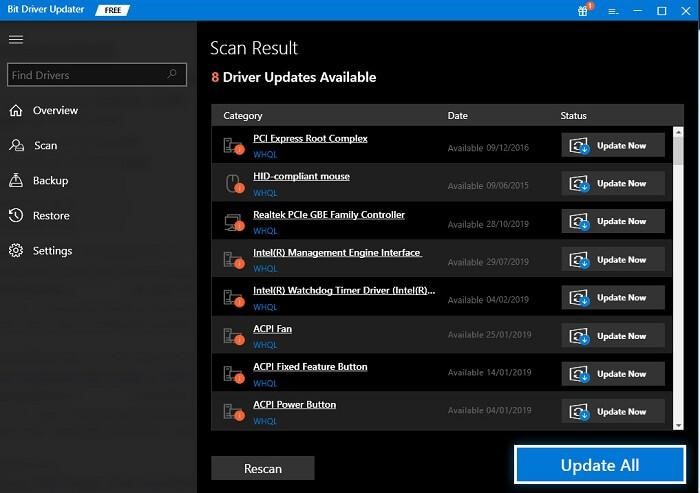
还有一个立即更新选项,仅更新罗技无线鼠标驱动程序。 但是,我们和许多其他技术专家更喜欢更新 Windows 10 的所有驱动程序以获得更好的计算机性能。
另请阅读:如何修复鼠标在 Windows 10 周围跳动
修复 5:重新安装罗技无线鼠标驱动程序
错误或未正确安装的驱动程序也可能是罗技无线鼠标停止工作的原因。 因此,您应该重新安装鼠标驱动程序以解决此问题。 以下是执行此操作的说明。
- 首先,按键盘上的Windows键以访问计算机上的搜索功能。
- 现在,输入设备管理器并按回车键将其打开。
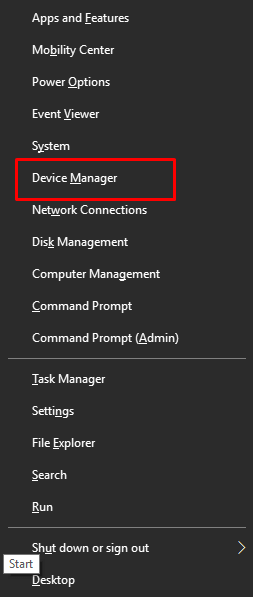
- 使用向下箭头键到达鼠标和其他指针设备。
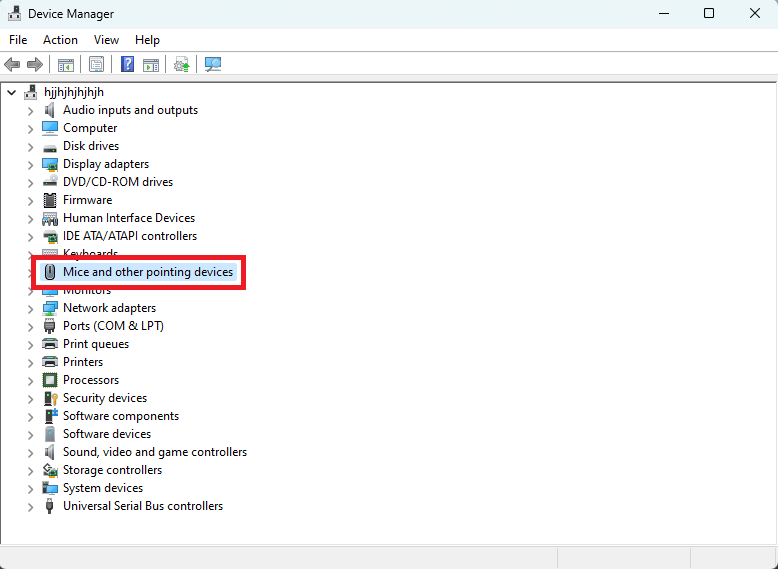
- 现在,使用箭头键展开鼠标和其他指针设备。
- 使用箭头键,到达罗技无线鼠标,然后按 Enter 键打开其属性。
- 现在,您可以使用 Tab+End 箭头键移动到“驱动程序”选项卡。
- 使用 Tab 键到达卸载设备按钮。
- 按 Enter 键卸载设备。
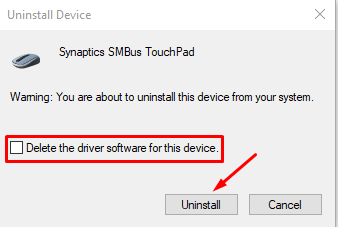
- 再次按 Enter 键并等待卸载完成。
- 卸载完成后重新启动计算机以重新安装鼠标驱动程序。
修复 6:在不同的表面上使用鼠标
电气和金属物品可能会阻碍鼠标信号并导致 Windows 10/Windows 11 Logitech 无线鼠标无法正常工作等问题。 因此,你应该让鼠标远离这些物品,而不是在电缆或长金属导轨等表面上。
修复 7:更新鼠标的固件
固件更新有助于修复可能导致罗技无线鼠标停止工作问题的随机故障。 因此,您可以按照以下步骤更新鼠标的固件。 请注意,如果根本没有鼠标可用,您可以使用键盘快捷键执行以下步骤。
- 首先,前往罗技官方网站。
- 现在,从顶部菜单中的可用选项中选择下载。
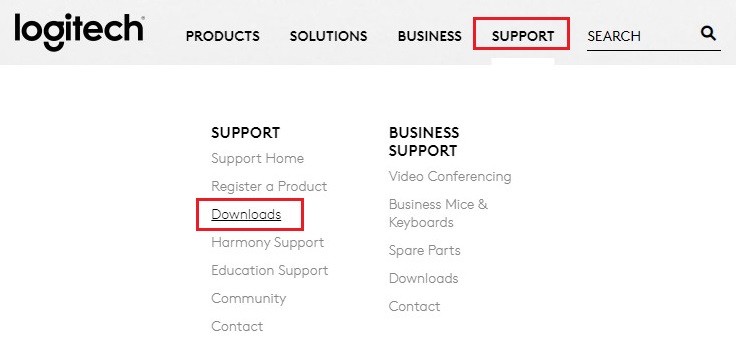
- 单击固件更新工具。
- 选择立即更新以获取在您的设备上下载的固件更新工具的设置。
- 运行下载的文件并按照说明完成固件更新工具的安装。
- 现在,选择继续以开始固件更新过程。
- 等待罗技检测到您的鼠标并更新其固件。
- 完成以上步骤后,检查您的罗技无线鼠标是否已经开始工作。 如果没有,请尝试以下解决方案。
修复 8:执行鼠标重置
重置鼠标可以修复可能导致 Windows 10 和 Windows 11 Logitech 无线鼠标不工作问题的随机故障。 因此,您应该按住小的重置按钮(通常位于鼠标底部)几秒钟以重置鼠标。 重置鼠标的详细步骤因型号而异。 因此,您还应该查看鼠标的使用说明书以了解重置鼠标的确切步骤。
另请阅读:如何在 Windows 11,10 PC 中更新罗技鼠标驱动程序
罗技无线鼠标无法正常工作的问题已修复
本文分享了罗技无线鼠标停止工作问题的各种有效解决方案。 您可以按顺序尝试它们或直接通过 Bit Driver Updater 更新驱动程序以快速轻松地解决问题。
如果您对本指南有任何疑问或疑问,请给我们留言。 我们将非常乐意解答您的疑问。 并且,与我们保持联系以获取更多来自科技界的指南和更新。
