如何修复 Microsoft Teams 相机不工作
已发表: 2023-07-22阅读完整指南,找到最可靠的解决方案来修复 Microsoft Teams 相机在您的设备上无法工作的问题。
使用虚拟媒体与同事通话已发展成为新标准。 使用 Microsoft Teams 进行视频通话会议的组织数量持续增加。 不幸的是,即使是微软也容易受到用户在使用该应用程序时遇到的一些常见问题的影响。 如果您在 Windows 10 上使用 Microsoft Teams 时相机停止工作,您该怎么办? 如果您也对同样的问题感到沮丧,那么您就在正确的页面上。
不要放弃并按照以下指南中提到的方法来解决团队的相机无法工作的问题。 这很可能是软件错误造成的,例如错误或过时的驱动程序。
在本文中,我们将介绍您需要了解的所有信息,以修复 Microsoft Teams 摄像头无法工作并使其在各种操作系统中正常运行的情况。
Microsoft Teams 相机无法工作的一般修复:
尝试一下这些简单的方法。 尝试以下简单的补救措施之一来修复 MS Teams 相机无法工作的问题。 必须在卸载程序或升级到 Windows 10 之前应用这些步骤。
- 重新启动您的笔记本电脑或计算机。
- 您将需要重新启动 Microsoft Teams。
- 如果您使用的是通过 USB 连接的相机,则需要拔下然后重新连接。
- 如果您怀疑设备上的 USB 端口之一无法正常工作,请使用其他连接将相机连接到计算机。
- 关闭需要访问摄像头的任何其他应用程序,例如 Zoom 或 Skype。 在大多数情况下,这些应用程序可能已经在后台运行,这意味着您的相机可能已经在使用中。
解决 Microsoft Teams 摄像头不工作的方法:
如果上述一般修复无法帮助应用以下每个解决方案的详细步骤来解决 Teams 相机无法工作的问题。
1. 通过关闭其他应用程序来修复 Microsoft Teams 相机无法工作的问题:
如果 Microsoft Teams 未检测到相机,拔下插头然后重新连接可以解决问题。 在重新启动计算机之前,您还应该退出正在使用外围设备的任何其他应用程序(例如 Zoom 或 Skype)。
如果您在尝试前面的步骤后仍然遇到问题,请按照以下附加步骤进行高级故障排除。
您可以通过首先断开 USB 摄像头的连接来测试该应用程序是否与具有多个摄像头的计算机上的内置摄像头兼容。 如果您尝试过的一切都有效,那么利用平台的本机硬件可能是解决您的问题的最快答案。
如果您确实需要使用USB摄像头,可以使用设备管理器关闭内置摄像头。 但是,您应该注意,如果禁用外围设备,您将无法将其与任何其他应用程序一起使用。
请按照以下说明关闭 Windows 10 计算机上的内置网络摄像头,以修复摄像头在 Teams 上无法工作的问题:
第 1 步:打开设备上的“开始”菜单。
步骤 2:只需搜索“设备管理器”,然后选择第一个相关结果即可启动该应用程序。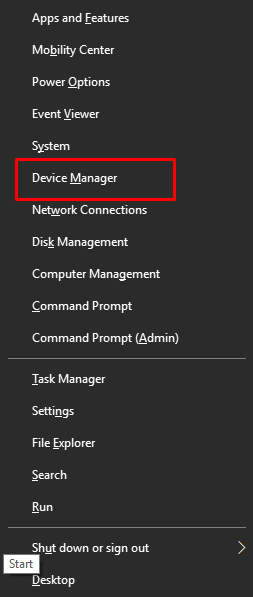
第三步:进一步开发成像设备和相机分支,以及声音、视频和游戏控制器。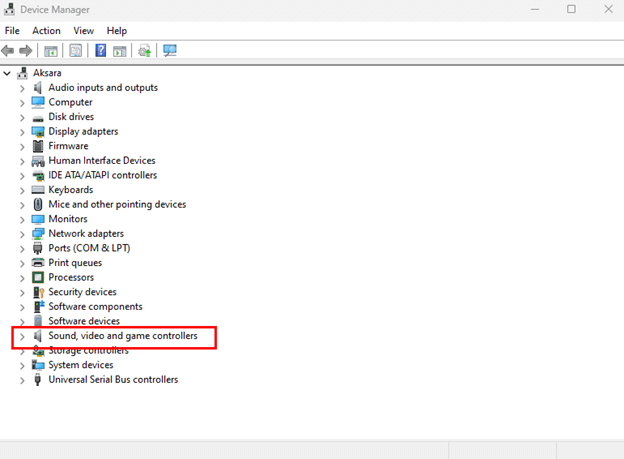
步骤 4:右键单击相机后出现的上下文菜单中选择“禁用设备”选项。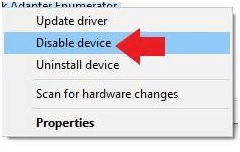
步骤 5:完成步骤后打开 Teams 应用程序,以确保您可以继续进行视频对话。
您可以随时再次执行这些步骤来重新启用硬件,但步骤 4 除外,在该步骤中您必须确保选择“启用设备”选项。
如果出现与硬件相关的问题并且您需要更换,我们建议您使用具有高级功能(例如能够以 4K 分辨率录制视频)的最新相机。
如果团队中的相机无法工作问题仍然存在,请转到指南的下一部分。
另请阅读:如何修复 WiFi 在 Windows 10/8/7 中无法工作的问题
2.通过更新应用程序修复 Microsoft Teams 相机无法工作:
您可能需要手动更新 Microsoft Teams 应用程序才能修复无法在 Teams 上运行的故障相机。 过时的应用程序可能会阻止该应用程序使用相机。 尽管 Microsoft Teams 的更新是自动下载和安装的,但您也可以手动执行这些更新。

请按照以下步骤使您的 Microsoft Teams 版本保持最新:
步骤 1:启动 Microsoft Teams 应用程序。
步骤 2:要访问主菜单,请选择位于右上角的三个点状按钮。
第 3 步:只需选择“检查更新”选项即可。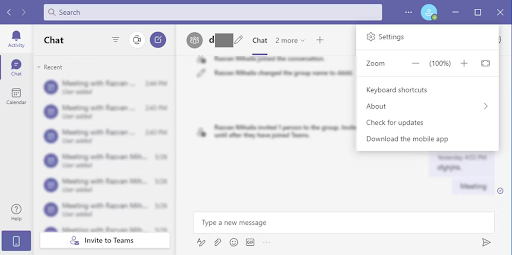
现在,如果团队的相机无法工作的问题仍然存在,请尝试以下方法。
另请阅读:如何修复罗技无线鼠标不工作
3.修复Microsoft Teams相机因强制关闭应用程序而无法工作的问题:
完成说明后,请转到 Teams 设置内的“设备”页面,确认网络摄像头可以运行。 您可以通过单击“进行测试呼叫”按钮进行测试呼叫来验证一切是否正常运行。
强制关闭 Teams 应用程序以修复 Teams 上的相机无法工作的问题
步骤 1:在 Windows 设备上打开任务管理器。
步骤 2:找到 Teams 应用程序并右键单击它。
步骤 3:在这里强制关闭应用程序。
现在再次启动应用程序以检查团队的相机无法工作的问题是否已解决。 但是,如果问题仍然存在,请转至下一个方法。
另请阅读:如何修复 Discord 麦克风在 Windows 10、11 中不起作用
4. 更新相机驱动程序以修复 Microsoft Teams 相机不工作的问题
如果应用程序和相机仍然不兼容,则问题可能出在驱动程序上。 在这种特定情况下,更新驱动程序、重新安装驱动程序或回滚到驱动程序的早期版本可能有助于解决问题。
更新相机驱动程序:
为了在硬件和操作系统之间提供顺畅的通信,建议定期安装驱动程序更新。 如果您有技术和经验,您可以从制造商的官方网站或驱动程序目录(即设备管理器)下载驱动程序。
然而,一个简单且推荐的方法是通过自动驱动程序更新工具,不仅可以更新相机,还可以更新所有其他系统驱动程序。 Bit Driver Updater 是下载系统驱动程序的最可靠选项之一。 它支持一键下载并安排这些更新。 此外,您的所有设备数据均已备份并可以恢复。
此外,使用该工具的专业版,您可以获得 24*7 支持和长达 60 天的退款保证。 因此,可以通过 Bit Driver Updater 更新相机驱动程序来解决 Microsoft Teams 相机无法工作的问题。
自动更新相机驱动程序的步骤:
第 1 步:下载下面的 Bit Driver 更新程序。双击并应用说明将其安装到您的设备上。
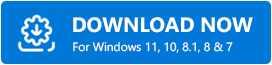
步骤 2:运行该工具并等待过时的驱动程序搜索自动开始。如果没有,请单击“立即扫描”选项。 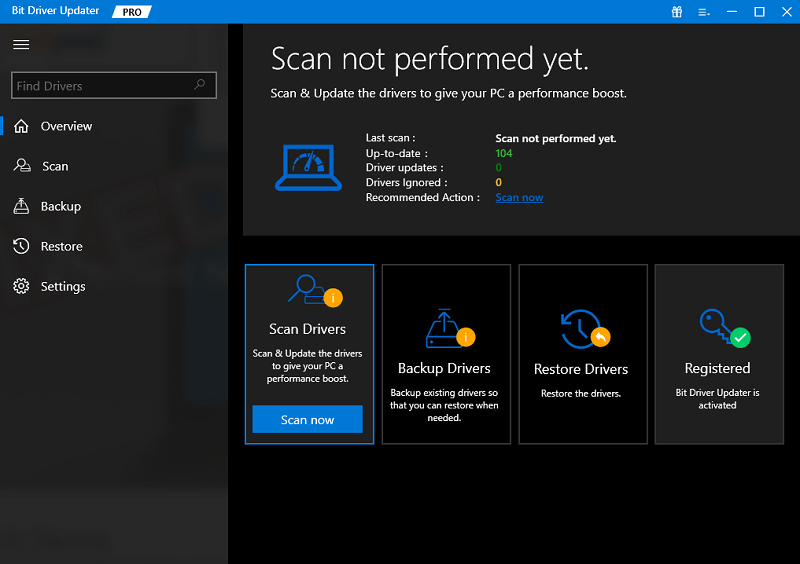
步骤 3:单击相机驱动程序旁边的立即更新按钮。否则,如果您有该软件的专业版,请前往列表末尾并单击“全部更新”按钮。 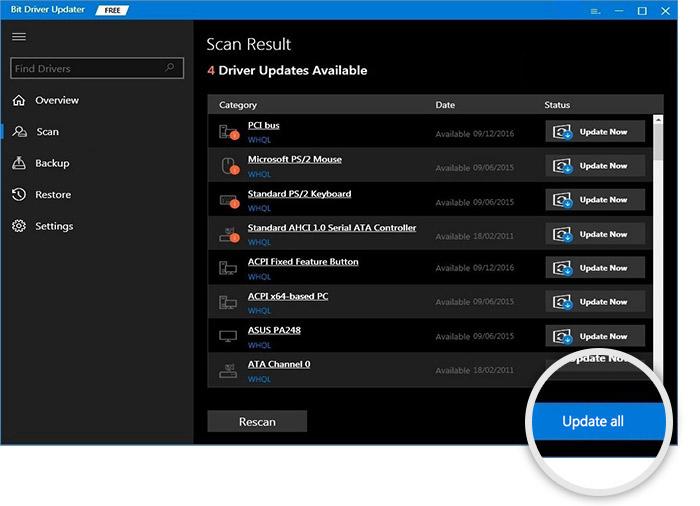
步骤 4:安装更新的驱动程序并重新启动电脑以应用更新。
应用更新的驱动程序后,重新启动 Teams 应用程序。 现在检查相机在 Teams 上无法工作的问题是否已修复。 如果问题仍然存在,请应用下一个解决方案。
另请阅读:如何修复 Epic Games 启动器不工作(指南)
5.通过Teams内的设置调整修复Microsoft Teams相机无法工作的问题
Microsoft Teams 无需进一步配置即可识别相机。 另一方面,如果您无法发起视频会议,则可能是您的摄像头设置出现问题。 因此,必须进行一些调整来解决 MS Team 的相机无法工作的问题。
请按照以下步骤在 Microsoft Teams 上配置相机的设置:
步骤 1:在您的设备上启动Microsoft Teams 应用。
步骤 2:要访问主菜单,请选择位于右上角的三个点状按钮。
步骤 3:从菜单中选择“设置”选项。
步骤 4:只需选择“设备”选项卡。
步骤 5:使用下拉菜单从“摄像机”部分中显示的列表中选择适当的摄像机。
步骤 6:使用预览检查相机的功能,并确认其正常工作。
完成说明后,您应该进行测试呼叫,看看相机在 Teams 上无法工作的问题是否已解决。
另请阅读:如何修复照片应用程序在 Windows 10、11 中无法运行
Microsoft Teams 相机无法工作问题:已修复
希望在上述指南的帮助下,您能够轻松解决 Microsoft Teams 摄像头无法工作的问题。 确保遵循解决方案的格式,以避免额外的时间和精力。 如果您对我们有任何问题或反馈,请在评论部分留下。 有关 Windows 和 Mac 的更多技术故障排除指南和更新,请订阅我们的博客。 在 Facebook、Instagram、Twitter 或 Pinterest 上关注我们,不错过任何科技新闻。
