如何修复 Windows 10、11 上的打印机卡在假脱机问题上
已发表: 2023-01-18打印机假脱机程序可执行文件跟踪打印服务器从中检索它们的所有打印作业。 因此,打印机假脱机程序文件是必需的,并且必须正常运行才能拥有功能齐全的打印机。 许多用户报告了他们的打印后台处理程序的问题。 如果您也在这里寻找相同的东西,那么本指南适合您。
给定的部分提到了打印机在 Windows 10、11 或其他设备上卡在假脱机问题上的最可行和最简单的火灾。
修复打印机卡在假脱机 Windows 10/11 上的方法
以下部分介绍了解决打印机卡在假脱机问题上的简单步骤。 无需应用所有方法,只需在列表中向下移动,除非问题已解决。
方式 1:启动打印机疑难解答
当打印机在 Windows 10 或 11 设备上出现假脱机问题时,首先要做的是运行内置的 Windows 实用程序,即打印机疑难解答。 这将自动检测并修复问题。 这是如何完成的。
第 1 步:单击键盘上的Windows 和 X 键以打开系统上的“设置”应用程序。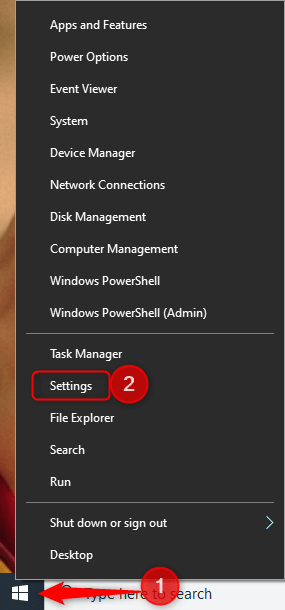
第 2 步:在搜索框中输入疑难解答并打开疑难解答设置。
第 3 步:从列表中找到并展开Printer Troubleshooter 。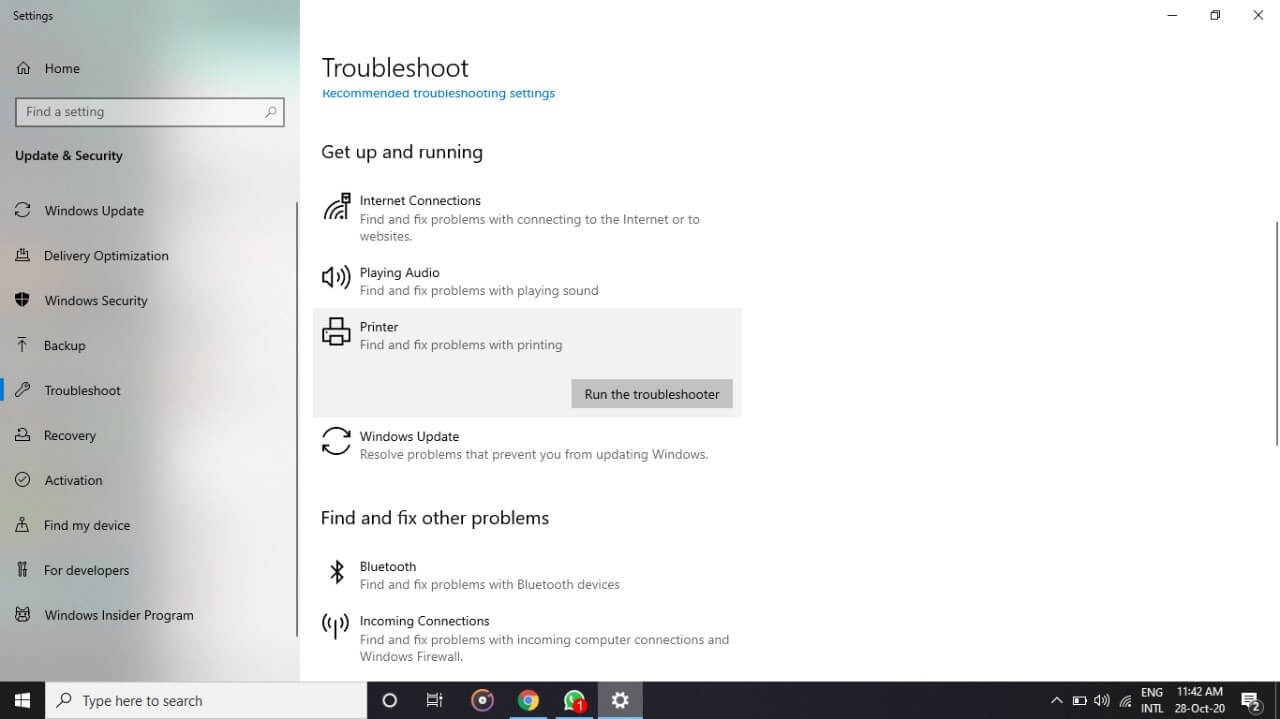
第 4 步:单击“运行疑难解答”按钮并等待直到设备扫描并自动修复与打印机相关的问题。
第 5 步:重新启动计算机以应用更新。
现在检查这是否有助于解决 Printer stuck on spooling 问题。 但是,如果问题仍然存在,请继续执行下一组解决方案以清除后台打印程序。
另请阅读:如何修复打印机在 Windows 10 上打印空白页? 简单的解决方案!
方式 2:将 Print Spooler 服务设置为自动
如果您的远程过程调用未正常运行,可能会导致打印机卡在假脱机 Windows 10/11 问题上。 但是,要解决此问题,您必须将后台打印程序服务设置为自动模式。 否则您每次都需要手动启用打印机服务。
要检查 RPC 服务是否在此处运行,您需要遵循以下步骤
第 1 步:打开“运行”对话框(Windows + R)并编写services.msc 。按确定按钮。 
第 2 步:从列表中右键单击Print Spooler RPC并打开其属性。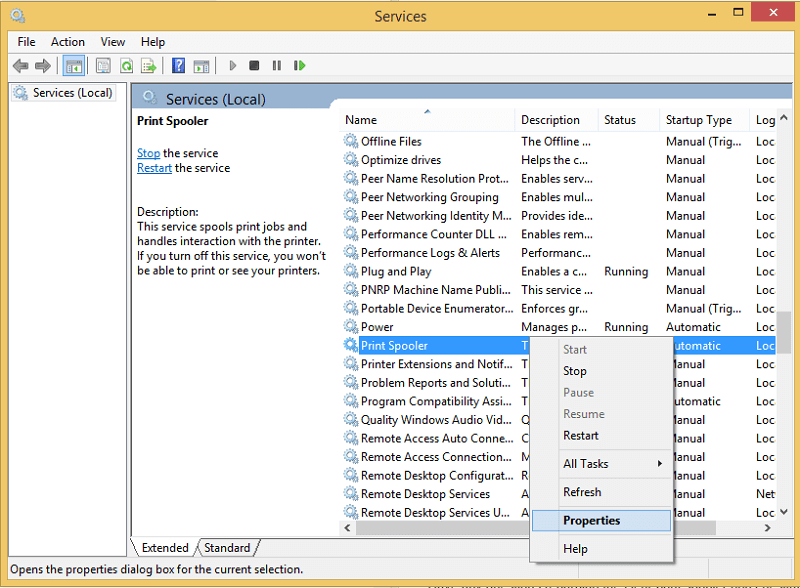
第 3 步:在后台打印程序属性下,打开常规选项卡。
第 4 步:在“启动类型”下拉菜单中选择“自动”选项。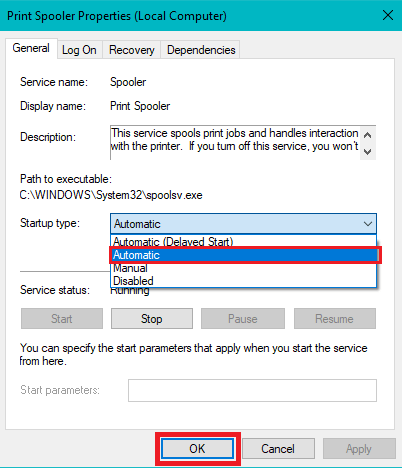
单击确定以应用更新。 现在检查这是否可以解决打印机卡在假脱机 Windows 10 或 11 问题上。 如果问题仍然存在,请尝试以下解决方案。
另请阅读:如何修复 Windows PC 上的“打印机无响应”错误
方式 3:重新启动后台打印程序
有时只需重新启动服务即可修复打印机卡在 Windows 11 假脱机上的问题。为此,您可以简单地应用基本步骤。
第 1 步:同时按下键盘上的Windows 和 R键。输入services.msc并单击确定按钮。 

第 2 步:在服务窗口中单击后台打印程序。
第 3 步:从左侧面板中单击“重新启动服务”选项。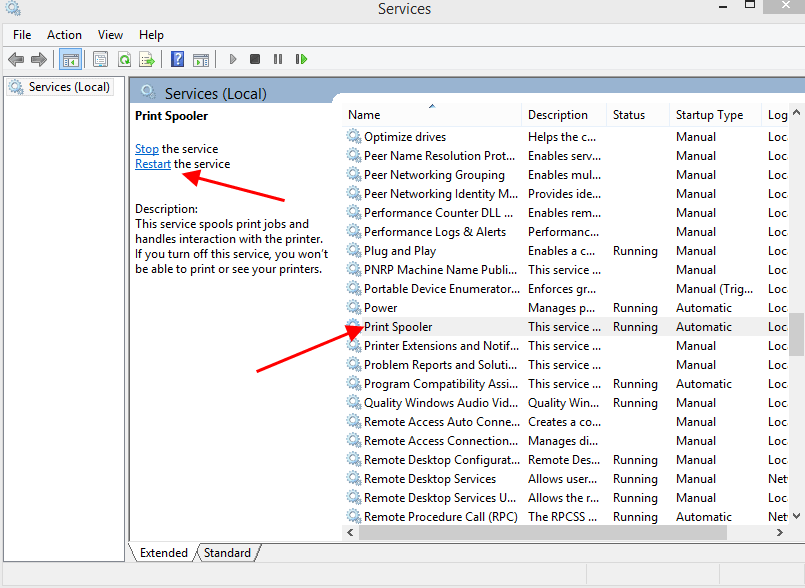
现在尝试运行您的打印机以确定打印机卡在假脱机 Windows 10 问题是否已解决。 如果问题仍然存在,请尝试使用其他方法清除 Windows 10 设备上的打印机后台处理程序。
另请阅读:如何修复 Windows 11 打印机共享不起作用
方式 4:删除打印后台处理程序文件
如果您的系统上有太多的后台处理程序文件待处理或损坏,它最终可能会导致打印机卡在假脱机 Windows 11 错误中。 删除这些文件将清除所有挂起的作业并修复损坏的文件。 应用下面的简单步骤来做到这一点
第一步:首先通过Windows和R快捷键打开运行对话框。
第 2 步:键入services.msc并单击“确定”
第 3 步:从左侧面板单击停止打印后台处理程序的服务选项。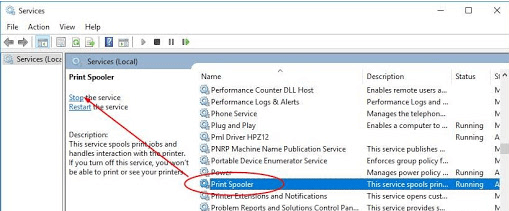
第 4 步:现在前往文件资源管理器中的以下地址
C:\Windows\System32\spool\打印机
和C:\Windows\System64\spool\PRINTERS
第 5 步:如果要求打开您的PRINTERS文件夹,请授予管理员权限。
步骤 6:使用Ctrl+A选择文件夹中存在的所有文件并将其删除。
现在从“服务”窗口再次启动后台打印程序服务。
断开打印机并在几分钟后重新连接。 重新启动您的 PC 并检查这是否解决了打印机卡在假脱机 Windows 10/11 问题上。 如果没有,请尝试下一个解决方案。
另请阅读:如何修复 Epson 打印机无法在 Windows 上打印
方式 5:更新打印机驱动程序
如果您的打印机驱动程序已过时、损坏或丢失,可能会导致打印机卡在假脱机 Windows 10 或 11 问题上。 这些有问题的驱动程序会中断操作系统和打印机之间的命令传递。 因此,要清除后台打印程序,您必须更新打印机驱动程序。
打印机制造商会及时发布驱动程序更新以解决错误修复并提供改进。 但是,如果您是新手或没有时间手动下载驱动程序,您可以下载最好的自动驱动程序更新工具,即 Bit Driver Updater。 只需单击一下即可下载所有驱动程序更新。 所有这些更新均通过 WHQL 认证且 100% 可靠。 此外,使用该软件的专业版,您可以解锁该工具的许多其他功能。
通过 Bit Driver Updater 自动更新打印机驱动程序
要修复打印机卡在假脱机 Windows 11/10 问题上,您可以通过 Bit Driver updater 软件一键下载和更新打印机驱动程序。
第 1 步:在下方为您的 Windows 设备下载并安装驱动程序更新程序软件。
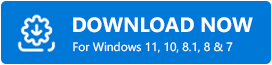
第 2 步:在您的计算机上启动它并开始通过扫描驱动程序选项搜索驱动程序更新。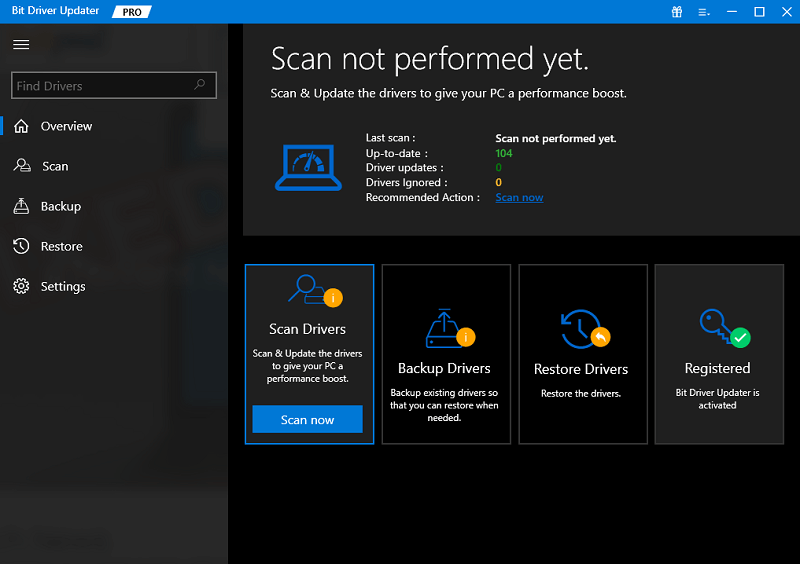
第 3 步:从显示的列表中识别打印机驱动程序并单击随后的“立即更新”选项。
第 4 步:如果您是该软件的专业版用户,您将获得“全部更新”选项以一次下载所有待处理的更新。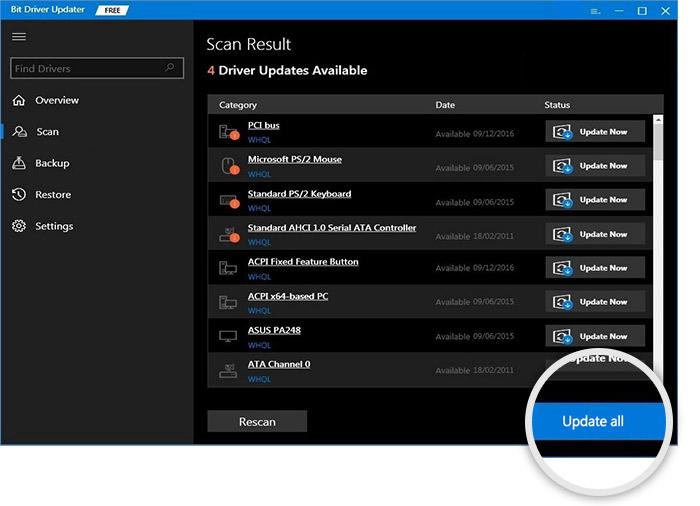
第 5 步:安装打印机驱动程序更新并重新启动您的 PC 以应用。
使用 Bit Driver Updater 工具,您还可以在方便的时候安排驱动程序更新。 此外,所有特定于驱动程序的数据都已备份,并且可以在需要时恢复。
应用打印机驱动程序更新后,检查打印机卡在后台打印问题是否已解决。
另请阅读:
打印机卡在 Windows 10、11 上的假脱机问题上:已修复
我们列出了打印机卡在假脱机上的最可行但最简单的解决方案。 应用上述方法或它们的组合来修复打印机上的假脱机问题。 确保您的 Windows 上安装了最新的打印机驱动程序,以避免出现任何类型的打印机问题。 使用 Bit Driver Updater 只需单击一下即可自动更新打印机和其他系统驱动程序。
对清晰的打印后台处理程序有任何疑问,请不要犹豫,在下面的评论部分询问他们。 如果博客确实解决了您的问题,请点击订阅选项以获取类似的技术指南和文章。 为了不错过任何更新,请在 Facebook、Twitter、Instagram 和 Pinterest 上关注我们。
