如何修复 Sennheiser Game One 麦克风不工作 [已修复]
已发表: 2022-09-25您是否正在寻找有关如何修复 Sennheiser Game One 麦克风无法正常工作的故障排除指南? 然后,您已经登陆了正确的页面。 这篇博文重点介绍了解决问题的最佳和潜在解决方案。 阅读更多以获取完整信息!
Sennheiser 提供种类繁多的耳机或耳麦,深受大多数音乐爱好者和发烧友的青睐。 Sennheiser 设备具有舒适的衬垫,让用户可以长时间佩戴耳机。 来自游戏社区的大多数人更喜欢使用 Sennheiser 最好的耳机之一,即“Game One Mic”。
Sennheiser Game One Mic 是一款游戏耳机,具有出色的音质、舒适的设计和低网络延迟。 此外,它的麦克风还过滤掉了很多噪音。 无论是强大的游戏耳机之一,人们都遇到过该设备的问题。 如果您也是 Sennheiser Game One 麦克风无法在 Windows PC 上运行的人之一,那么这篇文章适合您。 以下是一些有效且简单的解决方案,可让您让耳机再次按预期工作。
修复 Sennheiser Game One 麦克风无法在 Windows PC 上工作的解决方案
下面列出了一些简单的方法,可用于修复 Sennheiser Game One Mic 在 Windows 11、10 或更早版本上不起作用的问题。 事不宜迟,让我们开始吧!
解决方案 1:允许访问麦克风
您的 Sennheiser Game One 麦克风无法在 Windows PC 上运行吗? 然后,您需要做的第一件事是检查您是否允许该应用程序访问您的麦克风。 下面是如何做到这一点:
第 1 步:按键盘上的 Windows 键并键入麦克风,然后单击麦克风隐私设置继续。 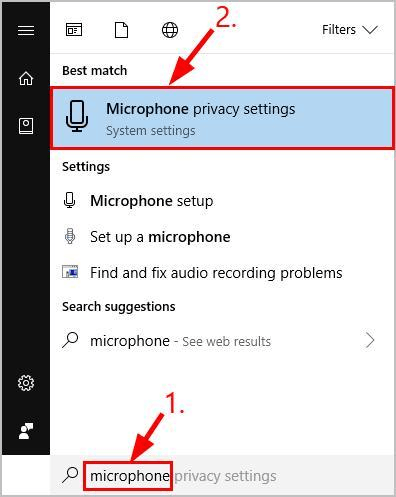
第 2 步:在下一个屏幕上,确保在允许应用程序访问您的麦克风部分下的切换按钮已打开。 此操作将允许应用程序访问您的麦克风。 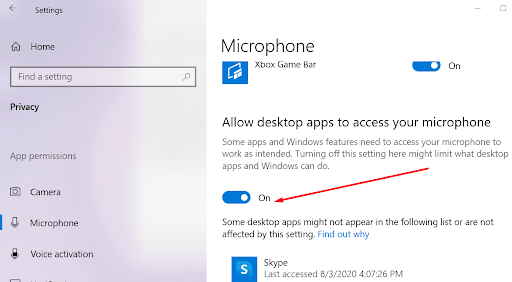
第 3 步:滚动选择可以访问您的麦克风的应用程序部分,并确保您正在使用麦克风的应用程序的切换开关已打开。 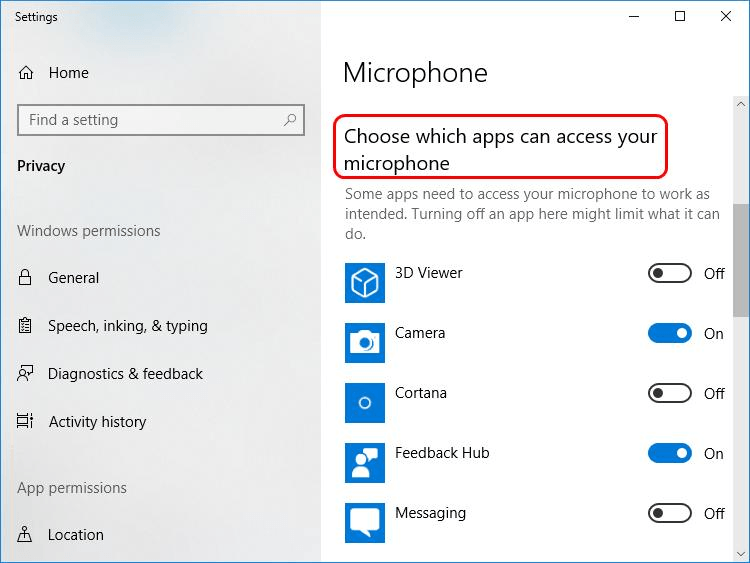
完成后,尝试访问您的 Sennheiser Game One 耳机,以检查 Sennheiser 麦克风不工作是否已解决。 如果没有,那么您可以使用下一个解决方案。
另请阅读:如何修复 Logitech G935 麦克风在 PC 中不工作的问题
解决方案 2:更新过时的音频驱动程序
过时、损坏、故障或丢失的音频驱动程序是造成这种不便的最常见原因之一。 因此,您应始终确保将音频驱动程序保持在最新版本。 您可以在您的 PC 制造商的官方网站上找到正确且兼容的驱动程序。 但是,这可能容易出错且耗时,因为您需要搜索正版驱动程序并手动安装它们。
因此,如果您没有时间或所需的技术技能来手动更新驱动程序,那么您可以使用 Bit Driver Updater 自动执行相同的任务。
Bit Driver Updater 是市场上最好的驱动程序更新程序之一。 该软件会自动识别您的系统以及您当前运行的 Windows 操作系统版本,并在稍后为您提供相应的最新驱动程序。 您可以使用免费版或专业版的 Bit Driver Updater 轻松更新过时的设备驱动程序。 但请注意,专业版只需单击两次即可。 不仅如此,您还可以获得完整的技术支持和 60 天退款保证。 这是您需要做的所有事情:
第 1 步:首先,下载并安装 Bit Driver Updater。
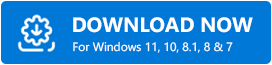

第 2 步:启动 Bit Driver Updater 并单击“扫描”按钮。 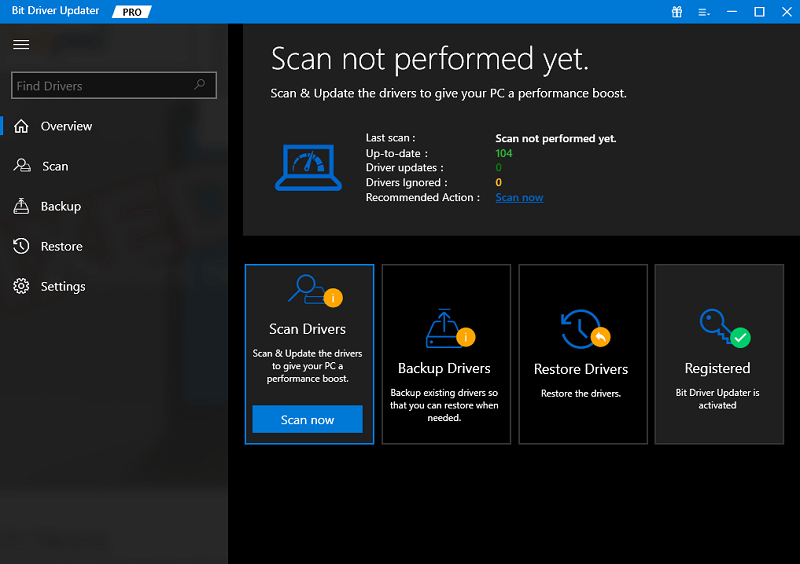
第 3 步: Bit Driver Updater 然后将扫描您的 PC 以查找过时或有故障的驱动程序并检测任何有问题的驱动程序。
第 4 步:单击全部更新以自动安装系统上丢失或过时的所有 PC 驱动程序的正确版本。 而且,如果您使用的是免费版本,则单击要更新的驱动程序旁边显示的立即更新按钮。 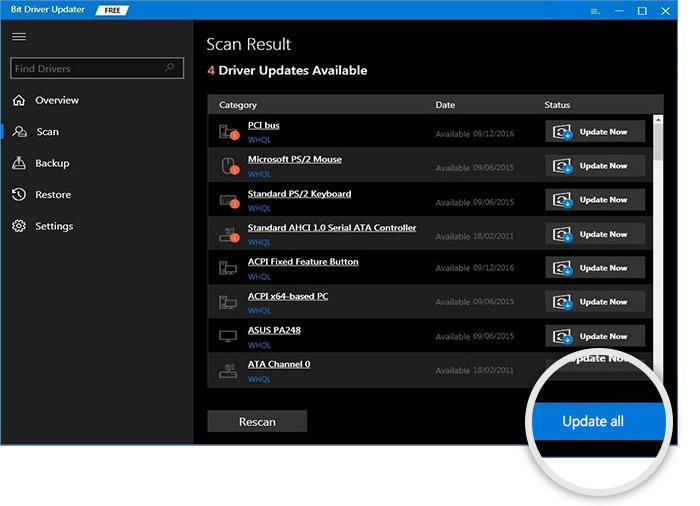
一切完成后,重新启动系统并检查 Sennheiser 耳机麦克风不工作是否已解决。 如果耳机仍未按预期运行,则继续其他解决方案。
另请阅读:如何修复 Corsair HS35 麦克风不工作
解决方案 3:更改您的音频设置
Windows 本身会检测您的麦克风并将其设置为默认播放设备。 但是,这并不总是发生,有时您需要手动将耳机设置为默认设备,同时调整其音量。 这样做可能会帮助您修复无法在 Windows 11/10 上运行的 Sennheiser Game One 麦克风。 请按照以下步骤操作:
步骤 1:在系统托盘中找到声音图标并右键单击它。
第2步:然后,单击声音。 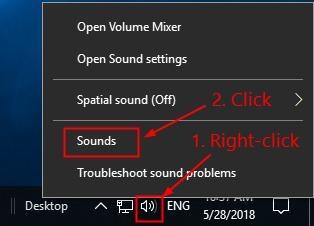
第 3 步:之后,切换到“录音”选项卡并单击您的 Sennheiser 耳机。
第 4 步:接下来,单击“设置默认值”选项。 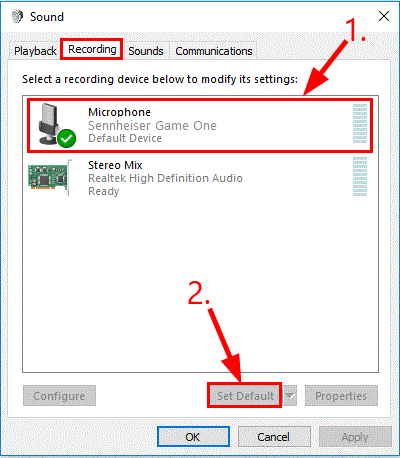
第 5 步:现在,如果您想设置音量,请选择您的 Sennheiser 耳机,然后单击“属性”。 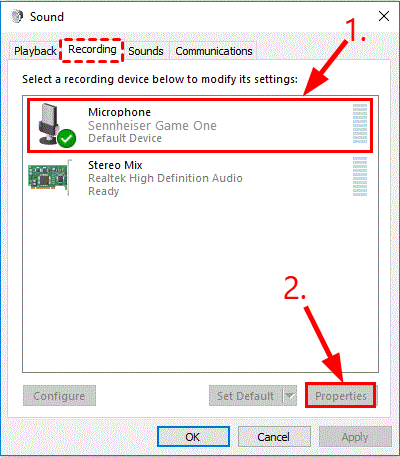
第 6 步:转到“级别”选项卡,然后将麦克风音量滑块一直拖到其顶部。
第 7 步:最后,单击“确定”以应用最近所做的更改。 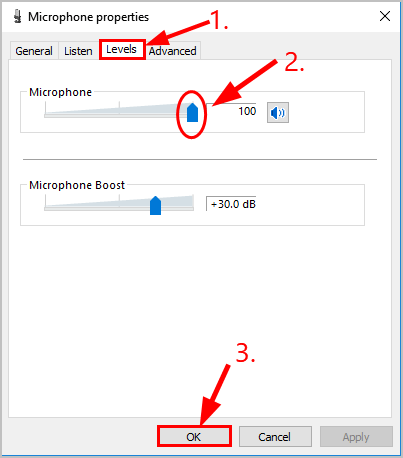
现在,在将麦克风设置为默认播放设备和音量后,测试您的麦克风并检查 Sennheiser Game One 麦克风无法正常工作是否已得到解决。 如果问题仍然存在,请尝试其他解决方案。
另请阅读:修复守望先锋麦克风在 Windows 10 PC 上不起作用的提示
解决方案 4:解决硬件问题
如果上述修复都没有帮助您修复 Sennheiser 耳机麦克风无法正常工作。 不用担心,是时候检查硬件问题了。 这是怎么回事?
- 检查您的 Sennheiser 耳机是否有松动的电缆连接或损坏的端口。
- 考虑将您的 Sennheiser Game One 耳机连接到另一个端口,然后检查“Sennheiser mic not working”问题是否解决。
毕竟,如果您的 Sennheiser 麦克风无法正常工作,那么很可能是由于您的耳机存在一些物理问题。 如果是这种情况,那么您应该联系耳机供应商以获得进一步的帮助。
另请阅读: HyperX Cloud 2 麦克风无法在 Windows 10 上运行
如何修复 Sennheiser Game One 麦克风不工作:解释
就是这样,我们希望您现在不会再遇到您的 Sennheiser Game One 麦克风的问题了。 上述战术相当简单有效。 无需全部应用它们,只需通过每一种方式并选择最适合您的一种。
想要添加单词? 如果是,那么请在下面的评论框中分享您的建议。 此外,您还可以放弃您的查询或疑问。 我们一定会以最好的方式帮助您。
如需更多技术信息,您可以订阅我们的时事通讯
