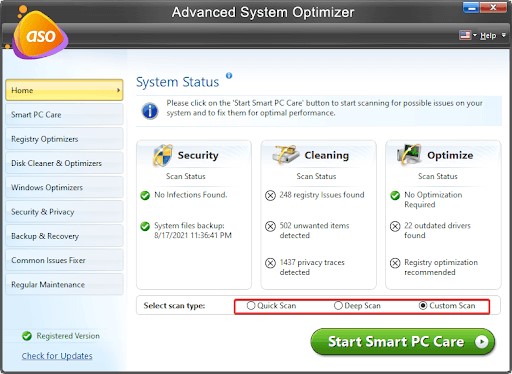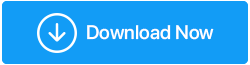如何修复 Windows 11 上的缓慢启动
已发表: 2022-03-17由于更好的内存和硬件资源管理,Windows 11 据说比其前身更快、更高效。 与主流操作系统的所有版本一样,启动缓慢的问题并没有成为过去。
不得不等待一个缓慢的启动是很痛苦的,但是你可以做一些事情来加快速度。 我们编制了一个故障排除技术列表,以帮助您修复 Windows 11 的延迟启动。
Windows 11 启动缓慢的原因是什么?
以下是启动缓慢的一些最常见原因:
- 配置内置和第三方启动应用程序。
- Windows 安装和系统文件存在问题。
- 不起作用的 Windows 更新。
- 作为 Windows 启动驱动器,传统硬盘优于 SSD。
幸运的是,您可以通过更改计算机上的一些设置来优化启动速度。 这就是你的做法。
1.执行干净启动
当您执行干净启动时,Windows 以最少的驱动程序和启动应用程序开始,并且所有第三方服务都被禁用。 这对于确定第三方后台软件是否干扰您机器的功能很有用。
在 Windows 11 中,干净启动还可以帮助您确定后台程序是否会造成延迟启动问题。
要进行干净启动,请按照下列步骤操作:
- 要启动“运行”对话框,请按 Win + R。键入 msconfig,然后单击“确定”。
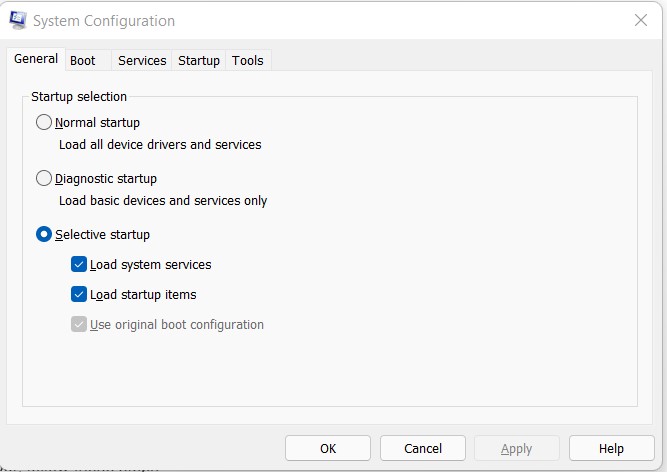
- 出现系统配置工具时选择服务选项卡。
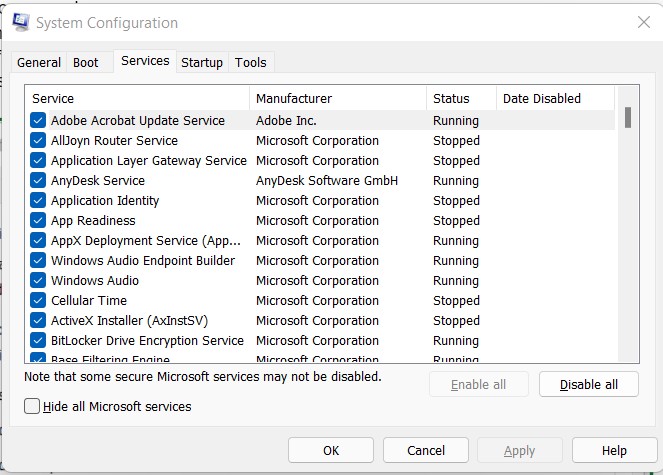
- 然后,选中标记为隐藏所有 Microsoft 服务的选项。
- 然后,在全部禁用选项上,单击。
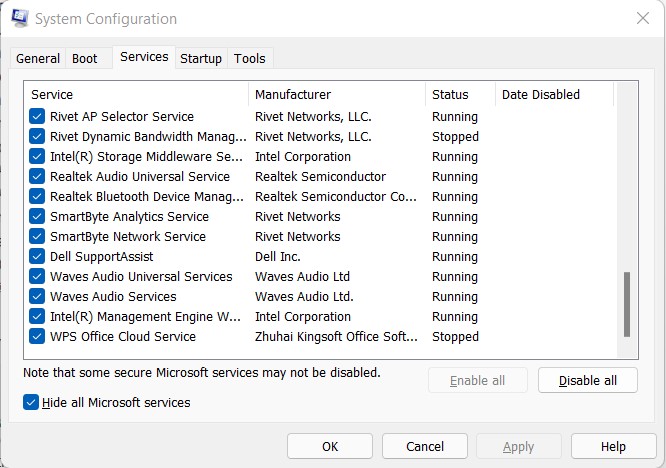
- 之后,转到启动选项卡并选择打开任务管理器。
- 选择启动选项卡中的每个项目,然后单击禁用。
- 在“系统配置”窗口中单击“确定”,然后重新启动计算机。
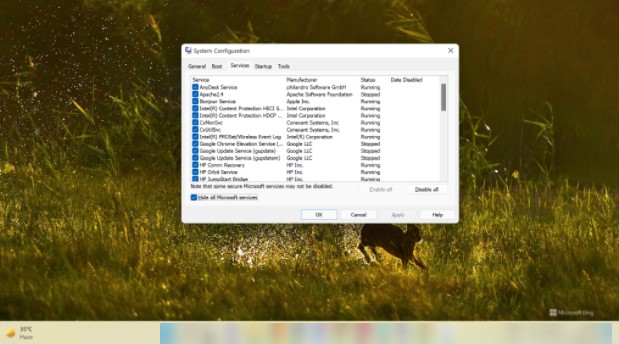
如果干净启动环境中的启动时间有所改善,请查找导致计算机速度变慢的启动程序。 在系统配置中启用所有服务并禁用干净启动以查找问题软件。 重新启动计算机并编译所有自动启动程序的列表。 逐个禁用每个应用程序以查找并删除不工作的软件。
2. 更新视窗
有缺陷或过时的设备驱动程序有时会导致启动延迟问题。 您可以尝试将您的计算机升级到当前版本,以获得更好的 Windows 11 性能。
在搜索框中,键入更新,然后选择检查来自最佳匹配的更新。
选择检查更新的图标。 如果有可用更新,Windows 11 将开始自动为您下载和安装它们。 请耐心等待,因为此过程需要很长时间才能完成。
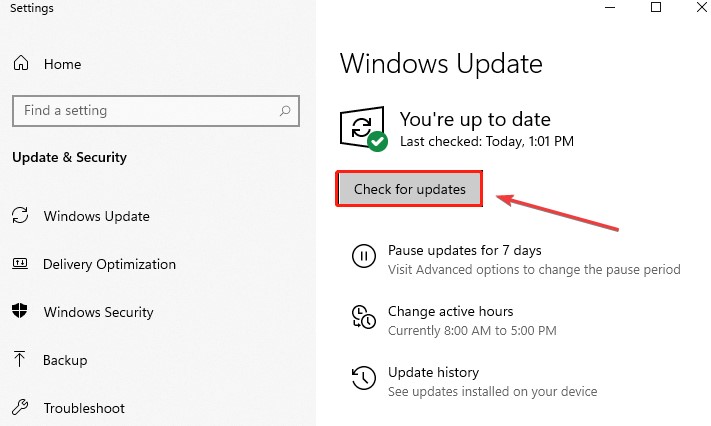
注意:-尝试使用 Advanced Driver Updater 自动更新所有过时的驱动程序。
3.禁用会降低PC速度的不需要的启动应用程序
当您安装新程序时,它可能被配置为在计算机启动时自动启动。 由于负载过大,当许多程序尝试同时启动时,您的计算机可能难以快速启动。
幸运的是,Windows 11 中的新设置面板允许您快速停用启动程序。
您也可以使用旧的任务管理器停用启动程序。
使用任务管理器,停用 Windows 11 中的启动程序:
- 要启动 WinX 菜单,请右键单击开始按钮并选择任务管理器。 您也可以按 Win + X 进入菜单。
- 在任务管理器窗口中打开启动选项卡。
- 选择每个项目后,单击禁用按钮。
- 关闭任务管理器应用程序。 重新启动计算机,看看是否有任何变化。
值得注意的是,某些程序隐藏并且不显示在开始选项卡中。 要阻止此类程序启动,请进入应用程序的设置并停用启动启动。
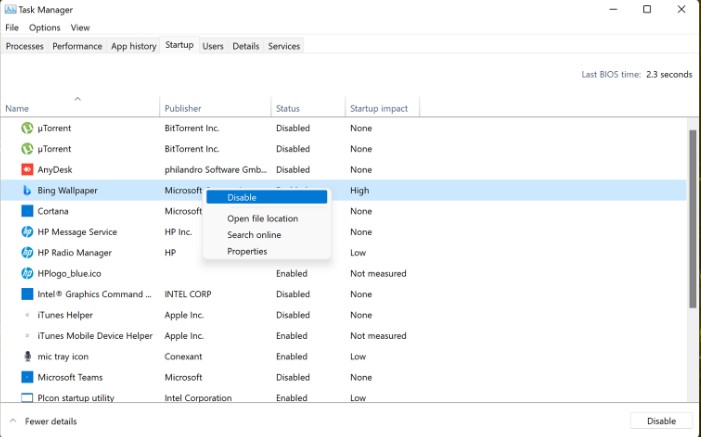
4. 运行病毒扫描
如果您最近从不可靠的来源安装了应用程序,则您可能下载了具有延迟启动问题的病毒。 因此,我们强烈建议您在 Windows 11 上进行病毒检查。操作方法如下:
- 转到设置下的隐私和安全 > 病毒和威胁防护。
- 单击快速扫描后等待扫描完成。 您还可以通过单击扫描设置来设置完整扫描和自定义扫描。
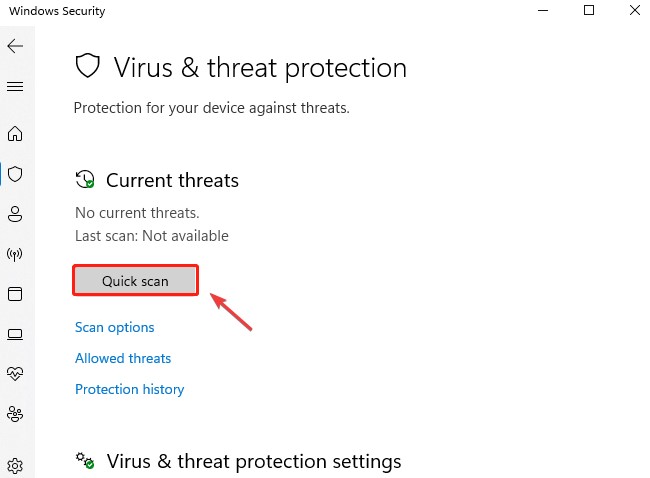
5.启用Windows快速启动模式
关机后,Windows 的快速启动功能可帮助您的计算机更快启动。 这是休眠和完全关机之间的交叉。

激活后,操作系统将进入休眠模式,这将通过不保存活动会话和关闭正在运行的程序来帮助您更快地启动。
在支持休眠的计算机上,快速启动默认设置为开启。 如果您不小心禁用了它,以下是如何重新打开它。
要使快速启动模式可用,请执行以下步骤。
- 要打开运行,请按 Windows + R。
- 要打开控制面板,请键入 control,然后按 OK。
- 然后从下拉菜单中选择系统和安全 > 电源选项。
- 在左侧窗格中选择电源按钮应执行的操作。
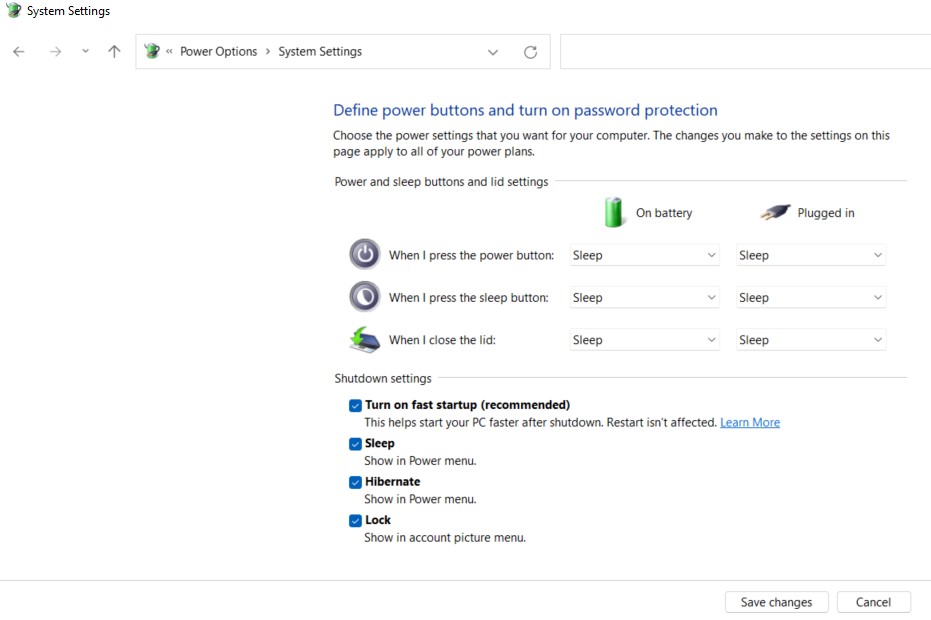
值得注意的是,快速启动并非没有缺陷。 它可能会篡改加密的磁盘映像,绕过预定的关机,并锁定启动驱动器,使其在双启动时不可用。 如果你不能忍受这些缺点,你应该禁用快速启动。
6. 更改性能电源计划
系统的性能和速度受性能电源计划的影响。 不正确的电源计划设置可能会导致您的 Windows 11 运行缓慢。 要修改它,请按照以下说明进行操作。
- 在搜索框中键入电源计划后选择一个电源计划。
- 选择高性能选项后更改计划参数。
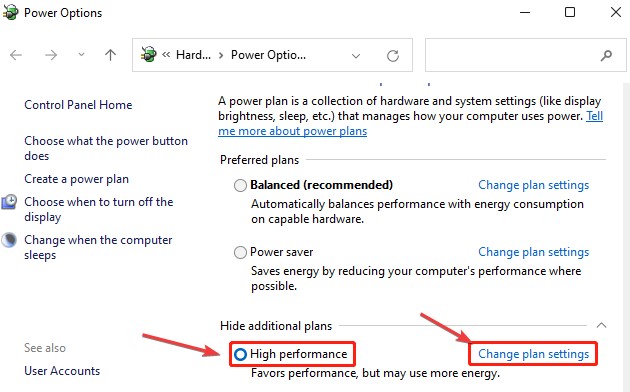
- 更改高级电源设置,导航处理器电源管理选项卡,并将处理器状态最小值和最大值设置为 100%。 要保存更改,请单击确定,然后单击应用。
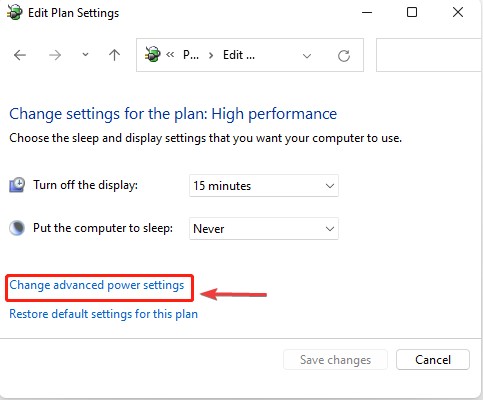
- 完成后,重新启动计算机以查看问题是否已解决。
7.关闭虚拟效果
据报道,视觉效果需要很多系统资源。 关闭这些选项可以最大限度地减少系统资源利用率,从而解决 Windows 的延迟启动问题。 以下是如何去做。
- 在屏幕底部,输入查看高级,然后选择查看高级系统设置。
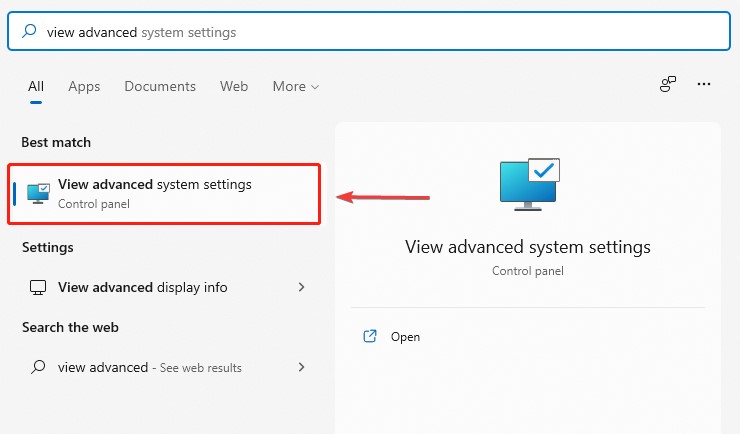
- 在“性能”框中,转到“高级”选项卡并选择“设置”。
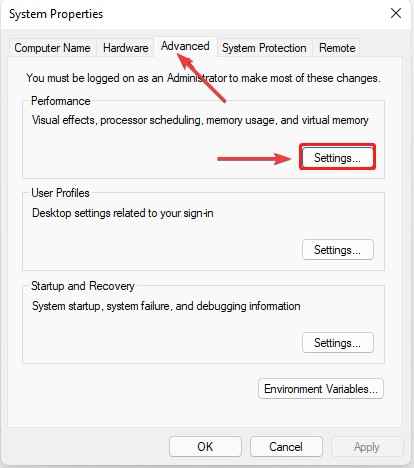
- 从下拉菜单中选择调整以获得最佳性能。
- 从自定义下拉菜单中选择显示缩略图而不是图标和平滑屏幕字体边缘。
- 要保存更改,请单击应用和确定。
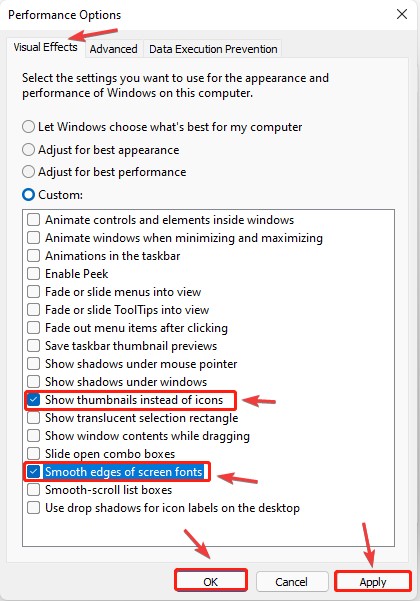
- 现在重新启动计算机以测试 Windows 11 是否仍然缓慢。
8. 将您的引导驱动器升级到 SSD
有时,硬件瓶颈会导致延迟启动问题。 当前大多数笔记本电脑都有 NVMe SSD 启动盘,以帮助提高系统性能。 这是每次购买计算机时的基本考虑因素。 如果您购买了带有 HDD 作为引导盘的低成本系统,那么是时候进行更新了。
虽然 SSD 似乎是一项昂贵的改进,但它们可能会将您的启动时间缩短到几秒钟,同时还可以提高程序加载的速度。 如果您仍然不确定,请查看我们关于 SSD 和 HDD 之间差异的综合指南。
| 作者提示: Advanced System Optimizer 是最出色的 PC 优化应用程序之一,可用于清理垃圾文件、整理系统、删除重复项以及使您的计算机免受病毒侵害。 注册表优化器、磁盘清理和优化器、安全和隐私、备份和恢复,只是这个 PC 优化器中包含的几个模块,涵盖了一个体面的清理程序应该包含的所有内容。 单击此处了解有关该工具的更多信息。
如果您喜欢该工具,可以点击下面的按钮下载并试用: |
结论:-
在配备 SSD 的 PC 上,启动缓慢的问题相对少见。 但是,错误的 Windows 更新、文件损坏和大量启动垃圾会耗尽系统资源,导致启动时间过长。
要修复计算机启动缓慢的问题,请使用本文中概述的基本和高级故障排除程序。 检查您的系统设置以查看硬件更改是否有助于减缓启动和性能问题。